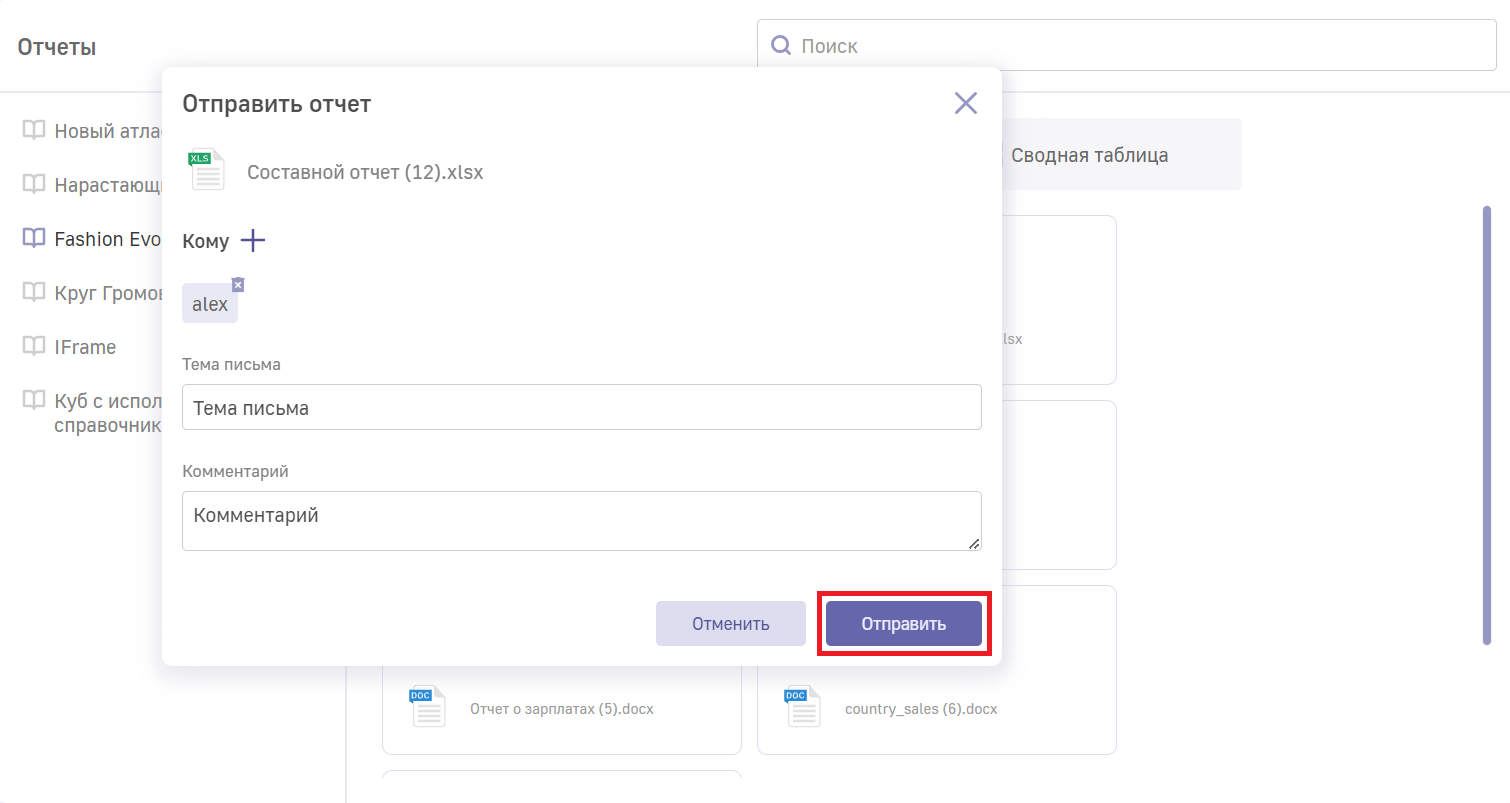9 Управление отчётами
Для того, чтобы перейти в раздел «Управление отчётами» кликните на его обложку на стартовой странице либо выберите этот раздел в левой панели:
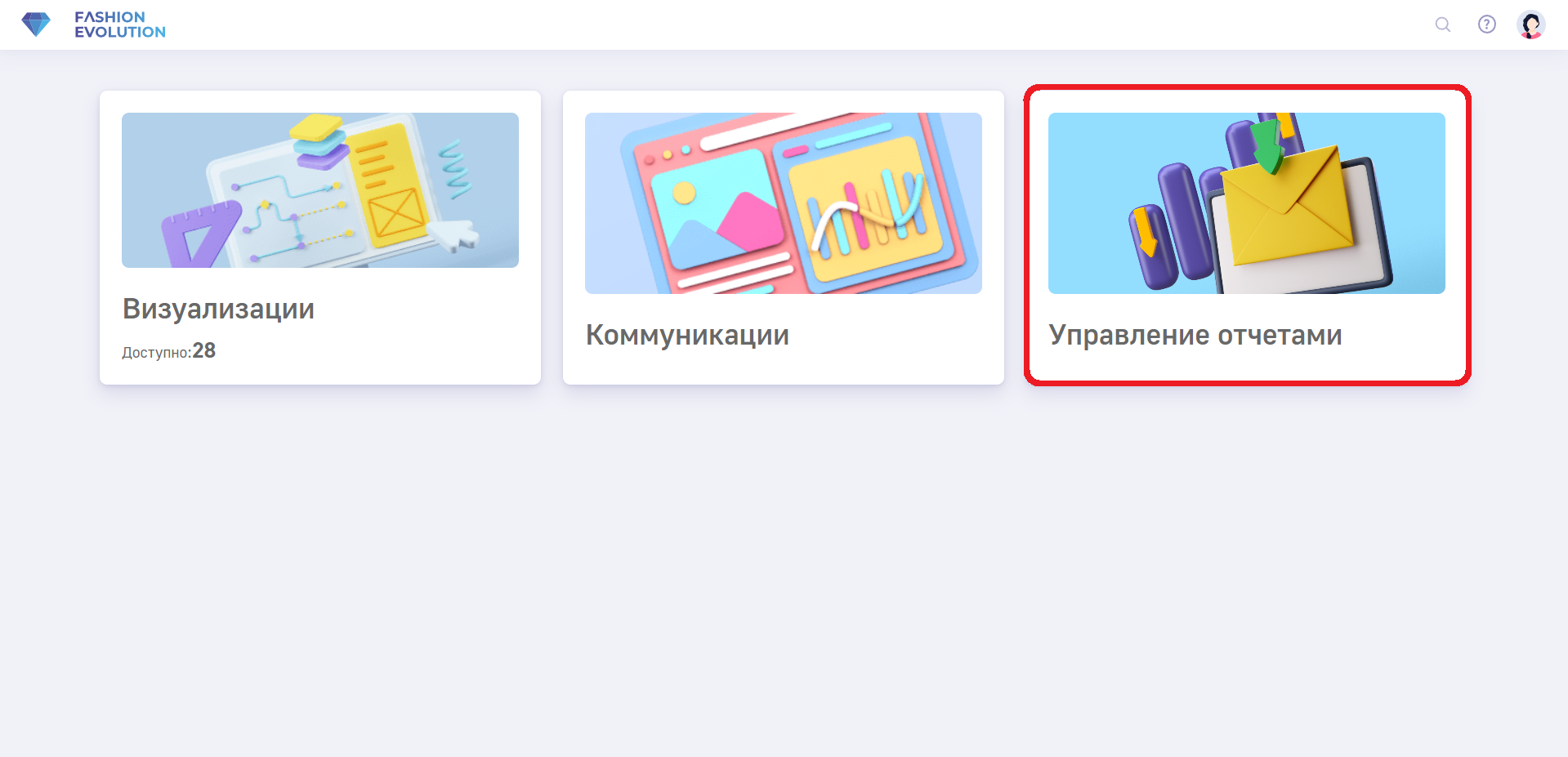
Подраздел «Рассылки»
Подраздел «Рассылки» используется для создания регулярных рассылок отчётов данных в форматах .xlsx, .docx и .csv по электронной почте.
В данном подразделе вы можете:
- Настроить периодичность и время отправки.
- Указать пользователей для получения отчёта.
- Отфильтровать данные в отчёте.
Подраздел включает в себя четыре вкладки: «Все», «Ежедневно», «Еженедельно», «Ежемесячно». Во вкладке «Все» отображается все созданные рассылки.
Во вкладке «Ежедневно» отображены только ежедневные рассылки и отмечено время их отправки.
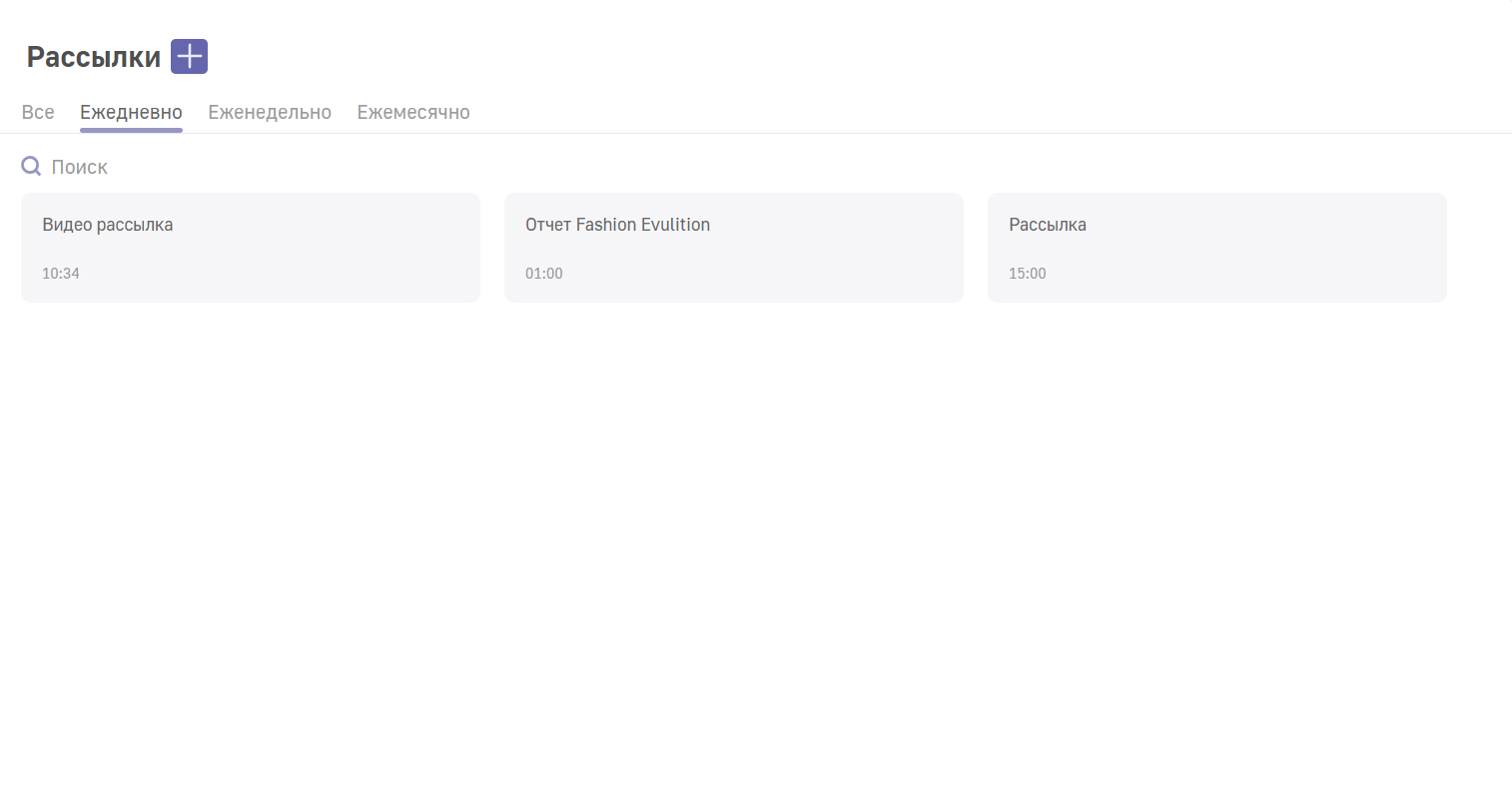
Во вкладке «Еженедельно» рассылки отображены по дням недели отправки.
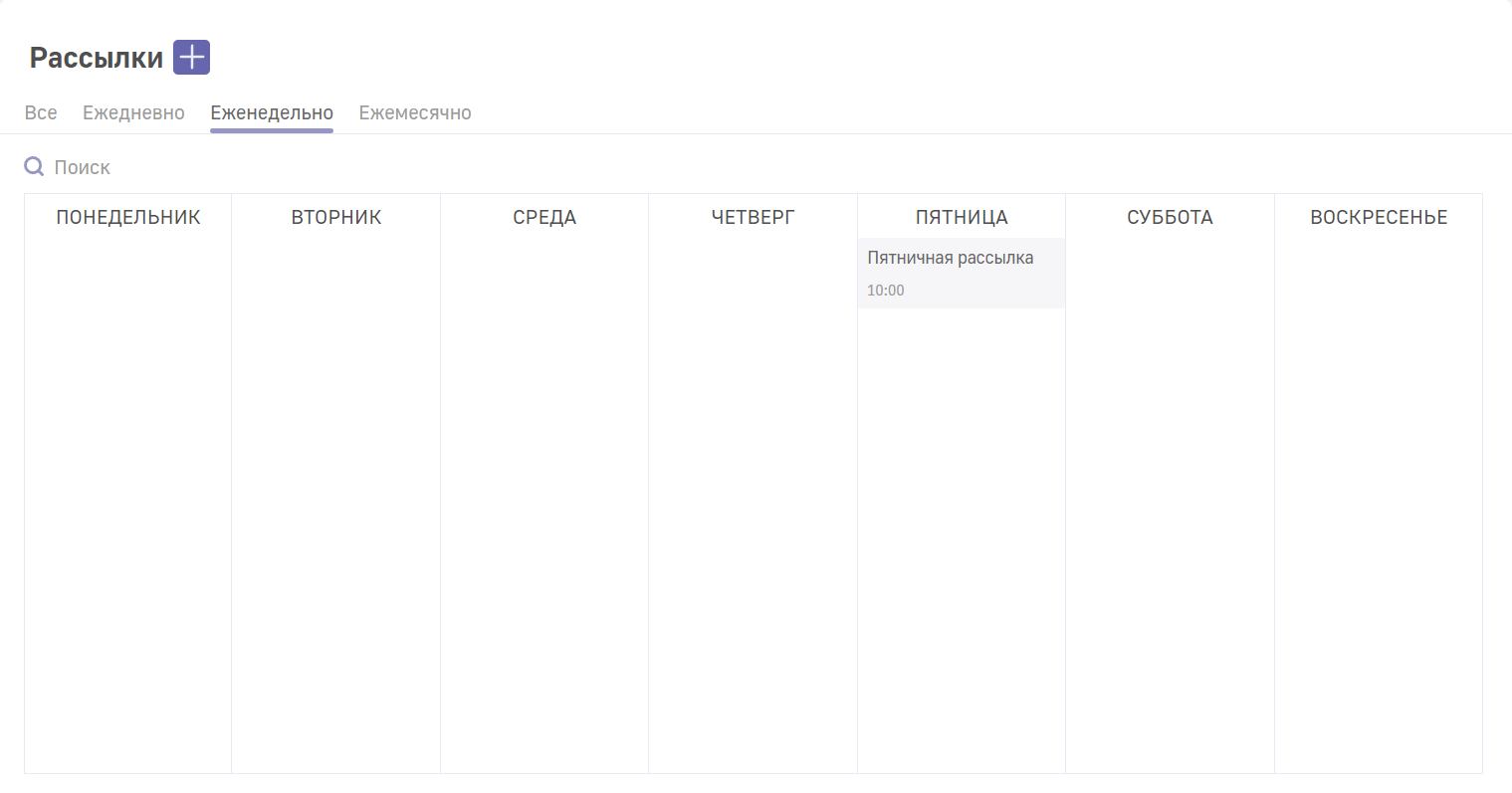
Во вкладке «Ежемесячно» отображены по дням месяца ежемесячные рассылки.
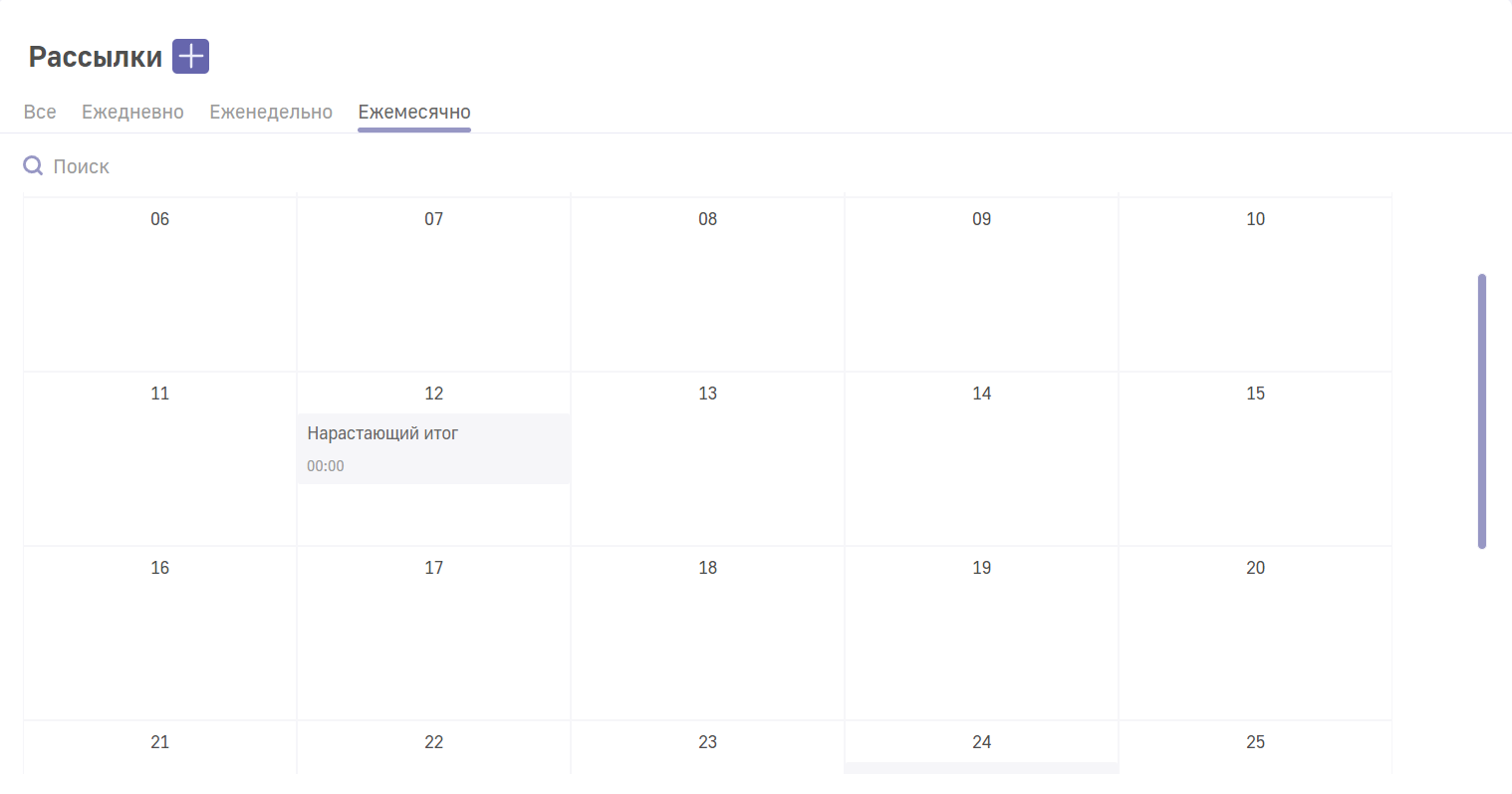
Cоздание рассылки
Для создания новой рассылки нажмите на  :
:
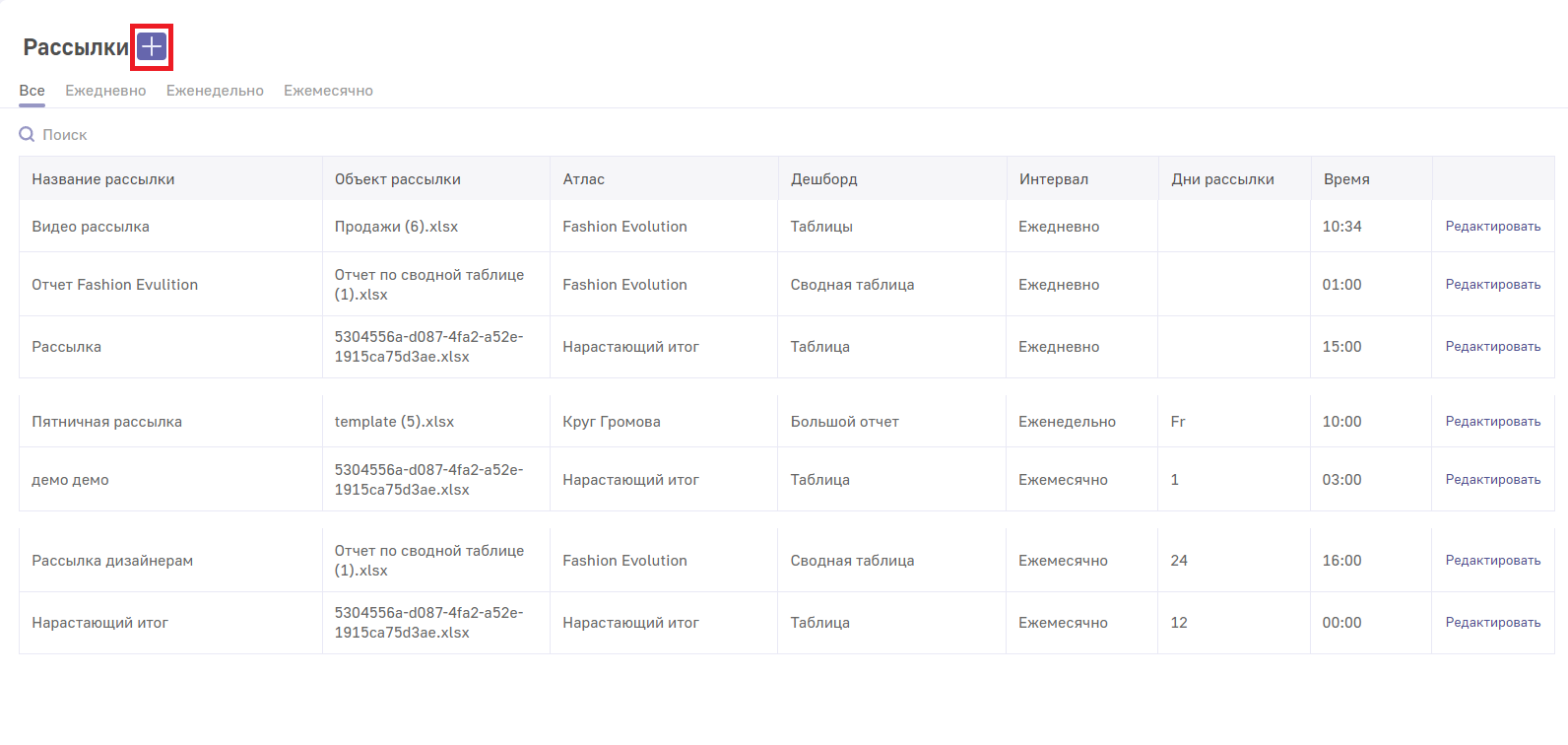
Откроется всплывающее окно создания рассылки:
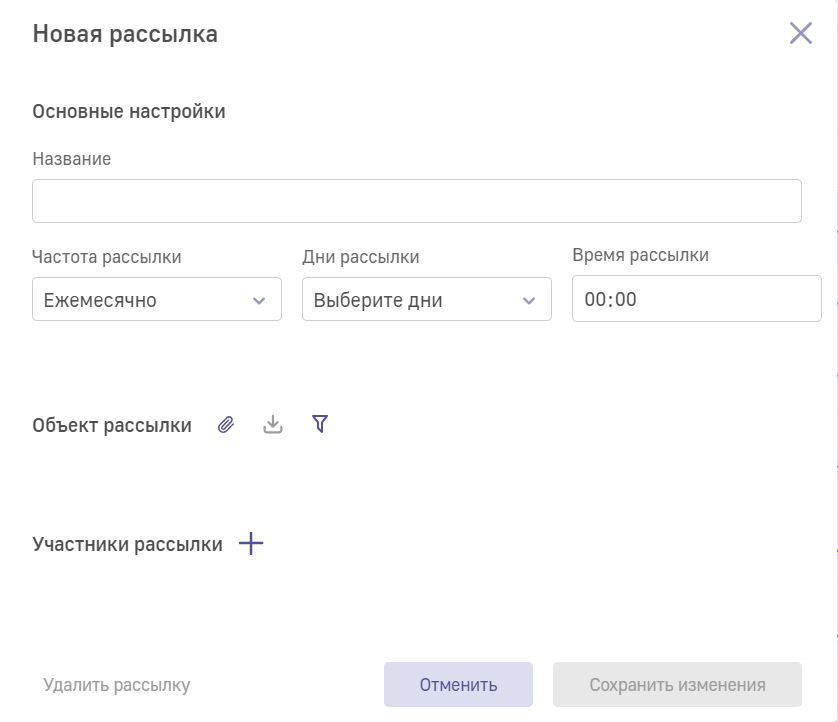
В поле ввода «Название» введите наименование рассылки.
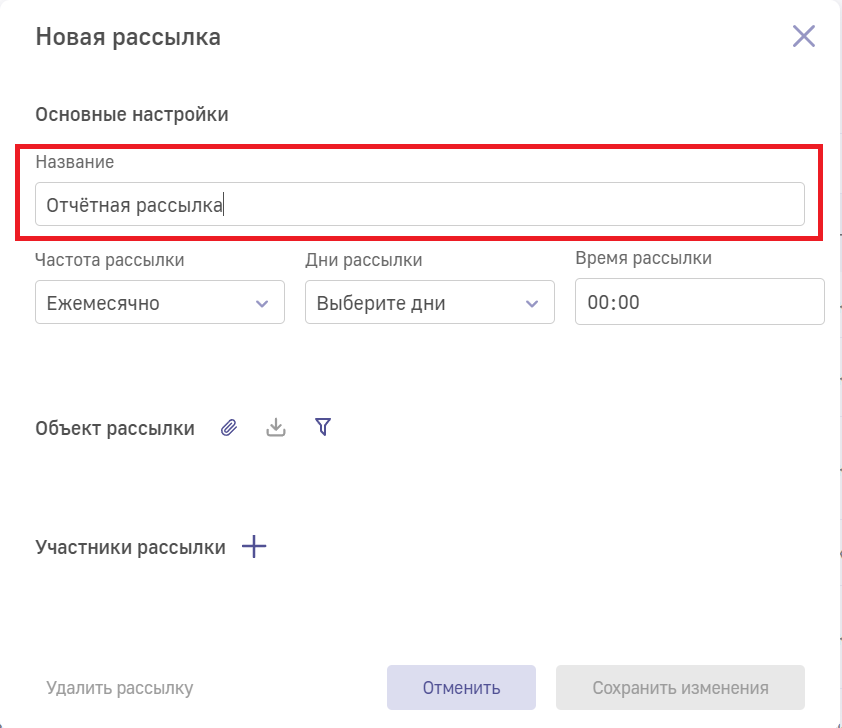
В выпадающем списке «Частота рассылки» выберите один из вариантов: ежемесячно, еженедельно, ежедневно.
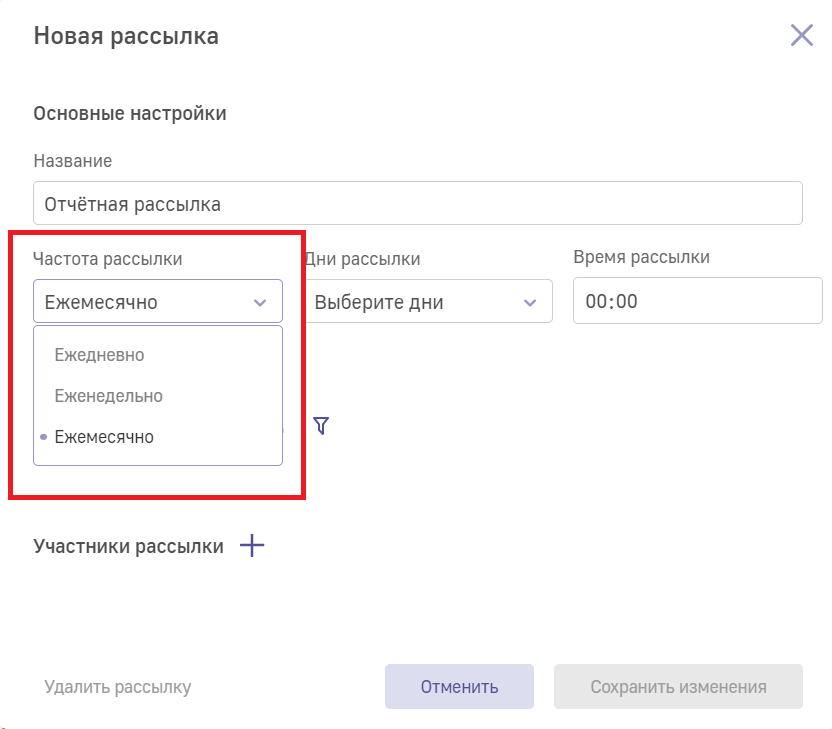
Выпадающий список «Дни рассылки» отображается по-разному в зависимости от выбранной частоты рассылки. Если выбрана частота «Ежемесячно», то в выпадающем списке «Дни рассылки» необходимо указать в какие числа месяца необходимо отправлять рассылку.
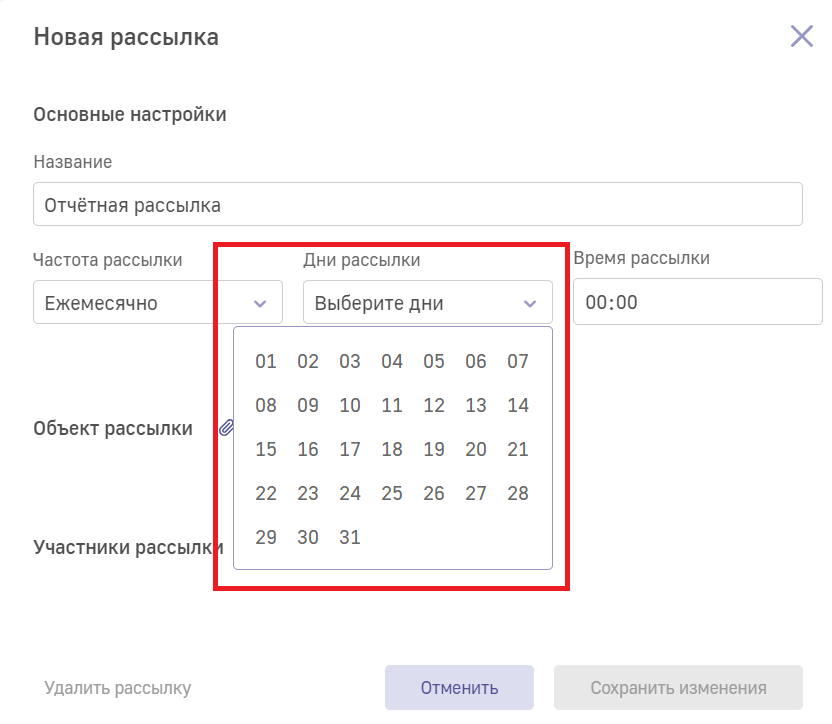
Если выбрана частота «Еженедельно», то в выпадающем списке «Дни рассылки» укажите в какие дни недели необходимо отправлять рассылку:
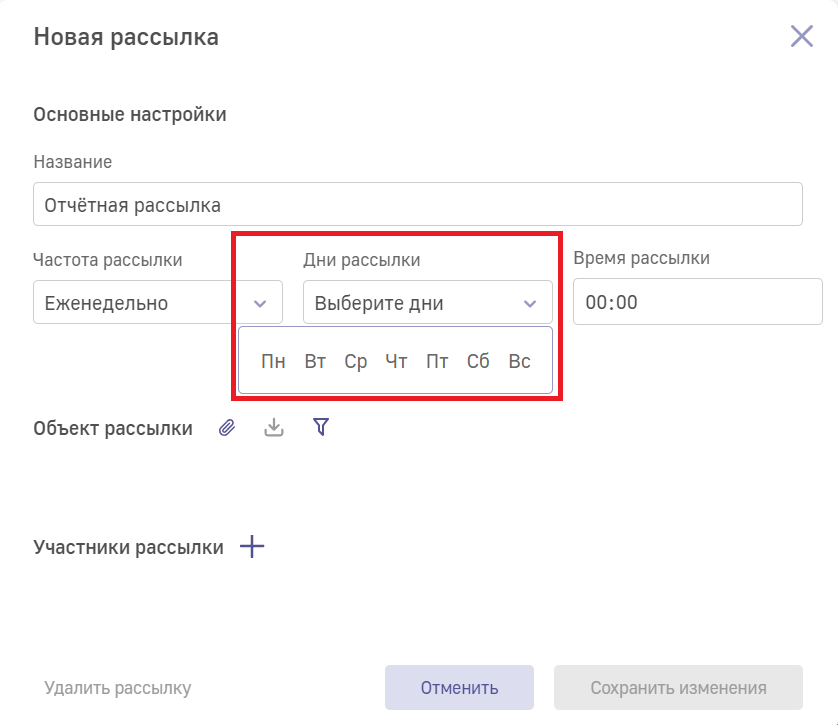
Если выбрана частота «Ежедневно», то в выпадающий список недоступен.
В поле ввода укажите время отправки отчётов:
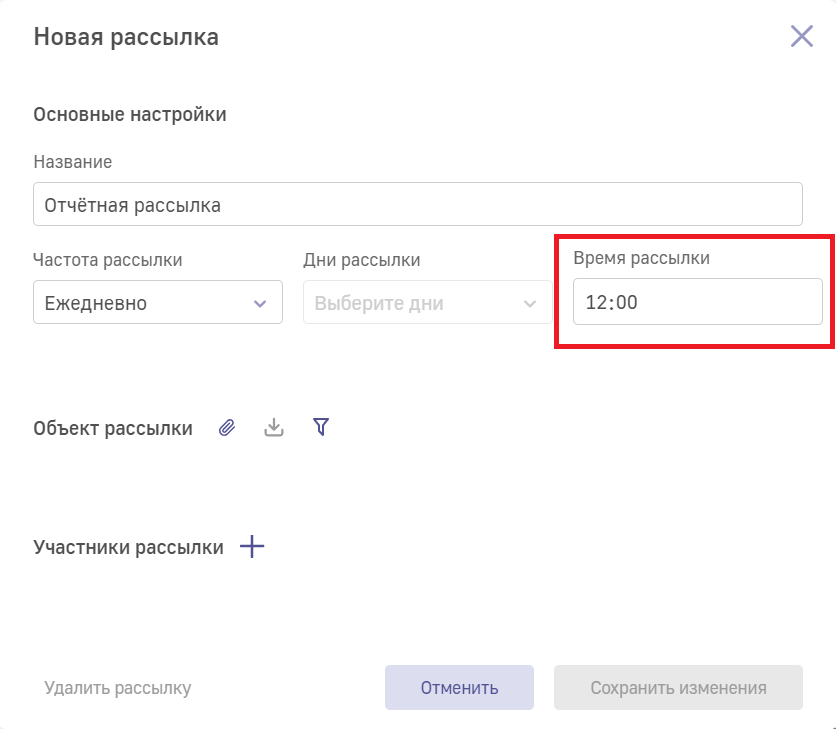
В блоке «Объект рассылки» нажмите на  , чтобы открыть таблицу для выбора отчёта для отправки:
, чтобы открыть таблицу для выбора отчёта для отправки:
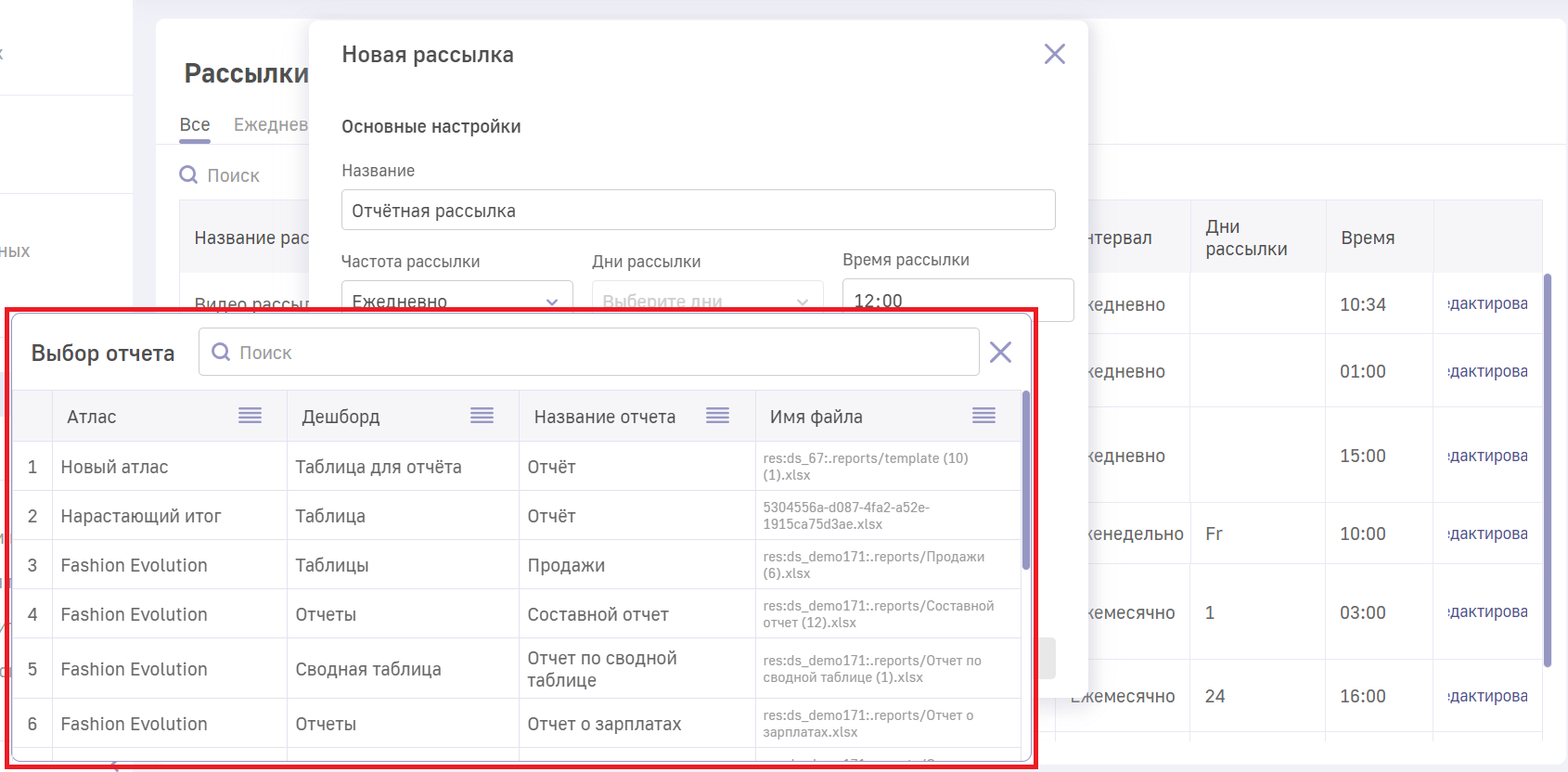
Для того, чтобы скачать выбранный шаблон, нажмите на  :
:
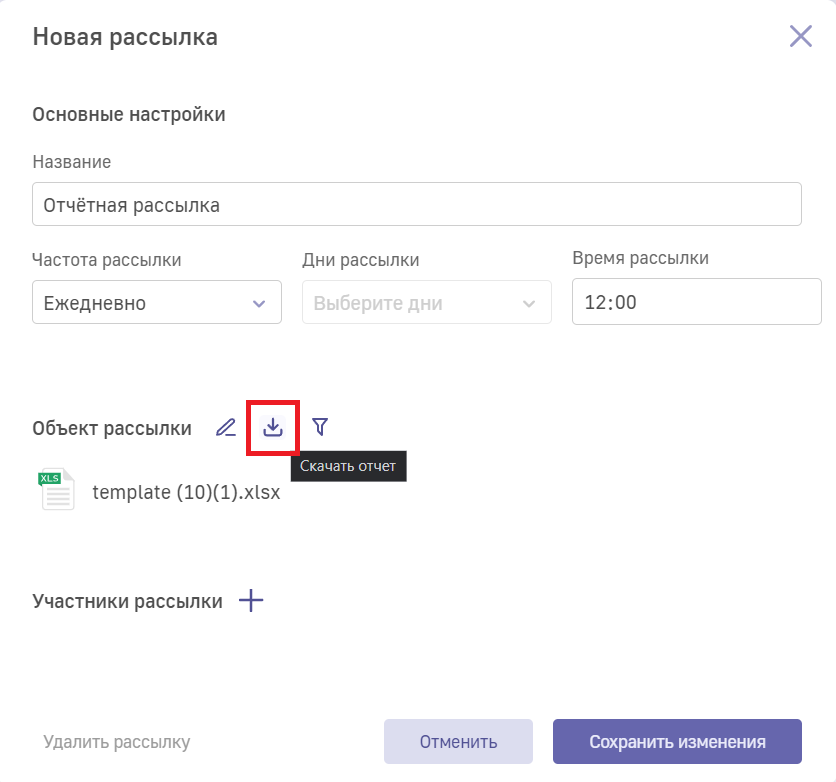
В рассылке можно указать фильтрацию данных. Для этого нажмите на  и в появившемся фильтре пропишите условие фильтрации. Ниже представлен пример ввода условия фильтрации:
и в появившемся фильтре пропишите условие фильтрации. Ниже представлен пример ввода условия фильтрации:
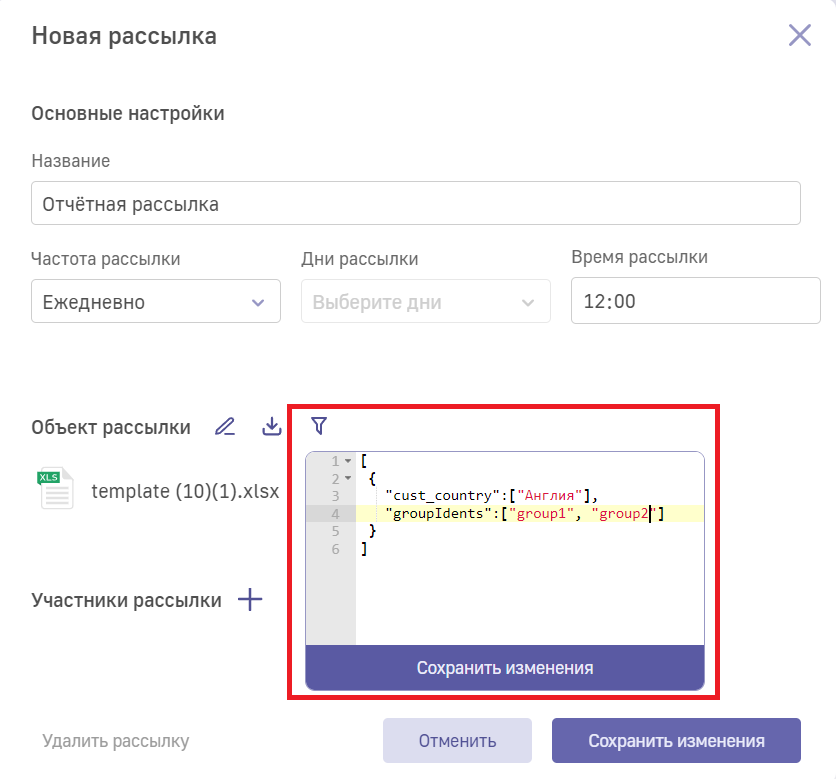
Фильтрация задается аналогично тому, как прописывается блок filters в конфигурации дэша. Для подробного изучения рекомендуем изучить данный блок в «Руководстве по конфигурации дэшлетов».
После ввода условия нажмите на кнопку «Сохранить изменения».
Для того, чтобы добавить участников рассылки, нажмите  для выбора пользователей либо группы пользователей для рассылки:
для выбора пользователей либо группы пользователей для рассылки:
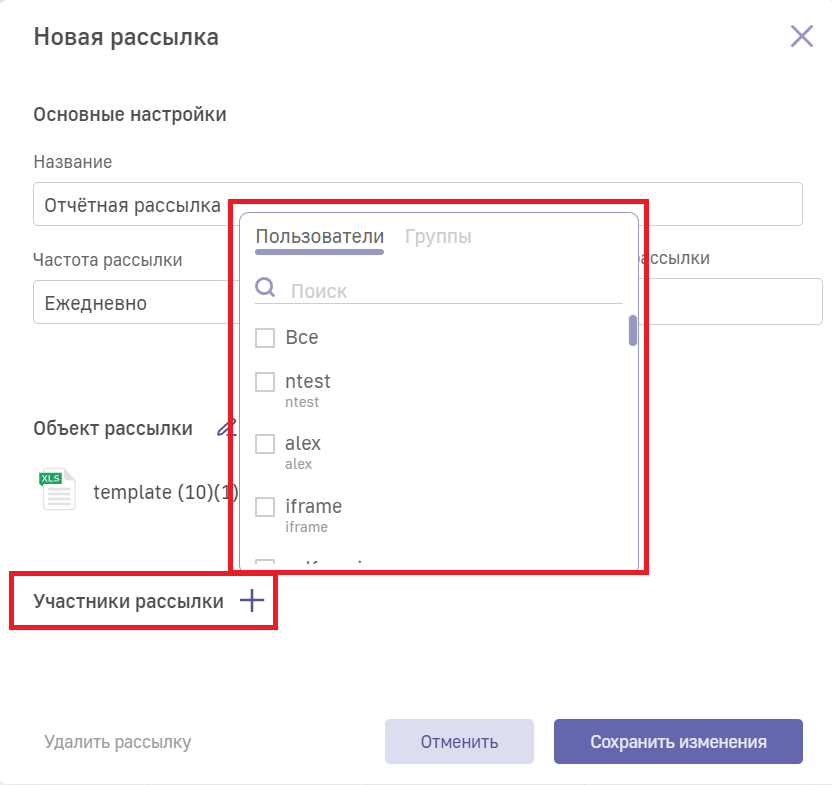
Пользователи выбираются нажатием на соответствующий чекбокс пользователя:
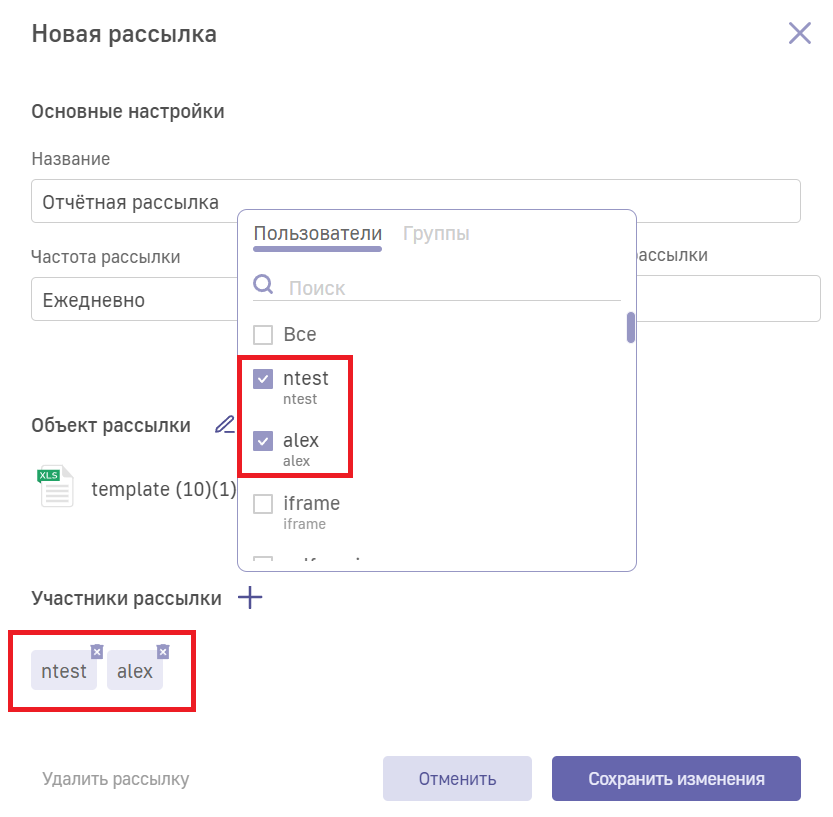
Для выбора всех пользователей, нажмите соответствующий чекбокс у пункта «Все»:
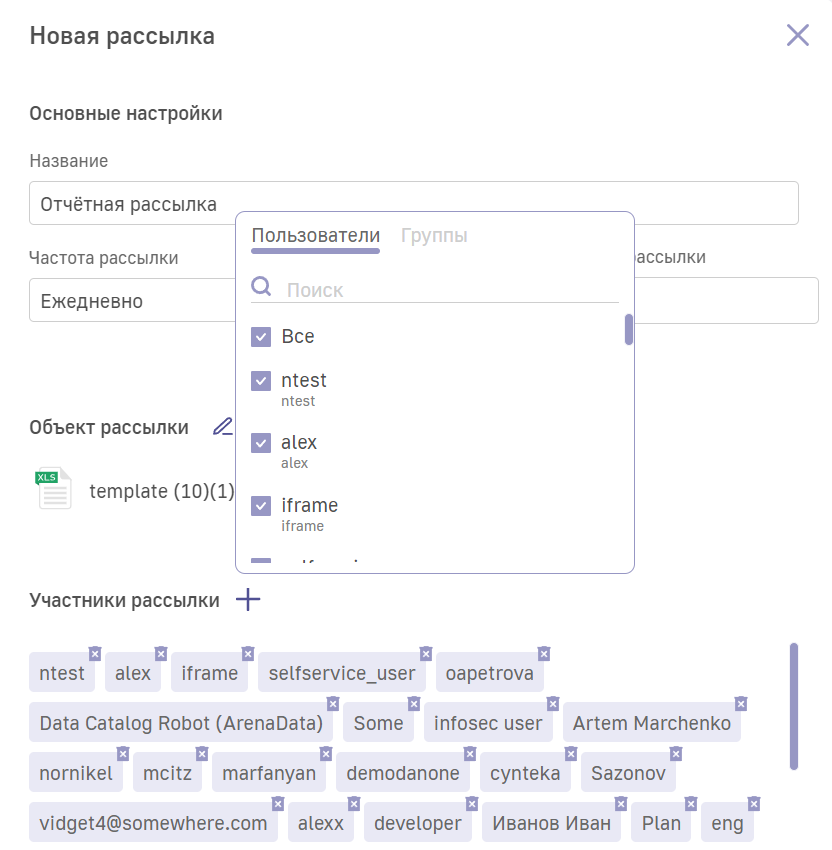
Повторное нажатие на чекбокс убирает пользователя из списка для отправки. Аналогичная логика работы для групп пользователей – нажмите на кнопку «Группы» для перехода к списку групп пользователей:
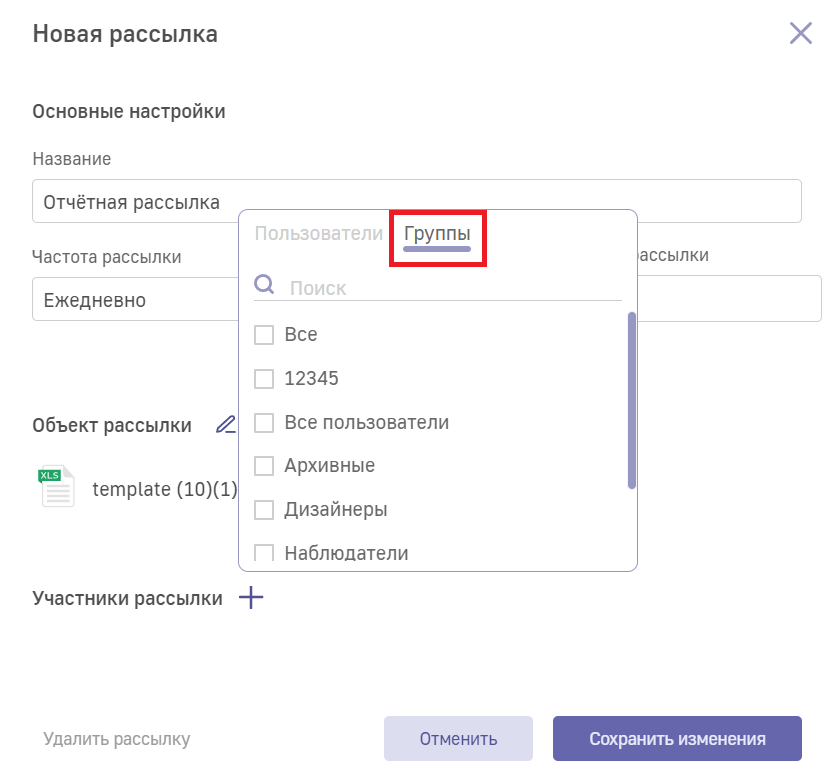
После выбора пользователей для рассылки нажмите кнопку «Сохранить изменения» для сохранения рассылки или «Отмена» для отмены действия:
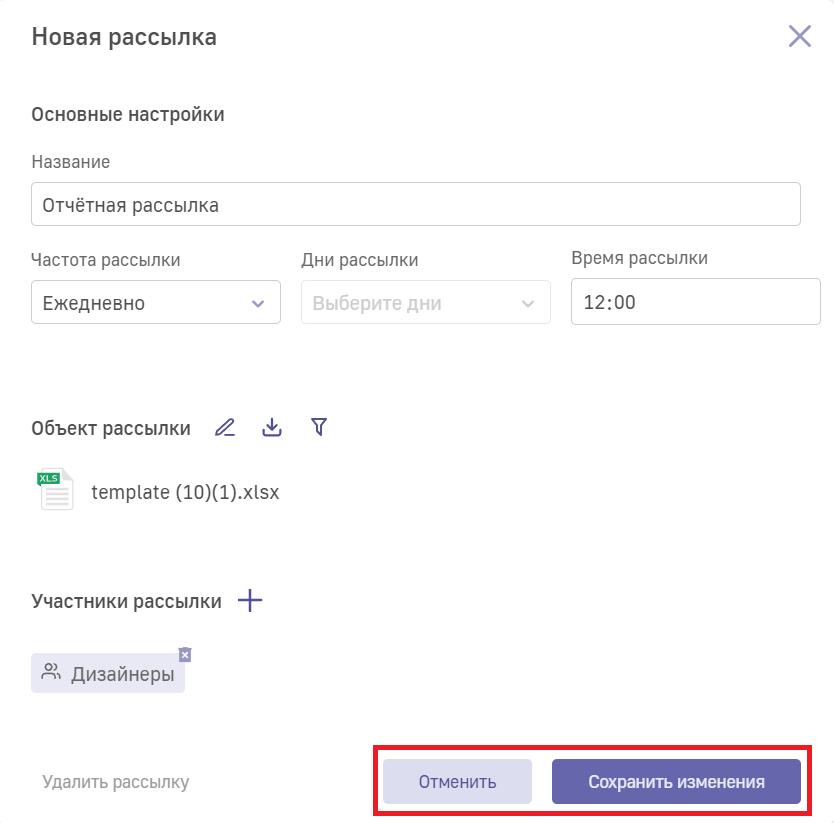
После сохранения рассылка отобразится в списке созданных рассылок:
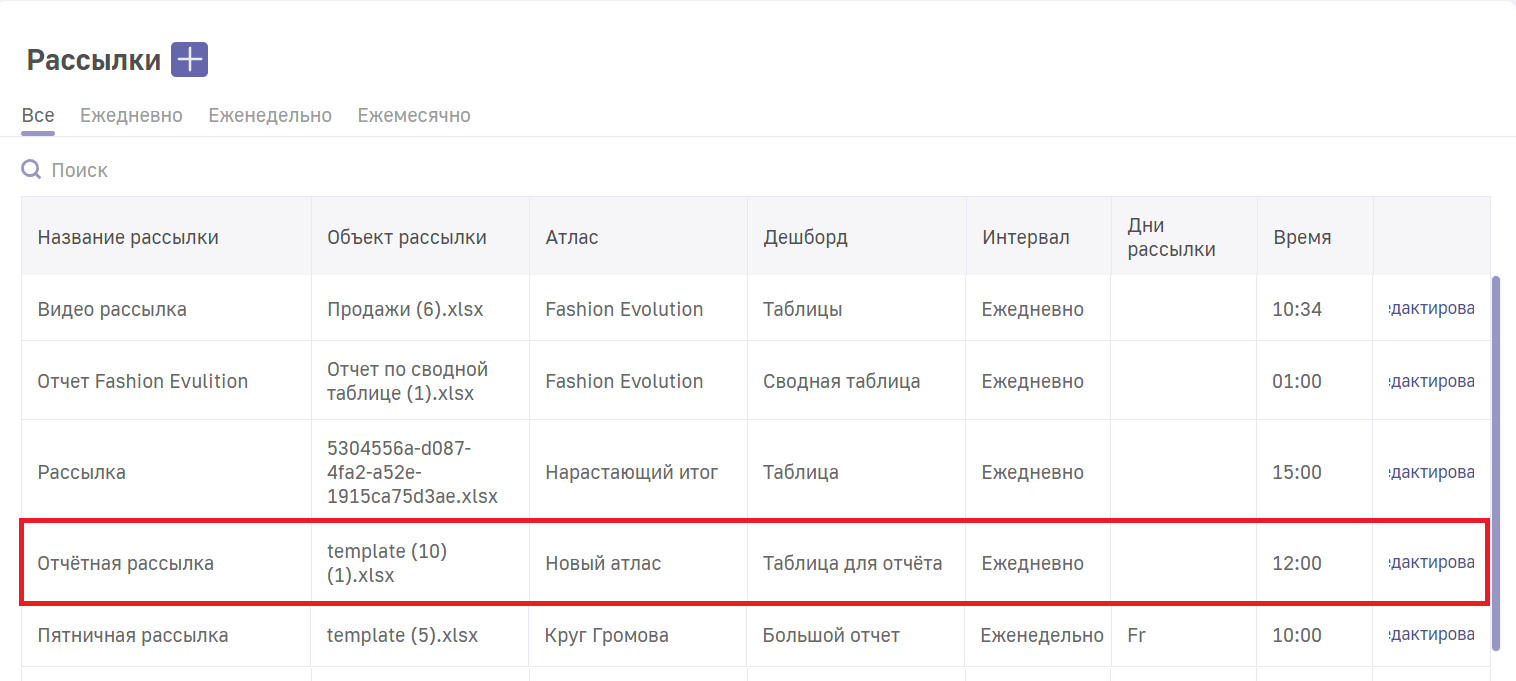
Поиск рассылки
Чтобы найти нужную презентацию из списка, необходимо кликнуть по полоске «Поиск» и начать вводить запрос. В списке останутся только те рассылки, названия которых совпадают с введёным запросом. Важно отметить, что поиск идёт не только по названиям, но и по любому столбцу (Название рассылки, Объект рассылки, Атлас, Дешборд, Интервал, Дни рассылки, Время).

Редактирование рассылок
Для того, чтобы изменить рассылку, нажмите кнопку «Редактировать» в самой правой ячейке в строке рассылки.
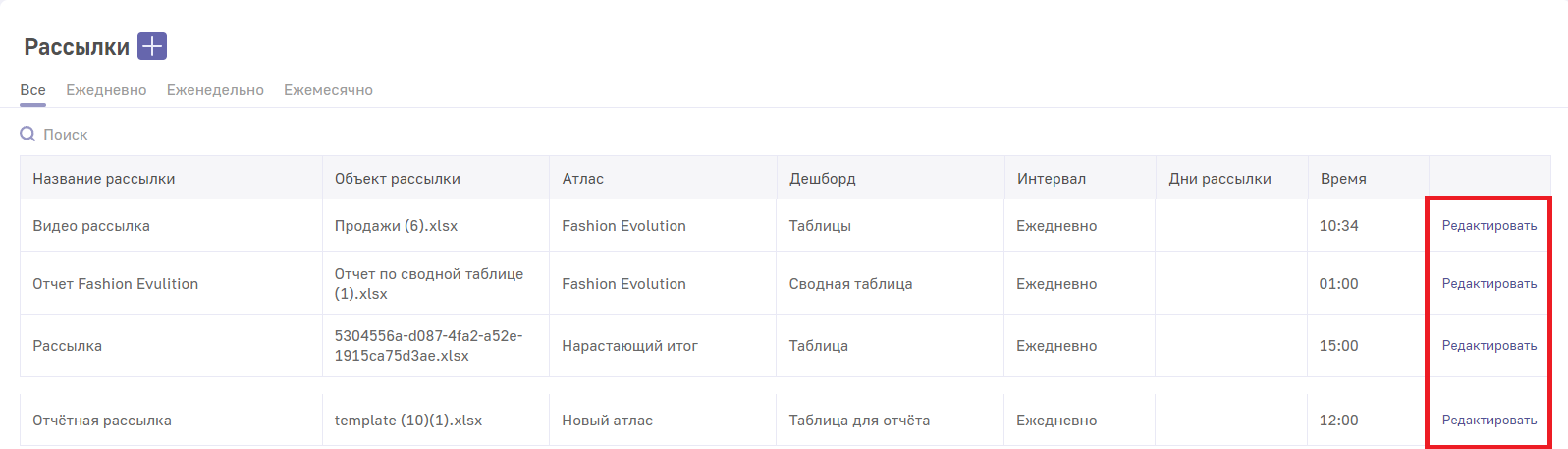
Редактирование рассылки производится аналогично её созданию. Для удаления рассылки нажмите «Удалить рассылку» и подтвердите действие в всплывающем окне:
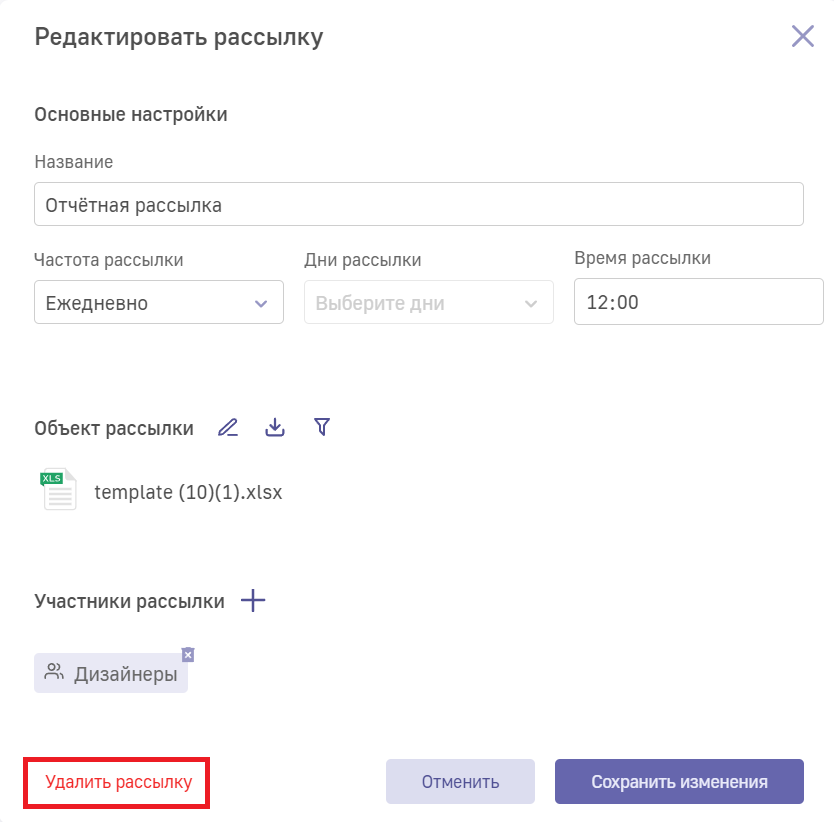
Подраздел «Отчёты»
В подразделе «Отчёты» отображены все отчёты, сгенерированные из дэшей «Таблица», «Данные» и «Сводная таблица». Отчёт может быть сохранён в формате .xlsx , .csv, .docs .
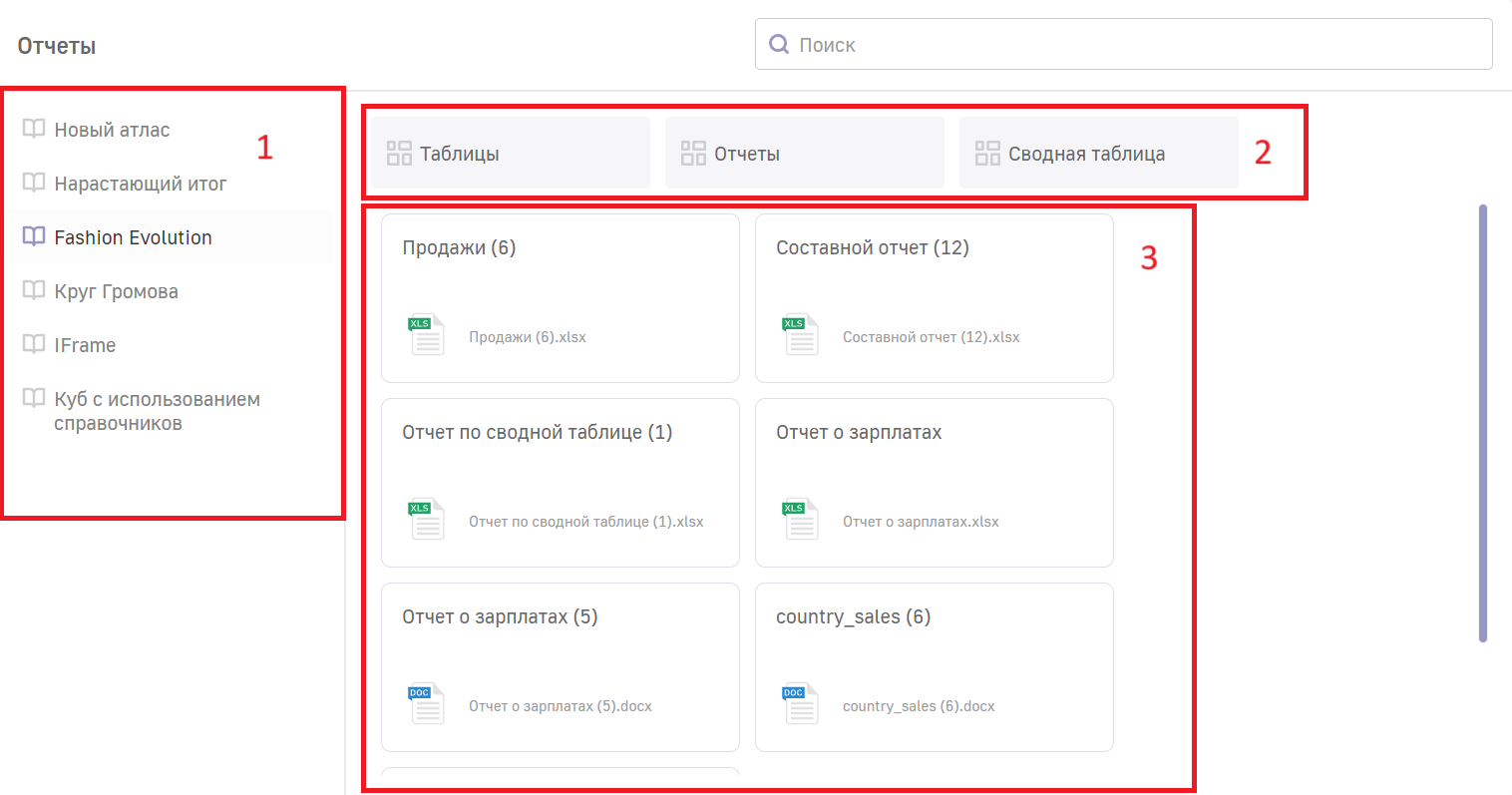
- В левой части экрана отображен список атласов, в которых сгенерированы отчёты.
- При выбранном атласе сверху отображены дэшборды, в котороых присутствует хотя бы один отчёт.
- Представлен список доступных отчётов атласа/дэшборда.
Поле поиска работает по всем элементам подраздела (атласы, дэшборды, отчёты).
Нажмите левой кнопкой мыши на отчёт для открытия всплывающего меню действий с отчётом:
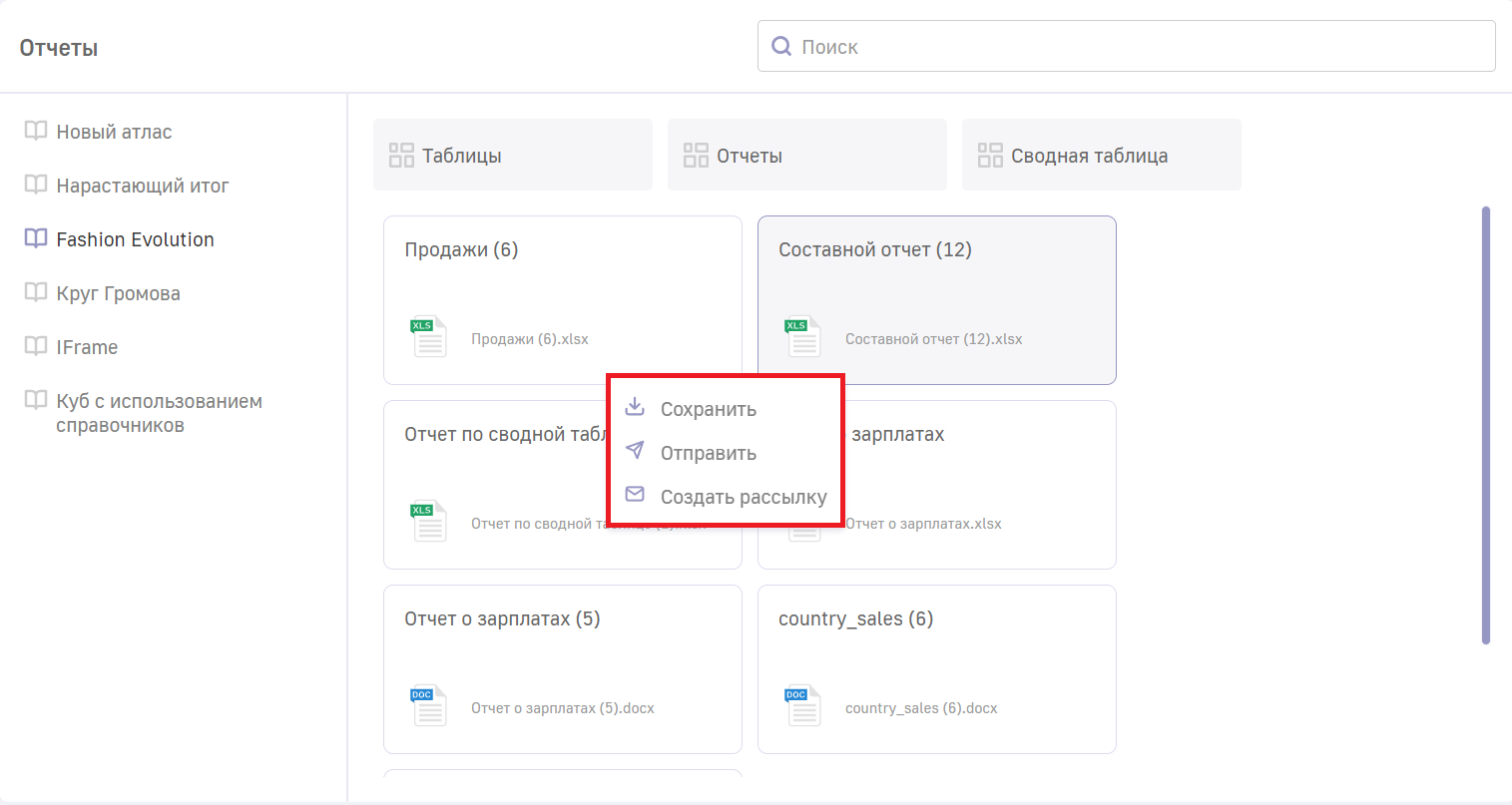
- «Сохранить» - сохранение отчёта на компьютер.
- «Отправить» - отправка пользователю отчёта по электронной почте.
- «Создать рассылку» - переход на экран «Рассылки» с открытым окном создания рассылки и выбором данного отчёта для рассылки.
Отправка отчёта
При клике на кнопку «Отправить» откроется всплывающее окно отправки отчёта. В отличие от рассылки, отправляемой с заданной переодичностью, отправка отчёта через контекстное меню происходит только один раз.
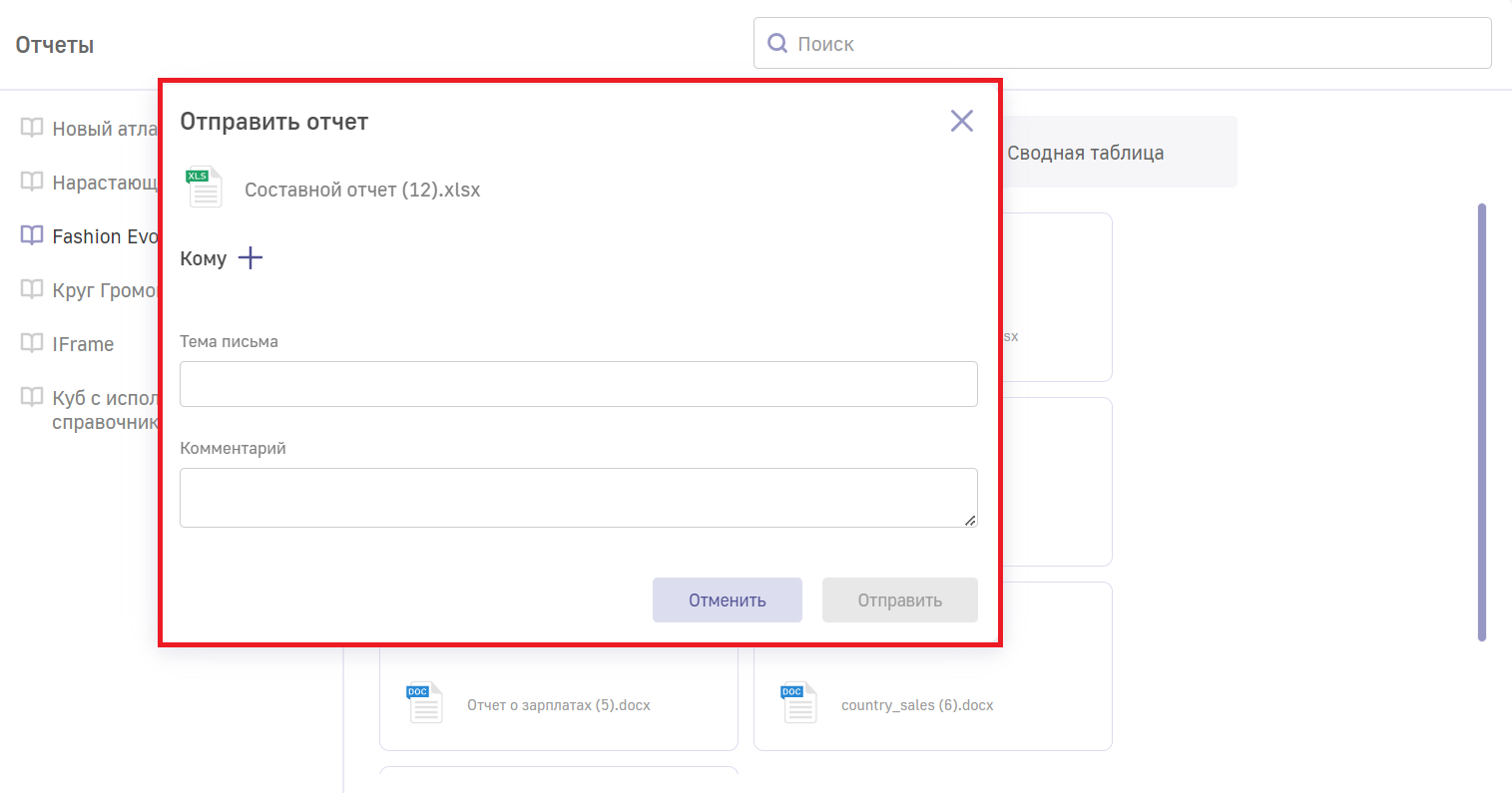
Для того, чтобы добавить пользователей либо группу для отправки отчёта, нажмите «
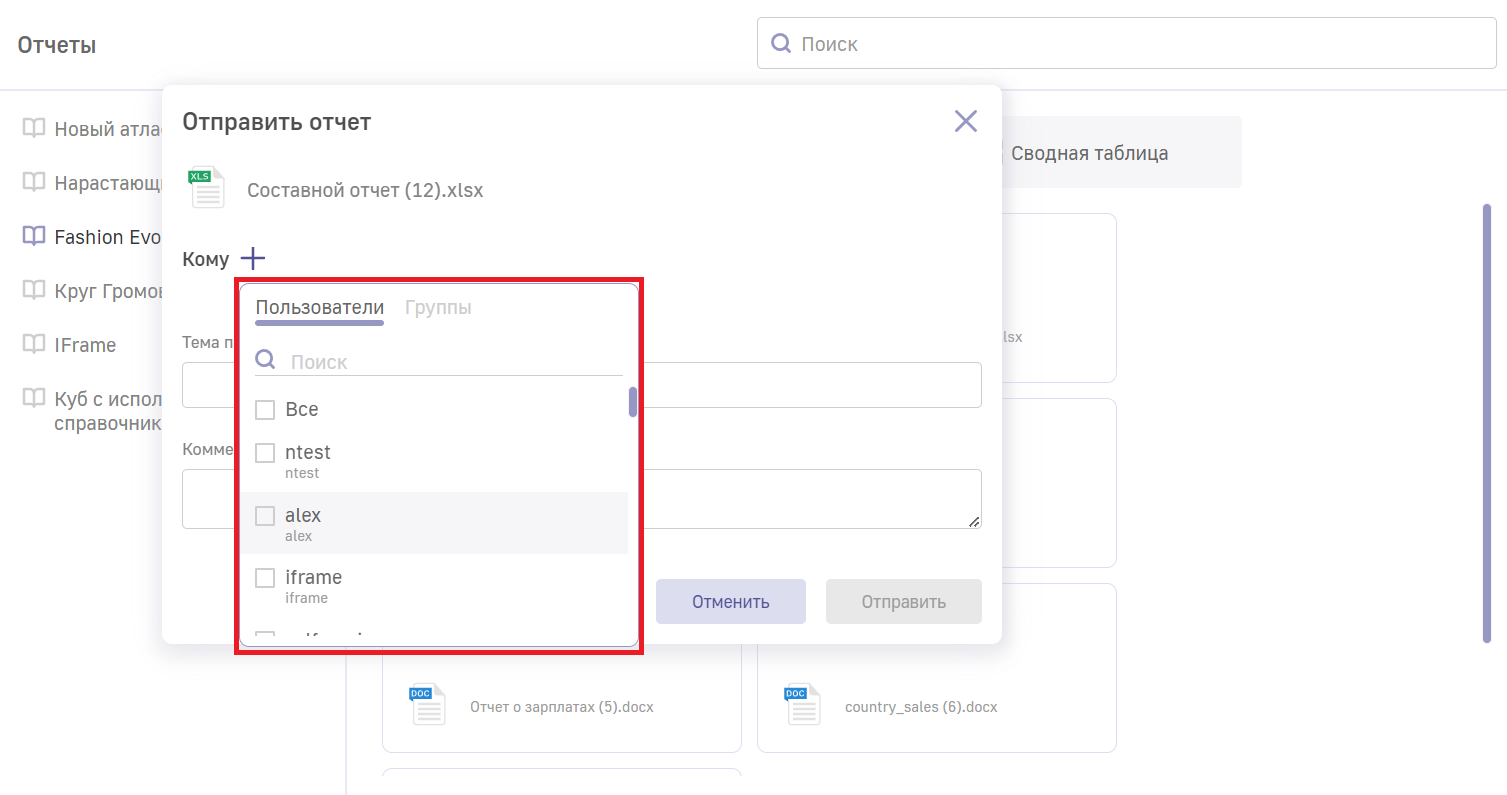
Выбор пользователей осуществляется аналогично выбору пользователей для рассылки.
Заполните поля ввода «Тема письма» и «Комментарий» и нажмите кнопку «Отправить»: