7 Визуализации
Для того, чтобы перейти в раздел “Визуализации”, кликните на его обложку на стартовой странице либо выберите этот раздел в панели навигации.
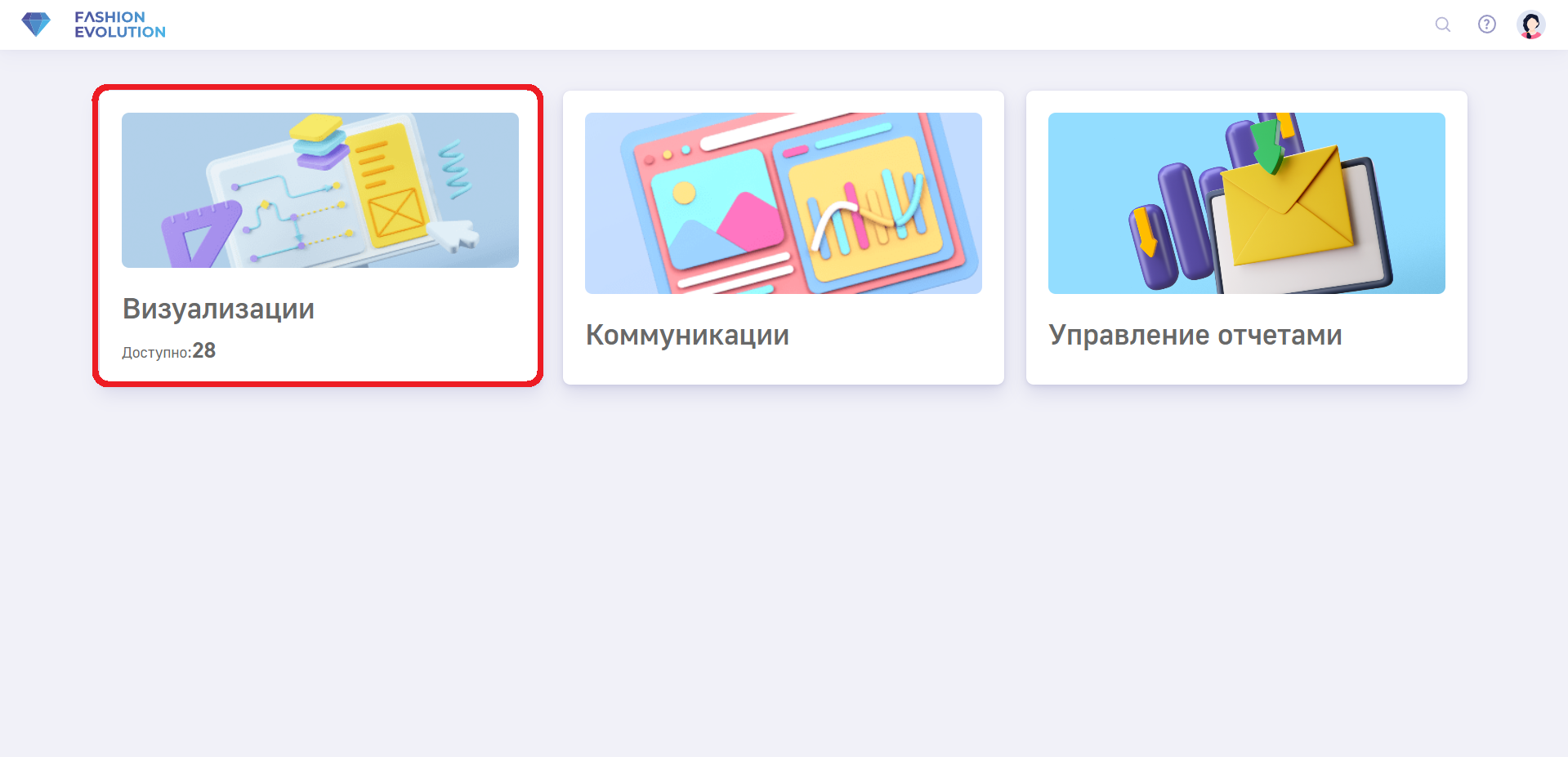
Раздел “Визуализации” содержит все атласы. На основной странице раздела доступны следующие интерактивные элементы:
- Кнопка возврата на стартовый экран в левом верхнем углу.
- Панель навигации по разделам Luxms BI.
- Панель инструментов в правом верхнем углу.
- Список доступных пользователю атласов и их групп, строка поиска.
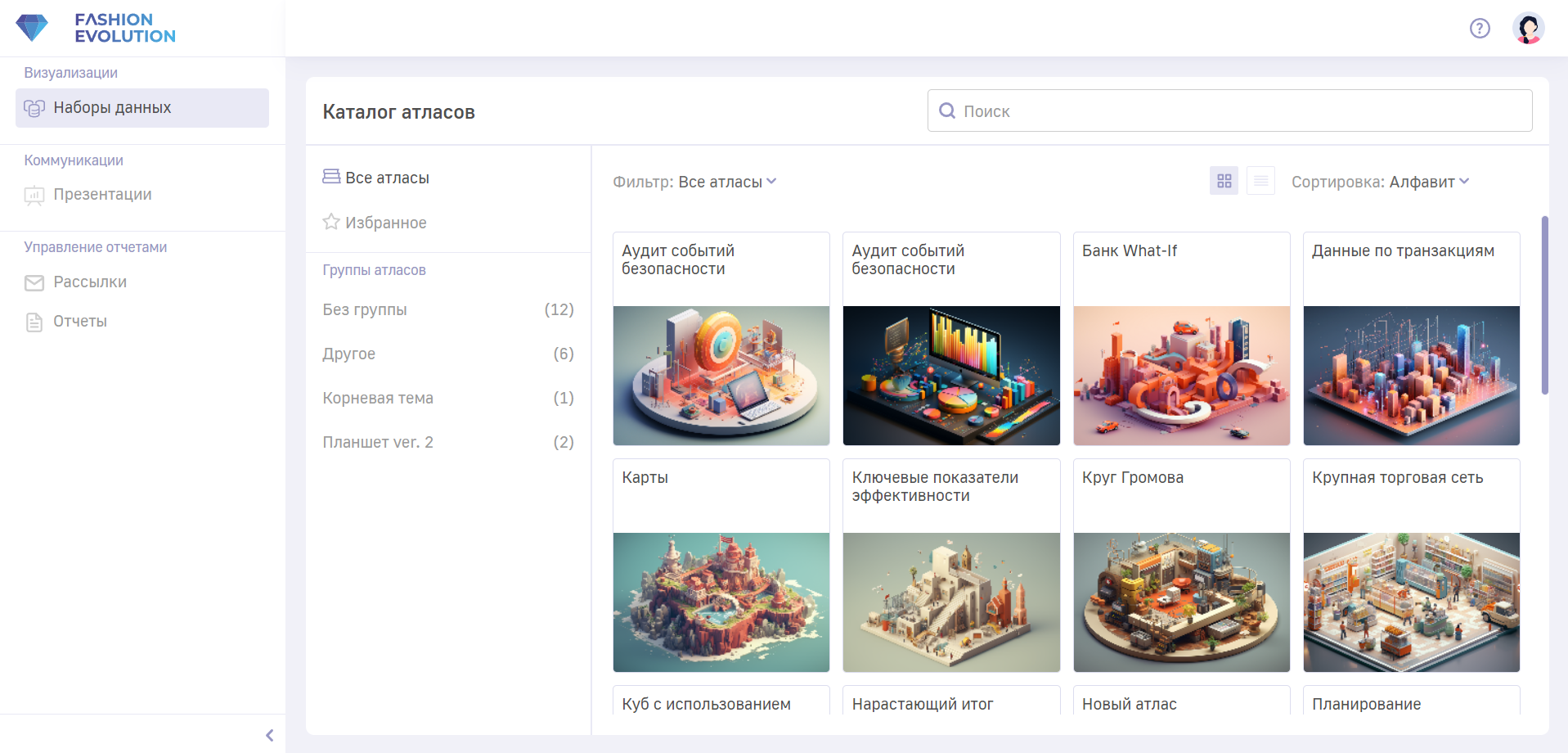
У вашего экземпляра Luxms BI кнопка возврата на стартовый экран может выглядеть иначе, но клик на неё всё так же вернёт вас на стартовую страницу.
Навигация по атласам
Поиск атласа
Чтобы найти конкретный атлас, начните вводить его название в поле поиска в верхней правой части экрана. По мере написания заголовка список атласов будет автоматически фильтроваться. Удаление текста из строки поиска сбрасывает его результаты.
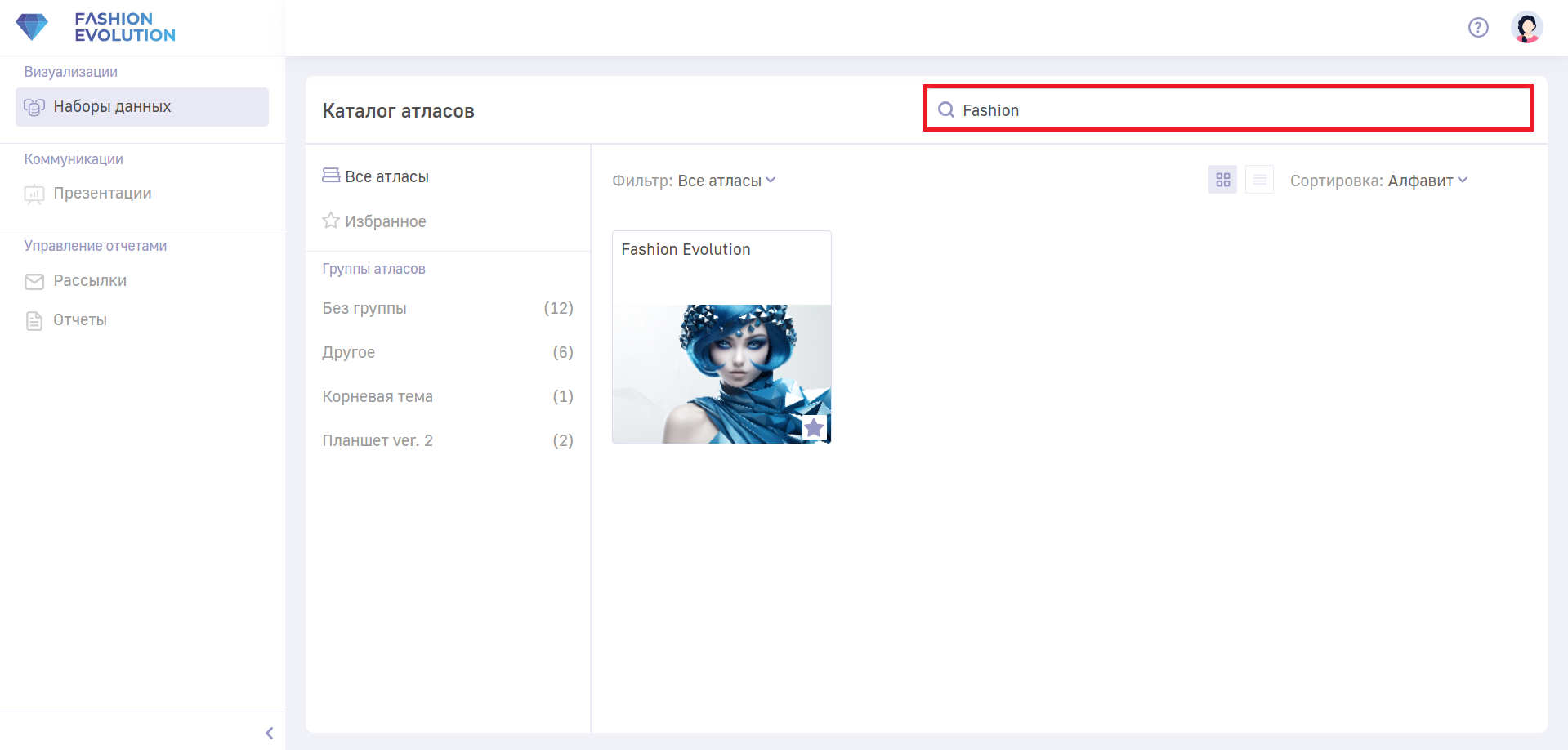
Избранные атласы
По умолчанию каталог открывается в режиме “Все атласы”. Если какие-то атласы нужны вам чаще остальных, добавьте их в “Избранное”. Для этого достаточно навести курсор на правый нижний угол обложки и щёлкнуть по появившейся кнопке в виде звезды.
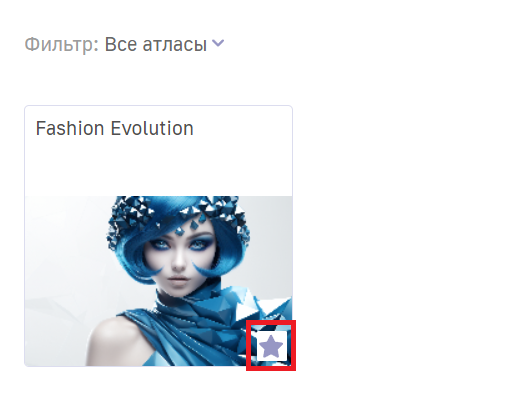
Также можно выполнить это действие, кликнув на иконке атласа правой кнопкой мыши и выбрав пункт “Добавить в избранное”:
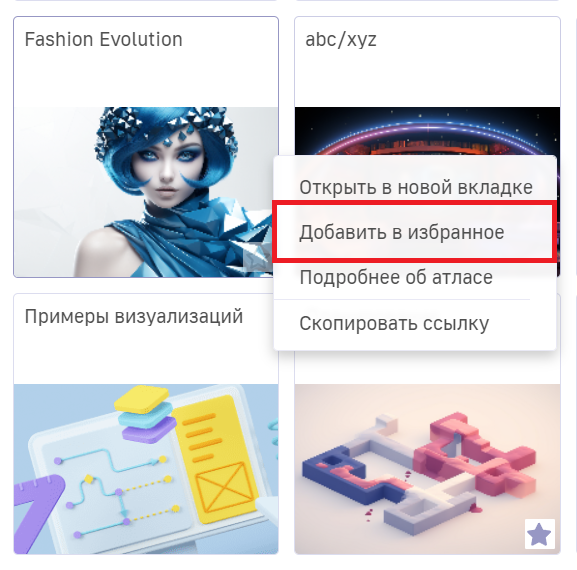
После этого выбранный атлас появится в Избранном.
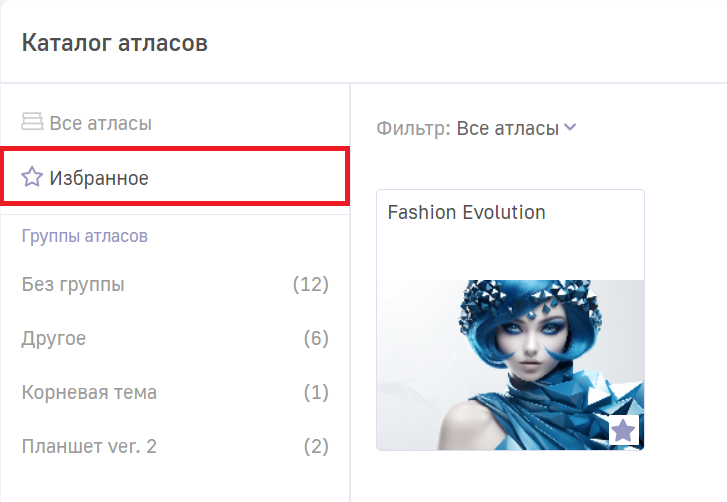
Группы атласов
Если вы не помните точное название атласа, но знаете, какой тематике он посвящён, можно сузить область поиска благодаря группам. Кликните по названию подходящей и найдите нужный атлас среди меньшего количества.
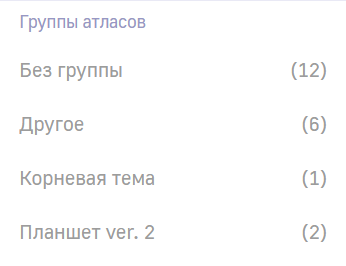
Группы атласов создаются пользователями с другими сайтовыми ролями.
Режим отображения атласов
Вы можете переключаться между двумя режимами отображения атласов: мозаичный и табличный список. Для этого нажмите на соответствующую кнопку под полем “Поиск”.
В одном из вариантов на экране появятся обложки с крупной иллюстрацией и названием каждого атласа.
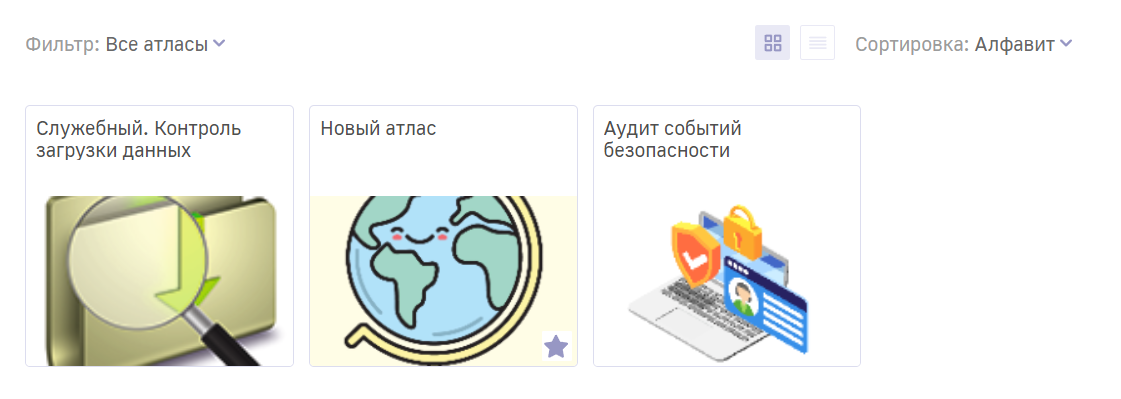
Второй вариант отображения представляет собой список. В каждой строке указано название и дата создания атласа, а также по цвету звёздочки можно понять, добавлен ли он в “Избранное”.
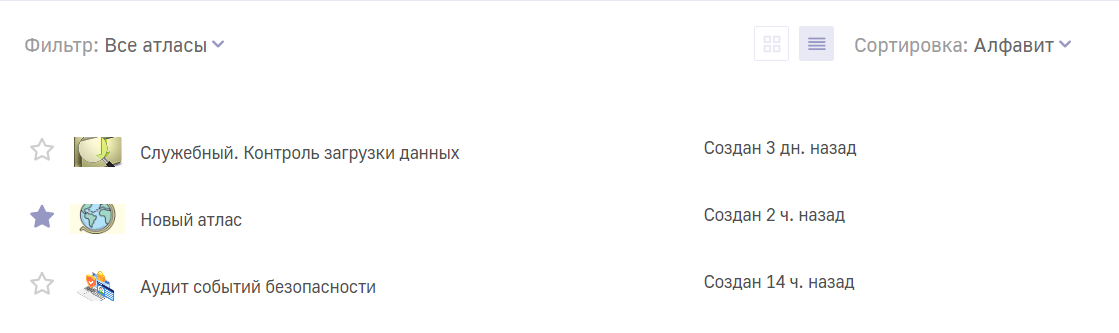
Сортировка атласов
Чтобы отсортировать список атласов, откройте выпадающее меню справа от слова “Сортировка”.
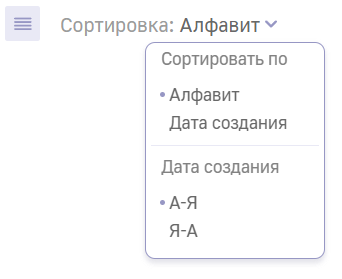
Вы можете сортировать атласы по имени либо по дате создания. Также можно распределить их по возрастанию или по убыванию.
Ниже на картинке приведён пример сортировки по убыванию даты создания.
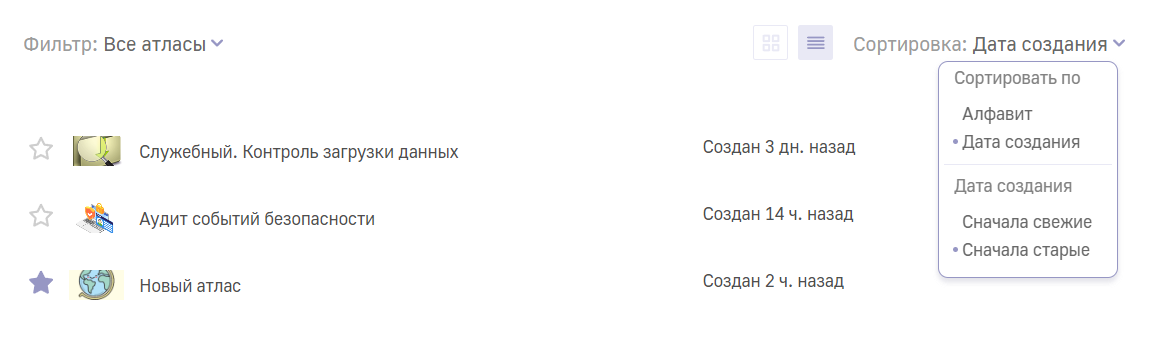
Дополнительная информация об атласах
Кликнув на изображение атласа правой клавишей мыши, можно открыть контекстное меню. Оно позволит открыть атлаc, добавить его в избранное или скопировать ссылку на него.
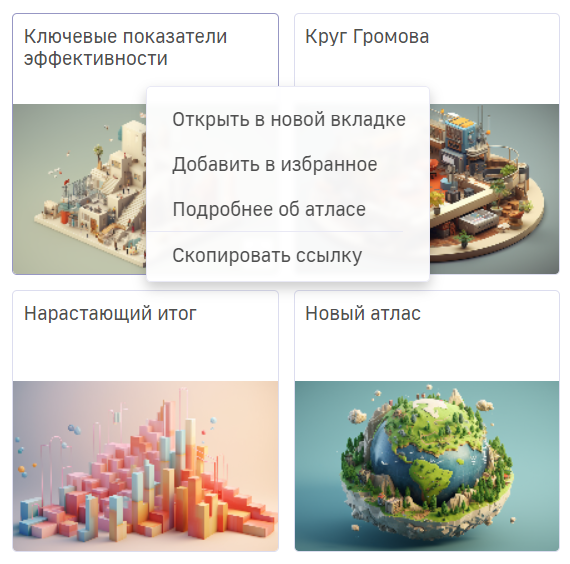
Кроме того, в нём можно получить подробную информацию об атласе: узнать его владельца, дату создания, список входящих в него дэшбордов и название схемы, на основе которой он был создан.
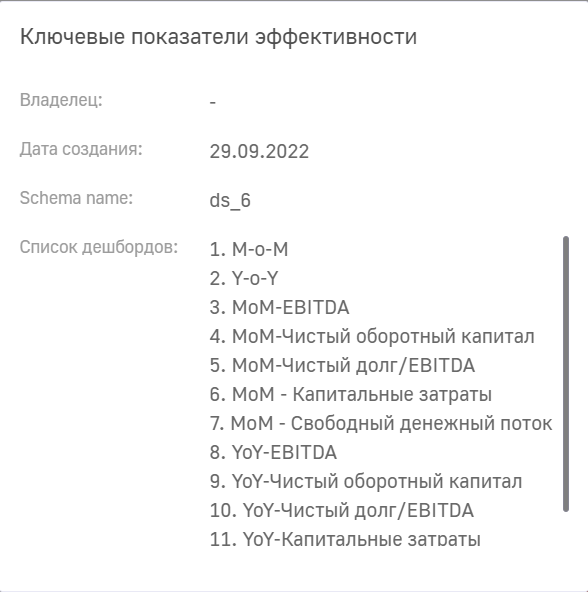
Так выглядит и работает основная страница раздела “Наборы данных”. В следующей части описано, что собой представляет и из чего состоит атлас.
Работа с дэшбордами
Атлас всегда открывается с первого входящего в него дэшборда. После этого изменяются окружающие дэшборд поля. Так в левой части появится список дэшбордов и список атласов. Их можно растягивать с помощью двусторонней стрелки на границе двух областей.
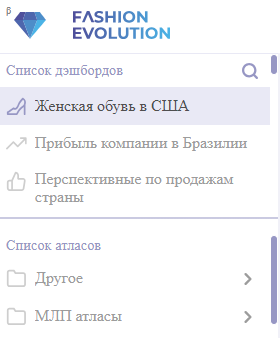
Над списком дэшбордов появится строка поиска дэшборда. Достаточно кликнуть по символу лупы и ввести в неё часть названия. Список сократится до перечня подходящих под запрос вариантов.
На одном уровне с кнопкой Luxms также появится несколько новых элементов:
- Путь от текущего дэшборда к стартовой странице раздела. Клик на название атласа вернёт вас к его первому дэшборду, а по названию раздела - к стартовой странице Luxms
- Кнопка “Сохранить закладку” помогает добавить скриншот дэшборда в презентацию. Для этого нужно ввести в открывшемся окне название и описание закладки, и указать, в какую презентацию её нужно добавить. Чтобы найти презентацию, воспользуйтесь поиском. Если нужной презентации пока не существует, её можно создать, кликнув на одноимённую кнопку и указав название. Не забудьте сохранить новую закладку и презентацию.
Всю остальную площадь экрана занимают дэши. Поговорим подробнее о них.
Устройство дэша
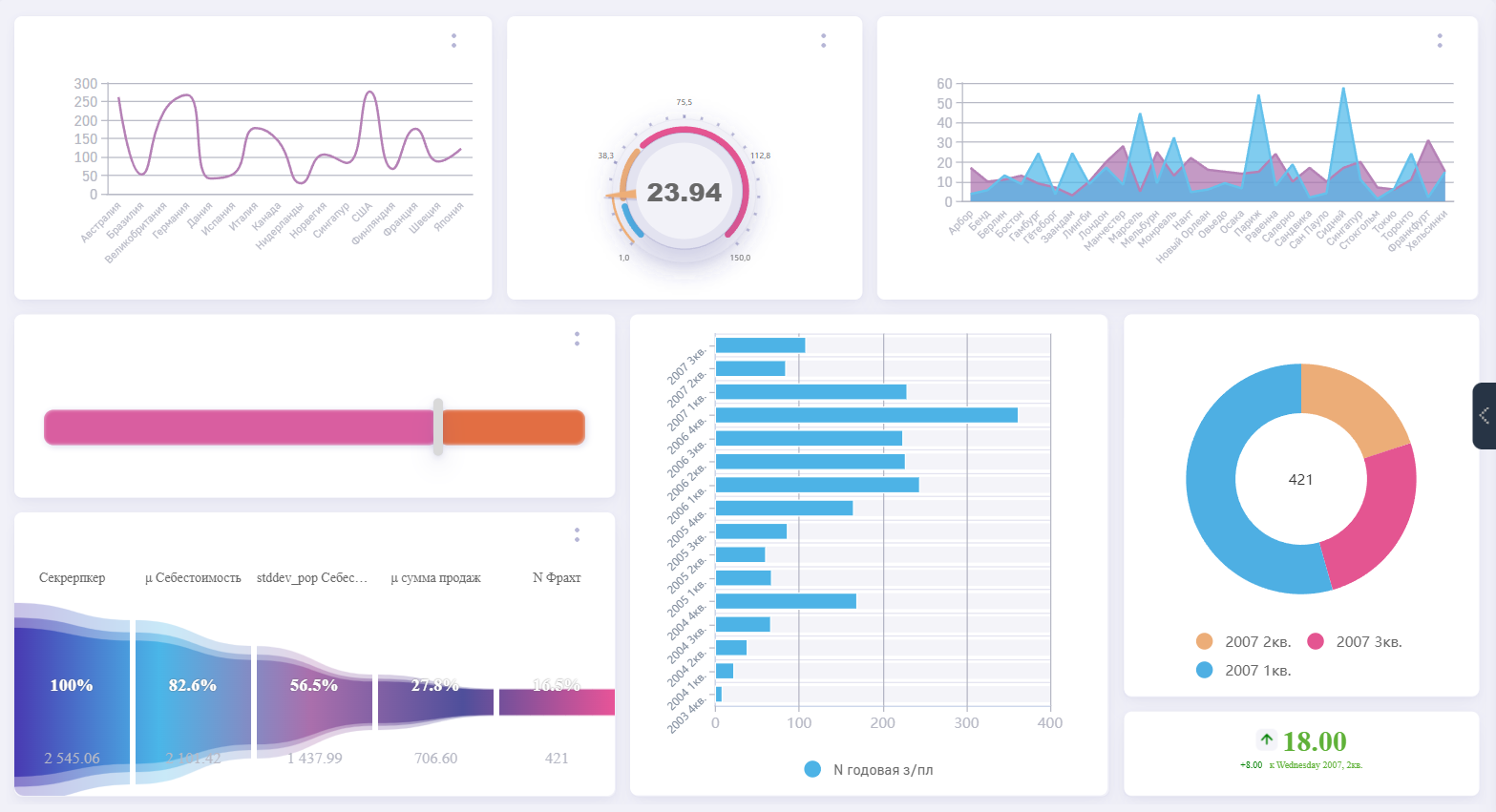
На дэшборде содержатся данные по наиболее важным для контроля показателям. Показатели представлены с помощью различных типов дэшей: графиков, таблиц, круговых диаграмм, спидометров, термометров, текстовых меток и других.
Контекстное меню дэша
Если в опции дэша включен параметр “Показать меню дэша”, то в правом верхнем углу дэша появится кнопка  . Пункты меню могут отличаться в зависимости от типа дэша, но некоторые общие присутствуют во всех дэшах.
. Пункты меню могут отличаться в зависимости от типа дэша, но некоторые общие присутствуют во всех дэшах.
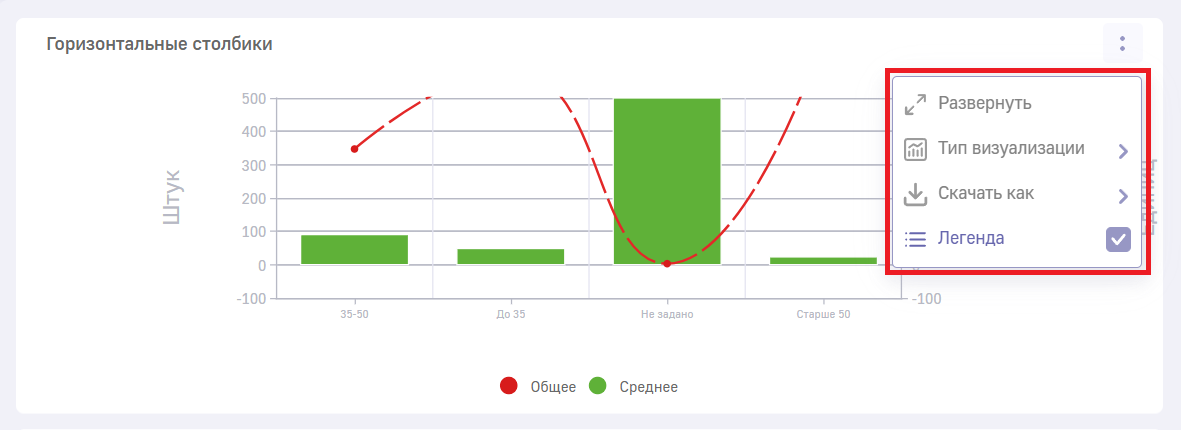
- Кнопка “Развернуть” открывает дэш на весь экран. Свернуть его можно, кликнув по крестику в верхней правой части дэша
 ;
;
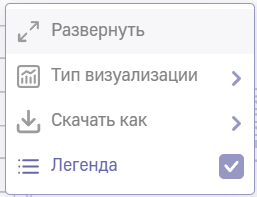
- Тип визуализации. Цветом выделен тот тип, к которому дэш относится сейчас. В остальные типы исходый дэш можно преобразовать.
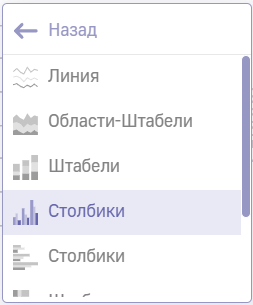
Для каждого вида дэшей набор возможных вариантов отличается. Так, например, пончик может превратиться в столбики, а столбики в пончик - нет. Нужно отметить, что дэш вернётся к исходному виду как только вы выйдете из атласа;
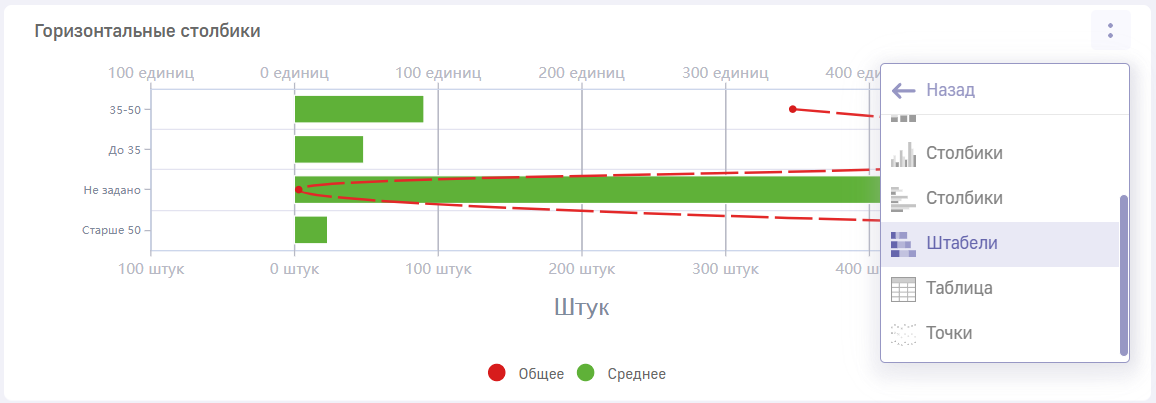
- Пункт “Скачать как” позволяет скачать изображение дэша в форматах
.pngили.pdf, а также данные из дэша в форматах.xlsx,.csv,.json.
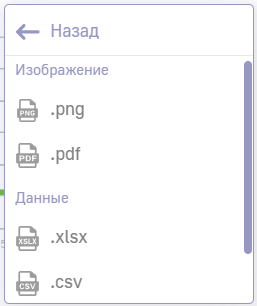
- Легенду дэша открывает, а при повторном нажатии скрывает, клик по одноимённому чек-боксу “Легенда”;
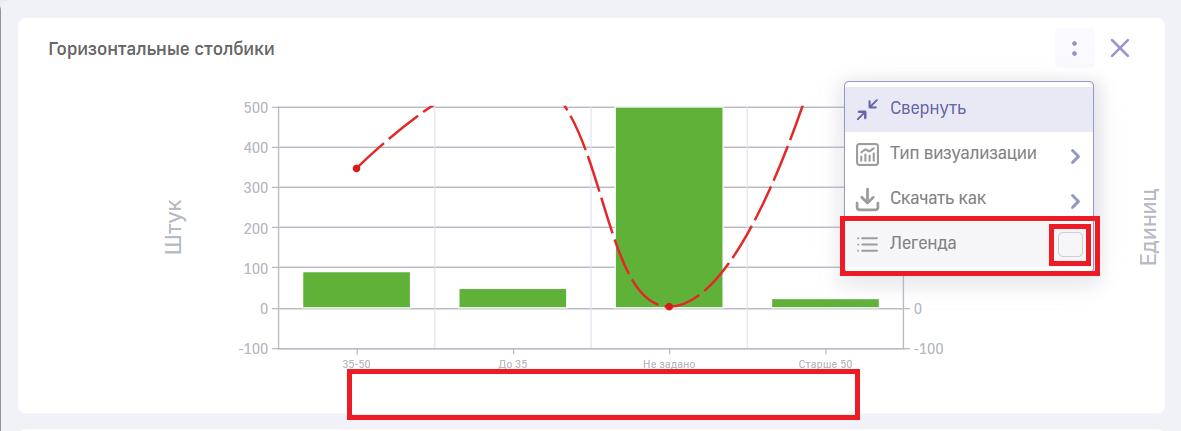
- Итого. Этот пункт доступен для таблиц. Он позволяет показать или скрыть строку с общим результатом показателей.
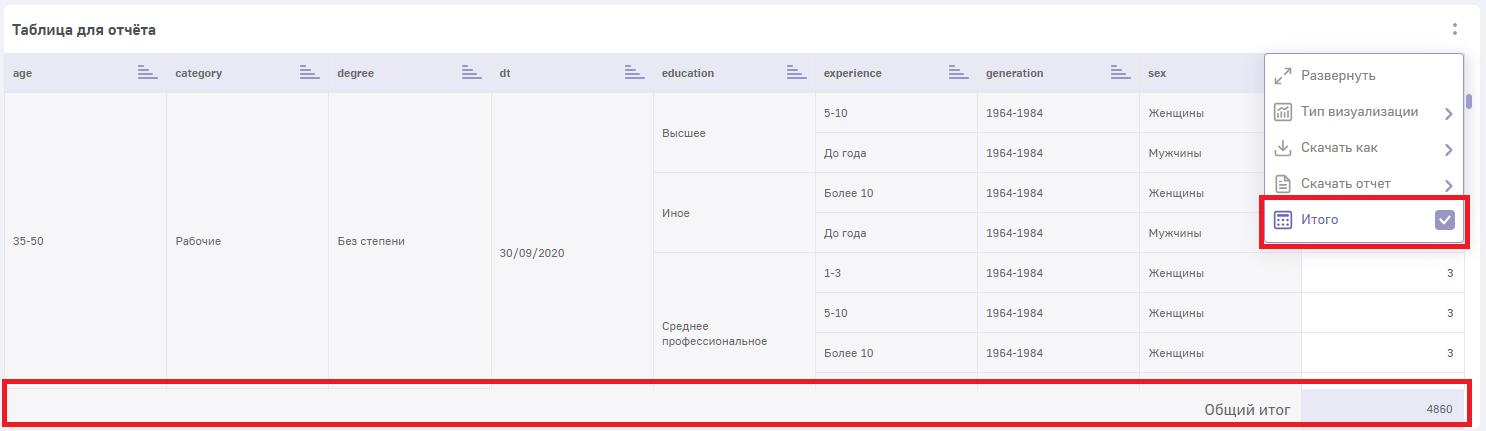
Детализация дэша
Насыщенный информацией дэш может быть сложно рассмотреть. Чтобы разобраться в деталях, можно навести курсор на интересующий вас сектор или столбец. Тогда рядом появится подсказка с более подробными сведениями.
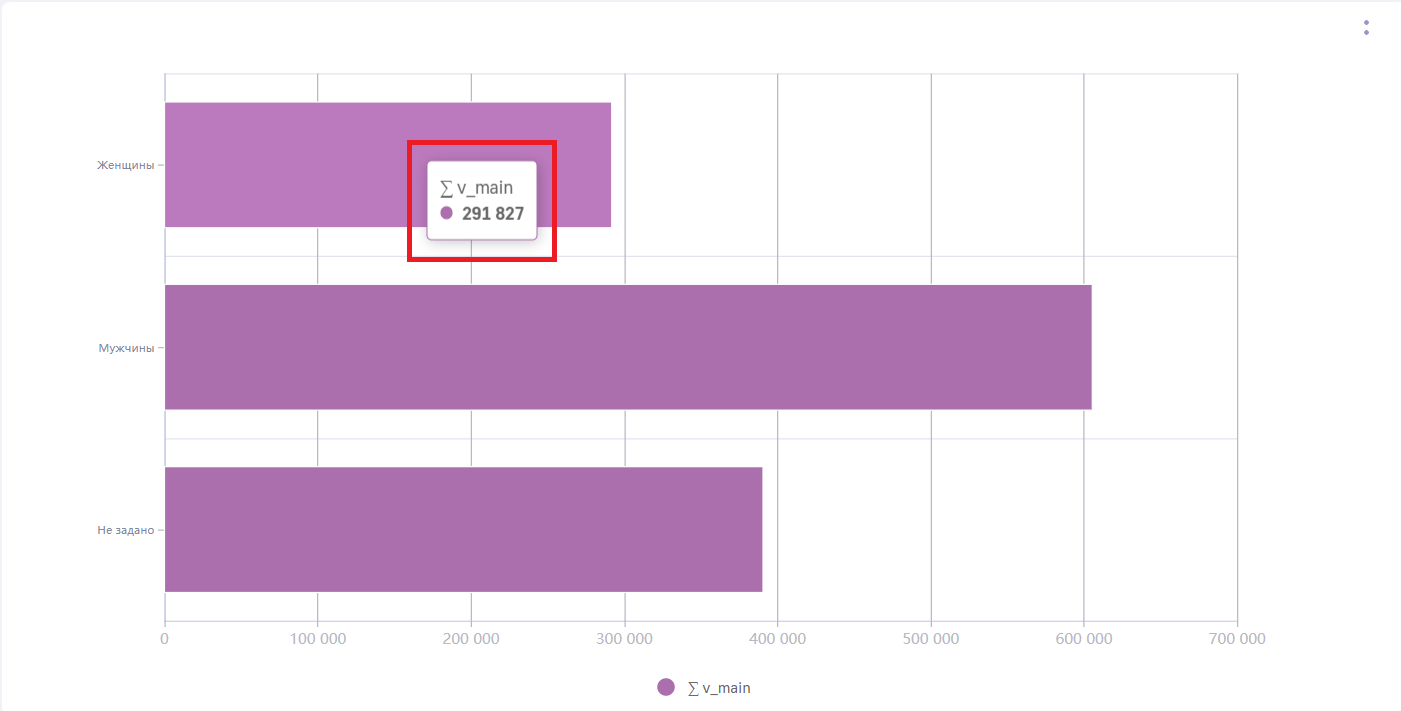
Ещё один эффективный способ для детализации данных называется DrillDown.
DrillDown доступен в том случае, если при создании дэша была настроена иерархия.
Если эта опция на дэше доступна, то при клике по одному из его столбиков или сегментов откроется контекстное меню с показателями, в разрезе которых может пройти детализация.
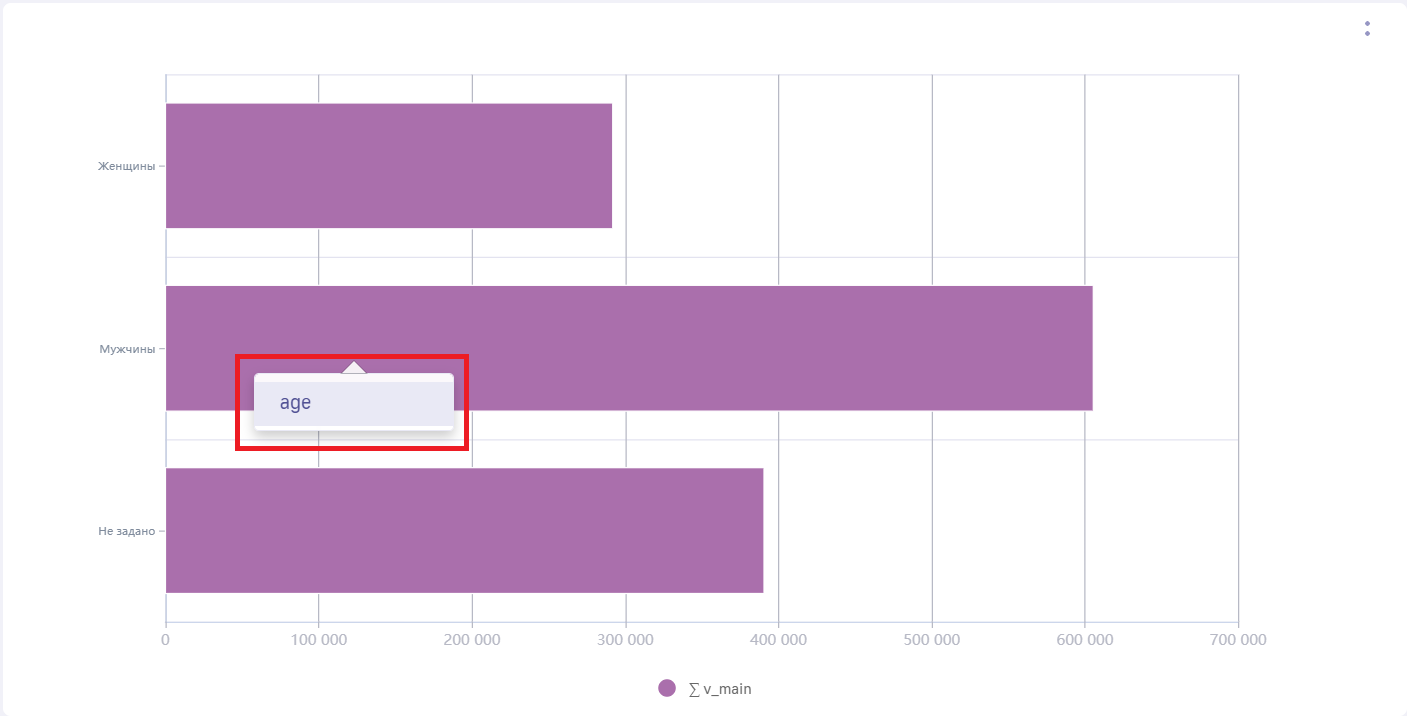
После выбора одного из показателей график преобразуется в соответствии с выбранным показателем.
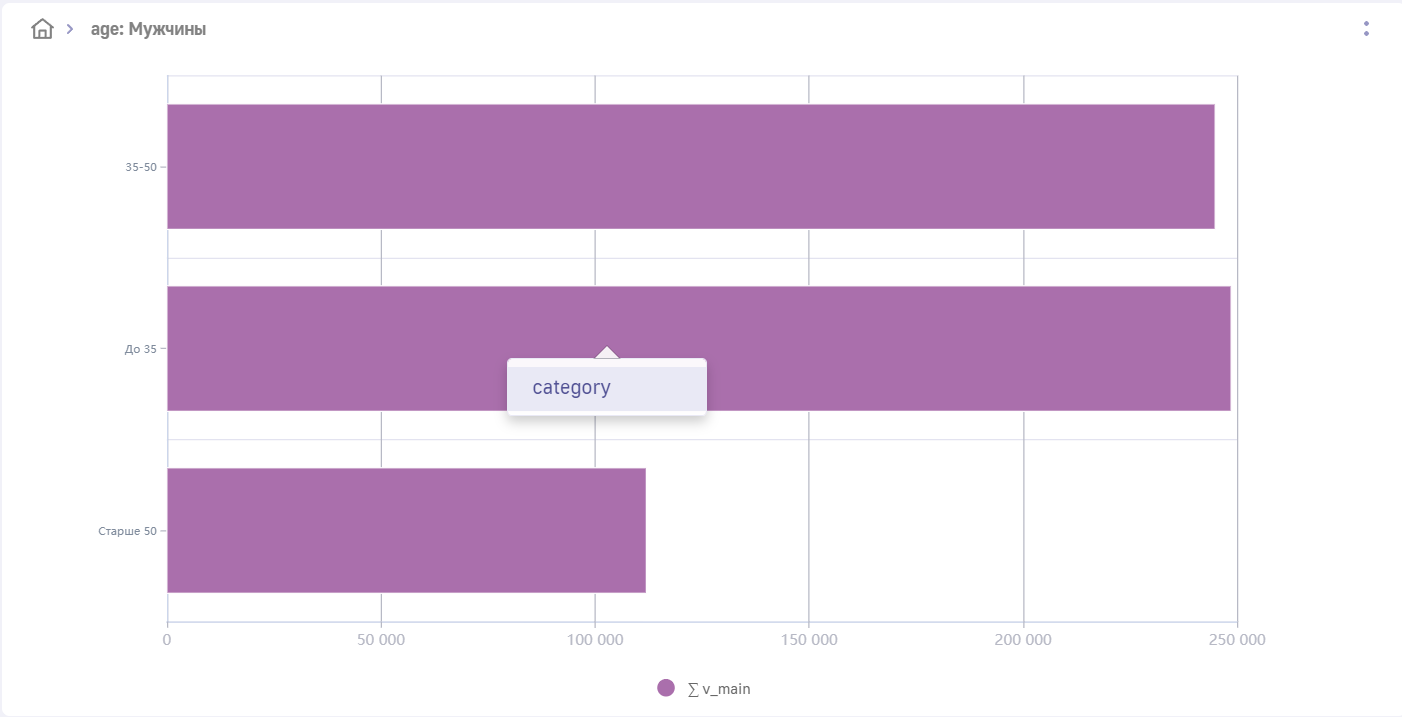
Максимальная глубина детализации зависит только от настройки иерархии при создании дэша.
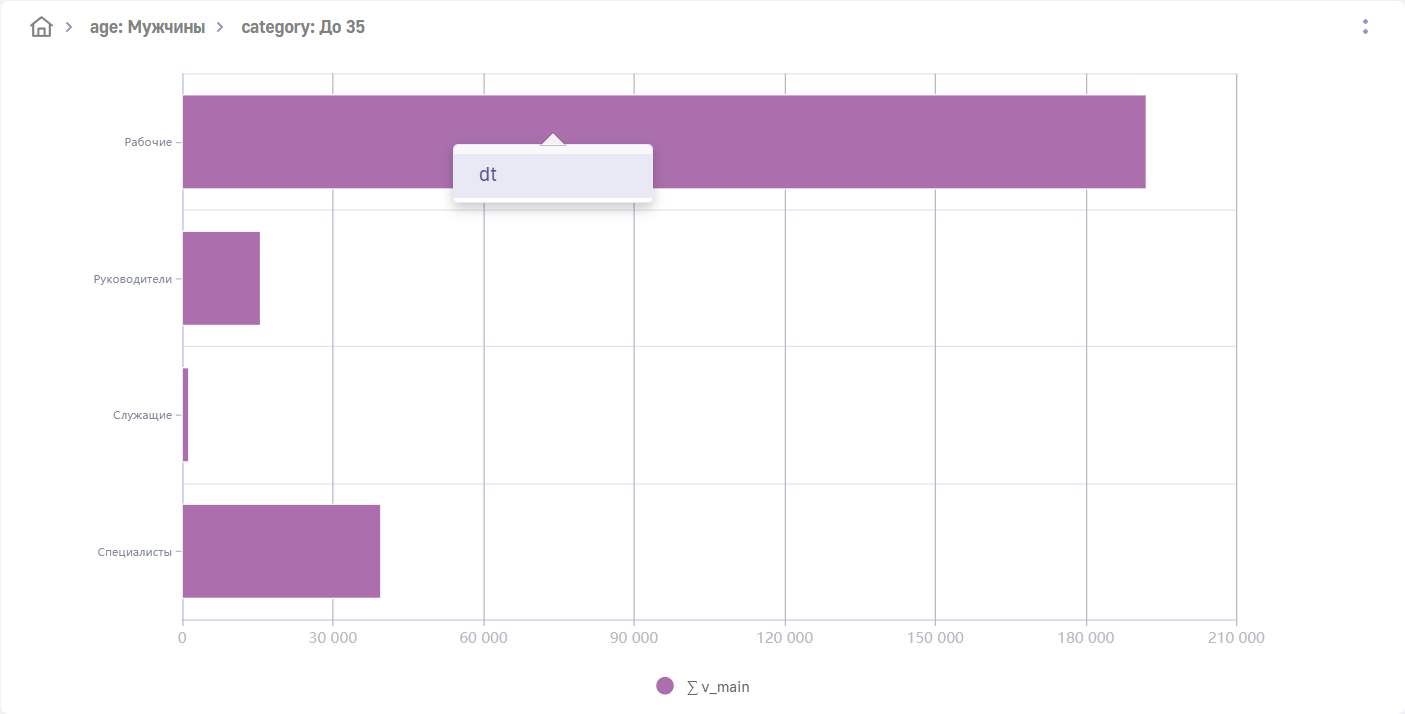
При переходе на каждый новый уровень детализации в верхнем левом углу дэша будет добавляться его обозначение.
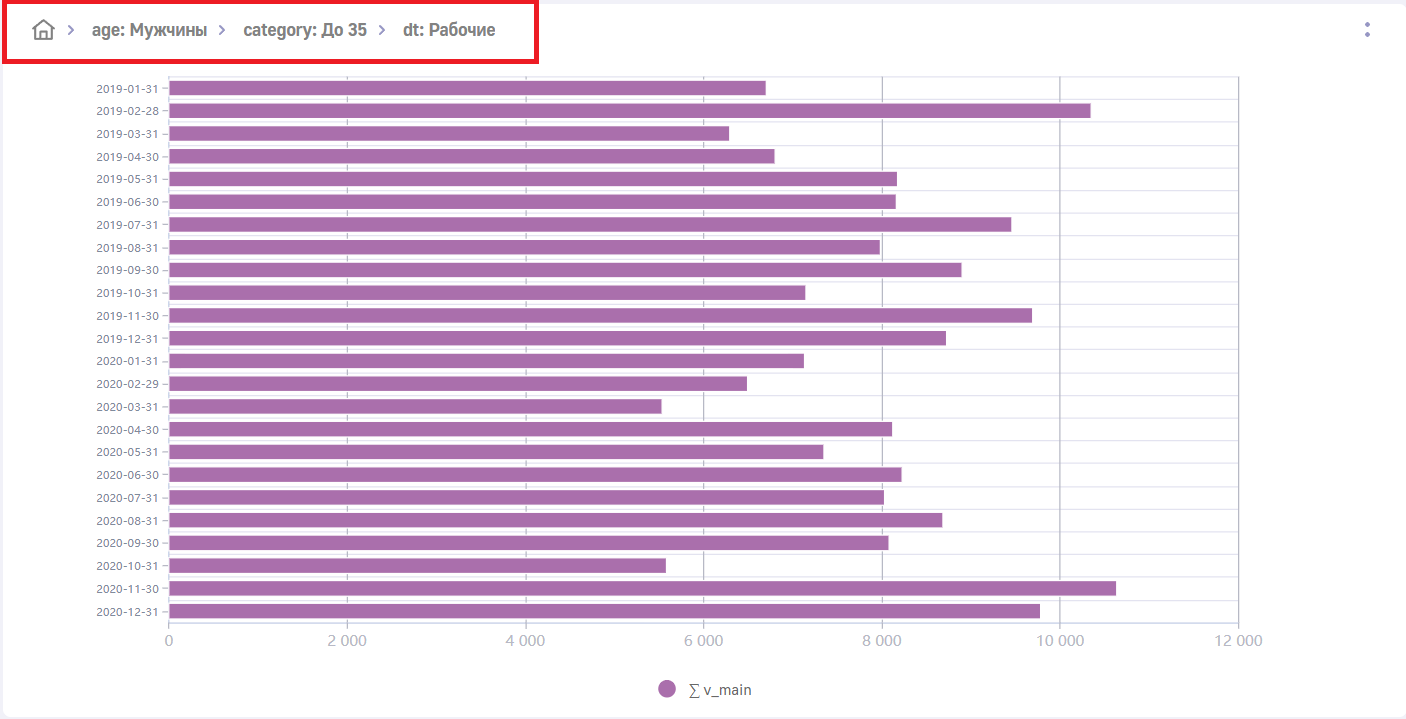
Чтобы вернуться к предыдущему уровню нужно нажать на название предыдущего уровня в верхнем правом углу дэша.
Управляющий дэш
Управляющий дэш позволяет:
- Осуществлять фильтрацию с помощью поля для поиска.
- Выбирать несколько значений одновременно для фильтрации с помощью чекбоксов.
- Управлять периодом.
- Сбросить все выставленные фильтры в значение по умолчанию.
- Регулировать ширину отображения.
Управляющий дэш – отдельный тип дэша, который позволяет изменять объём информации и набор данных, отображаемых на всех остальных дэшах атласа. Его возможности настраиваются при создании атласа. Этот инструмент вносит изменения в весь атлас, то есть после его изменения все дэши также изменятся.
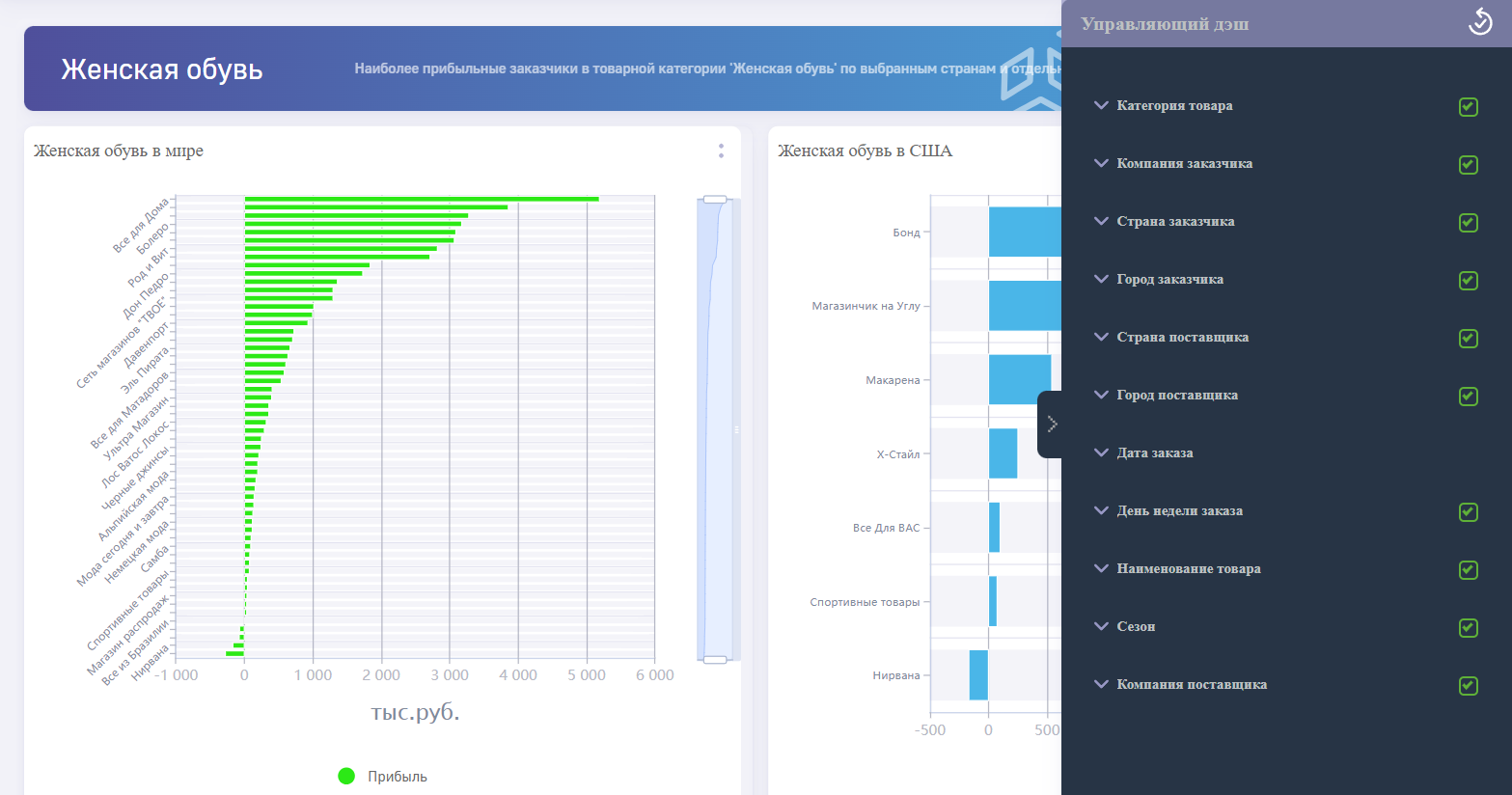
Часто управляющий дэш скрыт, чтобы его развернуть, нажмите на стрелку в правой части экрана. В открывшейся панели перечислены группы показателей, информацию по которым можно отфильтровать. Если их достаточно много, то списки показателей в каждой из групп будут свёрнуты. Вы можете исключать из анализируемых данных как целые группы, так и отдельные показатели. Для этого просто уберите галочку из чекбокса напротив лишней опции.
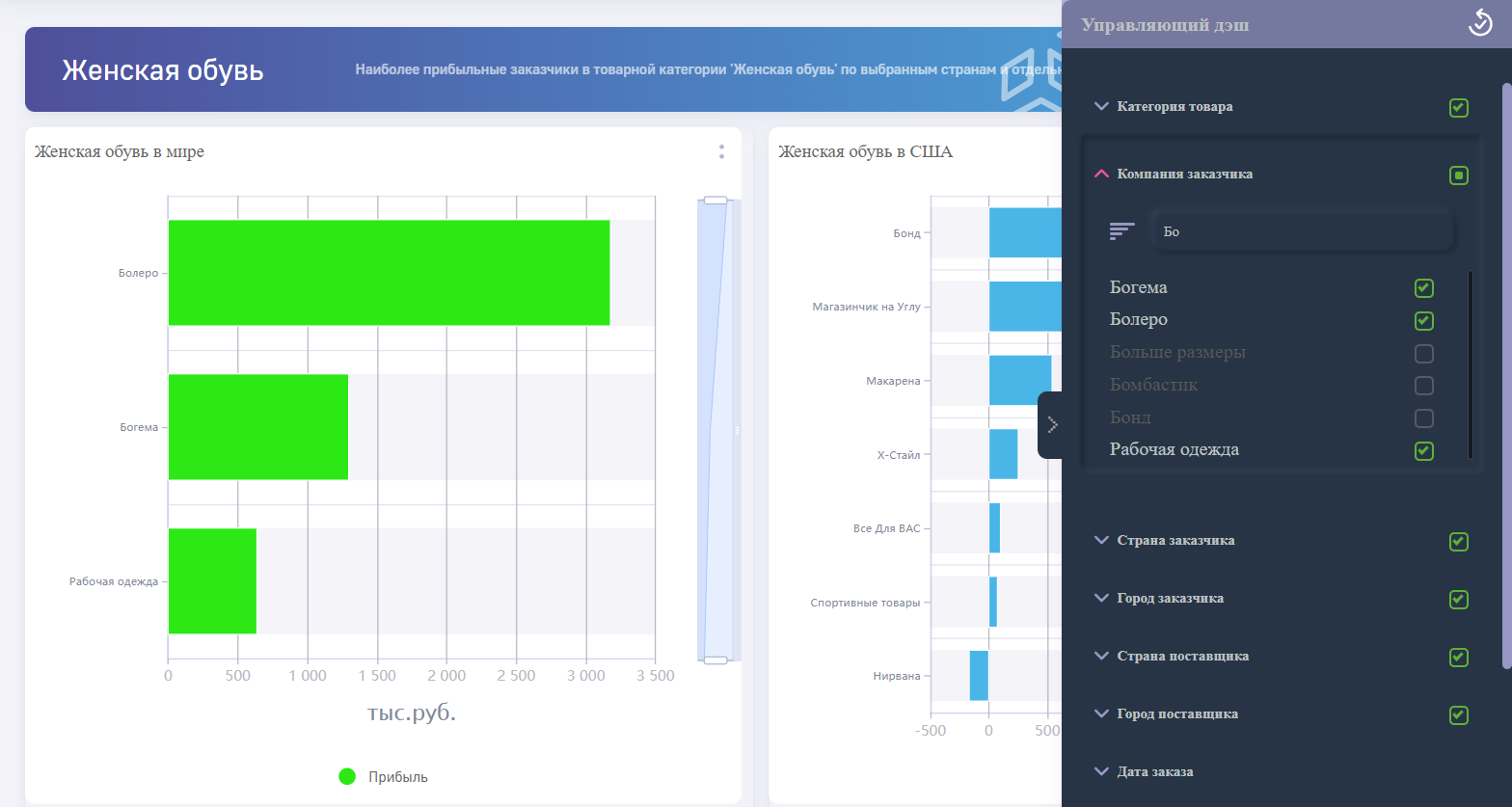
Чтобы развернуть группу показателей, кликните по заголовку. Все группы, кроме тех, что связаны с датами, содержат списки. С помощью кнопки  его можно отсортировать в алфавитном порядке или наоборот. Необходимый показатель можно найти c помощью поиска, для этого достаточно начать вводить его название.
его можно отсортировать в алфавитном порядке или наоборот. Необходимый показатель можно найти c помощью поиска, для этого достаточно начать вводить его название.
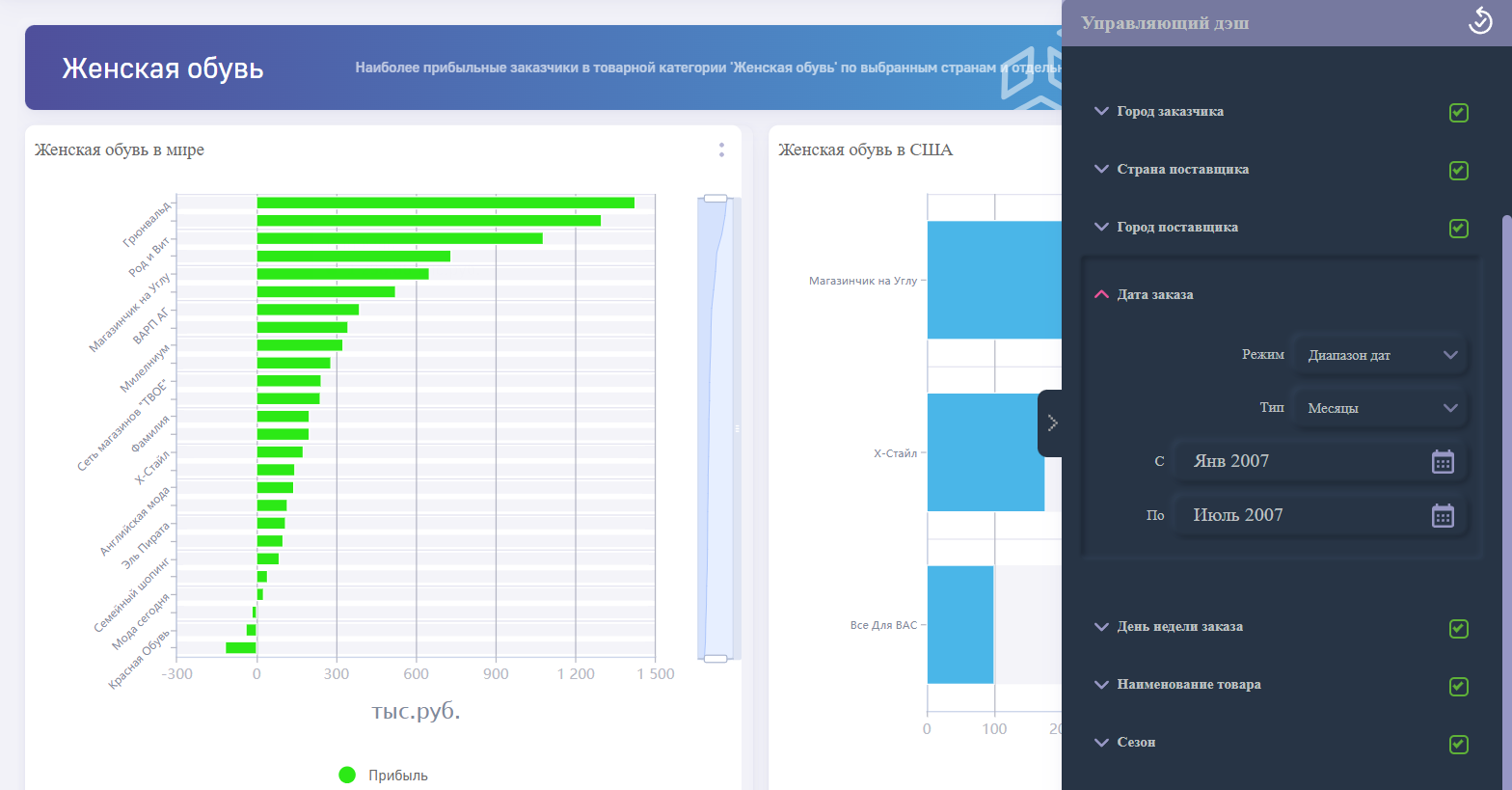
Исключение составляют даты. Для сортировки по периоду создана особая форма. В ней можно установить режим отображения (временной промежуток, конкретную дату, временной промежуток до или после выбранной даты). Выпадающее меню ниже даёт возможность выбрать единицу времени (год, квартал, месяц или день). Это удобно, если нужно посмотреть статистику за определённый отчётный период. Для выбора периода нажмите на выбранный диапазон значений для открытия календаря:
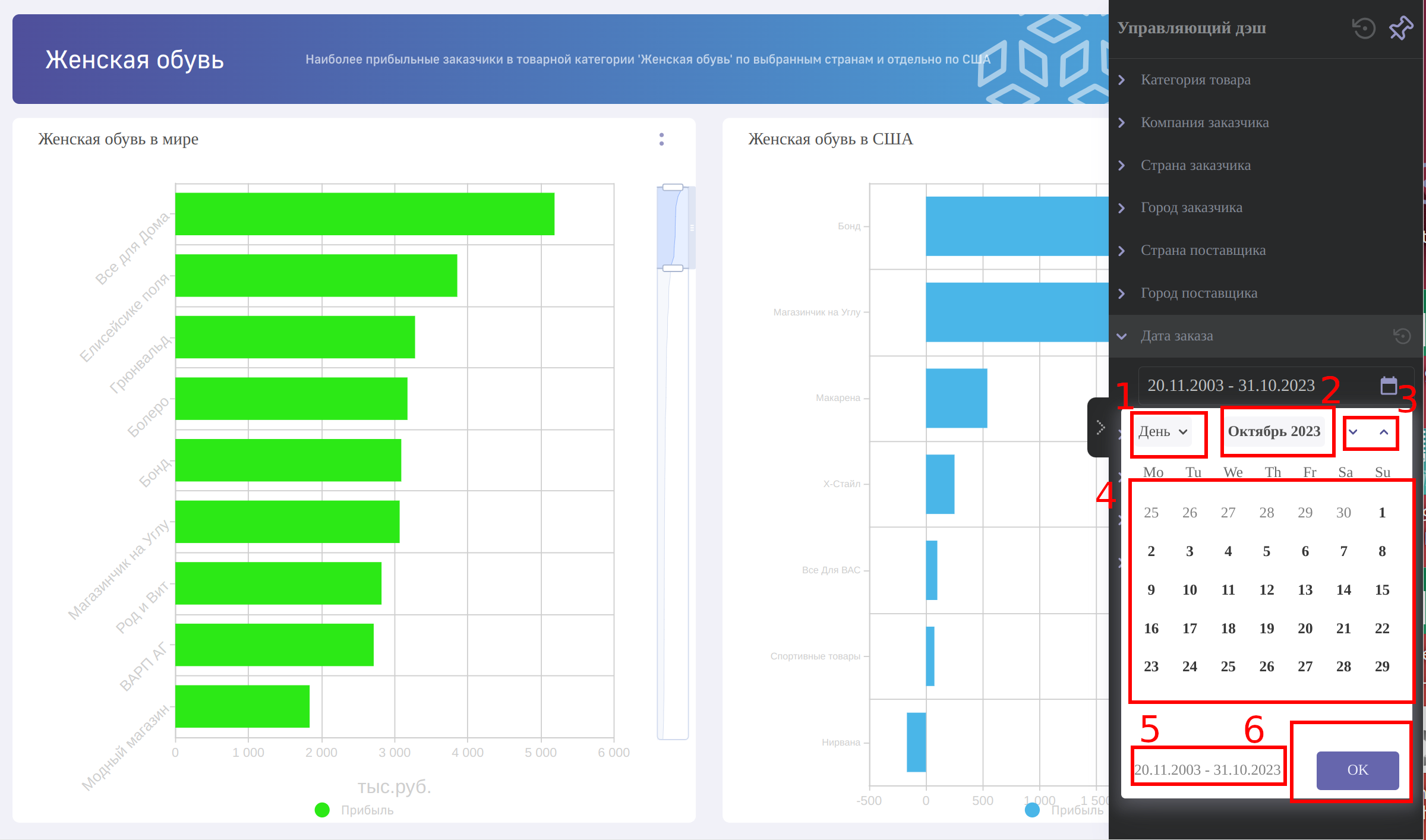
где
Выбор типа периода. Доступные варианты для выбора: день, месяц, квартал, год. (Количество доступных вариантов может быть меньше, зависит от настройки управляющего дэша. Подробности в Руководстве по конфигурации дэшлетов
При выборанном типе периода “день” данная кнопка дает возможность быстрой навигации между месяцами. При выборе типа периода “месяц” - быстрой навигации между годами.
Стрелки прокручивания списка доступного периода
Календарь для выбора диапазона значений: Первый клик по дате в календаре выбирает от какой даты будет выбран диапазон, второй клик до какой даты включительно.
Отображение выбранного диапазона на календаре
Подтверждение выбранного диапазона
Для сброса фильтров к состоянию по-умолчанию нажмите 

Для закрепления управляющего дэша на дэшборде нажмите кнопку 
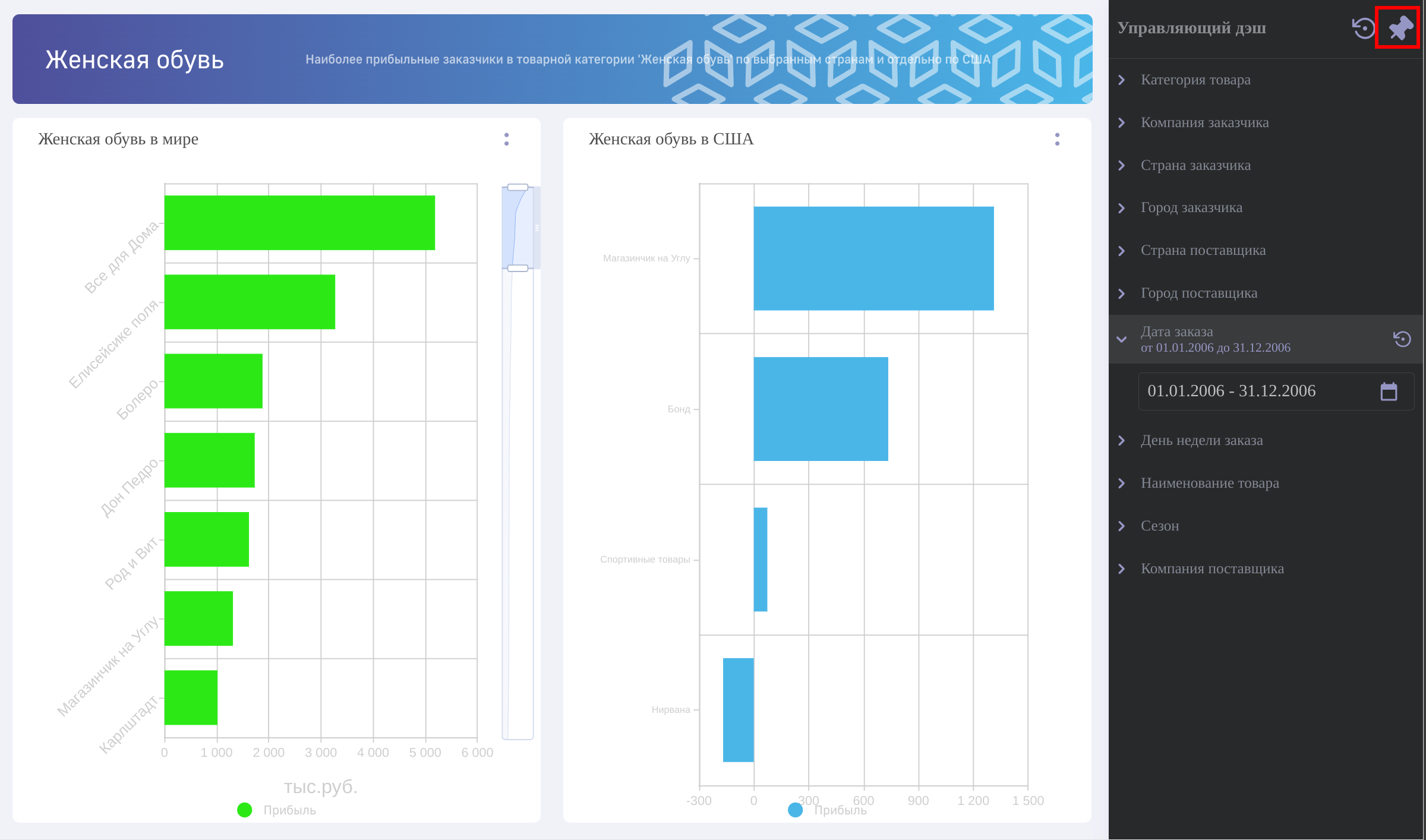
Сложный календарь
Более детализированные настройки диапазонов дат доступны в сложном календаре.
Для того, чтобы перейти в Сложный календарь необходимо:
Перейти в Управляющий дэш;
Открыть вкладку, связанную с датой, например, Дата заказа;
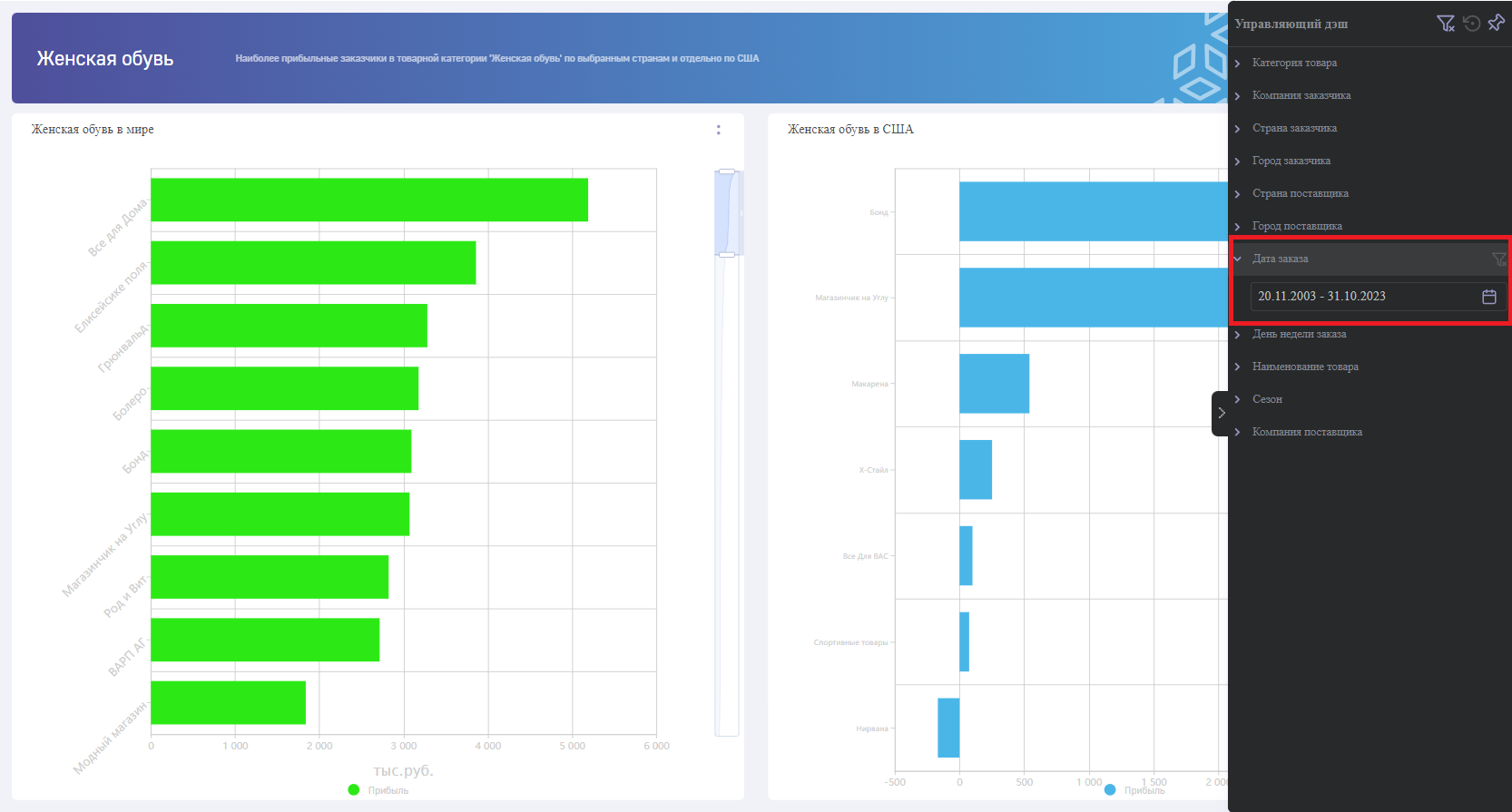
- Открыть календарь, кликнув по кнопке
 , и растянуть его за левый нижний угол.
, и растянуть его за левый нижний угол.
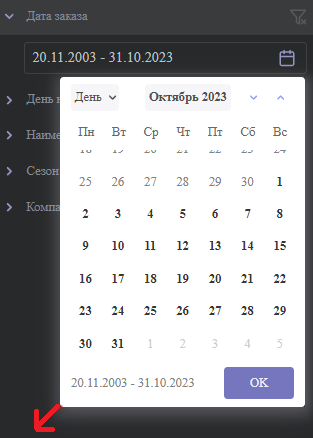
В результате откроется окно сложного календаря. В нём можно выбрать один из шести типов дат.
1) Предыдущий. Пользователь может указать диапазон, ограниченный полным предыдущим днём, неделей, месяцем, кварталом или годом. То есть, если смотреть предыдущий месяц в середине февраля, то в диапазон попадёт весь предыдущий январь.
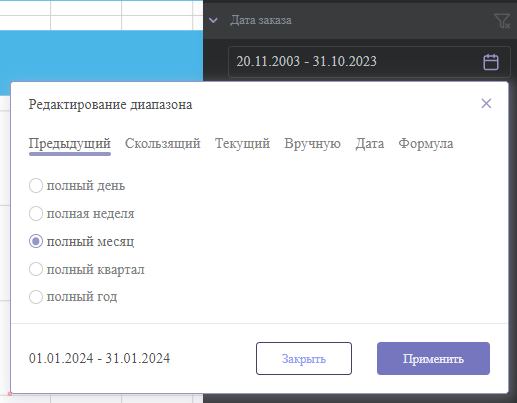
2) Скользящий. В отличие от предыдущего, скользящий период начнёт отчитываться с текущего дня. Другими словами, в диапазон скользящего месяца, отсчитываемого от 26 февраля войдёт период от 26 января до 26 февраля включительно.
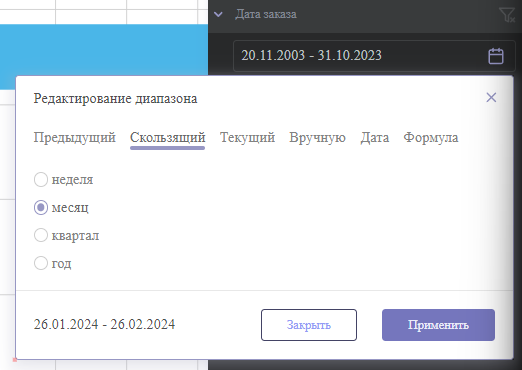
3) Текущий. Текущий диапазон захватывает целиком неделю, месяц, квартал или год, к которому относится день, в который устанавливается период.
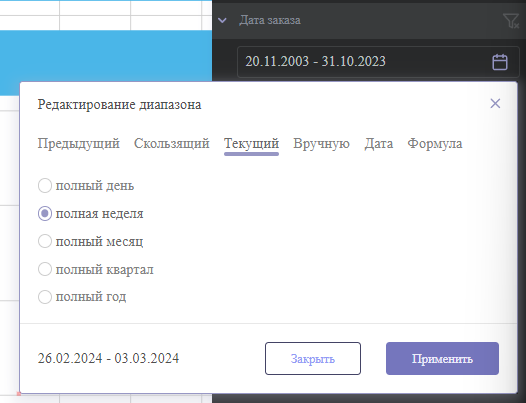
4) Вручную. Этот раздел позволяет выбрать разные типы начала и конца диапазона. Так, например, период может начинаться с текущей недели и заканчиваться календарным годом.
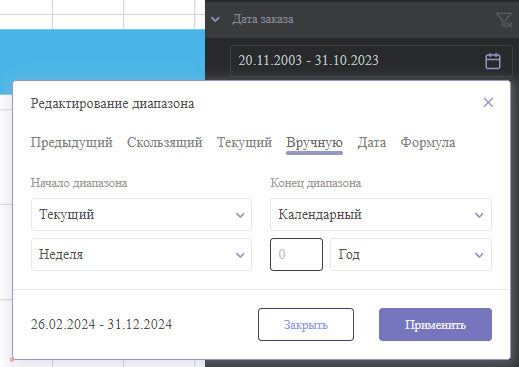
Отметим, при выборе пункта “Календарный” отсчёт диапазонов начинается не с единицы, а с нуля. Таким образом, у текущего диапазона будет нулевой номер, у следующего - первый, а у предыдущего будет минус первый номер.
5) Дата. Позволяет выбрать в календаре дату начала и конца диапазона.
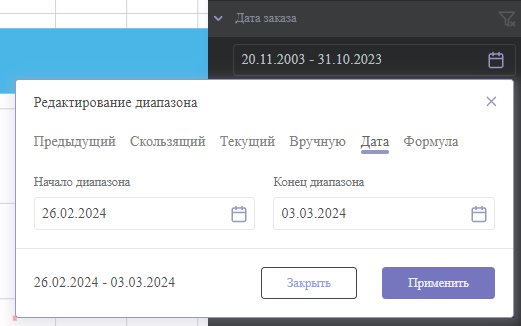
Для выбора даты необходимо открыть кадендарь в поле Начало диапазона или в поле Конец диапазона. Указать нужную дату можно, кликнув по дате в календаре. Для выбора года и месяца нужно кликнуть на кнопку с годом и месяцем.
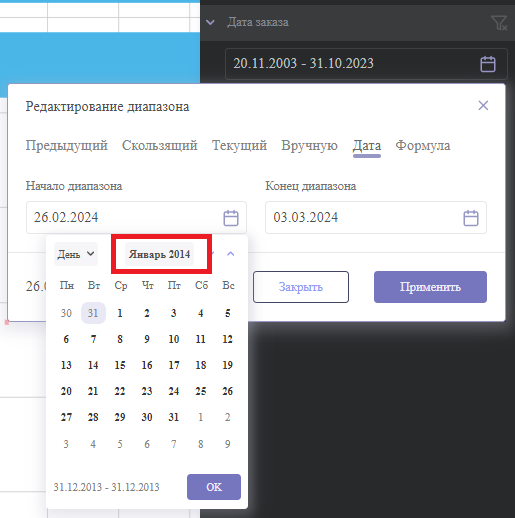
В открывшемся окне можно выбрать год и месяц.
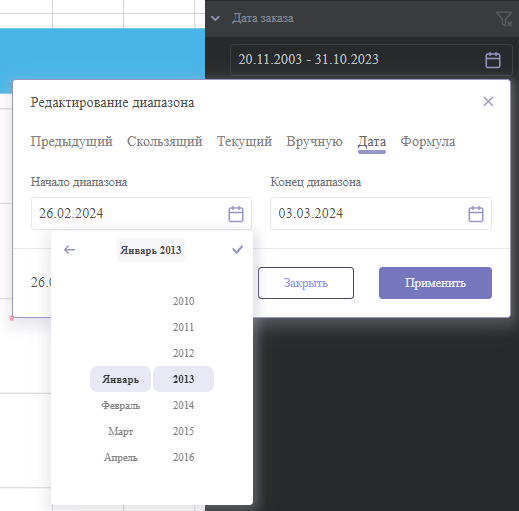
6) Формула. В этом разделе можно увидеть, как выглядит запись введённого периода на языке LPE. Кроме того, запись можно изменить, а после этого применить, кликнув по одноимённной кнопке.
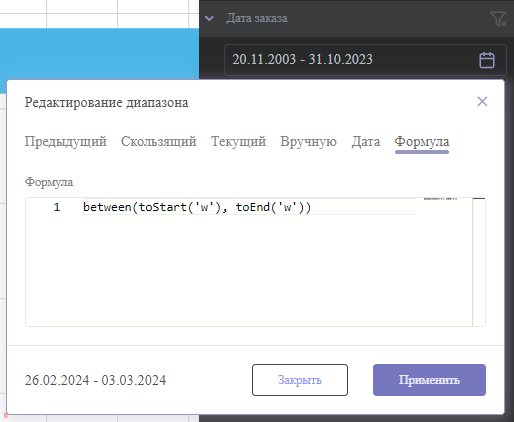
Для сохранения выбранного диапазона достаточно нажать кнопку “Применить”.
Прогнозирование
В Luxms BI для дэшей типа “Линии”, “Сплайн” и “Точки” доступно дополненение графиков прогнозом.
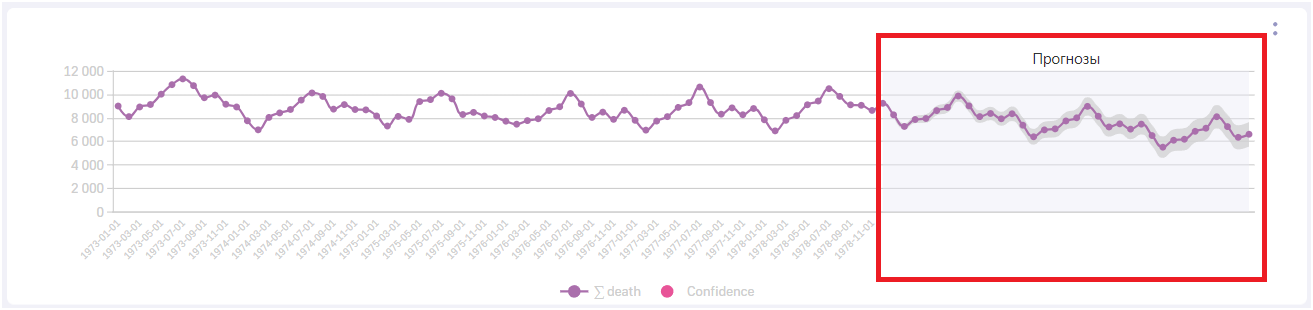
Эта возможность появляется, если на оси “Категории” лежит размерность типа “Период”. В этом случае в контекстном меню появляется пункт “Прогнозы”.
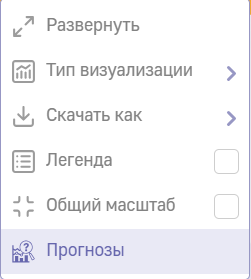
После клика по соответствующему пункту пользователю становится доступен выбор одного из трех алгоритмов расчетов.
Линейная регрессия (LINEAR_REGRESSION);
В данном интерфейсе доступен метод прогнозирования на основе линейной регрессии с возможностью выбора различных функций.
Перед выбором функции нужно указать параметры настройки линейной функции:
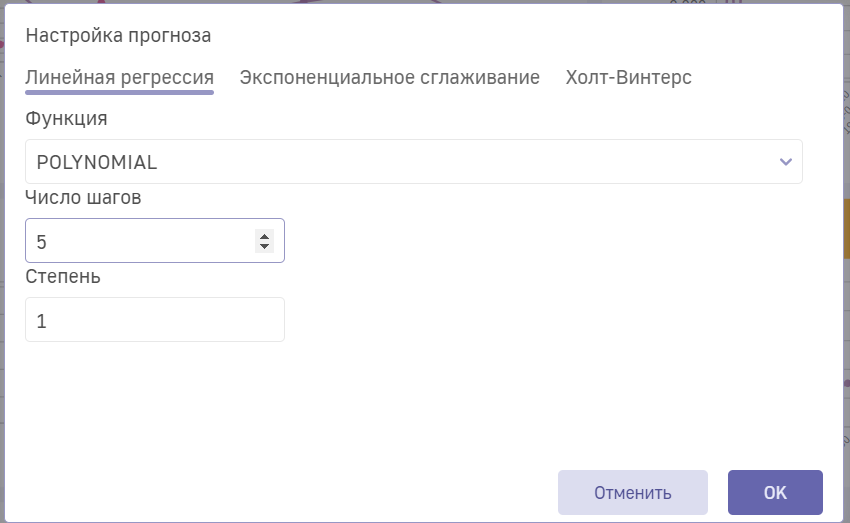
Число шагов – указывает количество временных шагов, на которые будет сделан прогноз. Число шагов – параметр необходимый для построения прогнозов любым из доступных в BI методов.
Степень – указывает степень полинома для полиномиальной регрессии. В случае, когда степень равна 1, это эквивалентно линейной регрессии.
Функции позволяют применять разные типы математических зависимостей для моделирования данных. Ниже представлено описание каждой доступной функции и примеры их использования.
1. POLYNOMIAL (Полиномиальная функция)
Полиномиальная функция позволяет моделировать зависимость с помощью полиномов различной степени. Это означает, что зависимость между переменными может быть описана уравнением вида:

где n — степень полинома.
Применение. Полиномиальная функция используется, когда зависимость между переменными нелинейная, и требуется более сложная модель, чем простая линейная.
Пример. Прогнозирование траектории объекта, который подвержен действию силы тяжести, где зависимость между временем и расстоянием описывается квадратичным полиномом.
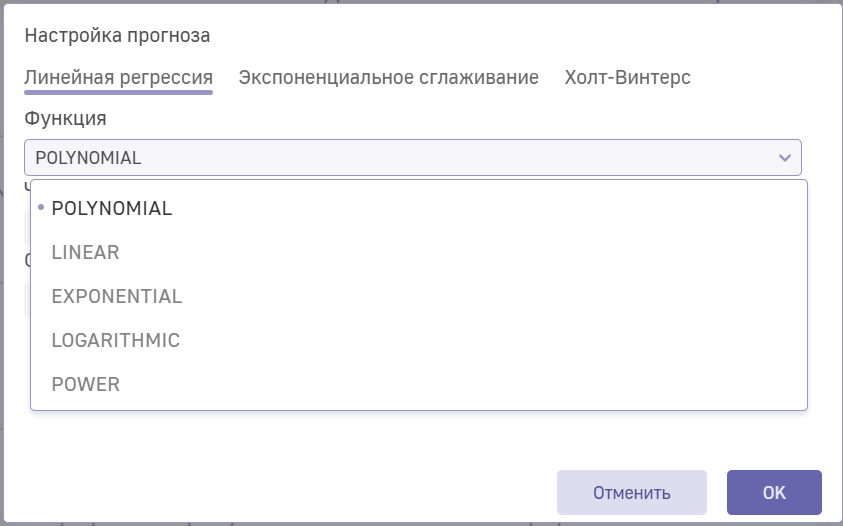
2. LINEAR (Линейная функция)
Линейная функция использует классическое уравнение линейной регрессии:
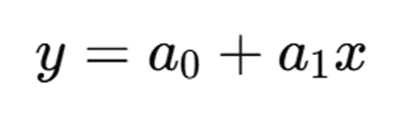
где a0 — начальное значение (пересечение), а a1x — коэффициент наклона.
Применение. Линейная регрессия подходит для прогнозирования данных, где зависимость между переменными является линейной, то есть одна переменная увеличивается или уменьшается пропорционально изменению другой.
Пример. Прогнозирование дохода в зависимости от количества продаж, если связь между ними линейная.
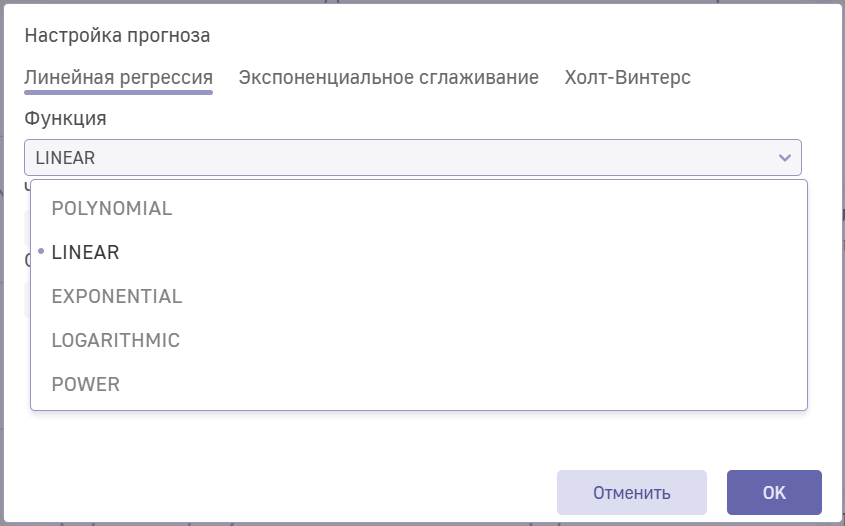
3. EXPONENTIAL (Экспоненциальная функция)
Экспоненциальная функция описывается уравнением:
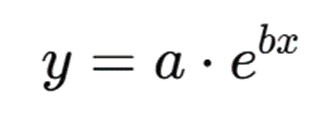
где e — основание натурального логарифма, а a и b — константы.
Применение. Экспоненциальная функция используется, когда данные имеют экспоненциальный характер, например, когда значения быстро увеличиваются или убывают.
Пример. Прогнозирование роста численности населения при постоянном коэффициенте роста.
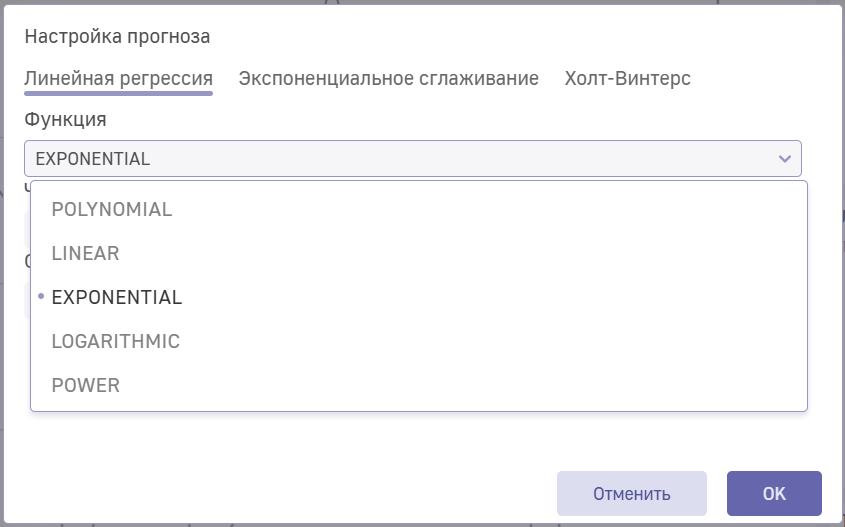
4. LOGARITHMIC (Логарифмическая функция)
Логарифмическая функция описывается следующим уравнением:
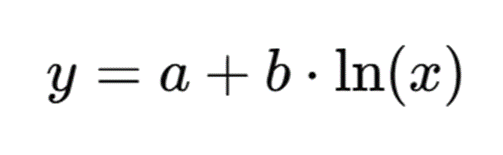
где ln(x) — натуральный логарифм переменной x.
Применение. Логарифмическая функция используется, когда изменение значений в начале резкое, но со временем замедляется.
Пример. Прогнозирование выработки новой технологии, где первое время количество пользователей растёт быстро, но потом рост замедляется.
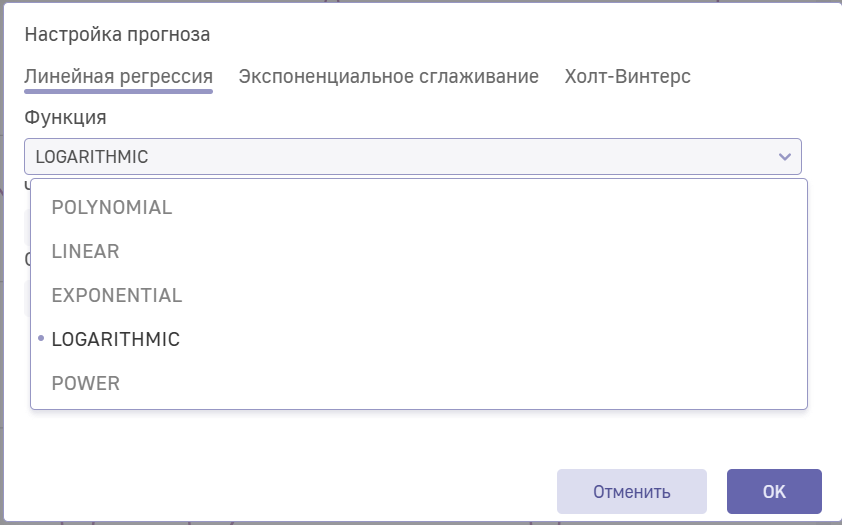
5. POWER (Степенная функция)
Степенная функция имеет вид:
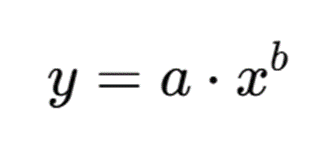
где a и b — константы.
Применение. Степенная функция используется для моделирования зависимостей, где одна переменная изменяется как степень другой. Это встречается в физических и экономических моделях.
Пример. Прогнозирование отношения между площадью и объёмом объектов, если их связь степенная.
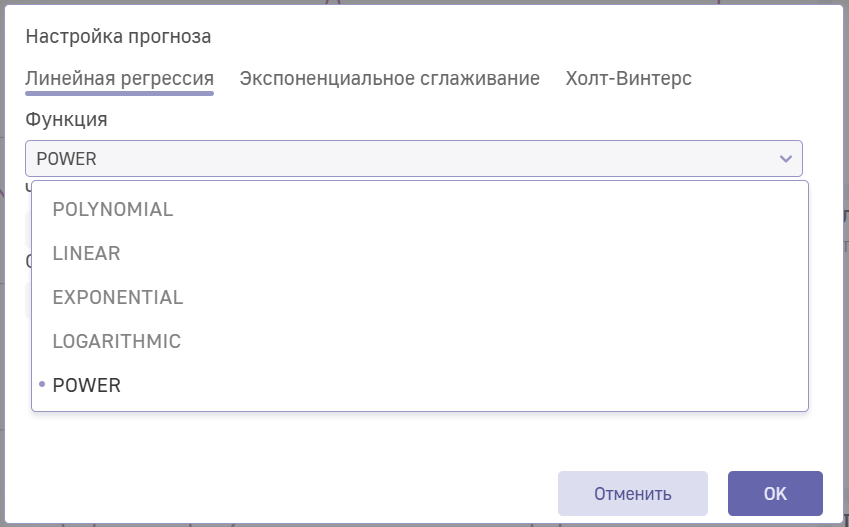
Экспоненциальное сглаживание (EXPONENTIAL_SMOOTHING);
Метод экспоненциального сглаживания — это метод прогнозирования, который хорошо подходит для данных с временными рядами. Он сглаживает колебания данных, используя усреднённое значение, которое даёт больший вес недавним данным и меньший вес — более старым. Это особенно полезно, когда вы хотите предсказать будущее значение, основываясь на данных, которые могут иметь тренды и сезонные колебания.
Метод экспоненциального сглаживания предполагает, что каждое новое значение временного ряда важно, но недавние наблюдения более значимы для прогноза, чем более старые. Этот подход реализуется с помощью коэффициентов сглаживания, которые определяют, как сильно будут учитываться новые значения по сравнению с предыдущими.
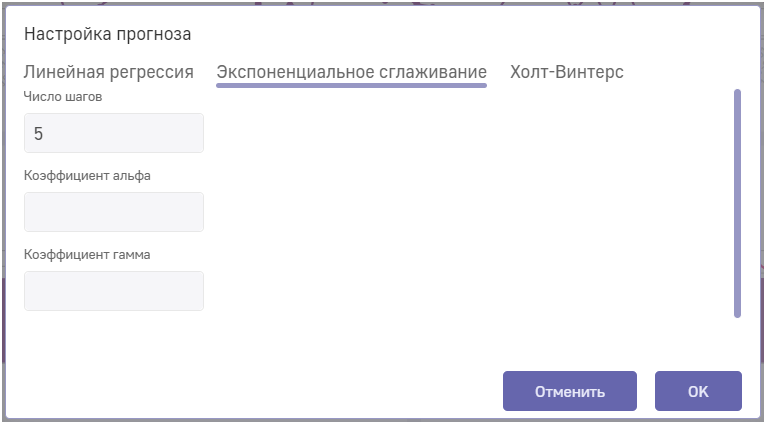
Число шагов – указывает количество временных шагов, на которые будет сделан прогноз. Число шагов – параметр необходимый для построения прогнозов любым из доступных в BI методов.
Параметры альфа и гамма
Коэффициент сглаживания альфа — определяет вес, который придаётся последним наблюдениям для сглаживания основного уровня данных. Значение альфа находится в диапазоне от 0 до 1:
- При α=1 только последнее наблюдение будет учитываться в прогнозе, что делает его очень чувствительным к колебаниям.
- При α=0 все прошлые данные имеют одинаковый вес, что фактически превращает метод в обычное среднее.
Коэффициент тренда гамма — отвечает за сглаживание тренда в данных, учитывая предыдущие изменения тренда и текущие данные. Этот коэффициент также находится в диапазоне от 0 до 1:
- Высокое значение гамма делает тренд более чувствительным к последним изменениям.
- Низкое значение гамма «усредняет» тренд, делая его более устойчивым, но менее чувствительным к последним изменениям.
Преимущества и ограничения метода
Преимущества. Экспоненциальное сглаживание хорошо справляется с данными, которые имеют тренд и сезонность, и обычно даёт более точные прогнозы, чем простые методы, такие как скользящее среднее.
Ограничения. Метод может быть менее точным, если данные имеют сложные или непредсказуемые колебания, либо если тренд и сезонность меняются со временем.
Метод Холт-Винтерса (HOLT_WINTERS).
Метод Холта-Винтерса (или тройное экспоненциальное сглаживание) — это метод прогнозирования временных рядов, который подходит для данных, имеющих тренд и сезонность. В зависимости от характера сезонности (аддитивной или мультипликативной) метод Холта-Винтерса может быть представлен в двух вариантах:
Аддитивная модель — применяется, когда амплитуда сезонных колебаний остаётся примерно постоянной.
Мультипликативная модель — используется, если сезонные колебания увеличиваются или уменьшаются пропорционально уровню ряда.
Основные показатели метода Холта-Винтерса
Метод Холта-Винтерса включает в себя три компонента:
Уровень Lt — отражает текущее среднее значение ряда на момент времени t.
Тренд Tt — показывает направление изменения ряда. Может быть аддитивным или мультипликативным.
Сезонность St — описывает периодические колебания, которые повторяются через определённые промежутки времени.
Каждый из этих компонентов обновляется в зависимости от коэффициентов сглаживания и предыдущих значений, что позволяет адаптироваться к изменениям в данных.
Аддитивная модель Холта-Винтерса
В аддитивной модели предполагается, что тренд и сезонность прибавляются к уровню временного ряда. Такая модель подходит, если сезонные колебания постоянны по амплитуде и не зависят от уровня ряда.
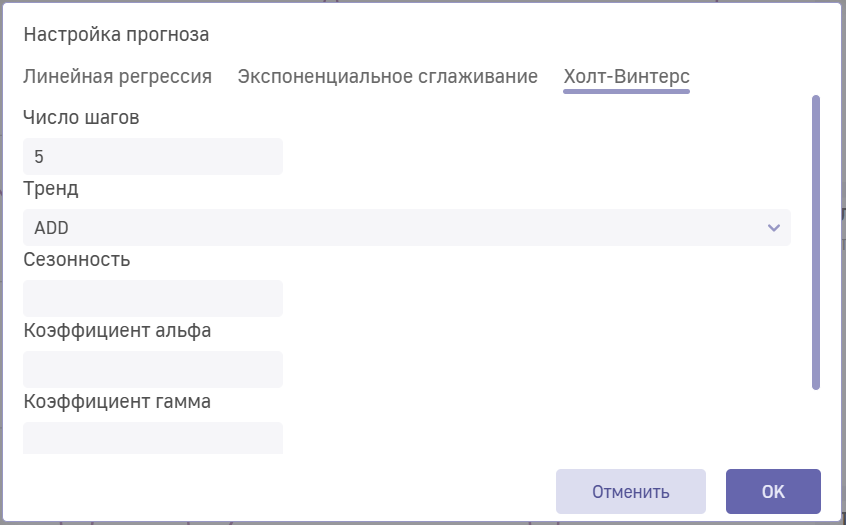
Формулы для аддитивной модели:
- Уровень:

- Тренд:

- Сезонность:

- Прогноз на шаг m вперед:

где  — количество полных сезонных циклов за период m.
— количество полных сезонных циклов за период m.
Здесь:
Альфа, дельта и гамма — коэффициенты сглаживания уровня, тренда и сезонности соответственно (от 0 до 1). Они определяют, как сильно будут учитывать новые данные в обновлении уровня, тренда и сезонности.
Yt — значение временного ряда на момент t.
s — период сезонности (например, 12 для месячных данных с годовым циклом).
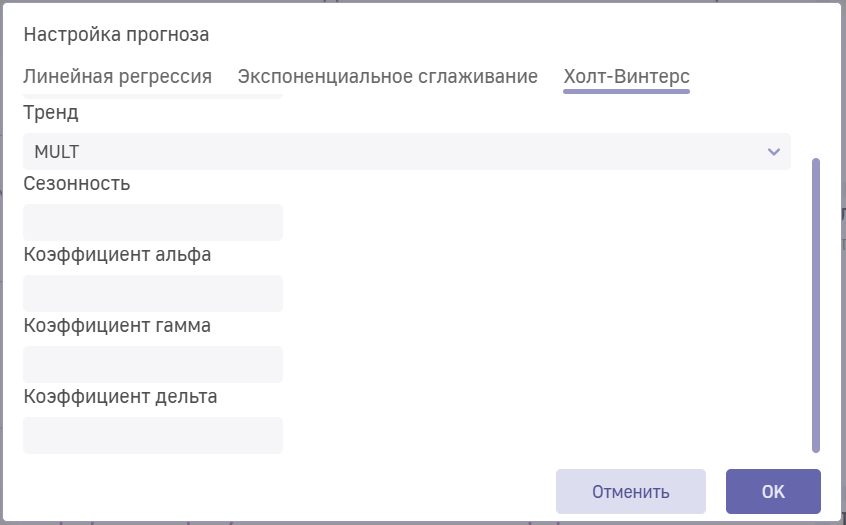
Мультипликативная модель Холта-Винтерса
Мультипликативная модель используется, если сезонные колебания изменяются пропорционально уровню ряда. Такая модель подходит для временных рядов, где амплитуда колебаний увеличивается или уменьшается вместе с ростом или снижением общего уровня.

Формулы для мультипликативной модели:
- Уровень:
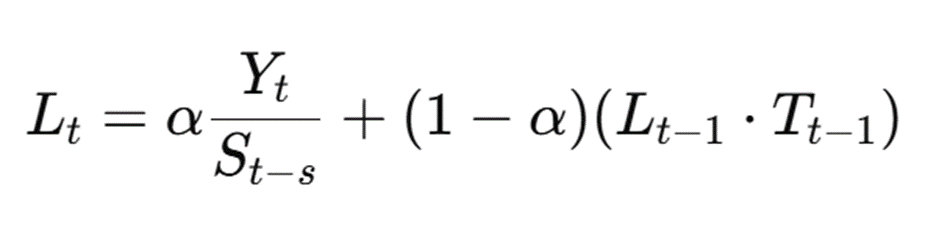
- Тренд:
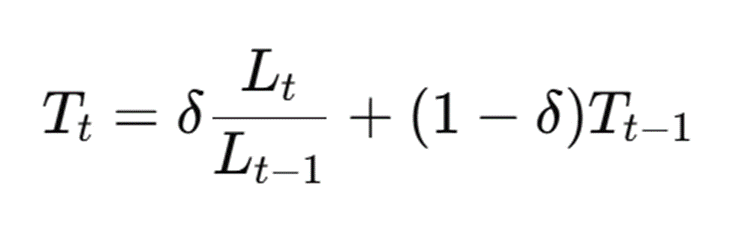
- Сезонность:

- Прогноз на шаг m вперёд:

Здесь мультипликативные компоненты тренда и сезонности отражают относительные изменения уровня, которые масштабируют амплитуду сезонности и тренда.
Пояснение компонентов:
Уровень Lt — сглаживает текущий средний уровень ряда. В аддитивной модели этот уровень прибавляется, а в мультипликативной — умножается на прогноз.
Тренд Tt — учитывает изменение уровня ряда с течением времени. Аддитивный тренд предполагает постоянное изменение, в то время как мультипликативный тренд указывает на пропорциональное изменение.
Сезонность St — определяет сезонные колебания, которые повторяются через фиксированный период. В аддитивной модели сезонность добавляется к уровню, а в мультипликативной — умножается.
Пример применения метода Холта-Винтерса
Допустим, мы хотим спрогнозировать ежемесячные колебания показателей, которые растут со временем и демонстрируют сезонные колебания. Если амплитуда сезонных колебаний остаётся постоянной (например, показатель на 20% выше летом и зимой), можно использовать аддитивную модель. Если же сезонные колебания растут с увеличением общего уровня показателя, то мультипликативная модель будет более подходящей.
Отметим, что сезонные колебания не ограничиваются годовыми (сезонность – 12) или месячными (сезонность 30), но и недельными (сезонность – 7) и суточными (сезонность – 24).
Используя метод Холта-Винтерса, аналитик может подобрать значения для коэффициентов сглаживания (α, δ, γ), которые минимизируют ошибку прогноза. Это позволяет создать модель, которая учитывает и общее направление (тренд), и сезонные эффекты, что делает её подходящей для прогнозирования временных рядов с комплексными паттернами.
Пользователь с ролью “Администратор” может настроить прогноз с помощью конструктора или JSON-конфигурации дэша. Подробнее об этом написано в “Руководстве по кастомизации дэшлетов”.