06 Модуль “Администрирование”
Добавление нового пользователя
Пользователю с правами администратора базы данных Системы для того, чтобы добавить нового пользователя необходимо выполнить приведённую ниже последовательность действий.
1) Создать (или выбрать из имеющихся наборов деревьев) требуемый новому пользователю набор деревьев (см. п. 6.1.1). Выполняется при необходимости. 2) Создать (или выбрать из имеющихся наборов форм) требуемый новому пользователю набор форм (см. п. 6.1.2). 3) Создать (или выбрать из имеющихся ролей) для нового пользователя необходимую роль с назначением требуемых привилегий (см. п. 6.1.3). 4) Создать (или выбрать из имеющихся групп) для нового пользователя необходимую группу (см. п. 6.1.4).
Далее в модуле “Администрирование” главного меню следует выбрать пункт “Пользователи” (рисунок 258).
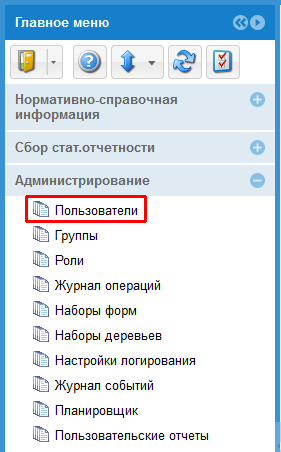
В открывшейся вкладке “Пользователи” (рисунок 259) нажать кнопку  (“Добавление записи”).
(“Добавление записи”).
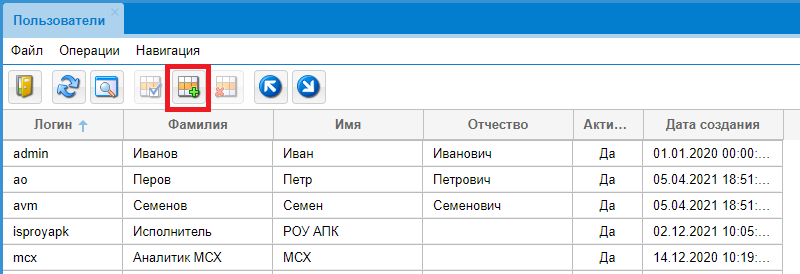
В открывшемся окне “Пользователь – Новая запись” (рисунок 260) выполнить указанные ниже действия.
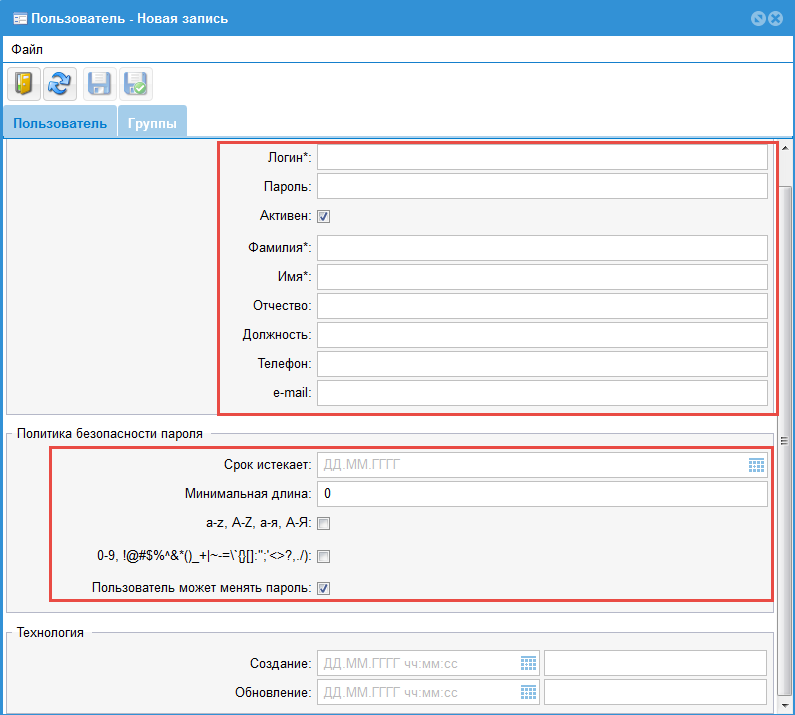
1) Заполнить основные параметры:
1) Логин – поле обязательно для заполнения; 2) Пароль – поле обязательно для заполнения; 3) Активен – установить флаг для нового пользователя, снять флаг – для пользователя, у которого необходимо удалить доступ к Системе; 4) Фамилия – поле обязательно для заполнения; 5) Имя – поле обязательно для заполнения; 6) Отчество – поле не обязательно для заполнения; 7) Должность – поле не обязательно для заполнения; 8) Телефон – поле не обязательно для заполнения; 9) e-mail – поле не обязательно для заполнения.
2) Заполнить поля для соблюдения политики безопасности пароля:
1) Срок истекает – указывается конкретная дата или поле не заполняется (в этом случае пароль не будет иметь срока действия);
2) Минимальная длина – указывается минимальное количество символов в пароле;
3) a-z, A-Z, а-я, А-Я – установить флаг, рекомендуется для повышения политики безопасности пароля;
4) 0-9, !@#$%^&()_+|-=’{}[]:”;<>?,./) – установить флаг, рекомендуется для повышения политики безопасности пароля;
5) Пользователь может менять пароль – установить флаг, если следует доверить смену пароля пользователю, учетная запись которого заводится.
Далее нажать кнопку  (“Сохранить и обновить”).
(“Сохранить и обновить”).
Перейти на вкладку “Группы” (рисунок 261), нажать кнопку  (“Добавление записи”) и произвести назначение пользователю требуемой группы, выбрав ее из перечня доступных групп (рисунок 262)
(“Добавление записи”) и произвести назначение пользователю требуемой группы, выбрав ее из перечня доступных групп (рисунок 262)
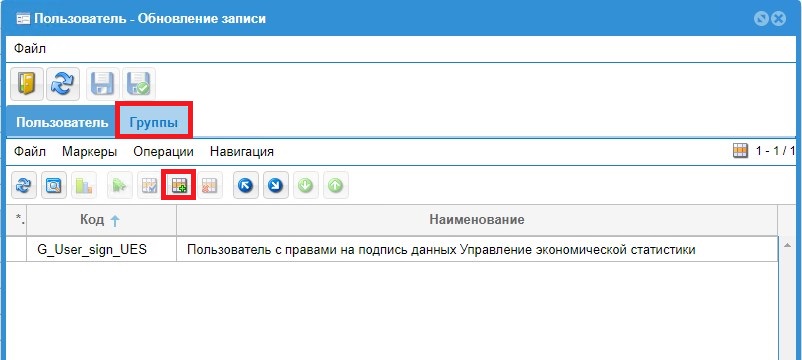
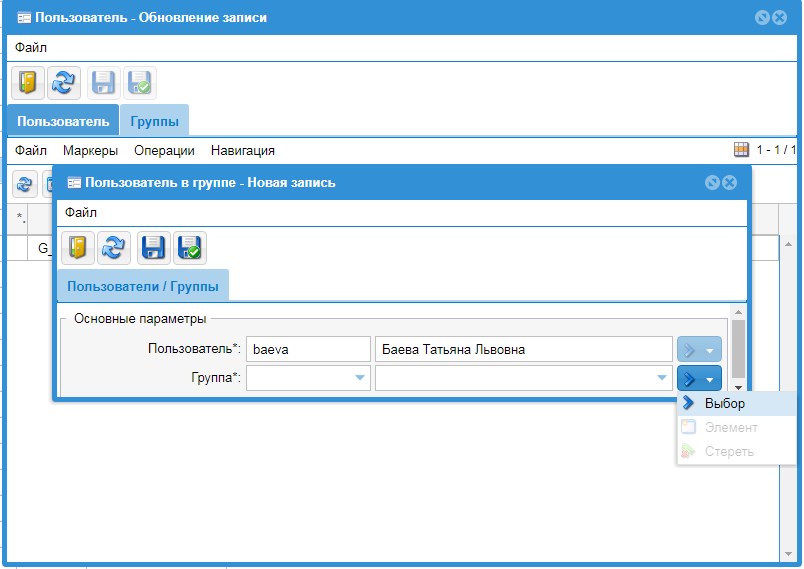
Сохранить выбранную группу, нажав на кнопку  (“Сохранить и закрыть”).
(“Сохранить и закрыть”).
Затем, для закрытия вкладки “Пользователи”, нажать кнопку  (“Выход”) на панели инструментов вкладки.
(“Выход”) на панели инструментов вкладки.
Для того, чтобы создать учетную запись пользователя или привязать группу к учетной записи нового пользователя необходимо, чтобы до этого были созданы группы, к которым привязаны наборы деревьев (при необходимости), наборы форм, роли.
Процесс состоит из следующей последовательности операций:
1) Создание наборов форм, деревьев (при необходимости);
2) Создание ролей;
3) Создание групп;
4) Назначение пользователю группы.
Создание/Просмотр набора деревьев
Для работы с наборами деревьев, пользователю с правами администратора базы данных Системы следует в главном меню, в модуле “Администрирование”, выбрать пункт “Наборы деревьев” (рисунок 263).
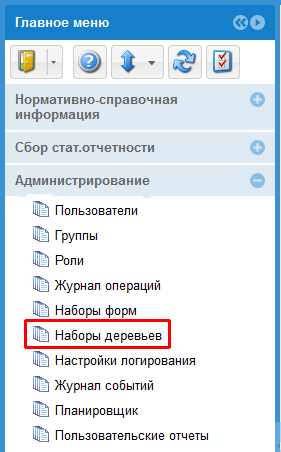
1) Для создания нового набора деревьев следует, в открывшейся вкладке “Наборы деревьев” (см. рисунок 264), нажать кнопку  (“Добавление записи”), затем в окне “Набор деревьев – Новая запись” (см. рисунок 265), в разделе “Набор деревьев”, ввести код и наименование дерева, далее, в левой части раздела “Доступные деревья” выбрать требуемое дерево и, нажав кнопку
(“Добавление записи”), затем в окне “Набор деревьев – Новая запись” (см. рисунок 265), в разделе “Набор деревьев”, ввести код и наименование дерева, далее, в левой части раздела “Доступные деревья” выбрать требуемое дерево и, нажав кнопку  (“Добавить выделенный”), перенести его в правую часть рабочей области вкладки “Набор деревьев” (рисунок 266).
(“Добавить выделенный”), перенести его в правую часть рабочей области вкладки “Набор деревьев” (рисунок 266).

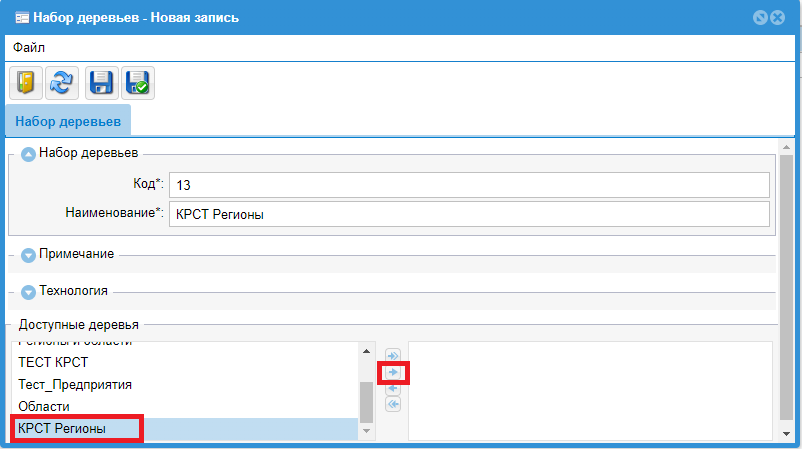
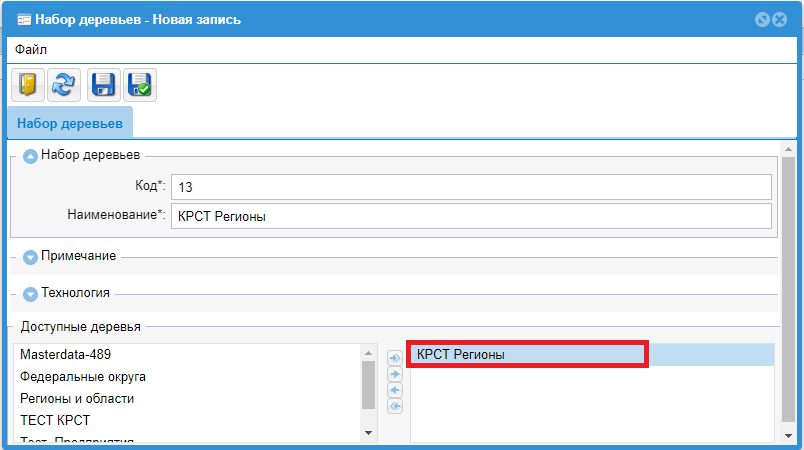
Нажать кнопку  (“Сохранить и закрыть”) – окно “Набор деревьев - Новая запись” закроется, а в списке на вкладке “Наборы деревьев” появится новая запись.
(“Сохранить и закрыть”) – окно “Набор деревьев - Новая запись” закроется, а в списке на вкладке “Наборы деревьев” появится новая запись.
2) Для просмотра или редактирования имеющегося в Системе набора деревьев следует выбрать нужный набор в списке (см. рисунок 267) и нажать кнопку  (“Редактирование записи”). В открывшемся окне “Набор деревьев – Обновление записи” (рисунок 268) просмотреть состав набора деревьев в правой части раздела “Доступные деревья”, при необходимости его отредактировать и сохранить изменения.
(“Редактирование записи”). В открывшемся окне “Набор деревьев – Обновление записи” (рисунок 268) просмотреть состав набора деревьев в правой части раздела “Доступные деревья”, при необходимости его отредактировать и сохранить изменения.

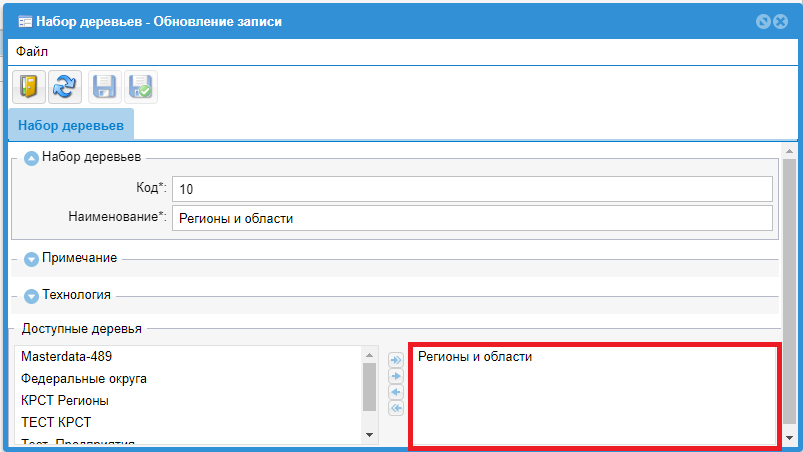
Для выхода – нажать кнопку  (“Выход”).
(“Выход”).
Создание/Просмотр набора форм/разделов форм
Для работы с наборами форм/разделами форм пользователю с правами администратора базы данных Системы следует в главном меню в модуле “Администрирование” выбрать раздел “Наборы форм/разделов форм”.
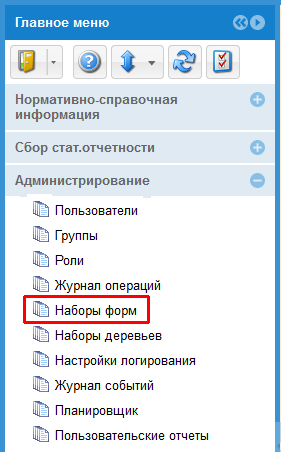
Для создания нового набора форм следует выполнить приведённую ниже последовательность действий.
1) Нажать кнопку  (“Добавление записи”).
(“Добавление записи”).
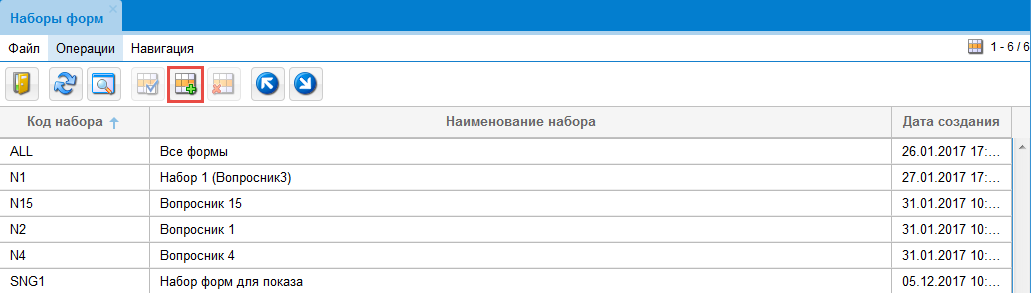
2) На вкладке “Набор форм” ввести код и наименование набора форм.
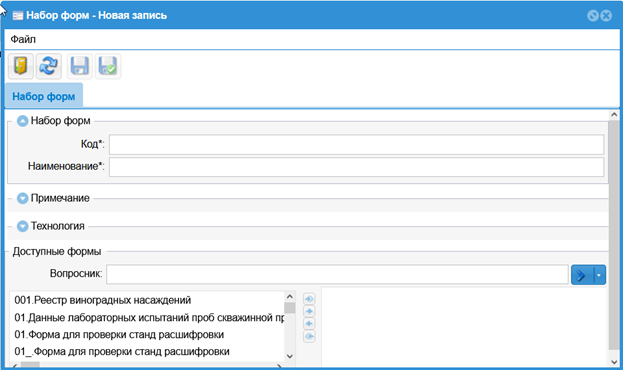
3) В левой части области “Доступные формы” выбрать требуемые формы и, нажав кнопку  (“Добавить выделенный”), перенести их в правую часть.
(“Добавить выделенный”), перенести их в правую часть.
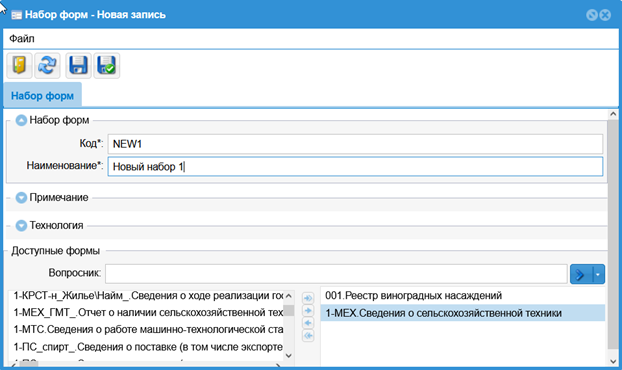
4) Сохранить набор форм, нажав на кнопку  (“Сохранить и закрыть”) нна вкладке “Набор форм – Новая запись”. На этом создание нового набора форм завершено.
(“Сохранить и закрыть”) нна вкладке “Набор форм – Новая запись”. На этом создание нового набора форм завершено.
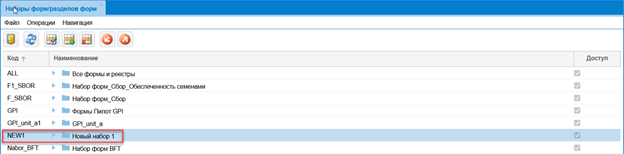
5) Для настройки доступа к конкретному разделу формы необходимо открыть созданный ранее набор форм (рисунок 399). Формы в наборе представлены в виде древовидной структуры. Выбрать форму в наборе, раскрыть ее на разделы и, напротив требуемого раздела, проставить/снять признак “Доступ”.
>
> По умолчанию настроен доступ ко всем разделам формы.
{.is-info}
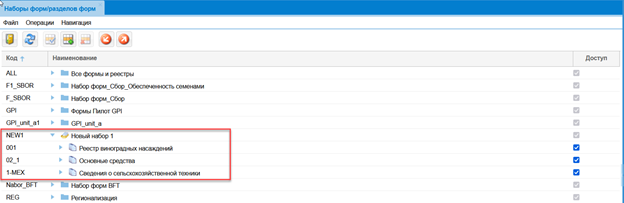
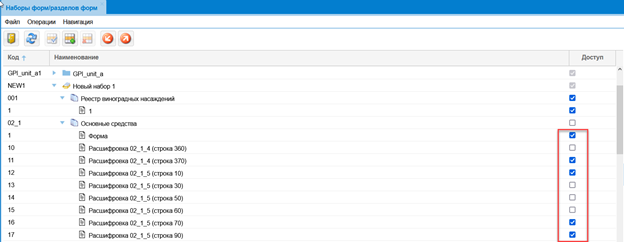
Для просмотра или редактирования имеющегося в Системе набора форм следует выполнить приведённую ниже последовательность действий.
1) На вкладке “Наборы форм/разделов форм” установить курсор на выбранный набор форм и нажать кнопку  (“Редактирование записи”).
(“Редактирование записи”).
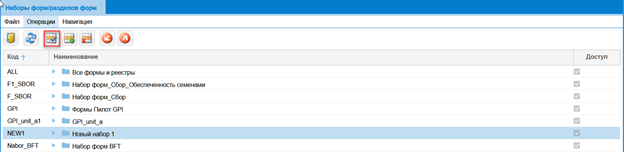
2) В открывшемся окне “Набор форм - Просмотр” просмотреть состав требуемого набора форм в правой части области “Доступные формы”.
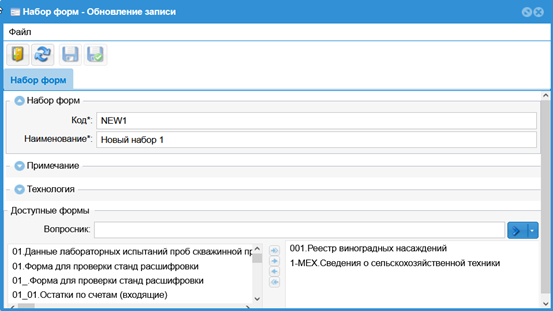
3) Для выхода из вкладки “Наборы форм” нажать кнопку  (“Выход”).
(“Выход”).
Создание/Просмотр роли
Для работы с ролями пользователей пользователю с правами администратора базы данных Системы следует в главном меню, в модуле “Администрирование”, выбрать пункт “Роли” (рисунок 276).
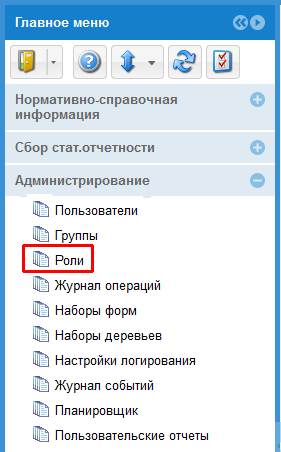
Для создания новой роли пользователя следует выполнить приведённую ниже последовательность действий.
1) В открывшейся вкладке “Роли” (рисунок 277) нажать кнопку  (“Добавление записи”).
(“Добавление записи”).
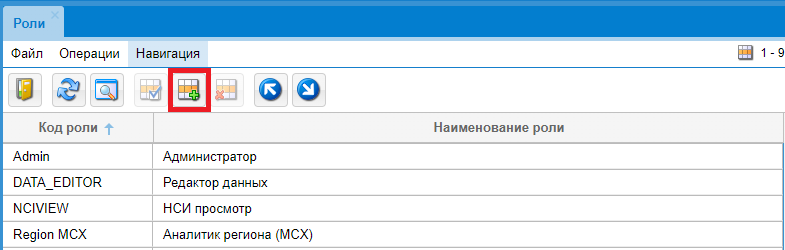
2) В открывшемся окне “Роль – Новая запись” (рисунок 278), на вкладке “Роль”, в разделе “Роль”, ввести код и название роли.
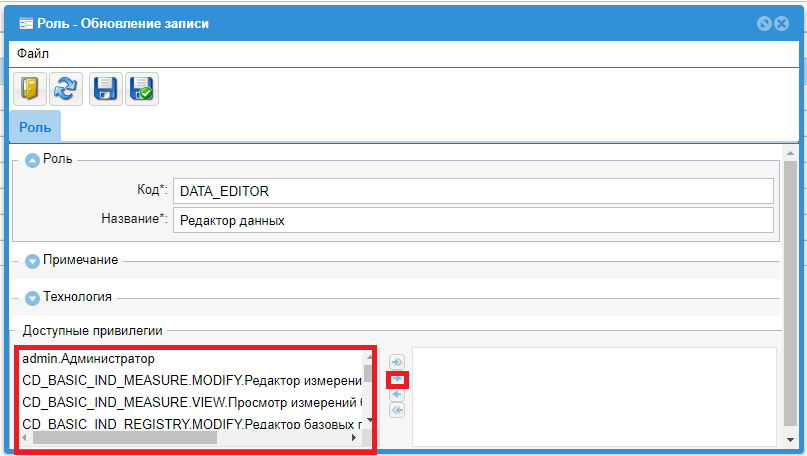
3) В левой части раздела “Доступные привилегии” выбрать требуемые привилегии (для выбора сразу нескольких привилегий – использовать клавишу <Ctrl> на клавиатуре) и, нажав кнопку  (“Добавить выделенный”), перенести их в правую часть (см. рисунок 279).
(“Добавить выделенный”), перенести их в правую часть (см. рисунок 279).
4) Сохранить новую роль, нажав на кнопку  (“Сохранить и закрыть”) на панели инструментов окна “Роль – Новая запись” (см. рисунок 279), – окно закроется, а на вкладке “Роли” (рисунок 280), в списке ролей, появится новая запись.
(“Сохранить и закрыть”) на панели инструментов окна “Роль – Новая запись” (см. рисунок 279), – окно закроется, а на вкладке “Роли” (рисунок 280), в списке ролей, появится новая запись.
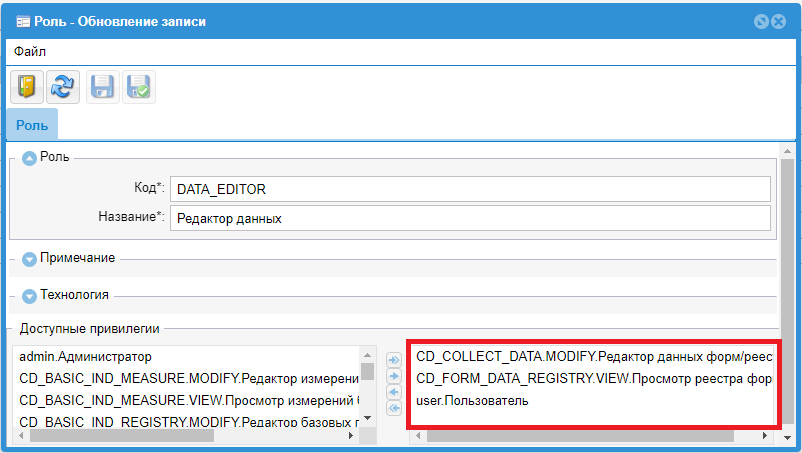
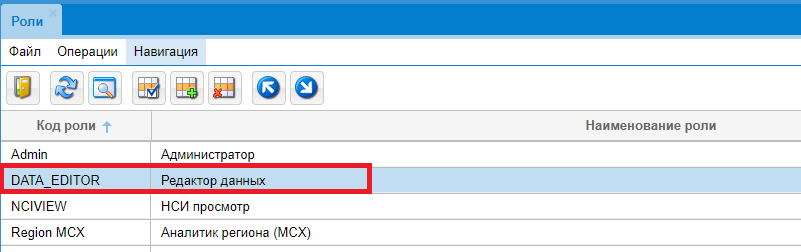
Для просмотра или редактирования имеющейся в Системе роли пользователя следует выполнить приведённую ниже последовательность действий.
1) На вкладке “Роли” выбрать (выделить) нужную роль в списке (см. рисунок 281) и нажать кнопку (“Редактирование записи”). 2) В открывшемся окне “Роль – Обновление записи” (см. рисунок 282) просмотреть состав выбранной роли в правой части области “Доступные привилегии”, при необходимости его отредактировать и сохранить изменения.
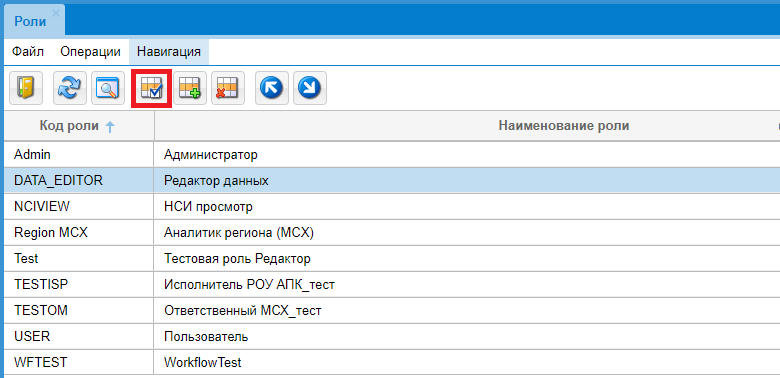
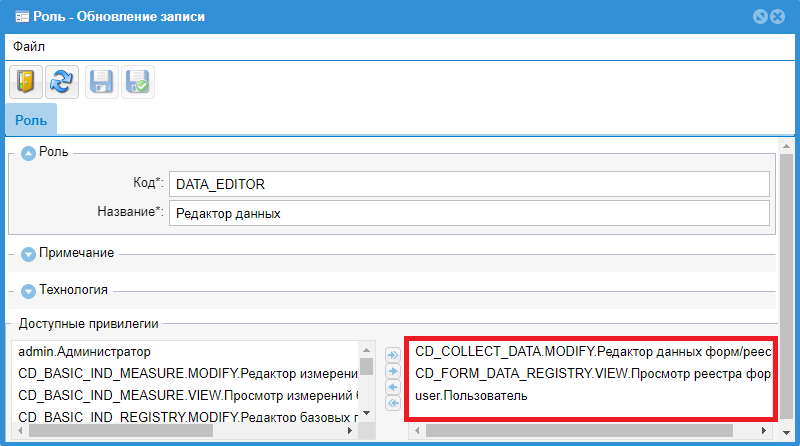
3) Для выхода – нажать кнопку  (“Выход”).
(“Выход”).
Создание/Просмотр групп
Для работы с группами пользователей пользователю с правами администратора базы данных Системы следует в главном меню, в модуле “Администрирование”, выбрать пункт “Группы” (рисунок 283).
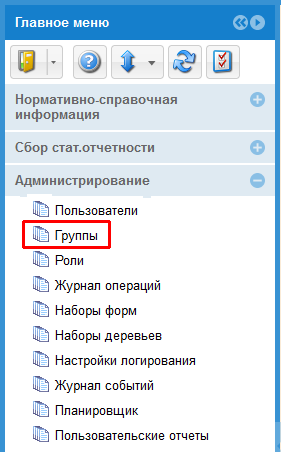
Для создания новой группы пользователей следует выполнить приведённую ниже последовательность действий.
1) В открывшейся вкладке “Группы” (рисунок 284) нажать кнопку  (“Добавление записи”).
(“Добавление записи”).
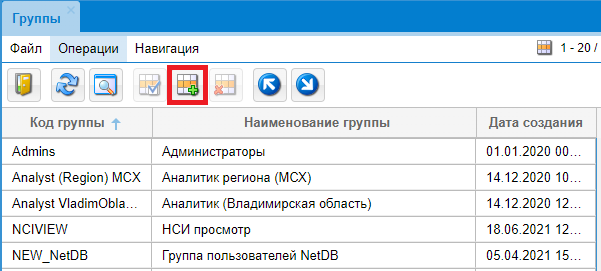
2) В открывшемся окне “Группа - Новая запись” (рисунок 285), на вкладке “Группа”, в разделе “Группа”, ввести обязательные для указания: код и наименование создаваемой группы. При необходимости, заполнить поля ввода “Набор форм/реестров:” и “Набор деревьев:”, выбрав их значения из раскрывающихся списков.
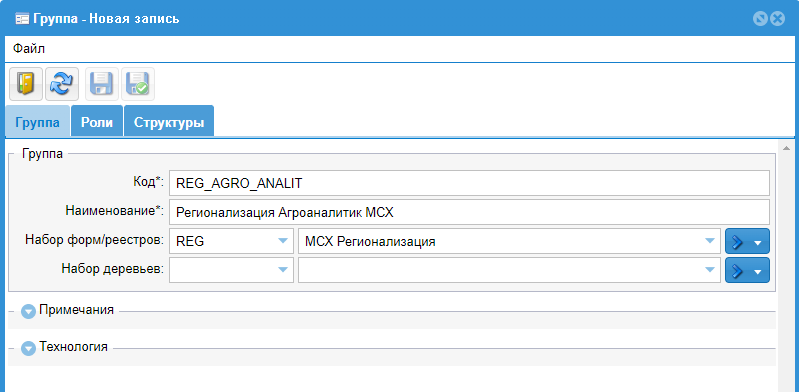
3) На панели инструментов окна “Группа - Новая запись” (рисунок 285) нажать кнопку  (“Сохранить и обновить”) – название окна изменится на “Группа - Обновление записи” и станут доступными вкладки “Роли” и “Структуры”(рисунок 286).
(“Сохранить и обновить”) – название окна изменится на “Группа - Обновление записи” и станут доступными вкладки “Роли” и “Структуры”(рисунок 286).
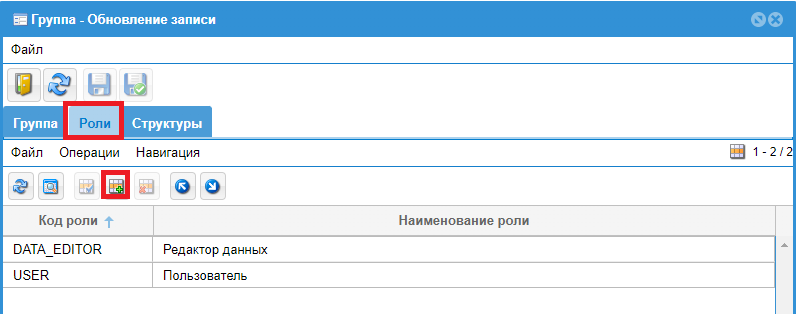
4) Перейти на вкладку “Роли” и нажать кнопку  (“Добавление записи”) на панели инструментов этой вкладки.
(“Добавление записи”) на панели инструментов этой вкладки.
5) В открывшемся окне “Роль в группе - Новая запись” (см. рисунок 287) заполнить поле ввода “Роль*:“, выбрав его значение из раскрывающегося списка.
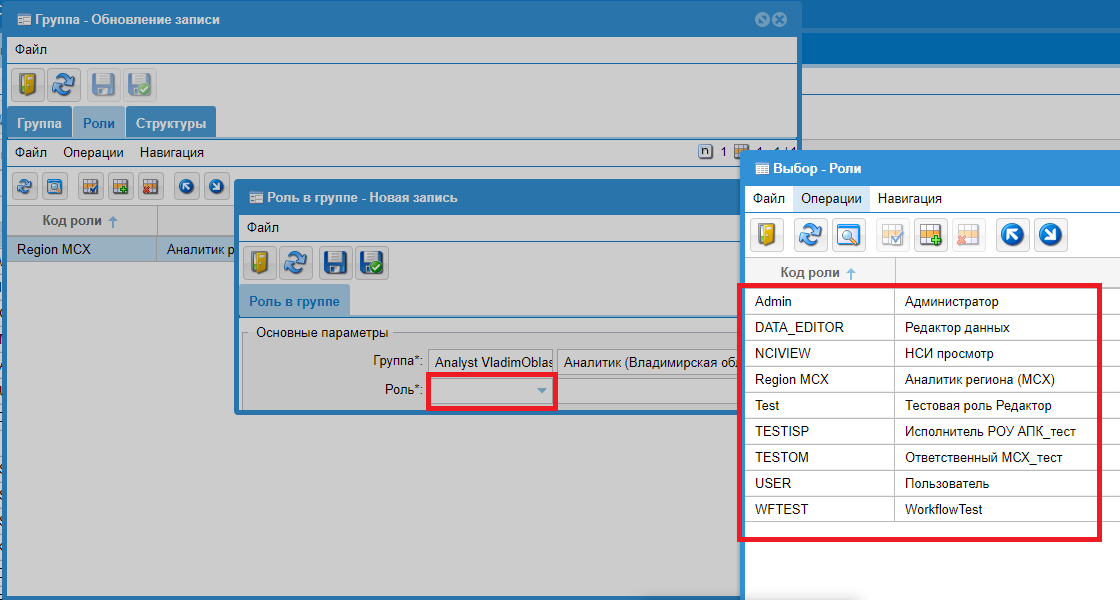
6) Сохранить выбранную роль, нажав на кнопку  (“Сохранить и закрыть”) на панели инструментов окна “Роль в группе – Новая запись” – окно закроется, а на вкладке “Роли”, в списке используемых в группе ролей, появится новая запись.
(“Сохранить и закрыть”) на панели инструментов окна “Роль в группе – Новая запись” – окно закроется, а на вкладке “Роли”, в списке используемых в группе ролей, появится новая запись.
7) Перейти на вкладку “Структуры” (рисунок 288) и нажать кнопку  (“Добавление записи”) на панели инструментов этой вкладки.
(“Добавление записи”) на панели инструментов этой вкладки.
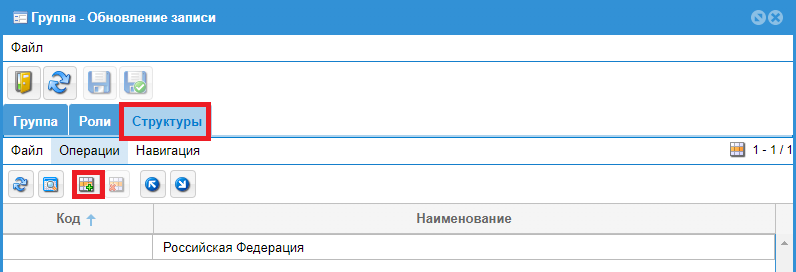
8) В открывшееся окно “Выбор элемента структуры” (см. рисунок 289) загрузить нужную структуру. Для этого:
8.1) В меню, раскрываемом кнопкой  (“Выбор”), расположенной справа от поля ввода “Дерево:”, выбрать пункт “Выбор”.
(“Выбор”), расположенной справа от поля ввода “Дерево:”, выбрать пункт “Выбор”.
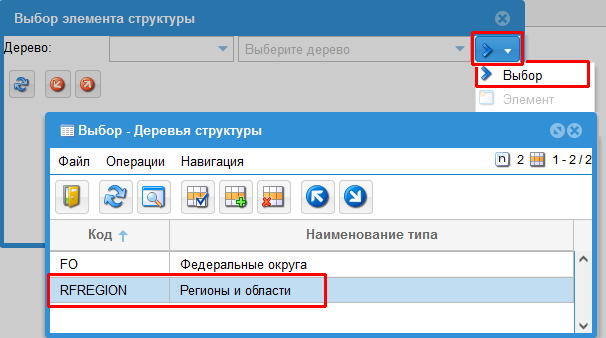
8.2) В открывшемся окне “Выбор – Деревья структуры” двойным щелчком мыши выбрать в списке нужный тип – окно автоматически закроется, а в окно “Выбор элемента структуры” будет загружена структура выбранного типа (рисунок 290).
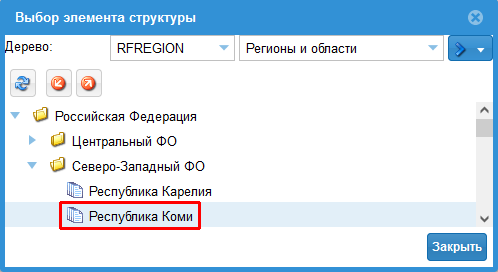
9) Выбрать нужный элемент структуры одинарным щелчком мыши – окно “Выбор элемента структуры” автоматически закроется, а на вкладке “Структуры”, в списке используемых в группе структур, появится новая запись.
Примечание – Кнопка “Закрыть” используется для выхода из процедуры выбора элемента структуры без сохранения выбора.
10) Закрыть окно “Группа - Обновление записи”, нажав кнопку  (“Выход”), –на вкладке “Группы” (рисунок 291), в списке используемых в Системе групп пользователей, появится новая запись.
(“Выход”), –на вкладке “Группы” (рисунок 291), в списке используемых в Системе групп пользователей, появится новая запись.
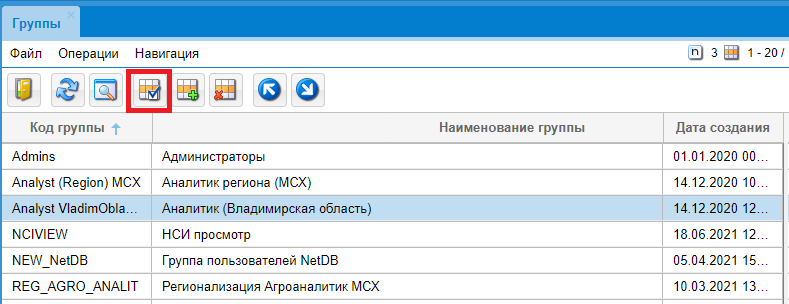
Для просмотра или редактирования имеющейся в Системе группы пользователей следует выполнить приведённую ниже последовательность действий.
1) На вкладке “Группы” (см. рисунок 291) выбрать (выделить) нужную группу в списке и нажать экранную кнопку  (“Редактирование записи”).
(“Редактирование записи”).
2) В открывшемся окне “Группа – Обновление записи” (рисунок 292), на вкладке “Группа”, просмотреть и при необходимости отредактировать набор форм и набор деревьев, которые назначены выбранной группе.
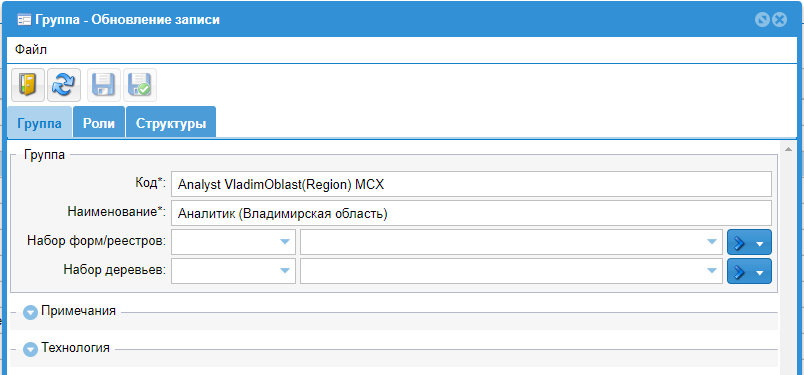
3) В окне “Группа – Обновление записи”(рисунок 293), на вкладке “Роли”, просмотреть и при необходимости отредактировать набор ролей, которые назначены выбранной группе.
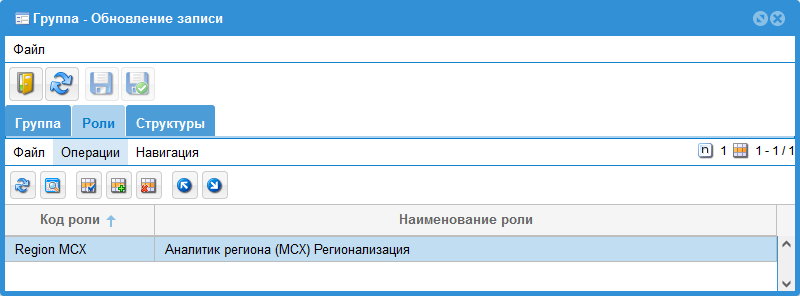
4) В окне “Группа – Обновление записи”(рисунок 294), на вкладке “Структуры”, просмотреть и при необходимости отредактировать структуру выбранной группы.
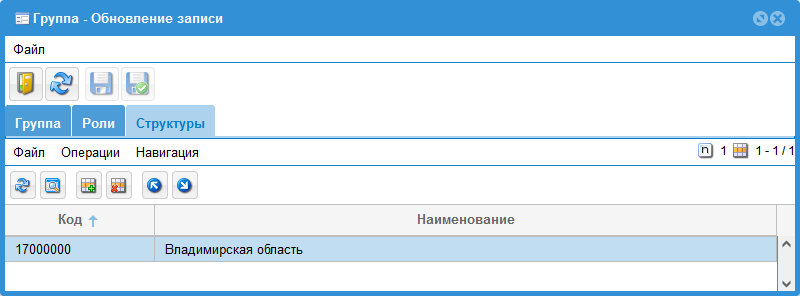
5) Для выхода – нажать кнопку  (“Выход”) на панели инструментов окна “Группа – Обновление записи”.
(“Выход”) на панели инструментов окна “Группа – Обновление записи”.
Работа с планировщиком и пользовательскими отчетами
В Системе реализованы механизмы создания контекстных отчетов и планирования выполнения операций. Эти механизмы построены на базе программного обеспечения с открытым исходным кодом – Java-библиотеки JasperReports. Механизмы позволяют на основе XML-шаблонов генерировать готовые для печати документы, консолидирующие данные из различных источников (JDBC, JavaBean, XML, CSV, XLS). Отчёты могут выводиться на экран, принтер, либо в форматы PDF, RTF, HTML, XLS, CSV и XML.
Для перехода к настройкам указанных механизмов – в главном меню Системы, модуле “Администрирование” предусмотрены пункты “Планировщик” и “Пользовательские отчеты” (рисунок 295).
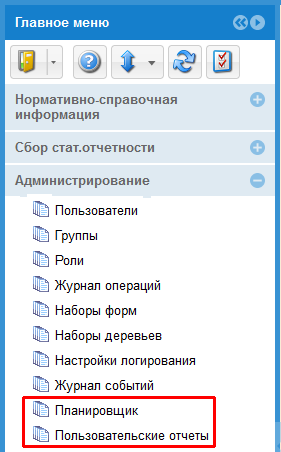
в меню модуля “Администрирование”
Описание работы с планировщиком и пользовательскими отчетами представлено в документе «Руководство системного программиста (администратора)» (XXXXXXXX.YYYYYYYY.001001.И3.02).
Работа с журналом операций
В Системе предусмотрена возможность отслеживания событий и фиксации действий пользователей в журнале операций.
Для доступа к журналу операций следует в главном меню, в модуле “Администрирование”, выбрать пункт “Журнал операций” (рисунок 296) – откроется вкладка “Журнал операций”, внешний вид которой представлен на рисунке 297.
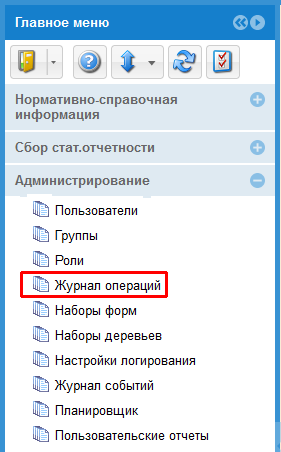
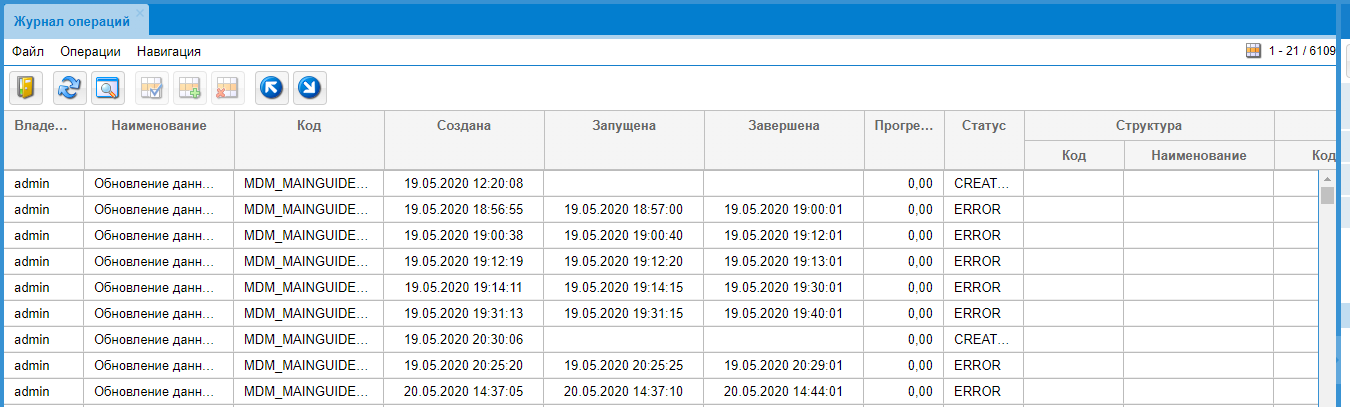
Для просмотра протокола любой завершённой операции следует выполнить приведённую ниже последовательность действий.
1) Выбрать (выделить) в списке (см. рисунок 297) нужную операцию.
2) На панели инструментов вкладки нажать кнопку  (“Просмотр формы в отдельном окне”) – откроется окно “Обновление данных слияния” (см. рисунок 298), содержащее протокол (лог) выбранной операции (время и соответствующий ему статус).
(“Просмотр формы в отдельном окне”) – откроется окно “Обновление данных слияния” (см. рисунок 298), содержащее протокол (лог) выбранной операции (время и соответствующий ему статус).
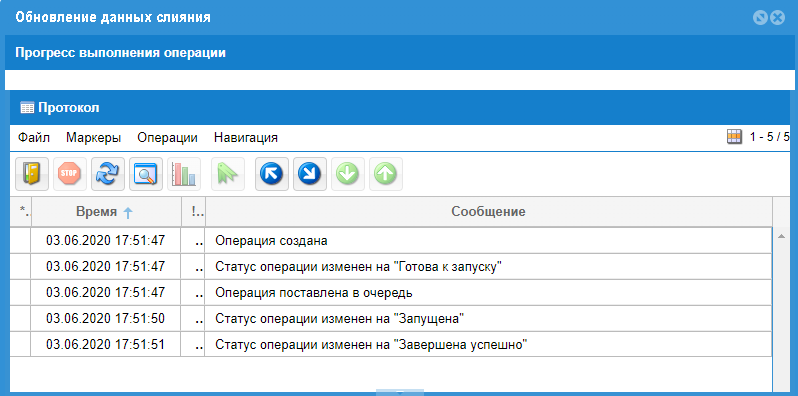
3) Для закрытия окна “Обновление данных слияния” – нажать кнопку  (“Выход”) на панели инструментов панели “Протокол”.
(“Выход”) на панели инструментов панели “Протокол”.