03 Подготовка к работе
Для работы в Системе конечному пользователю достаточно использовать веб-обозреватель (веб-браузер), удовлетворяющий требованиям, указанным в п. 2.2 настоящего Руководства.
ВНИМАНИЕ: ДОСТУП К ФУНКЦИОНАЛУ СИСТЕМЫ ВОЗМОЖЕН ТОЛЬКО ПРИ УСЛОВИИ, ЧТО АДМИНИСТРАТОР СИСТЕМЫ СОЗДАЛ УЧЕТНУЮ ЗАПИСЬ ПОЛЬЗОВАТЕЛЯ И НАЗНАЧИЛ ЕЙ ТЕ ИЛИ ИНЫЕ ПРИВИЛЕГИИ!
Интерфейс Системы
После входа в Систему открывается главное окно, в котором отображаются: заголовок окна (рисунок 1, область 1), панель главного меню (рисунок 1, область 2) и рабочая область окна (рисунок 1, область 3).
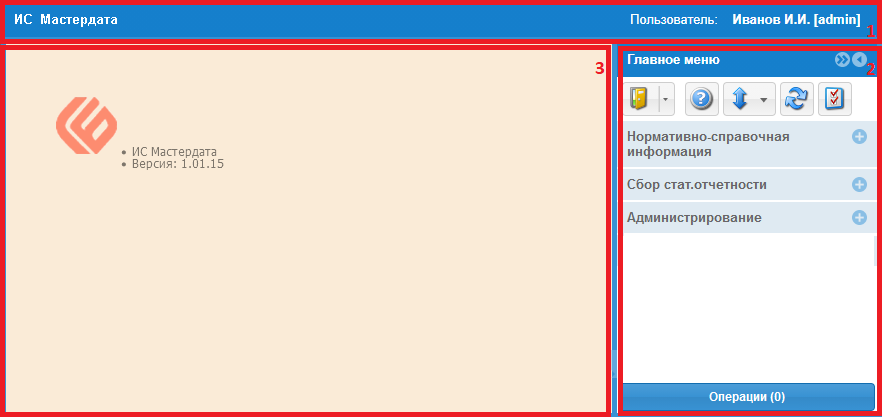
Заголовок окна содержит наименование Системы и имя вошедшего пользователя.
На панели главного меню отображаются:
1) Заголовок с кнопками сокрытия и перемещения меню: 
2) Панель инструментов с кнопками выхода из приложения, информации и раскрытия дерева меню, обновления и вызова внешней аналитической системы: 
3) Заголовки модулей Системы с кнопками раскрытия ( ) и сворачивания (
) и сворачивания (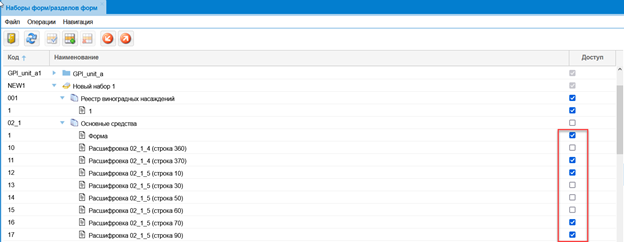 ) древовидной структуры соответствующего модуля – справа от названия модуля.
) древовидной структуры соответствующего модуля – справа от названия модуля.
Модуль "Нормативно-справочная информация" включает в себя разделы, представленные на рисунке 2.
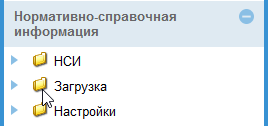 \![\]
\![\]Модуль "Сбор стат. отчетности" включает в себя разделы, представленные на рисунке 3.
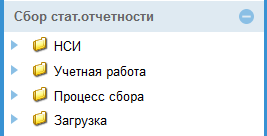
Модуль "Администрирование" включает в себя объекты (пункты),
представленные на рисунке 4.
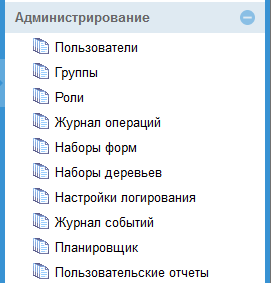
4) Кнопка отображения окна журнала операций
<Image src="/docs/assets/images/f51e8634ab2241473f00a1ac856babe9.png" />
Разделы и подразделы главного меню изображаются в виде папок, которые можно раскрывать и сворачивать соответственно кнопками  и
и  ,расположенными слева от названий разделов и подразделов.
,расположенными слева от названий разделов и подразделов.
Рабочая область главного окна предназначена для отображения вкладок с данными об объекте (пункте), выбранном в главном меню, и изначально содержит только логотип и общую информацию о Системе.
Главное меню Системы может располагаться как справа (см. рисунок 1), так и слева (рисунок 5) от рабочей области.
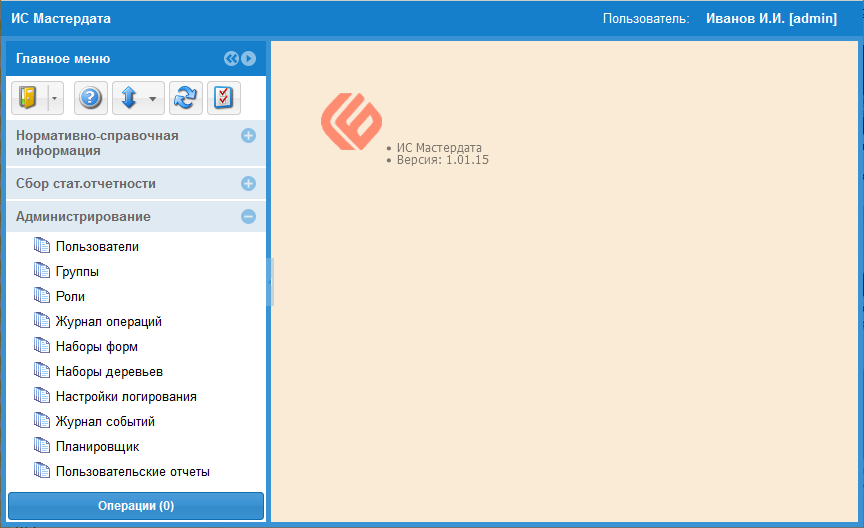
Перемещение главного меню выполняется с помощью кнопок сокрытия и перемещения меню (см. рисунок 6), расположенных в области заголовка меню (выделены на рисунке прямоугольником красного цвета).
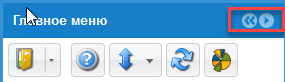
При выборе в главном меню пункта, обозначенного символом  в рабочей области откроется соответствующая выбранному объекту вкладка (см. пример на рисунке 7).Если открыто несколько вкладок, то они располагаются поверх друг друга. Для перехода на нужную вкладку достаточно щёлкнуть мышью по её корешку. В правом-верхнем углу корешка вкладки имеется экранная кнопка "X", служащая для закрытия данной вкладки.
в рабочей области откроется соответствующая выбранному объекту вкладка (см. пример на рисунке 7).Если открыто несколько вкладок, то они располагаются поверх друг друга. Для перехода на нужную вкладку достаточно щёлкнуть мышью по её корешку. В правом-верхнем углу корешка вкладки имеется экранная кнопка "X", служащая для закрытия данной вкладки.
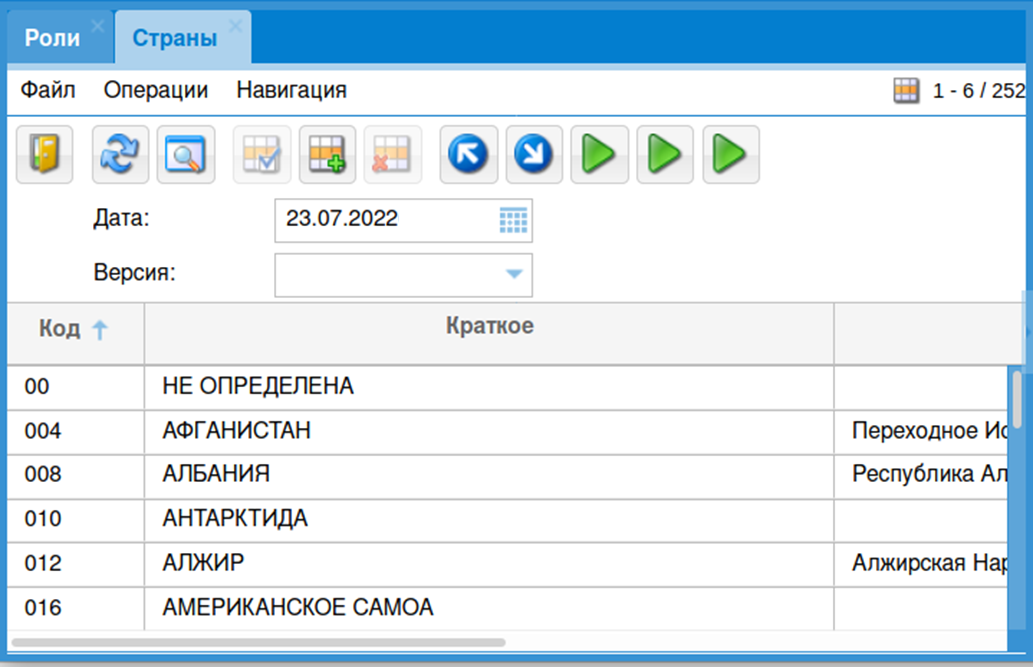
На вкладке располагаются:
1) Верхнее меню:  (в примере, в правой части меню, показаны номера видимых строк и общее количество отображаемых на вкладке записей).
(в примере, в правой части меню, показаны номера видимых строк и общее количество отображаемых на вкладке записей).
2) Панель инструментов с кнопками, такими как:  ("Выход"),
("Выход"),  ("Обновить"),
("Обновить"),  ("Открыть окно фильтра"),
("Открыть окно фильтра"),  ("Редактирование записи"),
("Редактирование записи"),  ("Добавление записи"),
("Добавление записи"),  ("Удаление записи"),
("Удаление записи"),  ("Перейти к первой записи"),
("Перейти к первой записи"),  ("Перейти к последней записи") и кнопками дополнительных операций (в зависимости от вкладки).
("Перейти к последней записи") и кнопками дополнительных операций (в зависимости от вкладки).
3) Поля дополнительных параметров (могут отсутствовать, если дополнительные параметры не используются для отображения данных).
4) Таблицы с данными.
Если Система допускает редактирование объектов, размещённых на вкладке, то, например, выделение какой-либо строки с последующим нажатием кнопки "Редактирование записи" открывает диалоговое окно с формой редактирования выделенной записи. Если допускается добавление записи, то нажатие кнопки "Добавление записи" открывает ту же форму, но с незаполненными полями (см. пример, приведенный на рисунке 8).
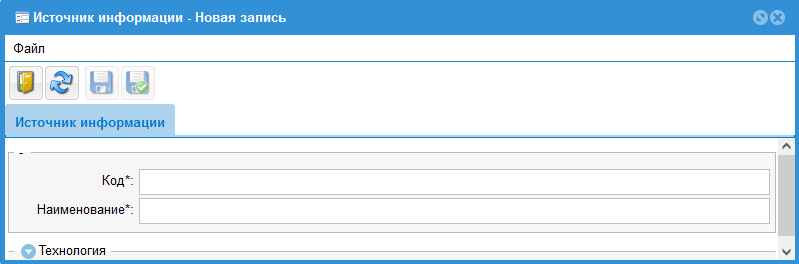
Назначение элемента графического интерфейса Системы зависит от конкретного объекта, которому он принадлежит. Например, типовая экранная кнопка  ("Выход"), расположенная на панели инструментов диалогового окна, закрывает только это окно.
("Выход"), расположенная на панели инструментов диалогового окна, закрывает только это окно.
Подключение к Системе
Для подключения к Системе следует выполнить приведённую ниже последовательность действий.
1) Запустить веб-браузер.
2) В строке адреса ввести URL сервера Системы – в окне веб-браузера отобразится форма для ввода логина и пароля пользователя (рисунок 9).
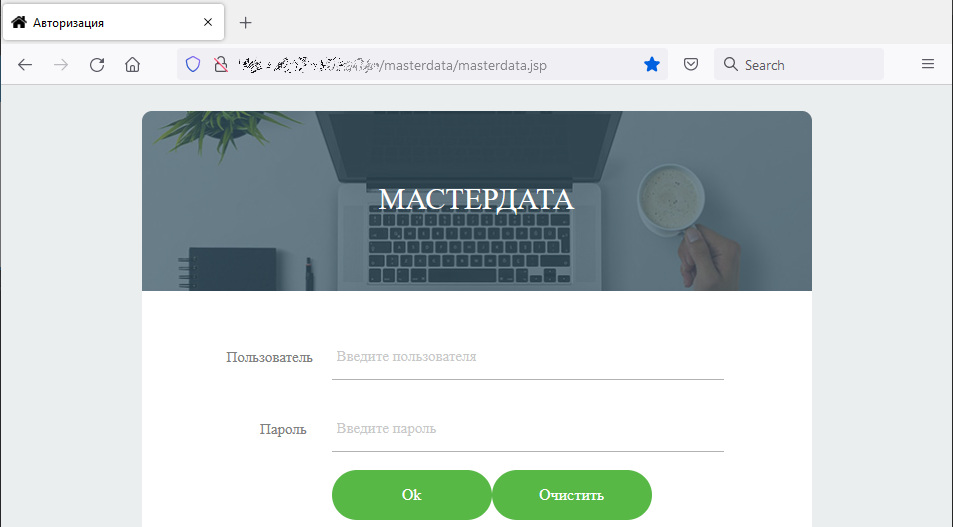
3) В поле "Пользователь:" ввести имя зарегистрированного в Системе пользователя, в поле "Пароль:" – пароль учетной записи пользователя.
ЛОГИН И ПАРОЛЬ ЧУВСТВИТЕЛЬНЫ К РЕГИСТРУ СИМВОЛОВ!
4) Нажать клавишу <Enter> на клавиатуре или экранную кнопку "Ok". Если данные были указаны верно – в окно веб-браузера загрузится главное окно Системы (см. рисунок 1).
Если данные были введены некорректно, будет выдано сообщение об ошибке (см. рисунок 10). Для повторной попытки входа в Систему следует щёлкнуть мышью по гиперссылке "Попробовать снова".
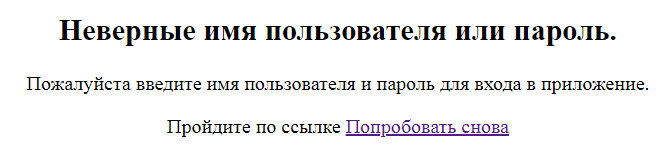
5) Для завершения работы с Системой достаточно закрыть окно веб-браузера или нажать кнопку  ("Выход") на панели инструментов главного меню (см. рисунок 6).
("Выход") на панели инструментов главного меню (см. рисунок 6).
Описание операций (выполняемых функций, задач, комплексов задач, процедур) при работе с модулями Системы приведено в разделах 4 – 6 Руководства.