04 Модуль “Нормативно-справочная информация”
Модуль "Нормативно-справочная информация" обеспечивает следующий общий функционал:
импорт справочников из разных систем;
гармонизация и унификация плоских и иерархических справочников внешних систем;
мапинг ключей исходных систем и внутренних ключей при гармонизации и унификации плоских и иерархических справочников внешних систем;
слияние справочников, которые на логическом уровне являются одними и теми же, но при создании в разных системах по-разному исполнены на техническом уровне и имеют различный состав и синтаксис;
предоставление механизма сопоставления и обновления централизованного справочника на основе данных внешних систем;
централизованное создание и ведение плоских и иерархических справочников;
обеспечение раздачи справочников во внешние системы;
ведение версионности выпускаемых справочников.
## Настройка справочников
Для выполнения настроек справочников используется раздел "Настройки" меню модуля "Нормативно-справочная информация" (рисунок 11).
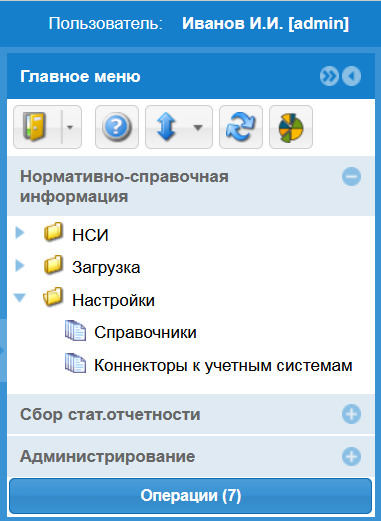
Раздел включает два объекта (пункта меню):
Справочники;
Коннекторы к учетным системам.
Создание нового централизованного справочника
Для создания нового централизованного справочника следует выполнить приведённую ниже последовательность действий.
1) Выбрать в главном меню Системы пункт "Справочники" раздела "Настройки" модуля "Нормативно-справочная информация" (см. рисунок 11) – в рабочую область главного окна Системы будет загружена вкладка "Справочники" с панелью "Централизованные справочники" (рисунок 12), содержащей перечень имеющихся в Системе централизованных справочников, а также с панелью "Локальные справочники", содержащей перечень локальных справочников, связанных с централизованным справочником, выбранным на панели "Централизованные справочники".
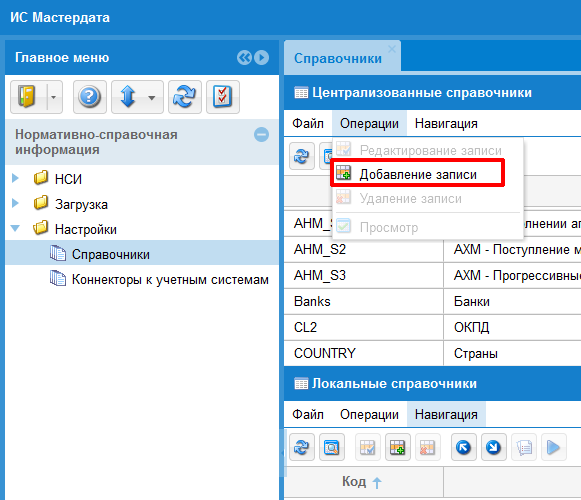
2) В разделе "Централизованные справочники" (см. рисунок 12), в его верхнем меню, выбрать пункт "Операции" и затем подпункт "Добавление записи" или нажать на панели инструментов раздела соответствующую кнопку (см. рисунок 13) – откроется диалоговое окно "Мастер создания: Централизованный справочник".
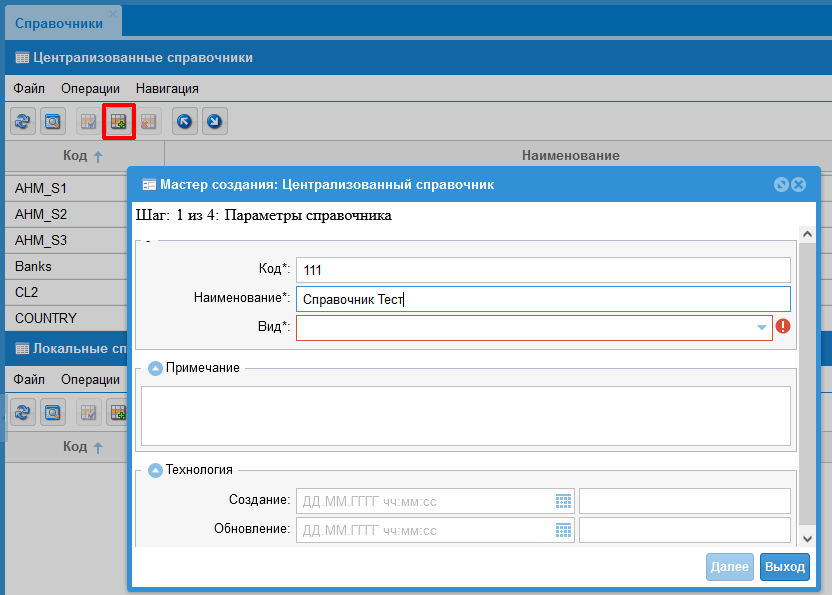
3) На первом шаге работы Мастера (см. рисунок 13) необходимо заполнить следующие поля, характеризующие новый справочник в целом:
в поле "Код*:" ввести код справочника (в примере – "111");
в поле "Наименование*:" ввести наименование справочника > (в примере – "Справочник Тест");
в поле "Вид*:" выбрать из раскрывающегося списка вид > справочника (плоский или иерархический).
Здесь и далее звёздочкой отмечены поля, обязательные для заполнения. При необходимости в поле "Примечание" можно ввести комментарий к создаваемому справочнику. Раздел "Технология" содержит служебную информацию (даты создания и обновления данных, а также имена пользователей, выполнявших эти операции), он заполняется Системой автоматически и никогда не должен редактироваться пользователем вручную.
После заполнения указанных полей следует нажать ставшую доступной экранную кнопку "Далее" – откроется окно второго шага работы Мастера (см. рисунок 14).
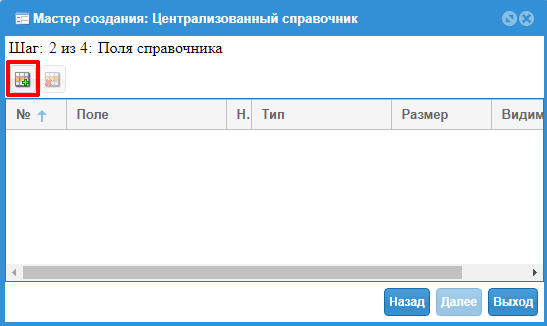
4) На втором шаге работы Мастера необходимо создать поля (графы таблицы в БД) справочника, выполнив для каждого создаваемого поля нового справочника нижеследующие действия.
4.1. Для создания первого поля справочника следует нажать на панели инструментов Мастера (см. рисунок 14) кнопку  ("Добавить описание поля") – откроется окно "Свойства поля - обновление записи" (рисунок 15).
("Добавить описание поля") – откроется окно "Свойства поля - обновление записи" (рисунок 15).
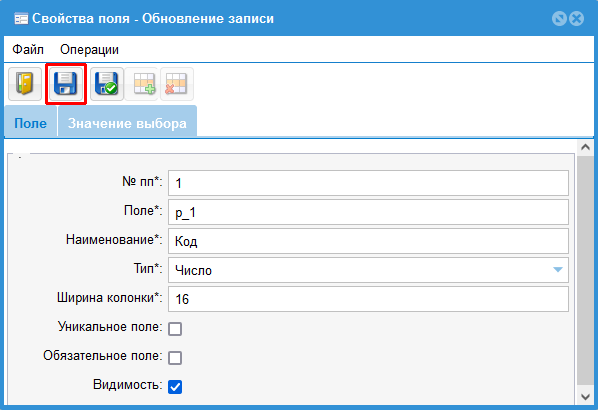
4.2. На вкладке "Поле" окна "Свойства поля - обновление записи" (см. рисунок 15) заполнить обязательные поля, характеризующие создаваемое поле:
"№ пп*:" – порядковый номер поля в табличном его представлении (назначается Системой автоматически, в примере – "1");
"Поле*:" – имя поля в БД, должно соответствовать правилам наименования полей, принятым в реляционной СУБД (в примере –"p_1");
"Наименование*:" – название поля в интерфейсе Системы (в примере – "Код";
"Тип*:" – тип данных поля, выбирается из раскрывающегося списка (см. список, приведённый на рисунке 16, в примере – "Число");
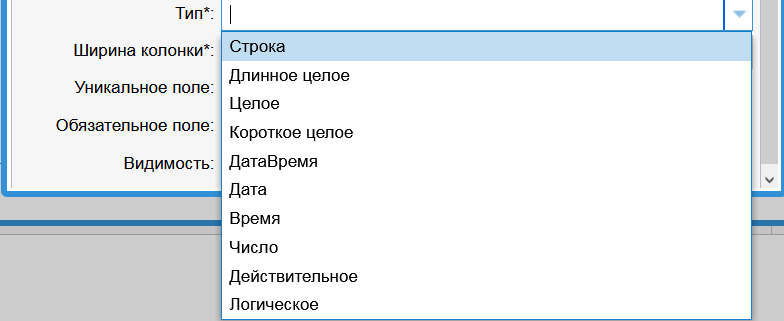
Для поля справочника с типом "Строка" на вкладке > "Значения выбора" окна "Свойства поля - обновление > записи", при необходимости, можно ввести допустимые значения > параметров, характеризующих этот тип данных.
- "Ширина колонки*:" – ширина колонки при табличном отображении поля в интерфейсе Системы, измеряемая в символах (не более 200 символов, в примере – "16").
Также на вкладке "Поле" окна "Свойства поля - обновление записи" для создаваемого поля можно установить флаги (галочки) необходимых признаков:
"Уникальное поле:" – признак проставляется в том случае, если создаваемое поле будет использоваться в качестве "поля-кода" (см. п. 4.4), в справочнике допустимо только одно поле с таким признаком;
"Обязательное поле:" – признак устанавливается, если поле должно быть обязательным для заполнения;
"Видимость:" – признак устанавливается, если создаваемое поле справочника должно быть видимым при отображении справочника в различных формах интерфейса Системы.
После заполнения указанных полей ввода следует нажать экранную кнопку  ("Сохранить и закрыть") на панели инструментов окна "Свойства поля - обновление записи" (см. рисунок 15). При этом окно "Свойства поля - обновление записи" закроется, а в таблице окна второго шага работы Мастера (см. рисунок 14) появится строка с информацией о созданном поле справочника.
("Сохранить и закрыть") на панели инструментов окна "Свойства поля - обновление записи" (см. рисунок 15). При этом окно "Свойства поля - обновление записи" закроется, а в таблице окна второго шага работы Мастера (см. рисунок 14) появится строка с информацией о созданном поле справочника.
4.3. Повторить действия, описанные в п. 4.2), для всех остальных полей создаваемого справочника.
4.4. В окне второго шага работы Мастера (см. рисунок 14) нажать ставшую доступной кнопку "Далее" – откроется окно третьего шага работы Мастера (рисунок 17).
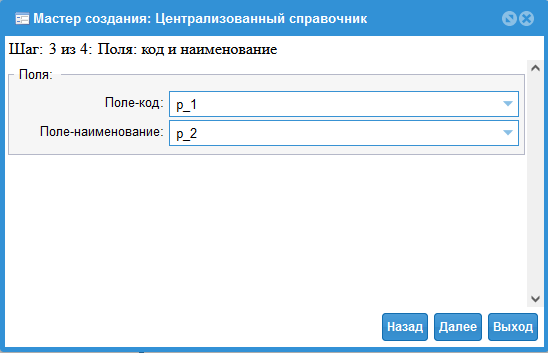
5) В окне третьего шага работы Мастера (см. рисунок 17), в разделе "Поля:", назначить из числа созданных полей справочника поля "Поле-код:" и "Поле-наименование:" создаваемого справочника, выбрав значения из раскрывающихся списков.
После заполнения указанных полей следует нажать экранную кнопку "Далее" – откроется окно последнего шага Мастера создания централизованного справочника (см. рисунок 18).
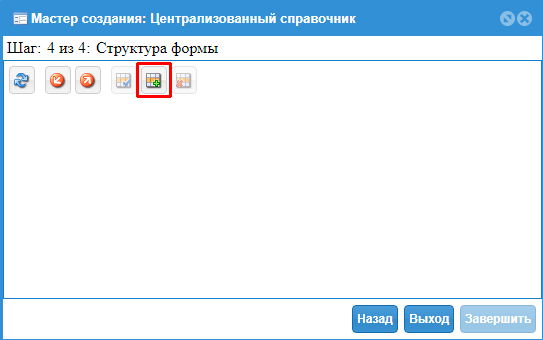 ,.f
,.f6) На четвертом шаге работы Мастера необходимо сконструировать структуру формы справочника, выполнив нижеследующие действия.
6.1. Нажать на панели инструментов Мастера (см. рисунок 18) кнопку  ("Добавление записи") – откроется окно "Структура формы - Новая запись" (рисунок 19), настроенное изначально на создание родительского узла структуры.
("Добавление записи") – откроется окно "Структура формы - Новая запись" (рисунок 19), настроенное изначально на создание родительского узла структуры.
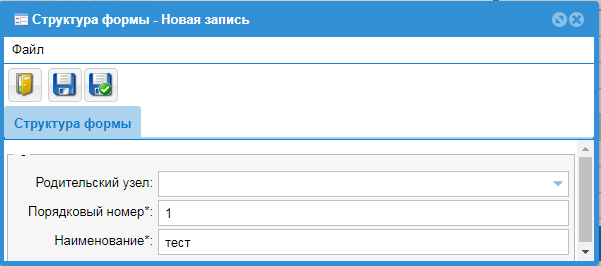
6.2. На вкладке "Структура формы" (см. рисунок 19) поле "Родительский узел:" не заполнять. Поле "Порядковый номер*:" заполняется Системой автоматически. В поле "Наименование*:" ввести название родительского узла (в примере – "тест") и нажать кнопку  ("Сохранить и закрыть"). При этом окно "Структура формы - Новая запись" закроется, а в рабочей области окна четвёртого шага работы Мастера (см. рисунок 20) появится элемент древовидной структуры "01.тест" – родительский узел создаваемого справочника.
("Сохранить и закрыть"). При этом окно "Структура формы - Новая запись" закроется, а в рабочей области окна четвёртого шага работы Мастера (см. рисунок 20) появится элемент древовидной структуры "01.тест" – родительский узел создаваемого справочника.
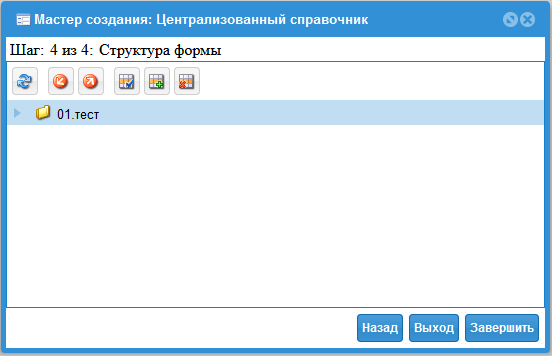
6.3. Для создания первого раздела формы (подузла структуры) справочника выделить щелчком мыши созданный родительский узел (см. рисунок 20) и нажать кнопку  ("Добавление записи") – вновь откроется окно "Структура формы - Новая запись" (рисунок 21), в котором будут автоматически заполнены поля ввода "Родительский узел:" и "Порядковый номер*:".
("Добавление записи") – вновь откроется окно "Структура формы - Новая запись" (рисунок 21), в котором будут автоматически заполнены поля ввода "Родительский узел:" и "Порядковый номер*:".
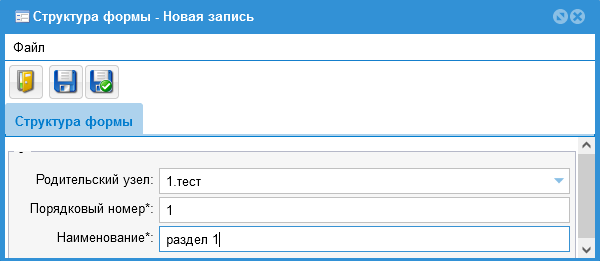
6.4. На вкладке "Структура формы" (см. рисунок 21), в поле "Наименование*:" ввести название подузла (в примере – "раздел 1") и нажать кнопку  ("Сохранить и закрыть"). При этом окно "Структура формы - Новая запись" закроется, а в рабочей области окна четвёртого шага работы Мастера (см. рисунок 22) появится подузел древовидной структуры – "01.раздел 1" создаваемого справочника.
("Сохранить и закрыть"). При этом окно "Структура формы - Новая запись" закроется, а в рабочей области окна четвёртого шага работы Мастера (см. рисунок 22) появится подузел древовидной структуры – "01.раздел 1" создаваемого справочника.
Для раскрытия/сворачивания структуры узла используется кнопка  , расположенная слева от наименования узла.
, расположенная слева от наименования узла.
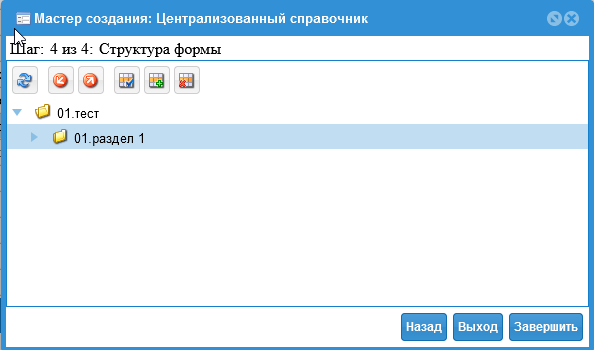
6.5. При необходимости создания других разделов формы (подузлов структуры) справочника – повторить действия пунктов 6.3) и 6.4).
6.6. Для добавления поля к разделу справочника следует в окне четвёртого шага работы Мастера (см. рисунок 22) выделить щелчком мыши созданный раздел (подузел структуры) и нажать кнопку  ("Добавление записи") – откроется окно "Поле формы – Новая запись" (рисунок 23), в котором будут автоматически заполнены поля ввода "Набор*:" (наименованием выбранного раздела) и "Порядковый номер*:" (номером поля по порядку добавления его в структуру).
("Добавление записи") – откроется окно "Поле формы – Новая запись" (рисунок 23), в котором будут автоматически заполнены поля ввода "Набор*:" (наименованием выбранного раздела) и "Порядковый номер*:" (номером поля по порядку добавления его в структуру).
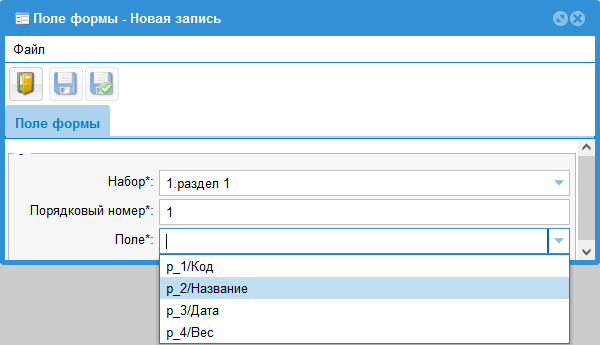
6.7. На вкладке "Поле формы" (см. рисунок 23), заполнить поле ввода "Поле*:", выбрав имя добавляемого поля из раскрывающегося списка, затем нажать кнопку  ("Сохранить и закрыть"). При этом окно "Поле формы – Новая запись" закроется, а в рабочей области окна четвёртого шага работы Мастера (см. рисунок 24) в структуре создаваемого справочника появится элемент, соответствующий добавленному полю (в примере – "01.Код").
("Сохранить и закрыть"). При этом окно "Поле формы – Новая запись" закроется, а в рабочей области окна четвёртого шага работы Мастера (см. рисунок 24) в структуре создаваемого справочника появится элемент, соответствующий добавленному полю (в примере – "01.Код").
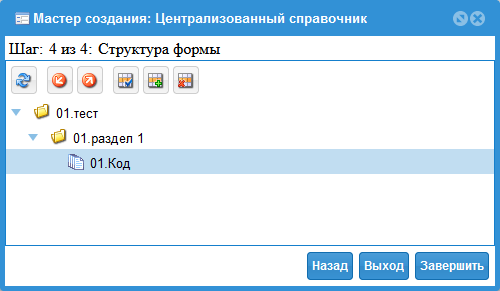
6.8. Повторить действия пунктов 6.6) и 6.7) для каждого поля, добавляемого к данному разделу (подузлу структуры) создаваемого справочника, а затем и для остальных разделов (при наличии таковых).
6.9. В окне "Мастер создания: Централизованный справочник" (рисунок 24) нажать кнопку "Завершить" – окно Мастера закроется, а в списке централизованных справочников появится вновь созданный справочник (рисунок 25).
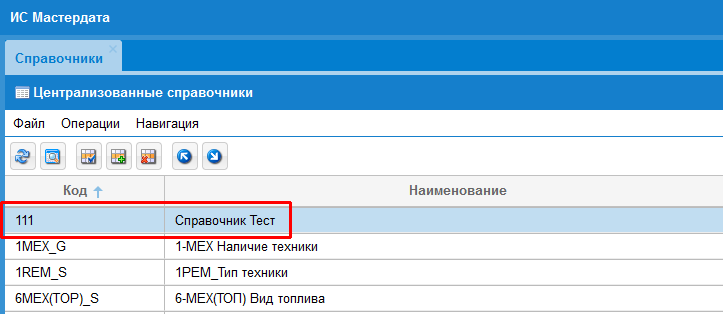
Редактирование параметров централизованного справочника
Для редактирования параметров централизованного справочника следует выполнить приведённую ниже последовательность действий.
1) В списке централизованных справочников (см. рисунок 25) выделить нужный справочник и затем на панели инструментов нажать кнопку  – откроется окно "Централизованный справочник - Обновление данных" (рисунок 26).
– откроется окно "Централизованный справочник - Обновление данных" (рисунок 26).
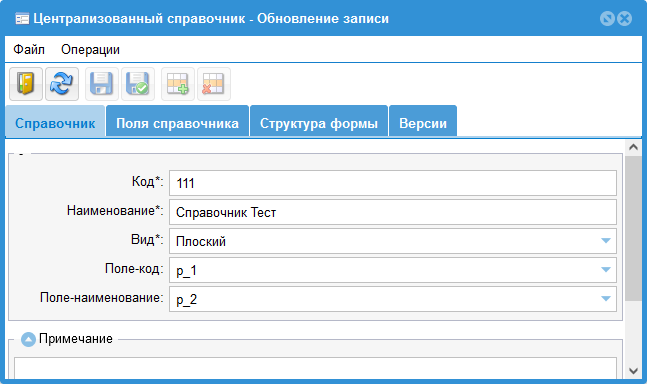
2) Выполнить редактирование информации на вкладках формы: "Справочник" "Поля справочника", "Структура формы", "Версии".
3) Нажать кнопку  ("Сохранить и обновить") на панели инструментов.
("Сохранить и обновить") на панели инструментов.
4) Закрыть окно "Централизованный справочник - Обновление данных", нажав кнопку  ("Выход") на панели инструментов окна.
("Выход") на панели инструментов окна.
Удаление централизованного справочника
Для удаления централизованного справочника следует выполнить приведённую ниже последовательность действий.
1) В списке централизованных справочников (см. рисунок 25) выделить нужный справочник и затем на панели инструментов нажать кнопку  "Удаление записи" (или подать через верхнее меню команду "Операции" => "Удаление записи", последовательно щёлкнув мышью по соответствующим пунктам) – появится запрос на подтверждение удаления выбранного централизованного справочника (рисунок 27).
"Удаление записи" (или подать через верхнее меню команду "Операции" => "Удаление записи", последовательно щёлкнув мышью по соответствующим пунктам) – появится запрос на подтверждение удаления выбранного централизованного справочника (рисунок 27).
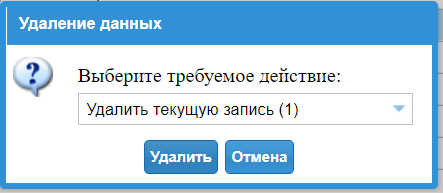
3) Нажать кнопку "Удалить" или отказаться от удаления, нажав кнопку "Отмена".
Создание нового локального справочника
С каждым централизованным справочником могут быть ассоциированы вспомогательные локальные справочники. На рисунке 28 приведён пример, когда к справочнику "Страны", выбранному на панели "Централизованные справочники", привязано 5 локальных справочников (их список отображается на панели "Локальные справочники").
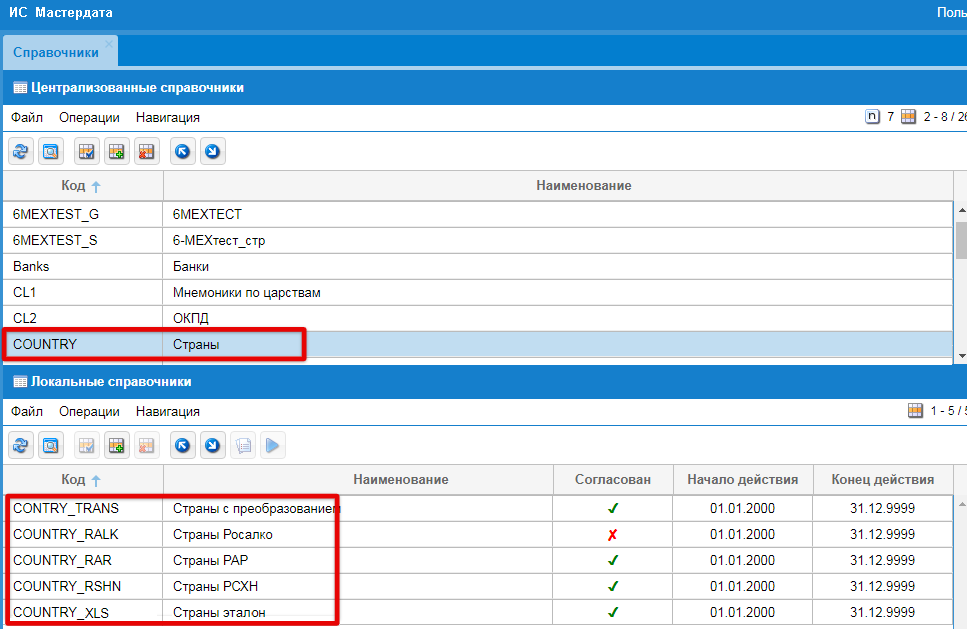
Для создания нового локального справочника следует выполнить приведённую ниже последовательность действий.
1) На панели "Централизованные справочники" (см. рисунок 28) выбрать централизованный справочник, к которому надо привязать новый локальный справочник.
2) На панели "Локальные справочники" (рисунок 29) подать через верхнее меню команду "Операции" => "Добавление записи" (или нажать на панели инструментов экранную кнопку  ) – откроется окно "Локальный справочник – Новая запись", предназначенное для создания и привязки нового локального справочника (рисунок 30).
) – откроется окно "Локальный справочник – Новая запись", предназначенное для создания и привязки нового локального справочника (рисунок 30).
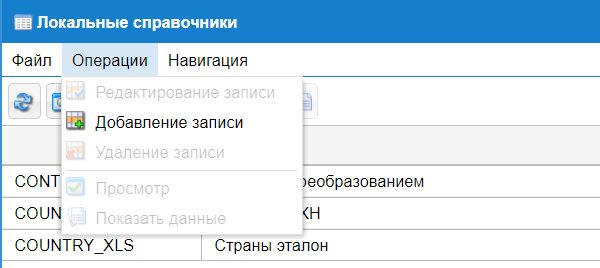
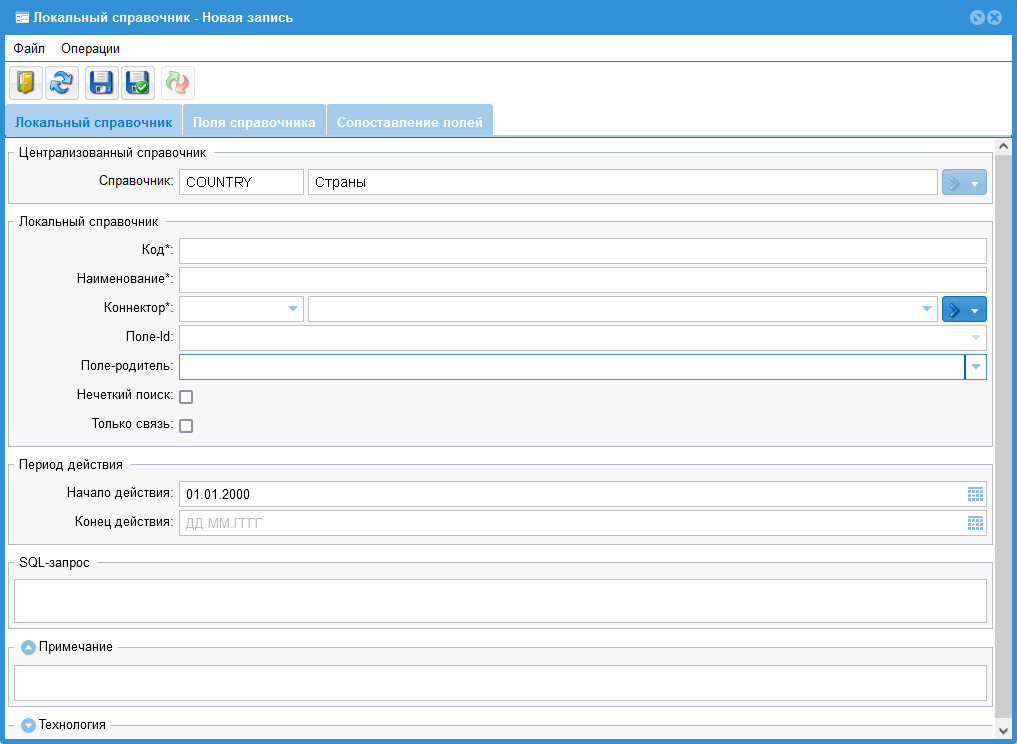
На вкладке "Локальный справочник" (см. рисунок 30), в разделе "Централизованный справочник", в неизменяемом поле вывода "Справочник:", будет указан централизованный справочник, для которого создаётся локальный справочник.
3) Заполнить поля ввода на вкладках формы: "Локальный справочник", "Поля справочника" и "Сопоставление полей".
Пример заполнения полей локального справочника, ассоциированного с плоским централизованным справочником, приведены на рисунках 31, 32 и 33 соответственно.
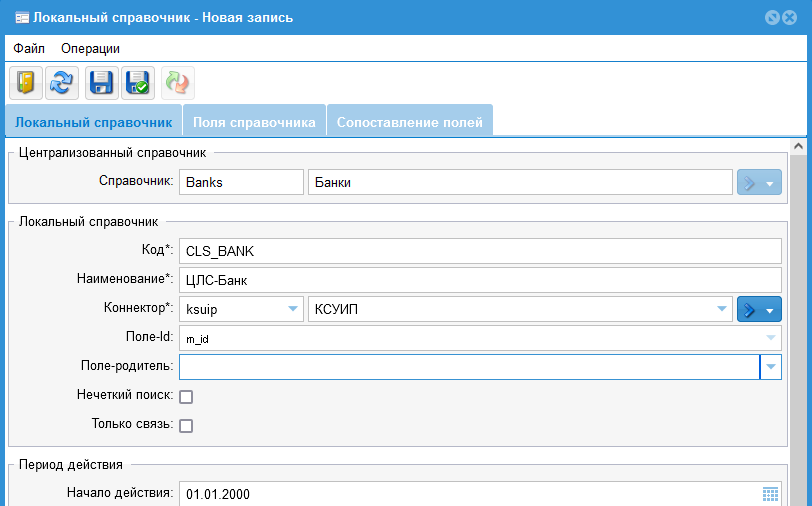
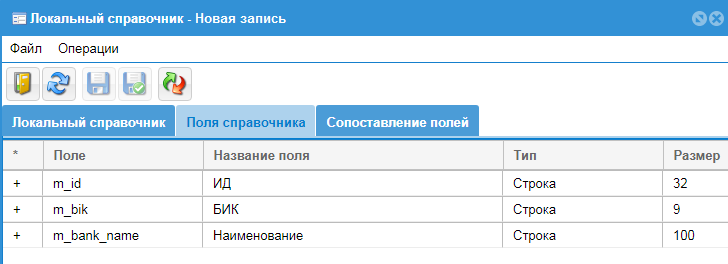
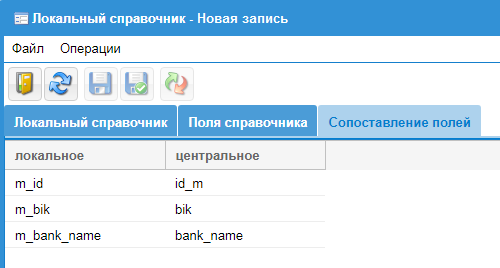
Если создаваемый локальной справочник привязан к иерархическому централизованному справочнику, то в локальном справочнике обязательно должно быть поле-родитель (см. рисунок 34, в примере – поле с кодом "parent").
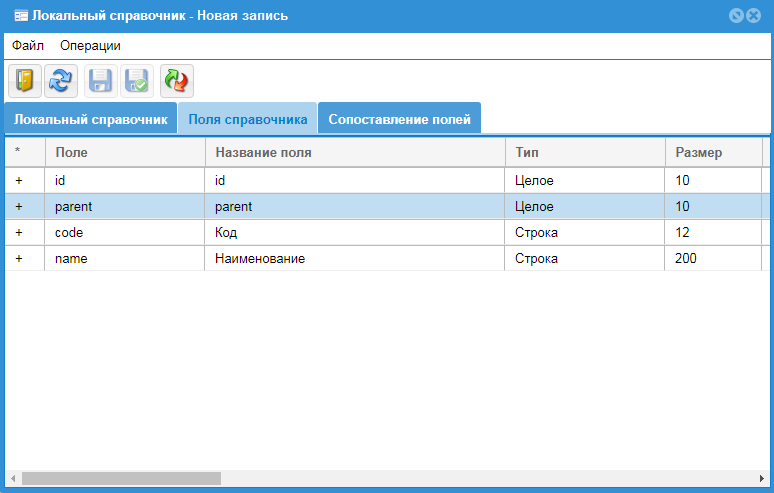
При вводе основных параметров локального справочника, ассоциированного с иерархическим централизованным справочником, на вкладке "Локальный справочник" см. рисунок 35), значение поля-родителя следует выбрать из раскрывающегося списка.
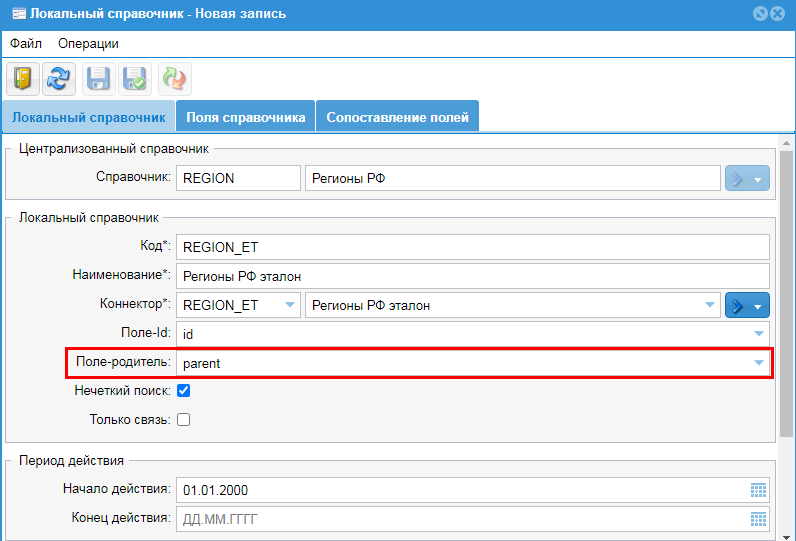
В остальном настройка локального справочника, ассоциированного с иерархическим централизованным справочником, идентична настройке локального справочника, ассоциированного с простым централизованным справочником.
4) Нажать на панели инструментов окна "Локальный справочник – Новая запись" кнопку  ("Сохранить и закрыть") – окно закроется, а на вкладке "Справочники" (см. рисунок 28), в списке локальных справочников, появится новая запись.
("Сохранить и закрыть") – окно закроется, а на вкладке "Справочники" (см. рисунок 28), в списке локальных справочников, появится новая запись.
Редактирование параметров локального справочника
Для редактирования локального справочника следует выполнить приведённую ниже последовательность действий.
1) Выбрать в перечне нужный локальный справочник (рисунок 36).
2) Выбрать в меню окна пункт "Операции", затем "Редактирование записи" или нажать на панели соответствующую кнопку – появится окно редактирования локального справочника (рисунок 37).
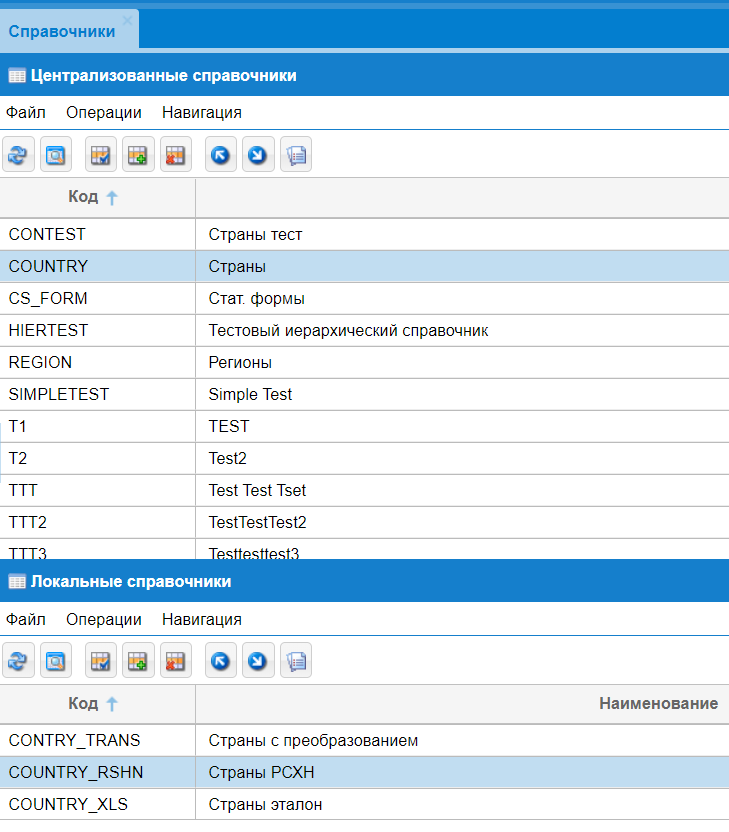
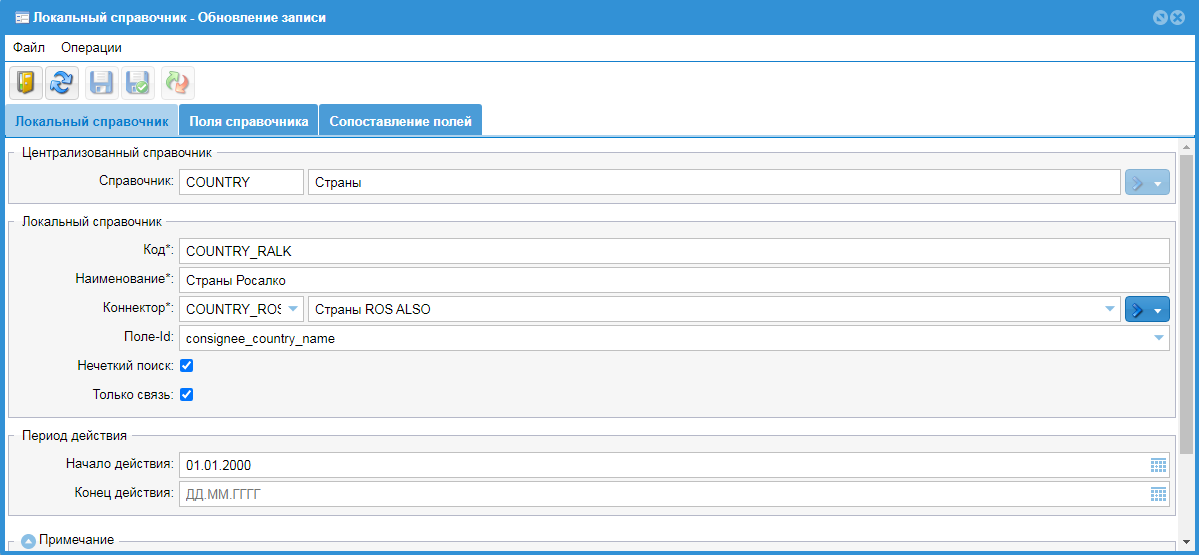
3) Выполнить корректировку данных в полях на вкладках формы: "Локальный справочник" (см. рисунок 31), "Поля справочника" (см. рисунок 32), "Сопоставление полей" (см. рисунок 33) локального справочника.
4) Нажать кнопку "Выход" на панели инструментов окна "Локальный справочник- Обновление записи" (см. рисунок 37) – отроется окно подтверждения изменений (рисунок 38), в котором:
для выхода с сохранением изменений – нажать кнопку "Да";
для выхода без сохранения изменений – нажать кнопку "Нет";
для отмены выхода из окна обновления записи – нажать кнопку "Отмена".
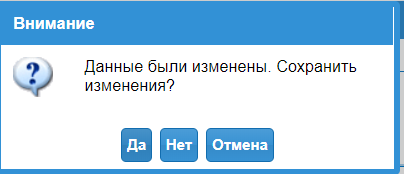
Удаление локального справочника
Для удаления локального справочника следует выполнить приведённую ниже последовательность действий.
1) Выделить в списке локальный справочник, подлежащий удалению.
2) На панели инструментов нажать кнопку  "Удаление записи" (или подать через верхнее меню команду "Операции" => "Удаление записи", последовательно щёлкнув мышью по соответствующим пунктам) – появится запрос на подтверждение удаления выбранного централизованного справочника (см. рисунок 27).
"Удаление записи" (или подать через верхнее меню команду "Операции" => "Удаление записи", последовательно щёлкнув мышью по соответствующим пунктам) – появится запрос на подтверждение удаления выбранного централизованного справочника (см. рисунок 27).
3) Нажать кнопку "Удалить" или отказаться от удаления, нажав кнопку "Отмена" (см. рисунок 27).
Настройка коннекторов
Создание нового коннектора к базам данных
Для создания нового коннектора следует выполнить приведённую ниже последовательность действий.
Выбрать в главном меню пункт "Коннекторы к учетным системам" раздела "Настройки" модуля "Нормативно-справочная информация" (рисунок 39) – в рабочей области откроется вкладка "Коннекторы к учетным системам" (рисунок 40) с перечнем коннекторов.
Выбрать в верхнем меню вкладки пункт "Операции", затем "Добавление записи" или нажать соответствующую кнопку на панели инструментов (рисунок 40).
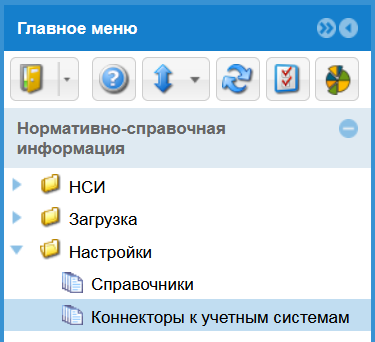
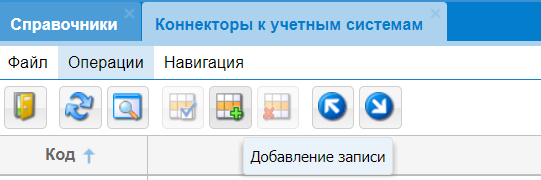
- В открывшейся форме создания нового коннектора (рисунок 41) выбрать его тип и задать необходимые параметры.
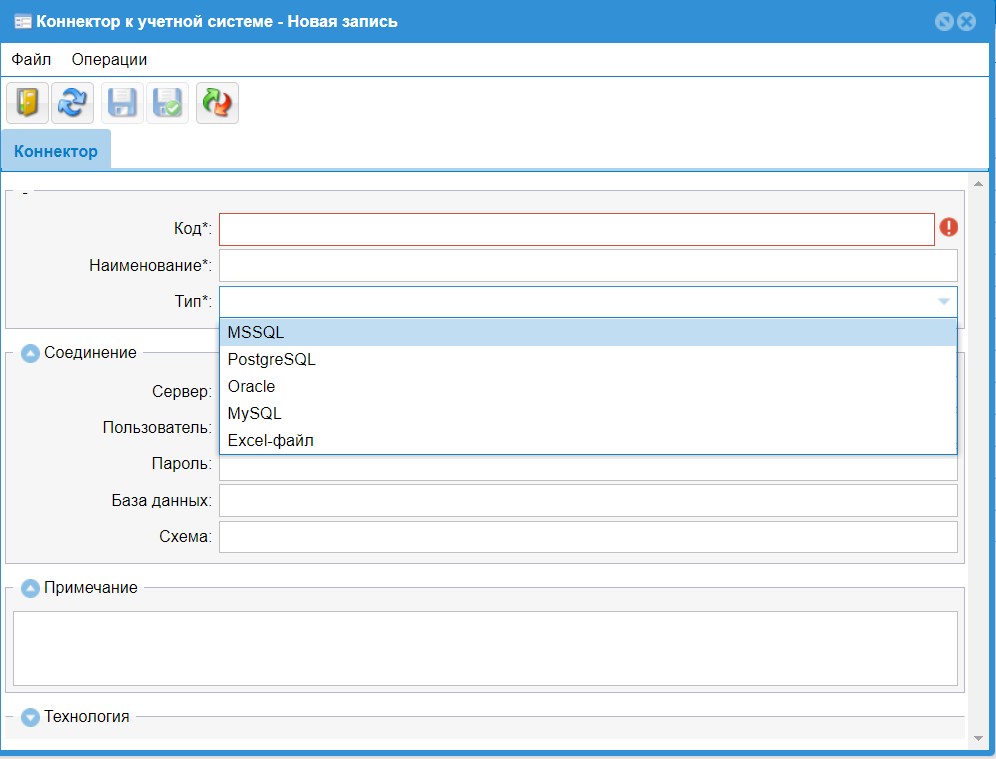
Коннектор может быть как подключением к БД (MSSQL, PostgreSQL, Oracle, MySQL), так и файлом Microsoft Excel.
Сохранить коннектор, нажав кнопку
 ("Сохранить и закрыть") на панели инструментов окна создания коннектора – окно закроется, а на вкладке "Коннекторы к учетным системам", в списке коннекторов, появится новая запись.
("Сохранить и закрыть") на панели инструментов окна создания коннектора – окно закроется, а на вкладке "Коннекторы к учетным системам", в списке коннекторов, появится новая запись.На вкладке "Справочники", в перечне локальных справочников, открыть на редактирование справочник, к которому создается коннектор (рисунок 42). При необходимости создать новый локальный справочник (создать новую запись).
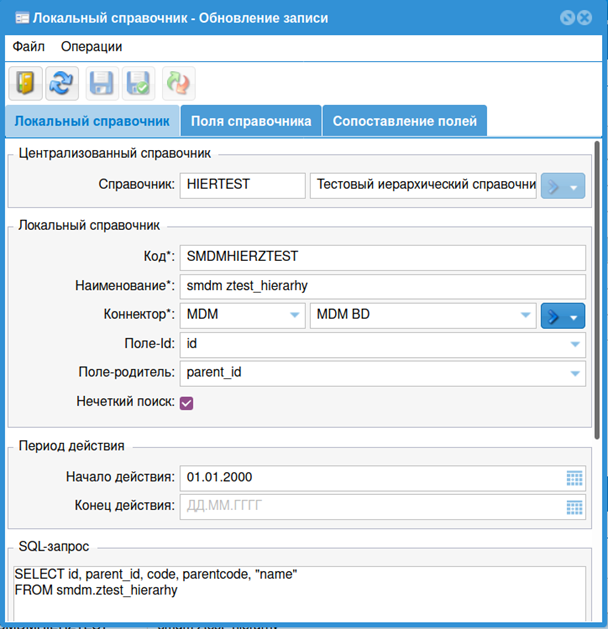
- В редактируемом (создаваемом) справочнике, на вкладке "Локальный справочник", в поле ввода "Коннектор", необходимо выбрать один из раскрывающегося списка создаваемый коннектор.
Если создается коннектор к Excel-файлу, то SQL-запрос (см. рисунок 42) задавать не надо.
- В редактируемом (создаваемом) справочнике, на вкладке "Поля справочника", с помощью кнопки
 ("Обновление полей справочника") получить поля доступные в SQL-запросе или Excel-файле.
("Обновление полей справочника") получить поля доступные в SQL-запросе или Excel-файле.
Чтобы поле учитывалось Системой, необходимо отредактировать поле, указав его наименование.
Для завершения настройки редактируемого (создаваемого) справочника следует сопоставить поля локального и его центрального справочника. Для этого в локальном справочнике, на вкладке "Сопоставление полей", выбрать поля, которые будут играть роль «Поля-id», а также роль «Поля-родитель» (в случае иерархического централизованного справочника).
Сохранить справочник, нажав кнопку
 ("Сохранить и закрыть") на панели инструментов окна обновления справочника.
("Сохранить и закрыть") на панели инструментов окна обновления справочника.Проверить работу нового коннектора. Для этого на вкладке "Коннекторы к учетным системам" открыть на редактирование созданный коннектор.
Через верхнее меню открывшегося окна "Коннектор к учетной системе – Обновление записи" подать команду "Операции" => "Проверка" (рисунок 43). При возникновении проблем откроется окно с описанием ошибки.
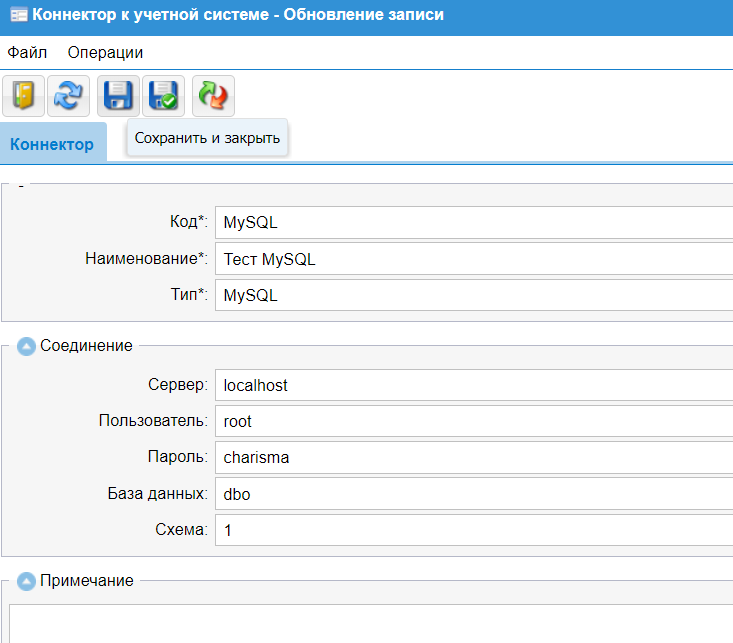
- Устранив ошибки, завершить создание коннектора нажатием кнопки
 ("Сохранить и закрыть") на панели инструментов окна обновления записи.
("Сохранить и закрыть") на панели инструментов окна обновления записи.
При создании коннектора для локального справочника, > ассоциированного с централизованным справочником типа «иерархический», в > коннекторе обязательно должно быть поле-родитель, указывающее на связь > полей. Пример файла-источника в коннекторе для иерархического > справочника приведён на рисунке 44.
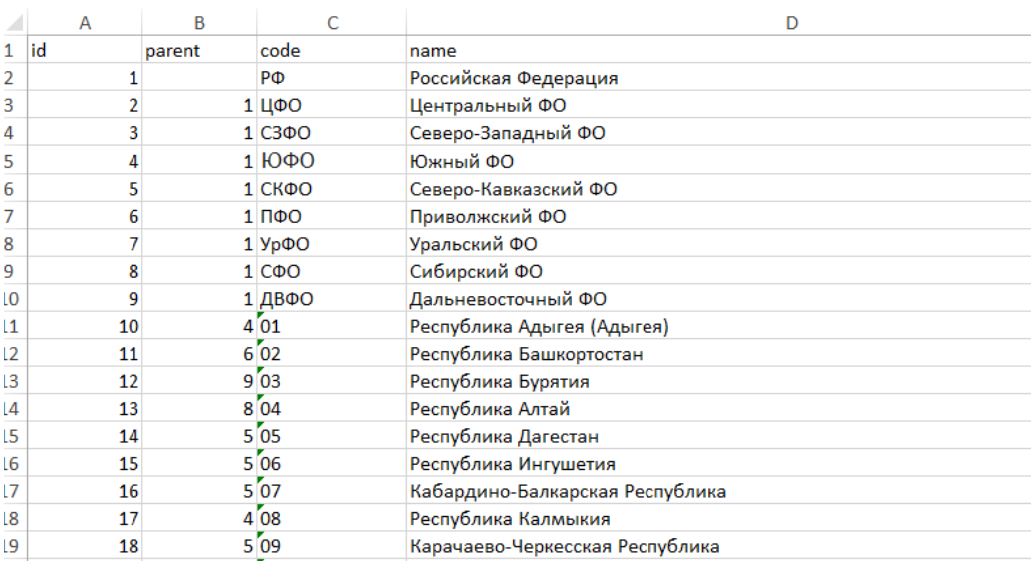
Редактирование данных коннектора к базам данных
Для редактирования данных коннектора следует выполнить приведённую ниже последовательность действий.
1) В списке коннекторов (рисунок 45) выделить требуемую запись.
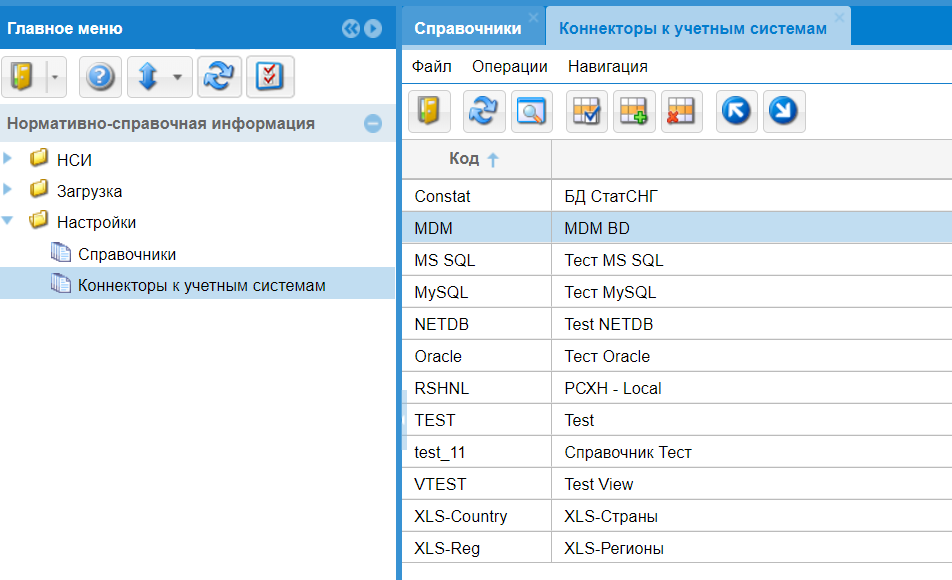
2) Выполнить двойной щелчок мышью по записи (или через верхнее меню вкладки подать команду "Операции" => "Редактирование записи", или нажать кнопку  ("Редактирование записи" на панели инструментов вкладки) – откроется форма с текущими параметрами коннектора (рисунок 46).
("Редактирование записи" на панели инструментов вкладки) – откроется форма с текущими параметрами коннектора (рисунок 46).
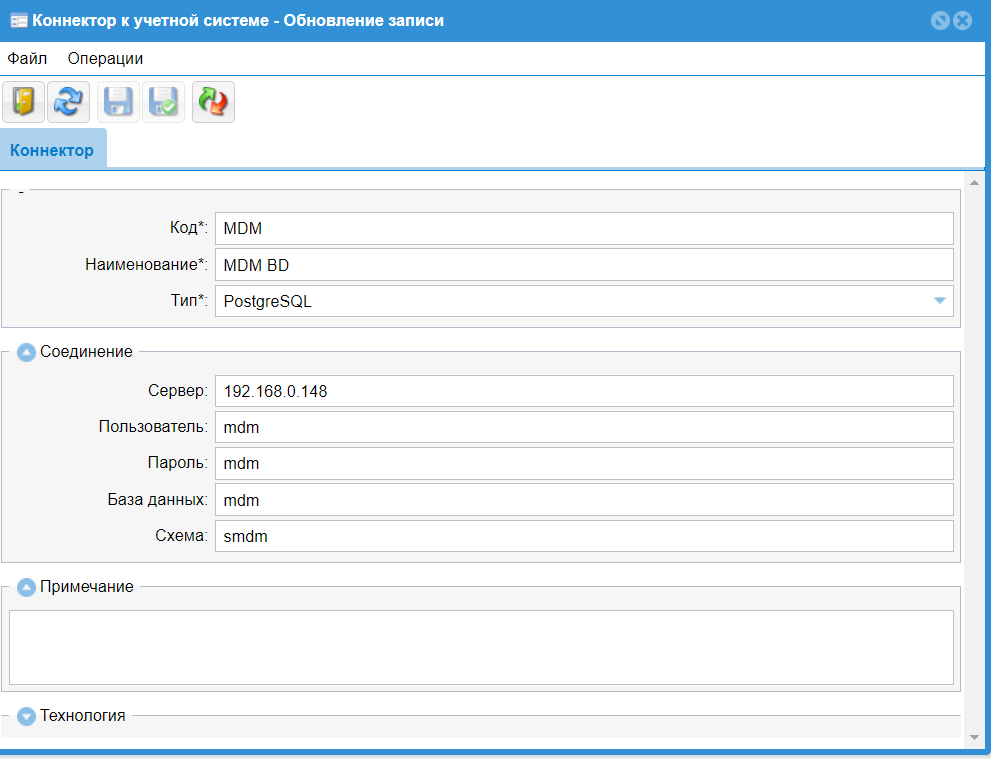
3) В форме отредактировать необходимые параметры.
4) Проверить работу коннектора, подав через верхнее меню вкладки команду "Операции" => "Проверка". При возникновении ошибки откроется окно с ее описанием.
5) После завершения ввода данных нажать кнопку  ("Сохранить и закрыть") (см.рисунок 46) на панели инструментов окна обновления записи
("Сохранить и закрыть") (см.рисунок 46) на панели инструментов окна обновления записи
Удаление коннектора к базам данных
Для удаления коннектора следует выполнить приведённую ниже последовательность действий.
1) В списке коннекторов (см. рисунок 45) выделить требуемую запись
2) Через верхнее меню подать команду "Операции" => "Удаление записи" (см. рисунок 47) или нажать соответствующую кнопку на панели инструментов вкладки.
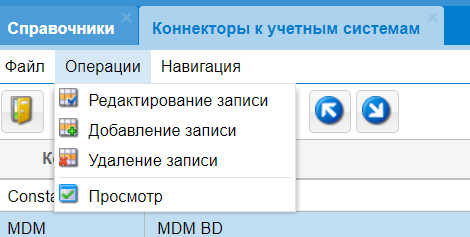
3) В появившемся запросе на подтверждение удаления данных (см. рисунок 27) нажать кнопку "Удалить" или отказаться от удаления, нажав кнопку "Отмена".
Импорт справочников
Для импорта справочников необходимо настроить источник во вкладке "Коннекторы к учетным системам" раздела "Настройки".
Коннектор может быть как подключением к БД (MSSQL, PostgreSQL, Oracle, MySQL), так и файлом Microsoft Excel. Для этого в форме создания коннектора надо выбрать его тип и задать необходимые параметры.
Затем, во вкладке "Справочники" раздела "Настройки", на панели "Локальные справочники", следует создать новую запись (см. рисунок 48).
При этом выбирается один из созданных коннекторов. Если это коннектор к Excel-файлу, то SQL-запрос задавать не надо. После сохранения справочника, на вкладке "Поля справочника" с помощью кнопки "Обновление полей справочника" можно получить поля доступные в SQL-запросе или Excel-файле. Чтобы поле учитывалось системой, необходимо отредактировать его, указав наименование.
Для окончания настройки нужно сопоставить поля созданного локального справочника с централизованным справочником на вкладке "Сопоставление полей" и выбрать поля, которые будут играть роль «Поля-id», а также роль «Поля-родитель» (в случае иерархического централизованного справочника).
Непосредственно импорт справочника выполняется через экранные формы раздела "Загрузка" модуля "Нормативно-справочная информация" (см. п. 4.11).
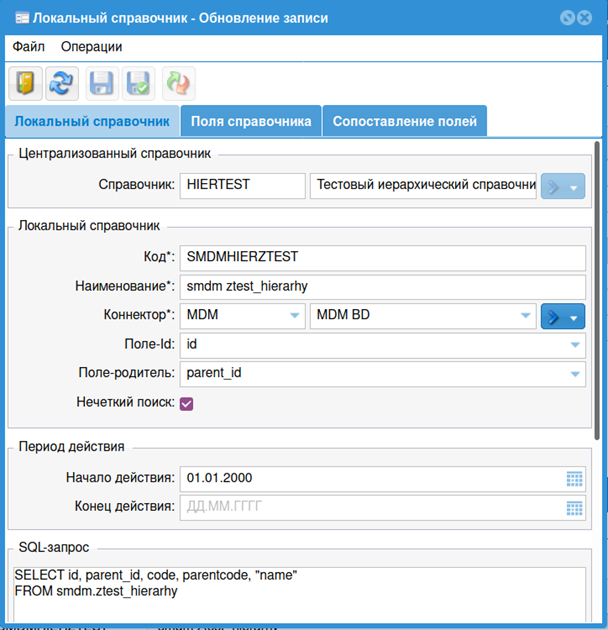
Экспорт справочников
Для экспорта справочника следует выполнить приведённую ниже последовательность действий.
1) В главном меню Системы, в разделе "НСИ" модуля "Нормативно-справочная информация", открыть соответствующий справочник (рисунок 49) – в рабочей области появится вкладка со списком записей выбранного справочника.

Любой централизованный справочник может быть выгружен > в файл (экспорт в файл: либо типа MS Excel, либо XML, либо JSON).
2) В верхнем меню вкладки выбрать пункт "Операции" и в раскрывшемся подменю выбрать одну из команд экспорта (рисунок 50):
"Экспорт справочника в MsExcel" (или нажать левую из трёх кнопок
 на панели инструментов вкладки, см. рисунок 51);
на панели инструментов вкладки, см. рисунок 51);"Экспорт справочника в XML-файл" (или нажать среднюю из трёх кнопок
 на панели инструментов вкладки);
на панели инструментов вкладки);"Экспорт справочника в JSON-файл" (или нажать правую из трёх кнопок
 на панели инструментов вкладки).
на панели инструментов вкладки).
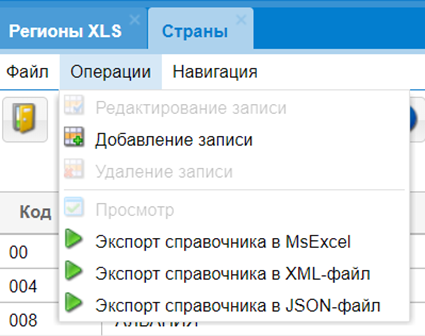
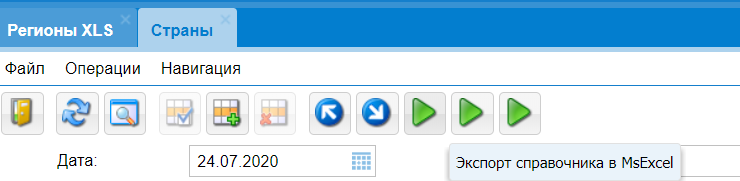
Кнопки экспорта снабжены всплывающими подсказками, сообщающими о том, какая операция соответствует той или иной кнопке.
Откроется одно из окон:
"Экспорт справочника в MsExcel";
"Экспорт справочника в XML-файл";
"Экспорт справочника в JSON-файл".
В любом из этих окон будет три нижеследующих блока.
Первый блок – "Прогресс выполнения операции". В строке будет видно, сколько процентов записей экспортировано (рисунок 52).
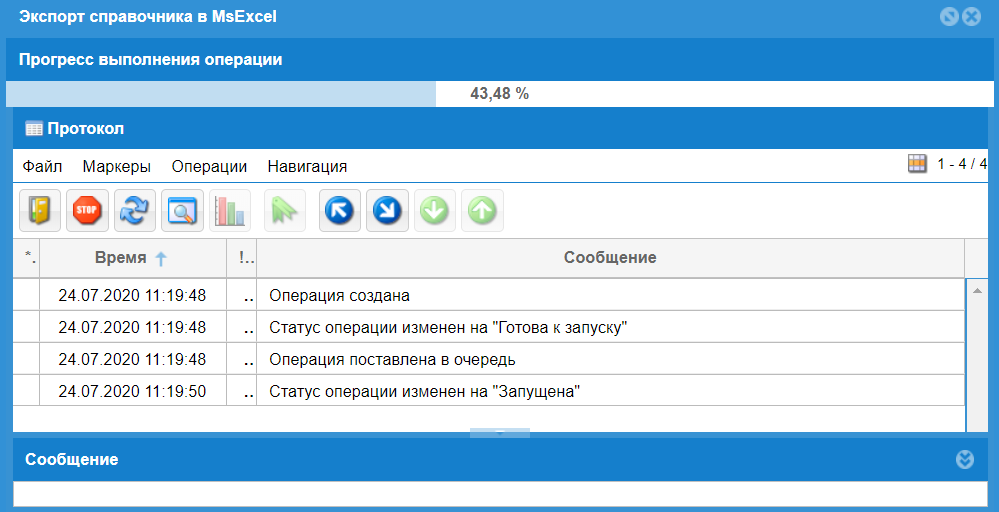
Второй блок – "Протокол" (рисунок 53). В блоке отображаются выполненные команды и статусы исполнения операции. Верхнее меню и панель инструментов блока позволяют подробно проанализировать каждую исполненную команду по загрузке. Подробно просмотреть команду можно, установив на нее курсор мыши. При этом запись подсвечивается.
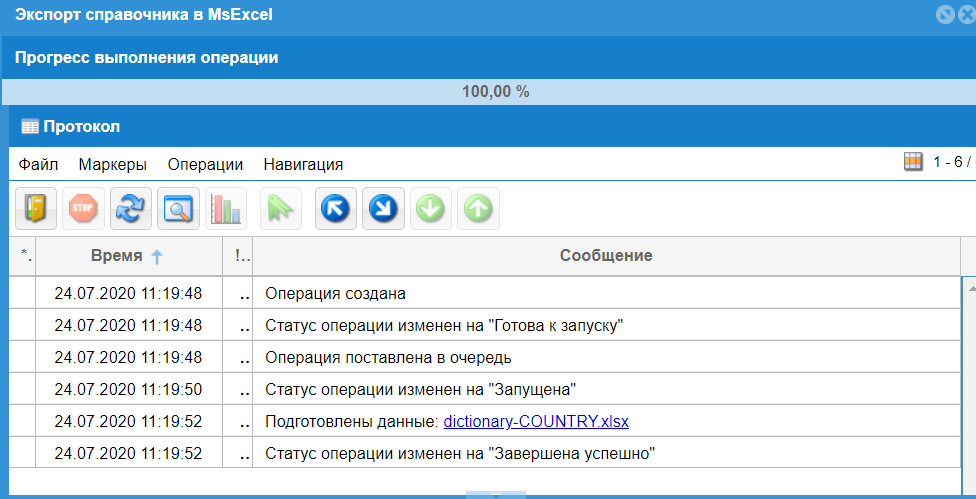
Третий блок – "Сообщение" (рисунок 54). В нем будет видно сообщение о той команде, которая выделена в блоке "Протокол".
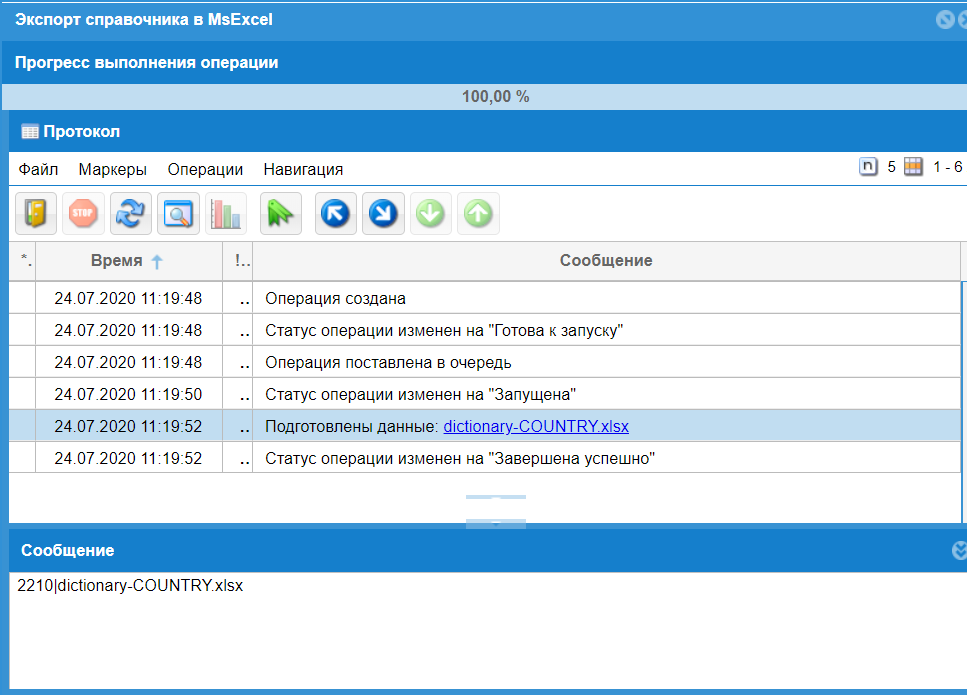
После окончания экспорта, если все записи экспортированы и не появилось сообщение об ошибке, в описании протокола появится запись с именем созданного файла выбранного типа (рисунок 55).

Управление загрузкой данных
Загрузка данных в централизованный справочник выполняется в три этапа: обновление локального справочника, проверка/редактирование пользователем, применение обновлений. Все этапы выполняются из соответствующего режима загрузки локального справочника, для открытия которого надо в главном меню Системы раскрыть узел центрального справочника, в который выполняется загрузка, а затем выбрать локальный справочник, из которого выполняется загрузка.
Для обеспечения загрузки следует выполнить приведённую ниже последовательность действий.
1) В главном меню, в модуле "Нормативно-справочная информация" раскрыть узел "Загрузка" (см. рисунок 56).!
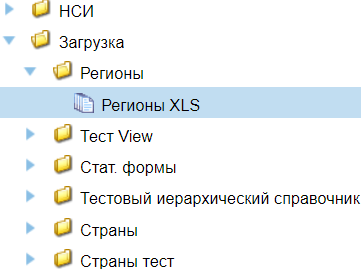
2) В древовидной структуре раздела "Загрузка" раскрыть выбрать нужный справочник (например, "Регионы XLS") – в рабочей области появится соответствующая вкладка со списком записей справочника, отображающих статусы синхронизации с исходной системой. (рисунок 57).
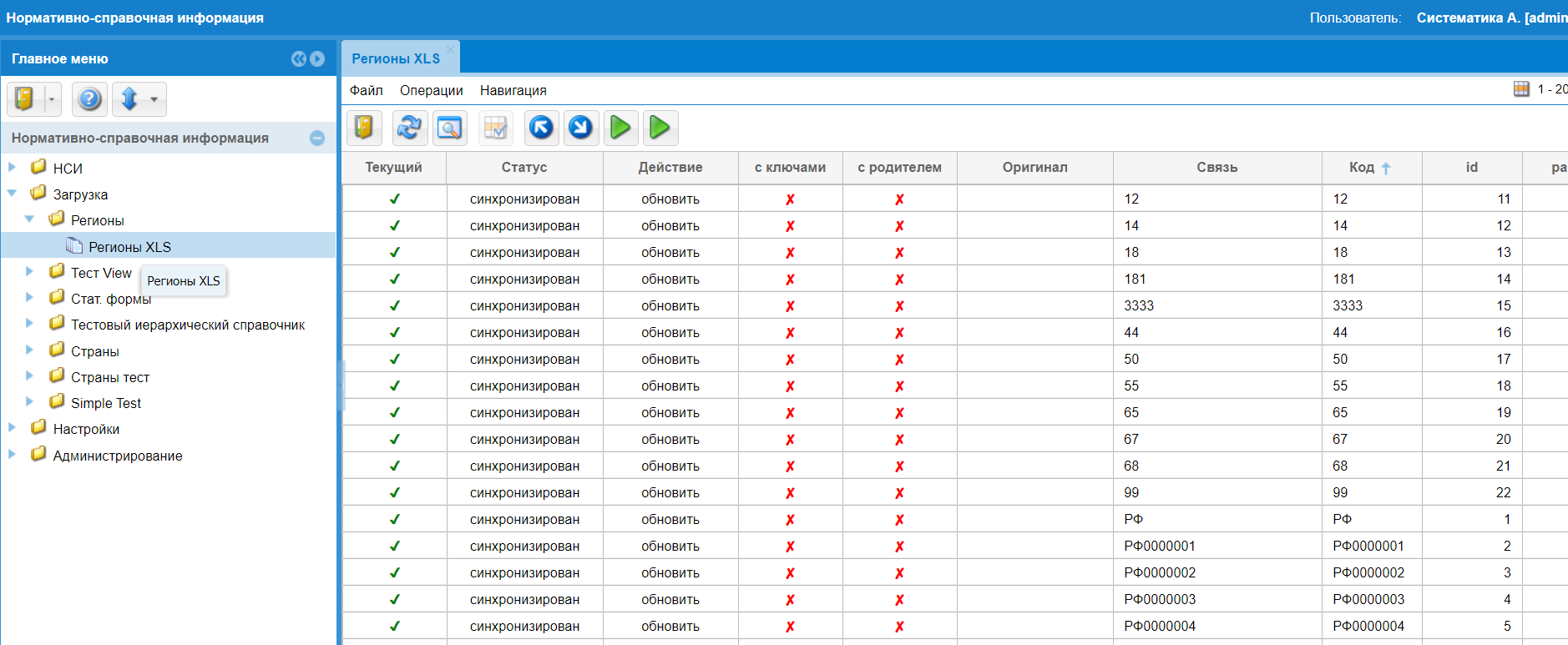
3) В верхнем меню вкладки (на см. рисунке 58 "Регионы XLS") выбрать пункт "Операции" и в раскрывшемся подменю выбрать пункт "Загрузить данные из локальной системы" (или нажать левую из двух кнопок  на панели инструментов вкладки, см. см. рисунок 57) – откроется окно "Загрузить данные из локальной системы" с промежуточным запросом на выполнение указанной операции. Нажать на панели инструментов этого окна кнопку
на панели инструментов вкладки, см. см. рисунок 57) – откроется окно "Загрузить данные из локальной системы" с промежуточным запросом на выполнение указанной операции. Нажать на панели инструментов этого окна кнопку  ("Запустить
("Запустить
операцию").
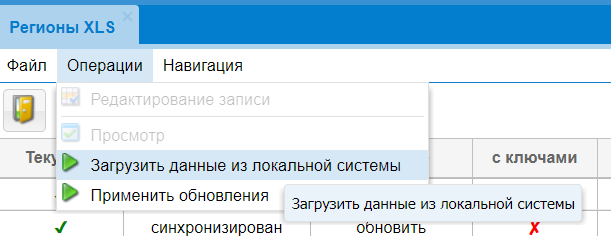
В окне "Загрузить данные из локальной системы" будет присутствовать три блока (см. рисунок 59).
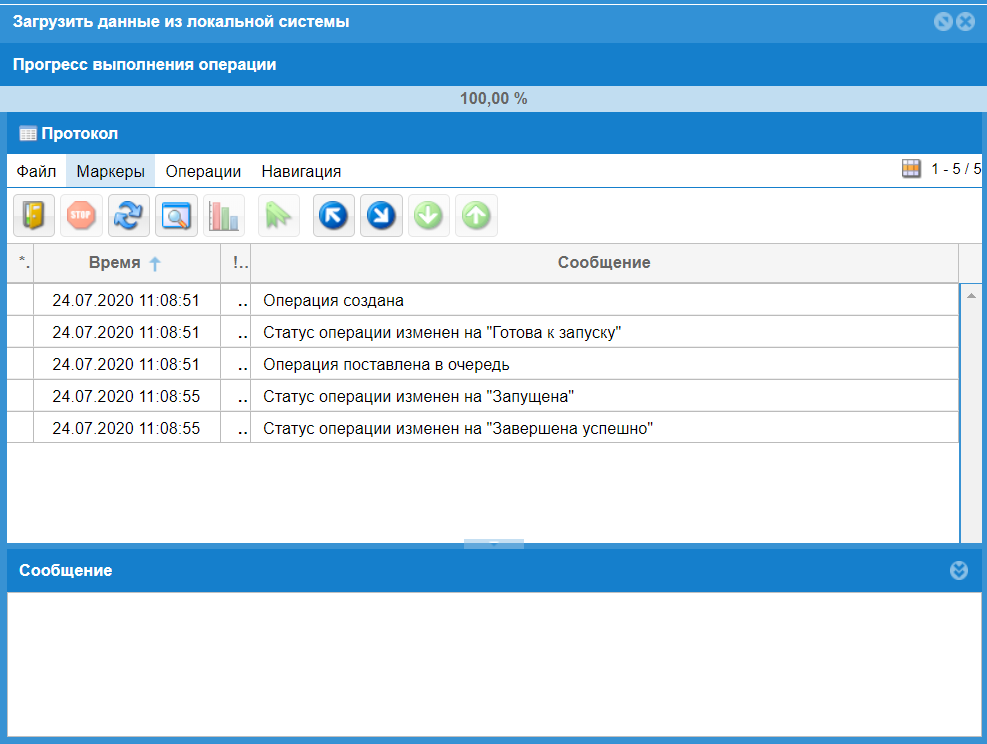
Первый блок – "Прогресс выполнения операции". В строке отображается сколько процентов записей в данный момент загружено.
Второй блок – "Протокол". В табличной форме отображаются записи о выполненных командах и статусы исполнения операции. Под заголовком блока расположено верхнее меню блока, а также панель инструментов с кнопками операциями, которые позволяют подробно проанализировать каждую выполненную команду по загрузке. Подробно просмотреть запись о команде можно, выделив её одинарным щелчком мыши. При этом запись подсвечивается (см. рисунок 60).
Третий блок – "Сообщение". В нем отображается информация о той команде, которая выделена в блоке "Протокол".
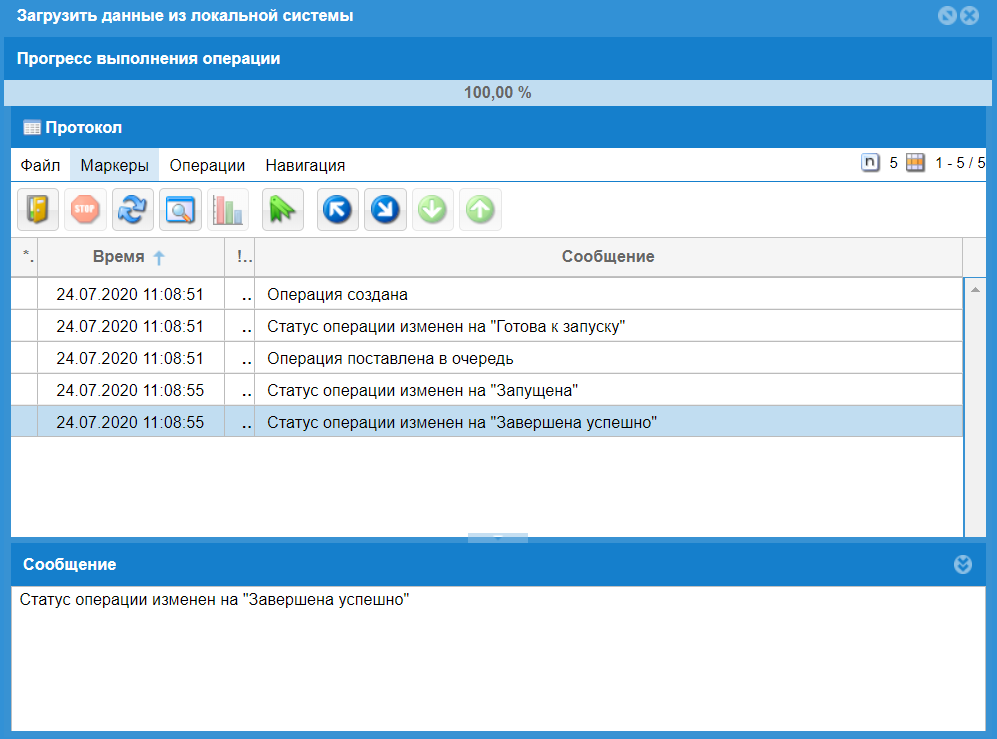
4) После окончания загрузки, если все записи загружены и не появилось сообщение об ошибке, в верхнем меню вкладки (см. см. рисунок 58) выбрать пункт "Операции".В раскрывшемся подменю выбрать пункт "Применить обновления" (или нажать правую из двух кнопок  на панели инструментов вкладки, см. рисунок 57) – откроется окно "Применить обновления" (см. рисунок
на панели инструментов вкладки, см. рисунок 57) – откроется окно "Применить обновления" (см. рисунок
61).
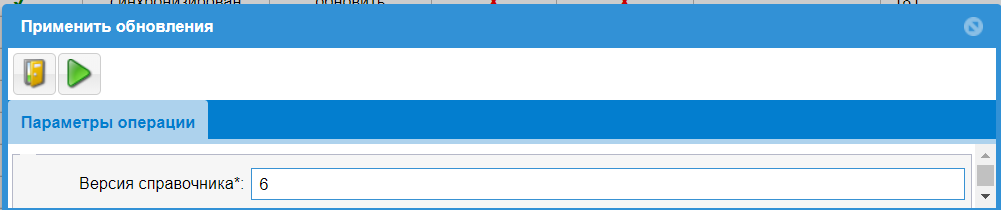
6) Указать версию справочника и нажать кнопку  ("Запустить операцию") на панели инструментов окна.Сравнение с центральным справочником происходит по полям, отмеченным в центральном справочнике как ключевые.
("Запустить операцию") на панели инструментов окна.Сравнение с центральным справочником происходит по полям, отмеченным в центральном справочнике как ключевые.
Сначала запускается операция «Загрузить данные из локальной системы». В результате – записи локального справочника, которые были изменены и имеют отличия от связанных записей в центральном справочнике или отсутствуют там, получат статус «обновлен». Если запись имеет связь с записью центрального справочника (или такая связь найдена системой), запись будет иметь в графе "Действие" значение «обновить» или «связь», если же связи нет — действие будет иметь значение «добавить» (рисунок 62).
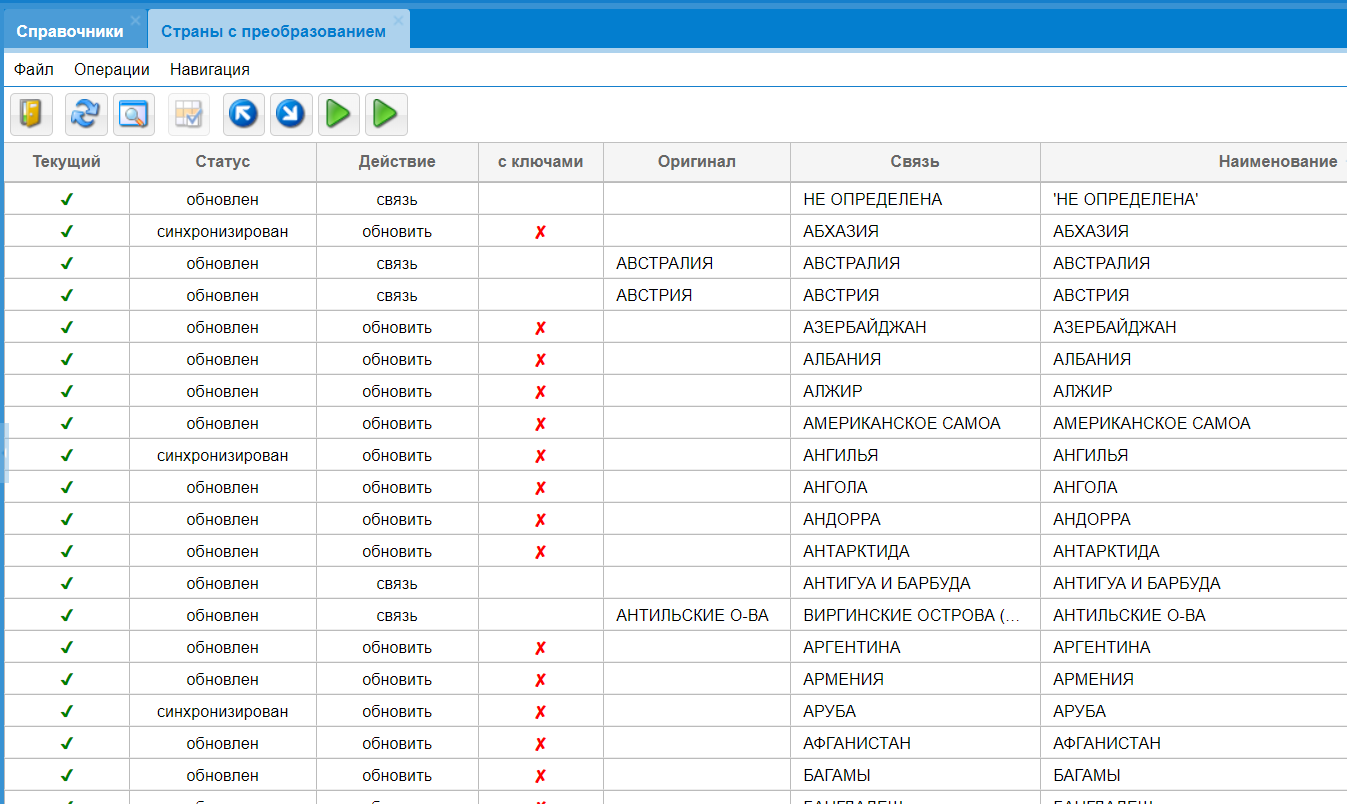
7) Согласиться с предложенным Системой планом обновления, либо исправить некорректные записи с помощью формы редактирования записей (рисунок 63).
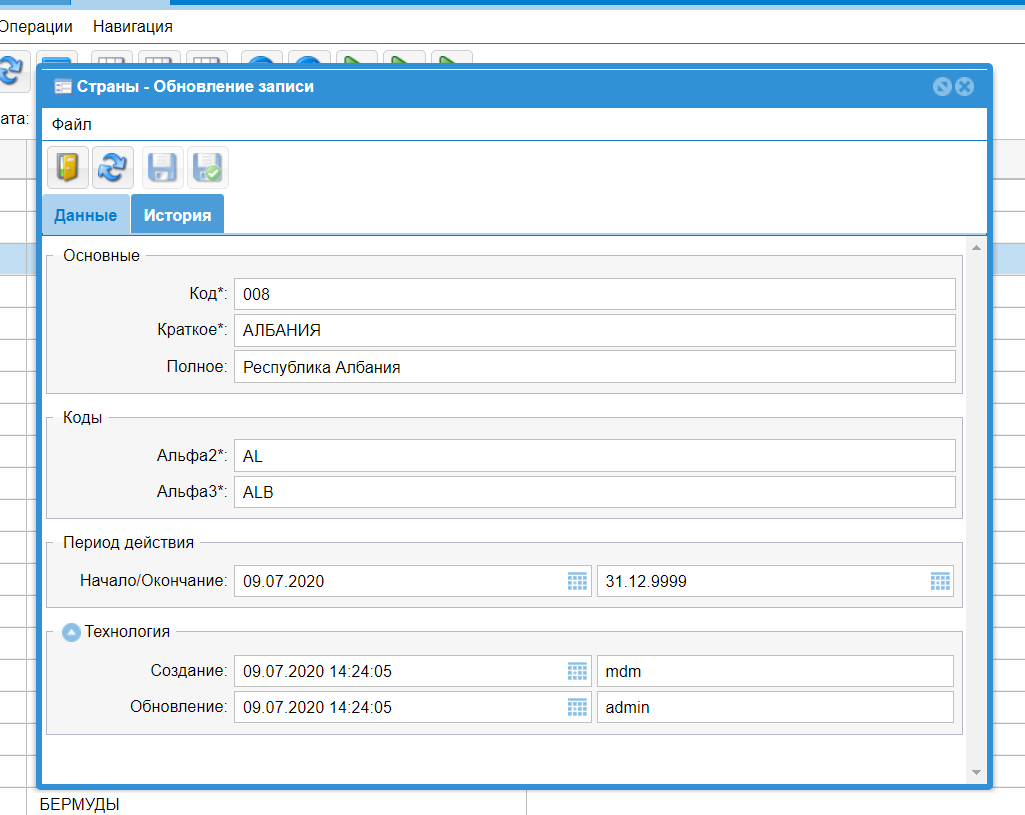
В случае внесения изменений – вновь запустить на выполнение операцию «Применить обновления», которая выполняет план обновления и устанавливает для всех записей статус «синхронизирован».
Работа со справочниками
Ограничение действия элемента справочника
Для ограничения действия элемента справочника следует выполнить приведённую ниже последовательность действий.
1) Выбрать требуемый справочник в разделе “НСИ” (рисунок 64)
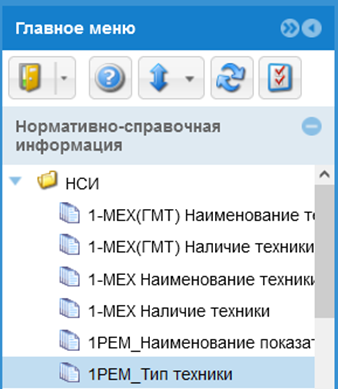
2) В перечне элементов справочника выбрать элемент для ограничения периода действия (рисунок 65).
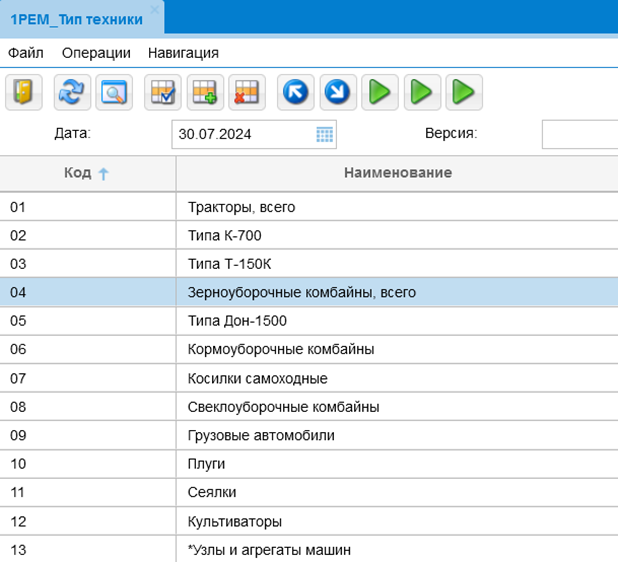
3) Путем двойного щелчка мыши открыть элемент справочника для корректировки – откроется окно “Наименование справочника – Обновление записи” (рисунок 66).
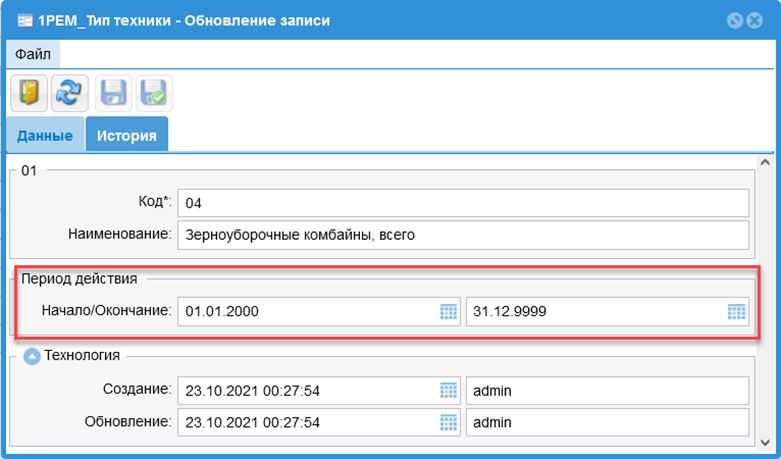
4) В группе полей “Период действия” в поле “Окончание” указать дату окончания действия элемента справочника (рисунок 66).
5) Нажать на панели инструментов окна экранную кнопку  (“Сохранить и закрыть”) – окно закроется.
(“Сохранить и закрыть”) – окно закроется.