05 Модуль “Сбор стат. отчетности”
Раздел “НСИ”
Источники информации
Для добавления используемого в Системе источника информации необходимо выполнить приведённую ниже последовательность действий.
- В главном меню Системы, в модуле "Сбор стат. отчетности", раскрыть раздел "НСИ" и выбрать (одинарным щелчком мыши) объект (пункт меню) "Источники информации" (рисунок 64) – в рабочей области откроется вкладка "Источники информации" (рисунок 65) с перечнем имеющихся в Системе источников.
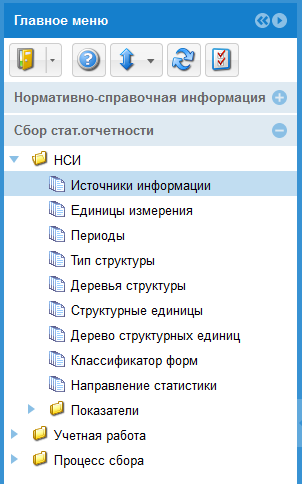 .
.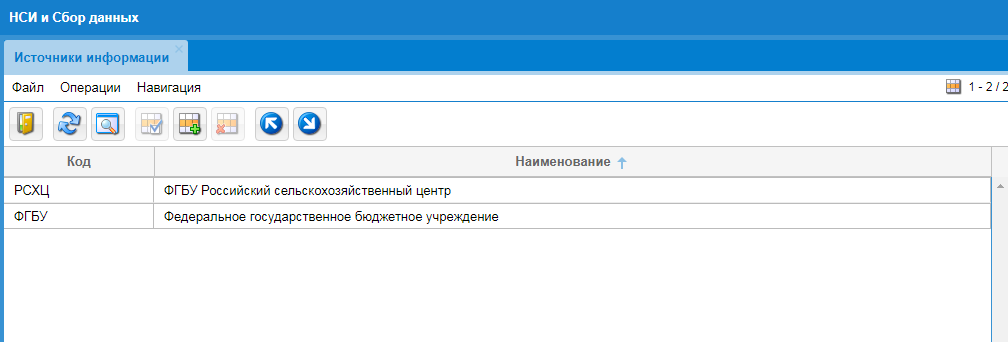
- На панели инструментов вкладки (рисунок 65) нажать кнопку
 ("Добавление записи") – откроется окно "Источник информации – Новая запись" (рисунок66).
("Добавление записи") – откроется окно "Источник информации – Новая запись" (рисунок66).
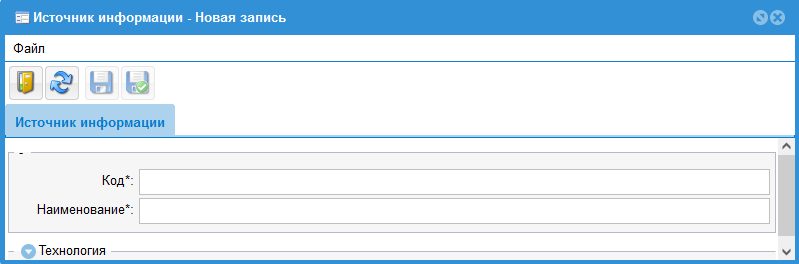
Заполнить с клавиатуры поля "Код*:" (например, "НИ") и "Наименование*:" (в примере – "Налоговая инспекция").
Нажать на панели инструментов окна экранную кнопку кнопку
 ("Сохранить и закрыть") – окно закроется, а на вкладке "Источники информации" (см. рисунок 67), в списке источников информации, используемых в Системе, отобразится новая запись.
("Сохранить и закрыть") – окно закроется, а на вкладке "Источники информации" (см. рисунок 67), в списке источников информации, используемых в Системе, отобразится новая запись.
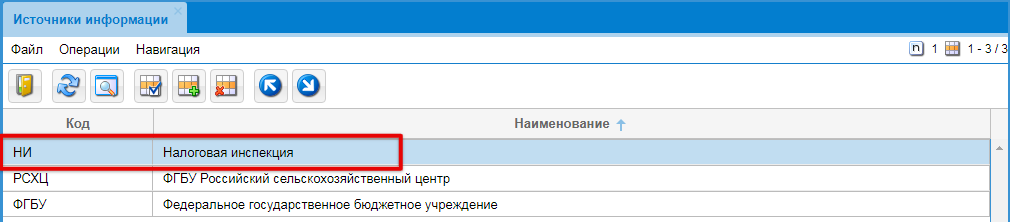
Любой из имеющихся в Системе источников информации может быть привязан к базовому показателю (см. п. 5.1.10) и будет отображаться в Карточке этого показателя.
Единицы измерения
Для добавления используемой в Системе единицы измерения необходимо выполнить приведённую ниже последовательность действий.
В главном меню Системы, в модуле "Сбор стат. отчетности" (см. рисунок 64), в разделе "НСИ", выбрать объект (пункт меню) "Единицы измерения" – в рабочей области откроется вкладка "Единицы измерения" с перечнем имеющихся в Системе единиц измерения.
На панели инструментов вкладки нажать кнопку
 ("Добавление записи") – откроется окно "Единица измерения – Новая запись" (рисунок 68).
("Добавление записи") – откроется окно "Единица измерения – Новая запись" (рисунок 68).
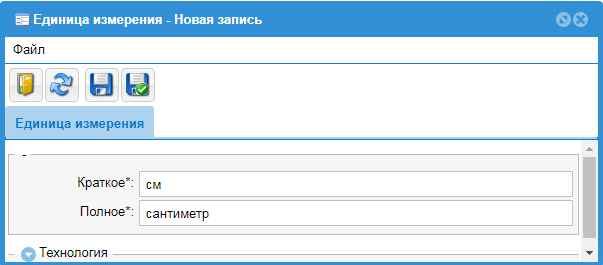
Заполнить с клавиатуры поля ввода "Краткое*:" (например, "см") и "Полное*:" (в примере – "сантиметр").
Нажать на панели инструментов окна экранную кнопку кнопку
 ("Сохранить и закрыть") – окно закроется, а на вкладке "Единицы измерения" (см. рисунок 69), в списке единиц измерения, используемых в Системе, отобразится новая запись.
("Сохранить и закрыть") – окно закроется, а на вкладке "Единицы измерения" (см. рисунок 69), в списке единиц измерения, используемых в Системе, отобразится новая запись.
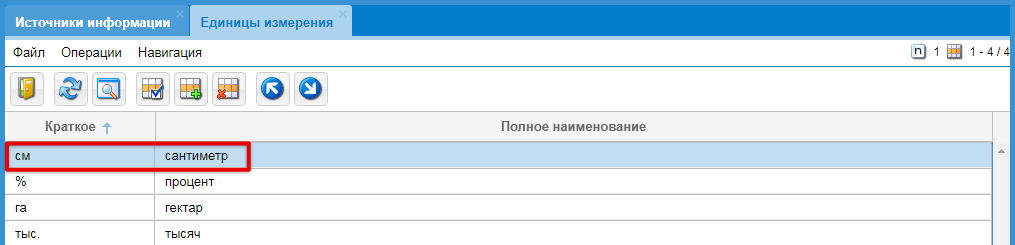
Любая из имеющихся в Системе единица измерения может быть использована в базовом показателе (см. п. 5.1.10) и будет отображаться в Карточке этого показателя.
Периоды
Для добавления используемого в Системе периода необходимо выполнить приведённую ниже последовательность действий.
1) В главном меню Системы, в модуле "Сбор стат. отчетности" (см. рисунок 64), в разделе "НСИ", выбрать объект (пункт меню) "Периоды" – в рабочей области откроется вкладка "Периоды" с перечнем имеющихся в Системе периодов.
2) На панели инструментов вкладки нажать кнопку  ("Добавление записи") – откроется окно "Тип периода" (рисунок70).
("Добавление записи") – откроется окно "Тип периода" (рисунок70).
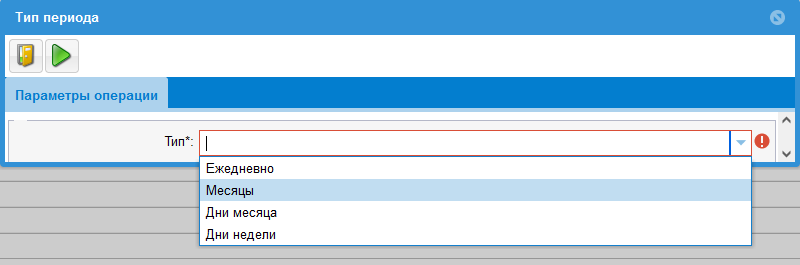
3) Заполнить поле "Тип*:", выбрав тип периода из раскрывающегося списка (например, "Месяцы") и нажать на панели инструментов окна кнопку  ("Запустить операцию") – откроется новое окно "Период "Месяцы" – Новая запись" (рисунок 71).
("Запустить операцию") – откроется новое окно "Период "Месяцы" – Новая запись" (рисунок 71).
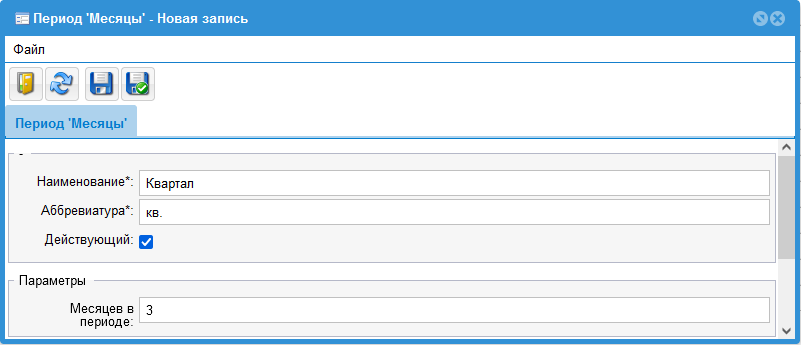
4) Заполнить с клавиатуры поля ввода.
Число полей ввода и их форма зависит от типа дополняемого периода. Например, для типа "Месяцы" (см. рисунок 71) необходимо указать: наименование (в примере "Квартал"), аббревиатуру ("кв.") и число месяцев в периоде ("3"). Флаг "Действующий" устанавливается по необходимости.
5) Нажать на панели инструментов окна экранную кнопку  ("Сохранить и закрыть") – окно закроется, а на вкладке "Периоды"(см. рисунок 72), в списке периодов, используемых в Системе, отобразится новая запись.
("Сохранить и закрыть") – окно закроется, а на вкладке "Периоды"(см. рисунок 72), в списке периодов, используемых в Системе, отобразится новая запись.
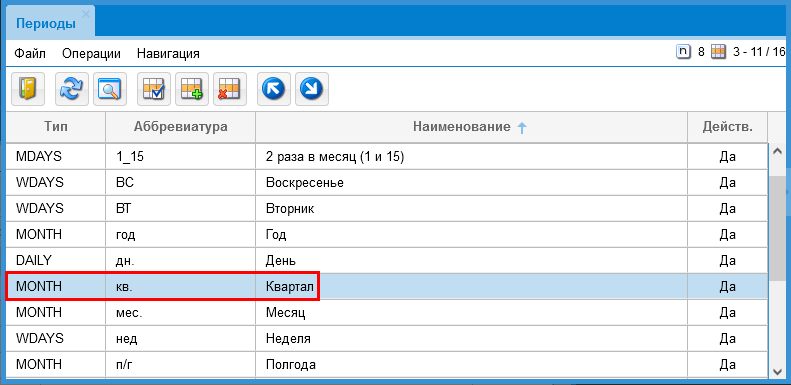
Тип структуры
Для добавления используемого в Системе типа структуры необходимо выполнить приведённую ниже последовательность действий.
1) В главном меню Системы, в модуле "Сбор стат. отчетности" (см.рисунок 64), в разделе "НСИ", выбрать объект (пункт меню) "Тип структуры" – в рабочей области откроется вкладка "Тип структуры" с перечнем имеющихся в Системе типов.
2) На панели инструментов вкладки нажать кнопку  ("Добавление записи") – откроется окно "Тип структурной единицы – Новая запись" (рисунок 73).
("Добавление записи") – откроется окно "Тип структурной единицы – Новая запись" (рисунок 73).
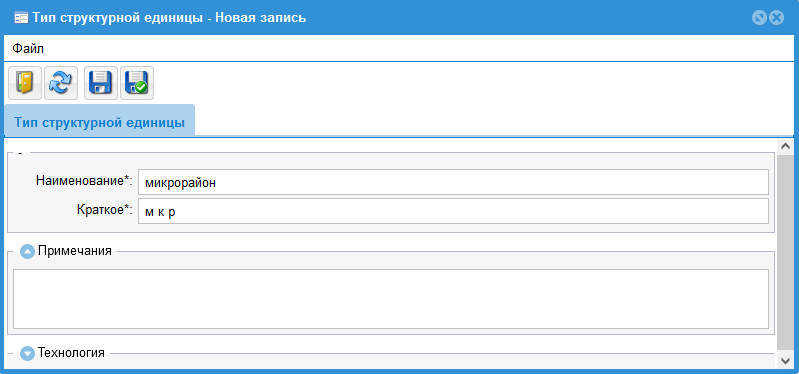
3) Заполнить с клавиатуры поля ввода "Наименование*:" (например, "микрорайон") и "Краткое*:" (в примере – "м к р").
4) Нажать на панели инструментов окна экранную кнопку  ("Сохранить и закрыть") – окно закроется, а на вкладке "Тип структуры" (см. рисунок 74), в списке типов структур, используемых в Системе, отобразится новая запись.
("Сохранить и закрыть") – окно закроется, а на вкладке "Тип структуры" (см. рисунок 74), в списке типов структур, используемых в Системе, отобразится новая запись.
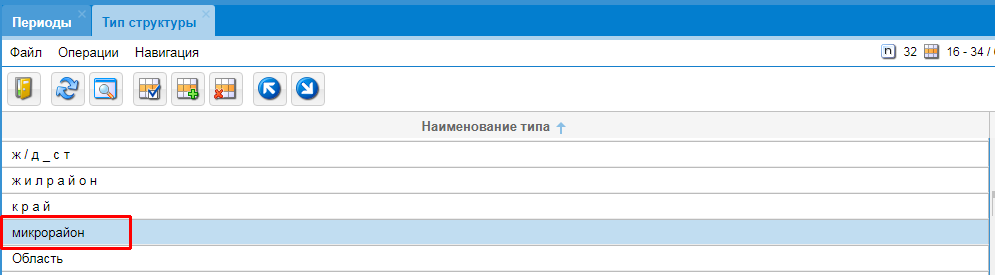
Деревья структуры
Для добавления используемого в Системе дерева структуры необходимо выполнить приведённую ниже последовательность действий.
1) В главном меню Системы, в модуле "Сбор стат. отчетности" (см. рисунок 64), в разделе "НСИ", выбрать пункт меню "Деревья структуры" – в рабочей области откроется вкладка "Деревья структуры" с перечнем имеющихся в Системе деревьев.
2) На панели инструментов вкладки нажать кнопку  ("Добавление записи") – откроется окно "Дерево структуры – Новая запись" (рисунок 75).
("Добавление записи") – откроется окно "Дерево структуры – Новая запись" (рисунок 75).
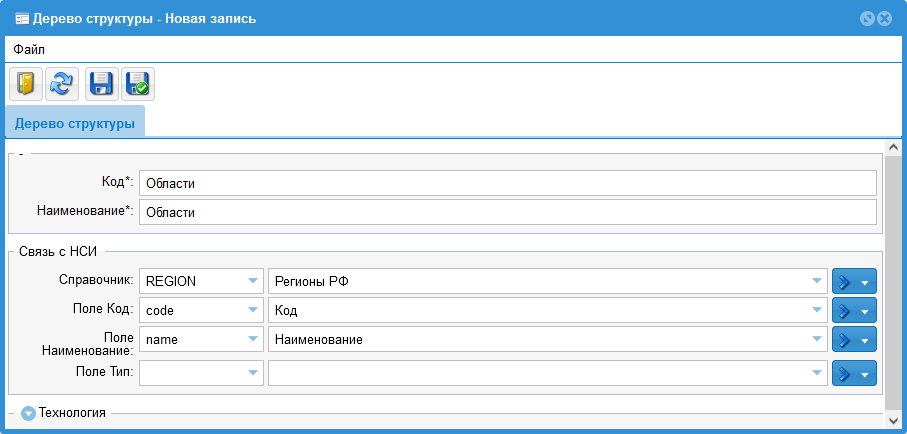
3) Заполнить с клавиатуры поля ввода "Код*:" (например, "Области") и "Наименование*:" (в примере – "Области"). При необходимости заполнить поля раздела "Связь с НСИ" (см. рисунок 75), выбрав значения из раскрывающихся списков.
4) Нажать на панели инструментов окна экранную кнопку  ("Сохранить и закрыть") – окно закроется, а на вкладке "Деревья структуры" (см. рисунок 76), в списке деревьев структуры, используемых в Системе, отобразится новая запись.
("Сохранить и закрыть") – окно закроется, а на вкладке "Деревья структуры" (см. рисунок 76), в списке деревьев структуры, используемых в Системе, отобразится новая запись.
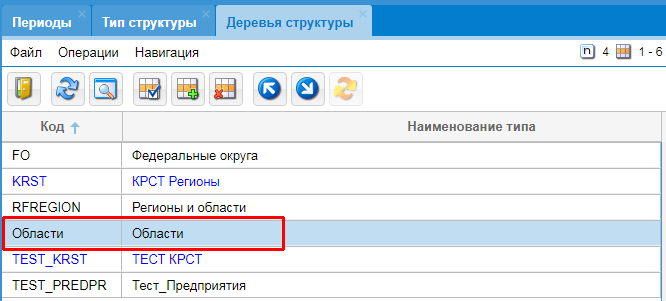
Структурные единицы
Для добавления используемой в Системе структурной единицы необходимо выполнить приведённую ниже последовательность действий.
1) В главном меню Системы, в модуле "Сбор стат. отчетности" (см. рисунок 64), в разделе "НСИ", выбрать пункт "Структурные единицы" – в рабочей области откроется вкладка "Структурные единицы" с перечнем имеющихся в Системе структурных единиц.
2) На панели инструментов вкладки нажать кнопку  ("Добавление записи") – откроется окно "Структурная единица – Новая запись" (см. рисунок 77).
("Добавление записи") – откроется окно "Структурная единица – Новая запись" (см. рисунок 77).
3) Заполнить с клавиатуры поля ввода "Код*:" (например, "01634422") и "Наименование*:" (в примере – "12 лет Октября"). Значение поля "Тип*:" выбрать из раскрывающегося списка (в примере – "п"). При необходимости заполнить поля ввода раздела "Период действия" (см. рисунок 77), а также поле "Примечания".
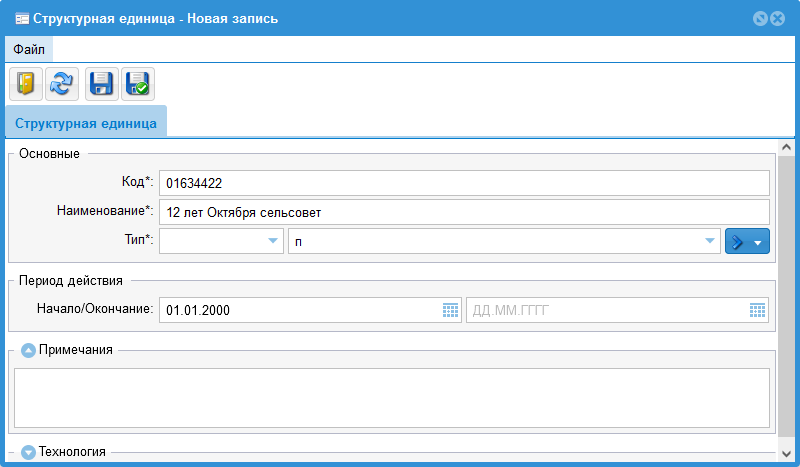
4) Нажать на панели инструментов окна экранную кнопку  ("Сохранить и закрыть") – окно закроется, а на вкладке "Структурные единицы" (см. рисунок 78), в перечне структурных единиц, используемых в Системе, отобразится новая запись.
("Сохранить и закрыть") – окно закроется, а на вкладке "Структурные единицы" (см. рисунок 78), в перечне структурных единиц, используемых в Системе, отобразится новая запись.
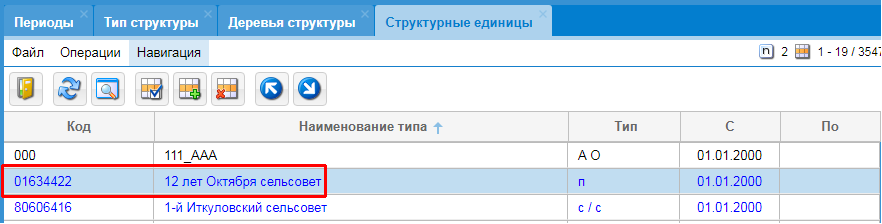
Дерево структурных единиц
Для добавления в состав используемого в Системе дерева структурных единиц необходимо выполнить приведённую ниже последовательность действий.
1) В главном меню Системы, в модуле "Сбор стат. отчетности" (см. рисунок 64), в разделе "НСИ", выбрать пункт "Дерево структурных единиц" – в рабочей области откроется вкладка "Дерево структурных единиц" (см. рисунок 79) с перечнем имеющихся в Системе структурных единиц. (вкладка "Структуры") и соответствующих деревьев (вкладка "Дерево").
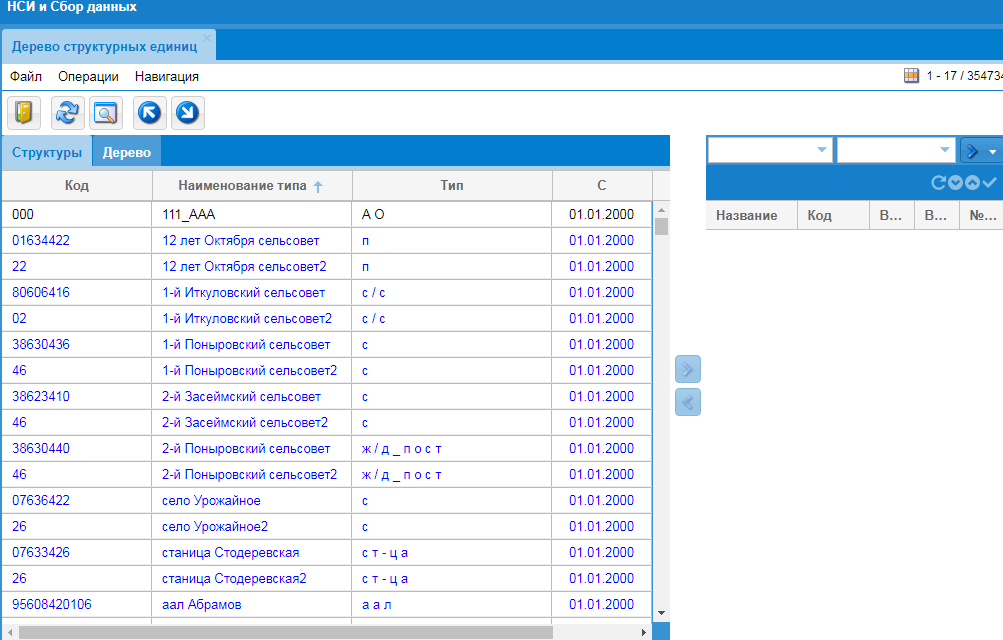
2) В заголовке правой таблицы (см. рисунок 79) нажать кнопку  , и в открывшемся списке деревьев (рисунок 80) двойным щелчком мыши выбрать дерево, в которое необходимо добавить новые структурные единицы.
, и в открывшемся списке деревьев (рисунок 80) двойным щелчком мыши выбрать дерево, в которое необходимо добавить новые структурные единицы.
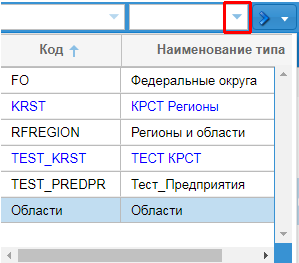
3) В загруженном в правую таблицу дереве одинарным щелчком мыши выбрать элемент древовидной структуры, в который надо добавить новые структурные единицы.
4) В списке на левой таблице выбрать ту структурную единицу, которую необходимо добавить в дерево (см. рисунок 81). При необходимости выбрать сразу несколько структур – использовать клавишу <Ctrl> на клавиатуре.
5) Нажать кнопку  , расположенную между таблицами (см. рисунок 79), – выбранные структурные единицы отобразятся в дереве (см. рисунок 82).
, расположенную между таблицами (см. рисунок 79), – выбранные структурные единицы отобразятся в дереве (см. рисунок 82).
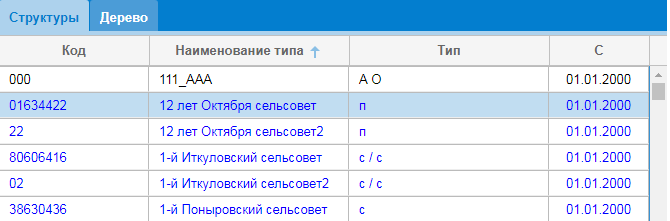
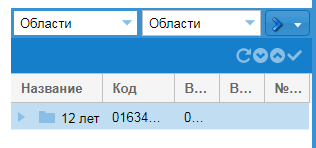
Классификатор форм. Создание и редактирование форм
После авторизации и входа в Систему открывается главное меню (рисунок 83).
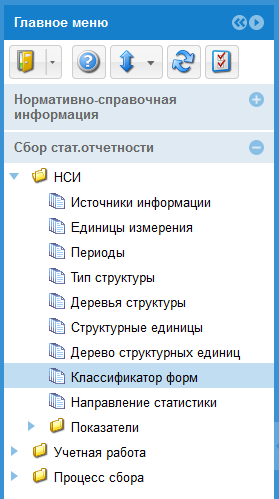
Для создания новой формы в главном меню следует выполнить приведённую ниже последовательность действий.
1) Выбрать пункт "Классификатор форм" раздела "НСИ" модуля "Сбор стат. отчетности", расположенной в раскрытой древовидной структуре панели "Главное меню". При этом откроется вкладка "Классификатор форм" (рисунок 84), в левой части вкладки отобразится дерево форм, в правой – формы и разделы выбранной формы.
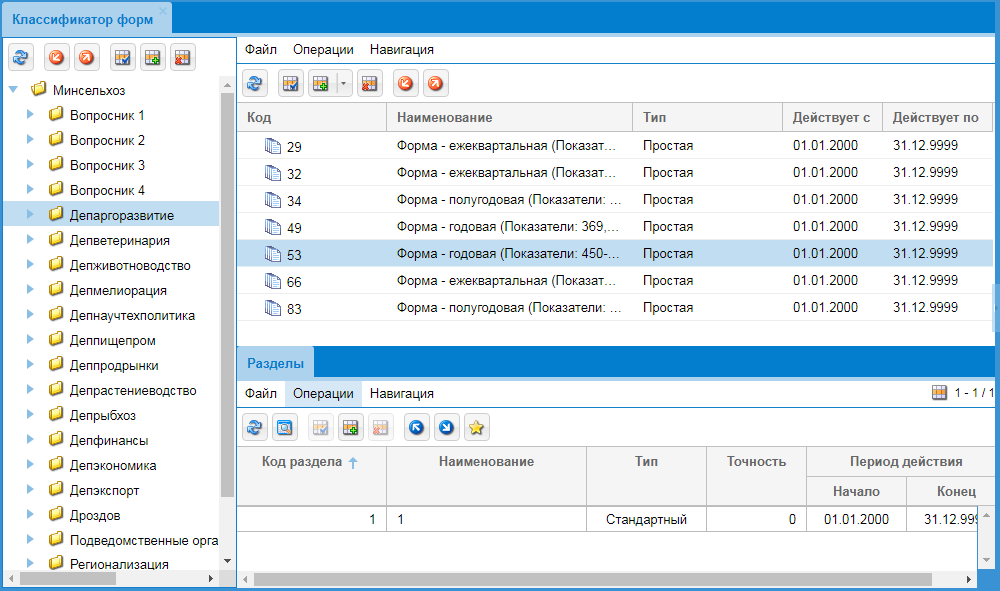
2) В древовидной структуре выбрать папку (секцию) верхнего уровня (в пример –"Минсельхоз") и нажать экранную кнопку  ("Добавление записи") на панели инструментов – откроется окно "Секция – Новая запись" (рисунок 85).
("Добавление записи") на панели инструментов – откроется окно "Секция – Новая запись" (рисунок 85).
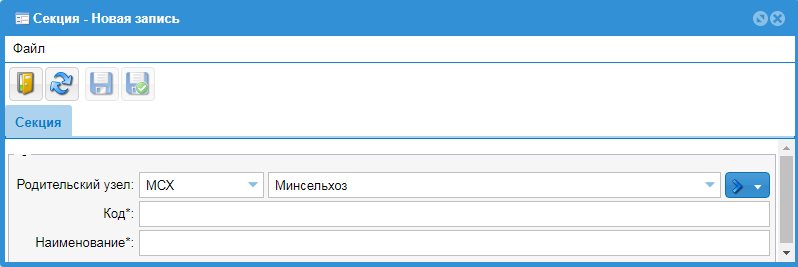
3) На вкладке "Секция" окна заполнить поля ввода.
Обязательные для ввода поля отмечены символом "*". Поле "Родительский узел:" заполняется Системой автоматически. Значения поля "Родительский узел:**" может быть изменено, для этого необходимо нажать стрелку " " (см. рисунок 86) и в раскрывшемся списке выбрать двойным щелчком мыши другую папку для создания формы.
" (см. рисунок 86) и в раскрывшемся списке выбрать двойным щелчком мыши другую папку для создания формы.
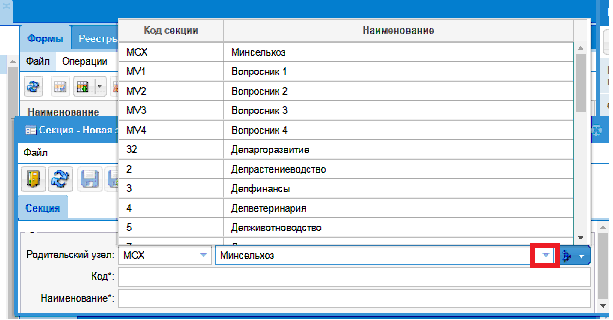
4) Сохранить секцию, нажав на панели инструментов кнопку  ("Сохранить и закрыть") или кнопку
("Сохранить и закрыть") или кнопку  ("Сохранить и обновить"). В результате – в дереве форм появится новая запись (рисунок 87).
("Сохранить и обновить"). В результате – в дереве форм появится новая запись (рисунок 87).
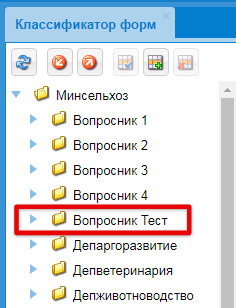
Для необходимо редактирования имеющейся в Системе секции следует выполнить приведённую ниже последовательность действий.
1) Выбрать нужную секцию в древовидной структуре (см. рисунок 87).
2) Нажать кнопку  ("Редактирование записи") на панели инструментов вкладки "Классификатор форм" (см. рисунок 87).
("Редактирование записи") на панели инструментов вкладки "Классификатор форм" (см. рисунок 87).
3) В открывшемся окне "Секция – Обновление записи" внести требуемые изменения в полях ввода (идентичны полям, представленным на рисунке 85).
4) Нажать кнопку  ("Сохранить и закрыть") на панели инструментов окна "Секция - – Обновление записи".
("Сохранить и закрыть") на панели инструментов окна "Секция - – Обновление записи".
Создание и редактирование форм
Для создания новой формы следует выполнить приведённую ниже последовательность действий.
1) В древовидной структуре вкладки "Классификатор форм" (см. рисунок 87) выбрать секцию, которой должна принадлежать новая форма.
2) Нажать кнопку  ("Добавление записи") на панели инструментов выбранной секции (см. рисунок 88) – откроется окно "Форма – Новая запись" (см. рисунок 89).
("Добавление записи") на панели инструментов выбранной секции (см. рисунок 88) – откроется окно "Форма – Новая запись" (см. рисунок 89).
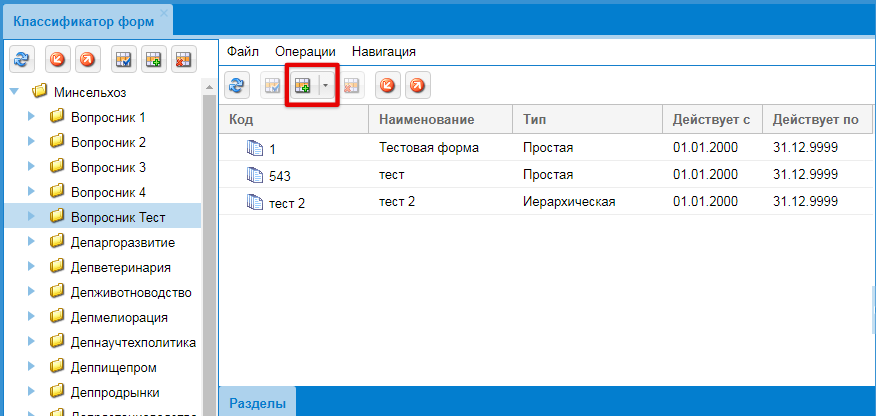
3) На вкладке "Форма" заполнить поля ввода.
Поля "Секция:" и "Начало/Окончание:" (в разделе "Период действия") заполняются автоматически. Значение поля "Код формы*:" должно быть уникальным. По умолчанию в поле "Начало" установлена дата 01.01.2000.
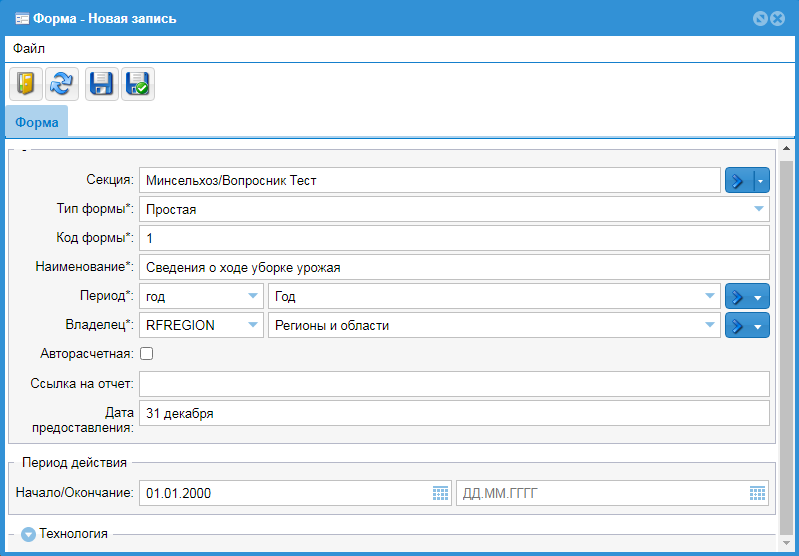
При вводе кодов секций, форм и строк запрещено использование пробелов. Для наименования секций, форм и строк разрешены следующие символы: 0-9A-Za-zА-Яа-яЁё_-.( ).
Заполнение поля "Тип формы*:" предполагает выбор из справочника, содержащего два значения "Простая" и "Иерархическая".
4) Нажать экранную кнопку  ("Сохранить и закрыть") на панели инструментов окна.
("Сохранить и закрыть") на панели инструментов окна.
Для редактирования уже существующей формы следует выполнить приведённую ниже последовательность действий.
1) В древовидной структуре вкладки "Классификатор форм" (см. рисунок 88) выбрать секцию, которой принадлежит редактируемая форма.
2) В рабочей области выбранной секции выделить в списке форму, подлежащую редактированию, и затем на панели инструментов рабочей области нажать кнопку  ("Редактирование записи") – откроется окно "Форма – Обновление записи".
("Редактирование записи") – откроется окно "Форма – Обновление записи".
3) Внести требуемые изменения в полях ввода окна (идентичны полям, представленным на рисунке 89).
4) Нажать кнопку  ("Сохранить и закрыть") на панели инструментов окна "Форма – Обновление записи".
("Сохранить и закрыть") на панели инструментов окна "Форма – Обновление записи".
В Системе предусмотрена также возможность копирования формы. Для этого следует выполнить нижеприведённую последовательность действий.
1) В древовидной структуре вкладки "Классификатор форм" (см. рисунок 88) выбрать секцию, которой принадлежит копируемая форма.
2) В рабочей области выбранной секции выделить в списке форму, подлежащую копированию, и затем через верхнее меню рабочей области подать команду: "Операции" => "  Добавление копии записи".
Добавление копии записи".
3) В открывшемся окне "Форма – Новая запись" (рисунок 89) изменить значение поля "Код формы*:" и скорректировать значения остальных необходимых полей.
4) Нажать кнопку  ("Сохранить и закрыть") на панели инструментов окна "Форма – Новая запись" – в списке форм (см. рисунок 88) появится новая форма, идентичная той, с которой сделана копия, за исключением скорректированных полей.
("Сохранить и закрыть") на панели инструментов окна "Форма – Новая запись" – в списке форм (см. рисунок 88) появится новая форма, идентичная той, с которой сделана копия, за исключением скорректированных полей.
Создание раздела формы
Для создания раздела формы необходимо выполнить нижеприведённую последовательность действий.
1) Для текущей секции (выбранной в древовидной структуре вкладки "Классификатор форм", рисунок 88), выделить в списке (рисунок 90) ту форму, к которой должен относиться создаваемый раздел.
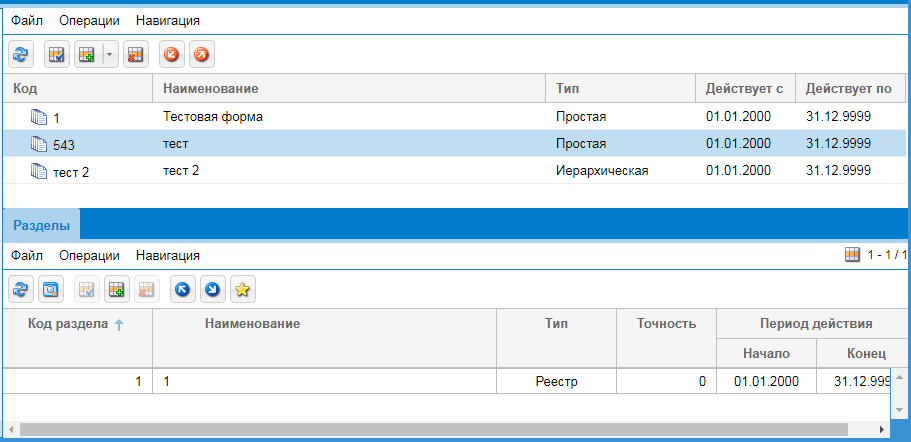
2) В нижней части рабочей области секции (см. рисунок 90), на панели инструментов вкладки "Разделы", нажать экранную кнопку  ("Добавление записи") – откроется окно "Выбор типа раздела" (рисунок 91).
("Добавление записи") – откроется окно "Выбор типа раздела" (рисунок 91).

3) Заполнить поле ввода " Тип раздела*:", выбрав его значение из раскрывающегося списка, и нажать кнопку  ("Запустить операцию") –в зависимости от выбранного типа формы откроется новое окно:
("Запустить операцию") –в зависимости от выбранного типа формы откроется новое окно:
- "Раздел-форма – Новая запись" (рисунок 92, для типа "Стандартный"),
- "Раздел-реестр – Новая запись" (рисунок 93, для типа "Реестр").
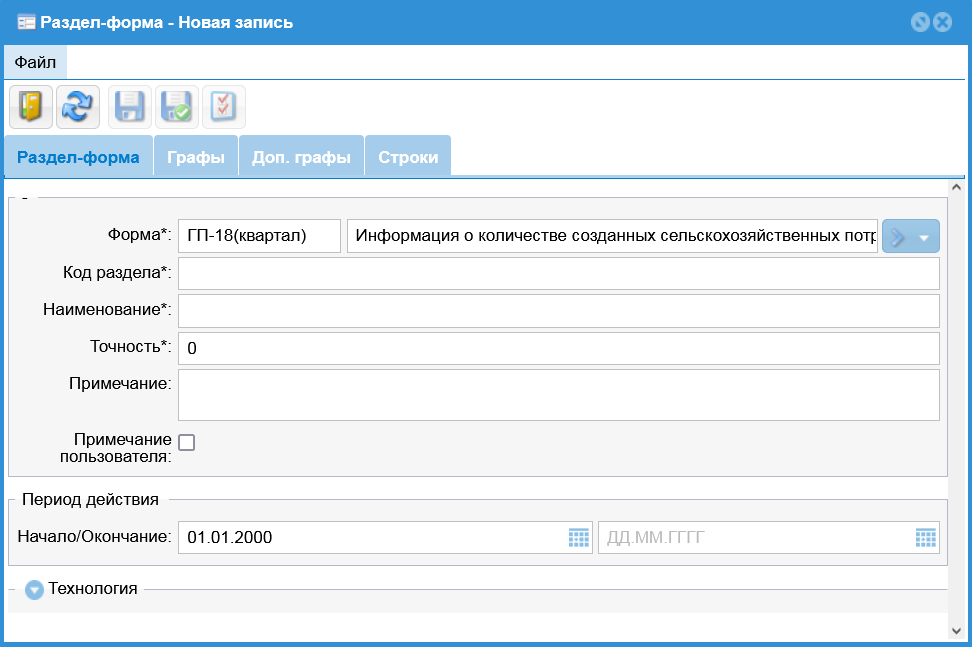

При выборе типа раздела формы необходимо учитывать следующее:
раздел типа «Стандартный» используется для форм со структурой,
которая содержит определенное (фиксированное) число строк и столбцов
с наименованием, и в ячейки которого возможен ввод только числовой
информации;раздел типа «Реестр» используется для форм с определенным
(фиксированным) числом столбцов и неограниченным числом строк, при
этом возможен различный формат заполнения полей, например, текст,
дата, число и т. п. В реестре также возможно заполнение данных из
имеющихся в БД справочников с разным типом данных.
Создание раздела формы типа «Стандартный»
В окне "Раздел-форма – Новая запись", на вкладке "Раздел-форма –Новая запись" (рисунок 92) заполнить общие сведения о разделе.
Обязательные для ввода поля отмечены символом "*". Поля "Форма*:" и "Начало/Окончание:" заполняются автоматически. Значение поля "Код раздела*:" должно быть уникальным. Если к разделу формы есть примечание, то заполнить поле.
Если пользователь при заполнении формы должен указать примечание, то необходимо установить флаг (галочку) "Примечание пользователя:". По умолчанию в поле "Начало" установлена дата 01.01.2000.
2) Для сохранения раздела в структуре формы нажать экранную кнопку  ("Сохранить и обновить") на панели инструментов (рисунок 92), после чего становятся доступны остальные вкладки раздела: "Графы", "Доп. графы", "Строки".
("Сохранить и обновить") на панели инструментов (рисунок 92), после чего становятся доступны остальные вкладки раздела: "Графы", "Доп. графы", "Строки".
Для создания новой графы следует выполнить приведённую ниже последовательность действий.
1) Перейти на вкладку "Графы" (рисунок 94).
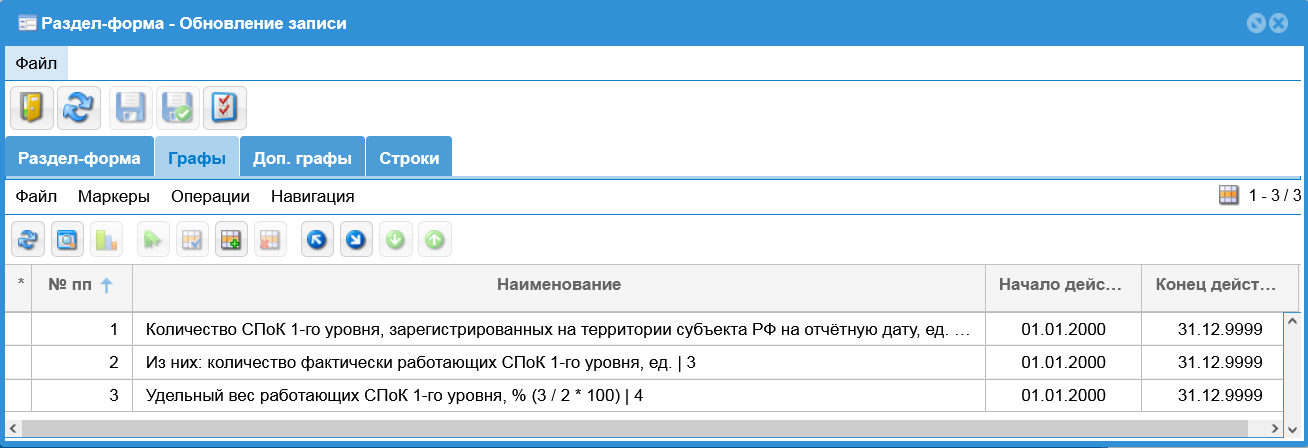
2) Нажать кнопку  ("Добавление записи") на панели инструментов вкладки – откроется окно "Графа - Новая запись" (рисунок 95).
("Добавление записи") на панели инструментов вкладки – откроется окно "Графа - Новая запись" (рисунок 95).
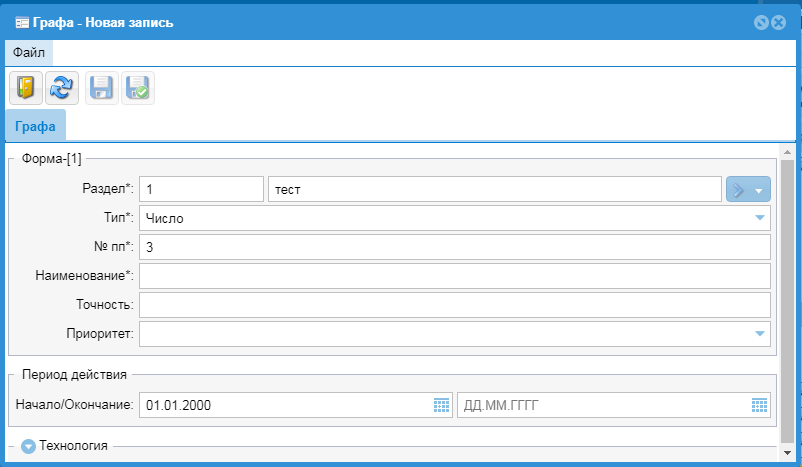
3) Ввести в поле "Наименование*:" название графы. Название графы, для удобства пользователя, должно содержать номер графы в следующем формате: Наименование|Х, где Х – номер графы (рисунок 94).
4) Заполнить поля "Точность:" и "Приоритет:". Точность определяет количество знаков, отображающихся в данной графе. Приоритет может быть выбран из предложенного списка: высокий, средний или низкий, и, в зависимости от выбранного приоритета, определяется приоритетность выставленной точности в данной графе в сравнении с точностью, установленной на строке данного раздела, что позволяет настроить точность до ячейки. Поля "Точность:" и "Приоритет:" не обязательны для заполнения. Если поле "Точность:" для графы не заполнена, то в ней действует точность, которая установлена на разделе формы.
Все остальные поля графы заполняются автоматически.
В случае, если в графе должен быть указан год, то он должен вводиться по следующему правилу:
текущий год –
{@-0};предыдущий год –
{@-1}и т. д.
Если графа должна быть многоуровневой, то при вводе названия графы следует использовать разделитель "|", например, количество|{@-0}|1.
Вкладка "Доп. графы" предполагает возможность ввода дополнительной информации, такой как единицы измерения, коды ОКВЭД и т. п. в каждой строке. Для создания дополнительной графы необходимо:
1) Перейти на вкладку "Доп. графы" (рисунок 94).
2) Нажать кнопку  ("Добавление записи") на панели инструментов вкладки – откроется окно "Доп. графа – Новая запись" (рисунок 96).
("Добавление записи") на панели инструментов вкладки – откроется окно "Доп. графа – Новая запись" (рисунок 96).
3) Заполнить обязательные поля ввода "№ пп*:" и "Наименование*:".
4) Нажать кнопку  ("Сохранить и закрыть") на панели инструментов окна.
("Сохранить и закрыть") на панели инструментов окна.
Информация в дополнительных графах вводится непосредственно в каждой строке при ее создании или редактировании (см. пример на рисунке 97).
Для создания новой строки следует выполнить приведённую ниже
последовательность действий.
1) Перейти на вкладку "Строки" (щелчком мыши по соответствующему корешку, см. рисунок 94).
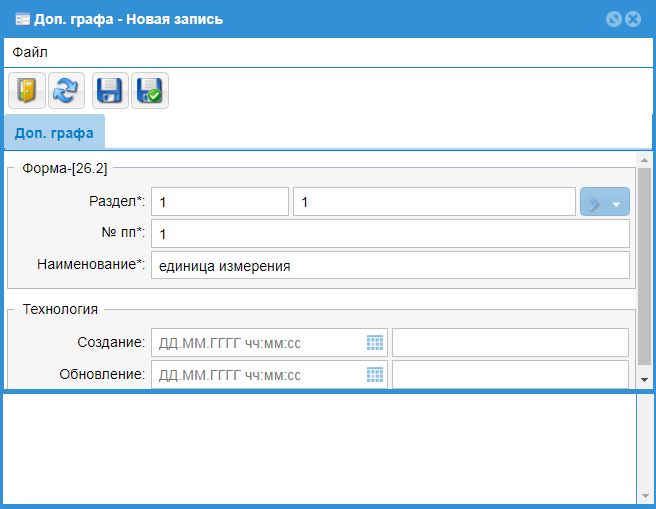
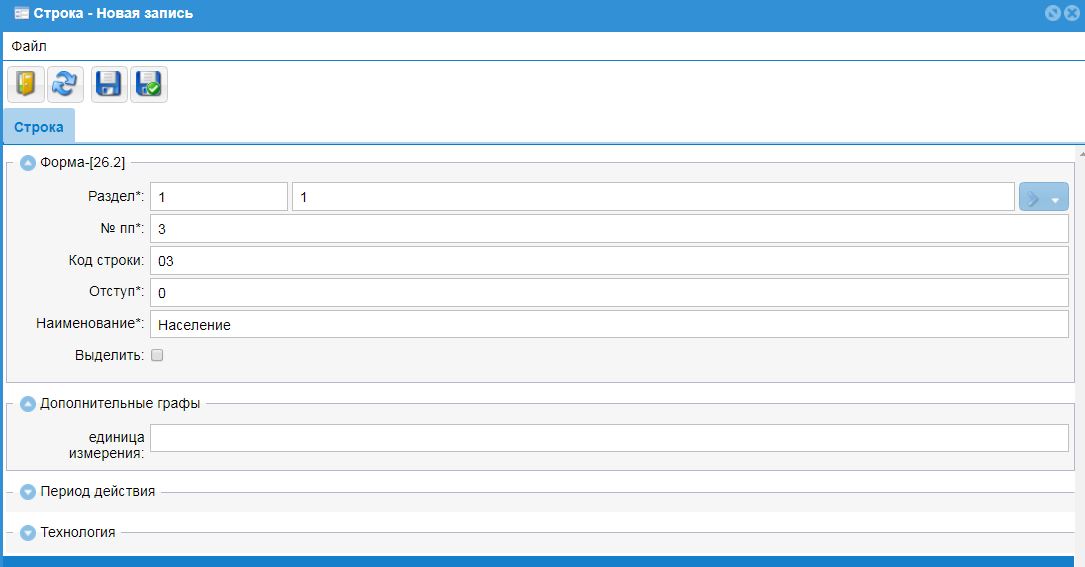
2) Нажать кнопку  ("Добавление записи") на панели инструментов вкладки – откроется окно "Строка – Новая запись" (рисунок 98).
("Добавление записи") на панели инструментов вкладки – откроется окно "Строка – Новая запись" (рисунок 98).
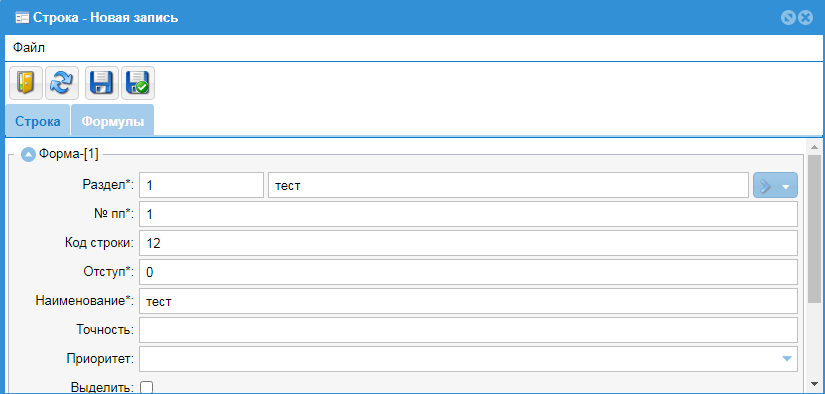
3) Заполнить поля "Код строки:", "Наименование*:", "Точность:", "Приоритет:". Точность определяет количество знаков, отображающихся в данной строке. Приоритет может быть выбран из предложенного списка: высокий, средний или низкий, и, в зависимости от выбранного приоритета, определяется приоритетность выставленной точности в данной строке в сравнении с точностью, установленной на графах данного раздела, что позволяет настроить точность до ячейки. Поля "Точность:" и "Приоритет:" не обязательны для заполнения. Если поле "Точность:" для строки не заполнена, то в ней действует точность, которая установлена на разделе формы.
В случае, если в наименовании строки должен быть указан год, то он должен вводиться по следующему правилу:
текущий год –
{@-0};предыдущий год –
{@-1}и т. д.
Поле "№ пп*:" определяет положение строки в разделе.
Поле "Код строки:" не является обязательным и определяет возможность ввода данных в строке. Например, в строках "в том числе", "из строки" код не заполняется.
При вводе кодов секций, форм и строк запрещено использование пробелов. Для наименования секций, форм и строк разрешены следующие символы: 0-9A-Za-zА-Яа-яЁё_-.( )
После заполнения поля "Код строки:" появляется возможность определения типа ячеек и увязок (формул) в строке (см. рисунок 99).
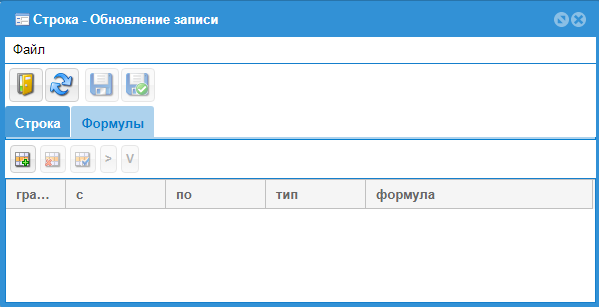
Для создания формулы следует выполнить приведённую ниже последовательность действий.
1) На вкладке панели инструментов "Формулы", расположенной справа (рисунок 99), нажать кнопку  ("Добавление записи"), после чего появится новая строка в окне "формула".
("Добавление записи"), после чего появится новая строка в окне "формула".
2) Выбрать из списка номер графы и тип ячейки в списке.
Всего используется 3 типа ячеек: авторасчет, поле ввода, запрет ввода.
Выбор типа запрет ввода предполагает полный запрет ввода информации в указанную ячейку.
Выбор типа поле ввода устанавливается в случае необходимости введения любых данных в ячейку либо для использования формул сравнения.
Тип ячейки авторасчет устанавливается либо для вычислительных формул, либо для постоянных величин.
При выборе типа ячейки авторасчет или поле ввода в строке формулы необходимо ввести увязки (формулы) (рисунок 100).

Для ввода увязки необходимо в поле "формула" строки формул щелкнуть мышью, после чего откроется редактор формул (рисунок 101).
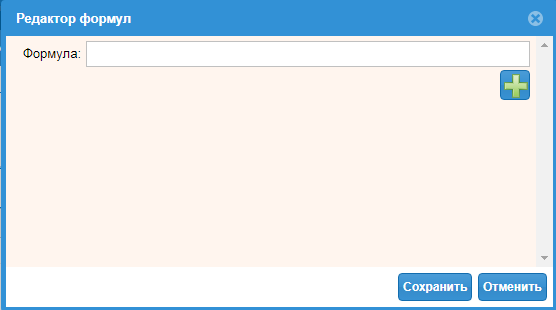
Формула увязки может состоять из ссылок на ячейки данных и цифр, соединенных знаками арифметических операций: «+» (сумма), «–» (вычитание), «/» (деление), «*» (умножение). Возможно применение группирующих скобок.
В формуле должны использоваться следующие символы: «$» – строка; «@» – графа.
Например, формула #{$02}+#{$03} предполагает вычисление суммы строк 02 и 03 по той графе, в которой данная формула создана (рисунок 102).
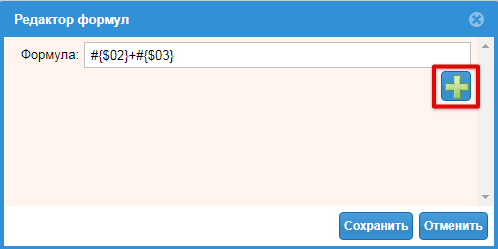
В случае необходимости создания в авторасчетной ячейке дополнительных условий необходимо нажать кнопку "+" в окне "Редактор формул" (см. рисунок 102) – откроются дополнительные строки для задания условий (рисунок 103).
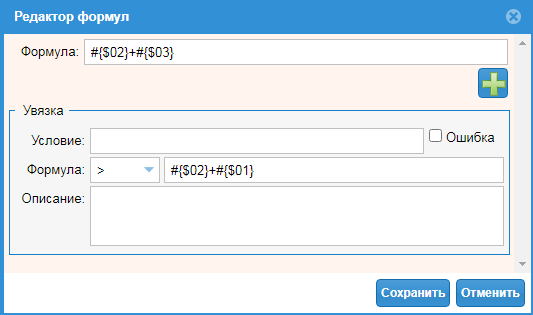
В Системе реализована возможность создания увязок с условием, то есть возможны разные вычисления в зависимости от выполнения условия. В поле "Условие:" указывается условие, при котором должен происходить расчет увязки по введённому в поле "Формула:" выражению (рисунок 104, рисунок 105).
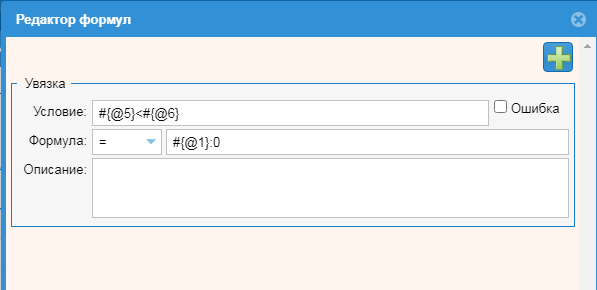
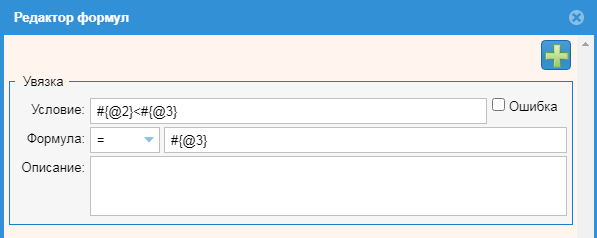
Увязка с условием также может быть введена только в поле "Формула" (рисунок 106). Общий принцип создания увязки такого типа следующий:
условие|знак вопроса|выражение если true|двоеточие|выражение если false
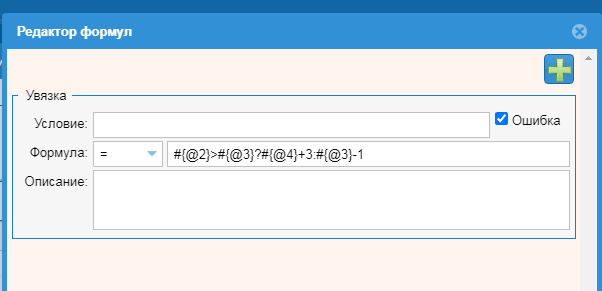
При создании увязки можно также установить признак "Ошибка".
Если установлен признак "Ошибка", то при неувязке данных в форме в разделе "Учетная работа" значение в ячейке выделяется красным цветом. Если данный признак не установлен, то при неувязке в форме в разделе "Учетная работа" ячейка выделяется желтым цветом.
Ссылка на ячейку данных имеет следующий формат:
#{КОД_СЕКЦИИ;КОД_ФОРМЫ;НОМЕР_РАЗДЕЛА;$КОД_СТРОКИ@НОМЕР_ГРАФЫ;ВРЕМЕННОЙ_СДВИГ}
КОД_СЕКЦИИ должен быть уникальным для каждой секции.
КОД_СЕКЦИИ, КОД_ФОРМЫ, НОМЕР_РАЗДЕЛА могут быть опущены, если ссылка идет на ту же секцию, форму, раздел, что и содержащая ссылку ячейка.
КОД_СТРОКИ либо НОМЕР ГРАФЫ должен обязательно присутствовать. Если одно из значений опущено, то оно будет взято из ячейки, для которой создается формула увязки.
ВРЕМЕННОЙ_СДВИГ является целым числом периодов формы, содержащей формулу. Сдвиг может быть относительно даты набора данных или относительно начала года. В первом случае число должно быть строго отрицательно, во втором – может быть и положительно, но результирующая дата не может быть позднее даты текущего набора данных. Для указания, что сдвиг вычисляется от начала года, перед числом периодов ставится точка.
Ссылка не может указывать на ячейку, в которой находится.
Пример ссылки на ячейку:
#{S1;500;1;$4@5;.-1}
В Системе предусмотрена возможность размножить увязки по графам и по столбцам, для этого следует использовать кнопки  ("Размножить увязки по графам") и
("Размножить увязки по графам") и  ("Размножить увязки по строкам") на панели инструментов вкладки "Формулы". Таким образом, одна формула может быть размножена на все графы или на все строки (рисунок 107).
("Размножить увязки по строкам") на панели инструментов вкладки "Формулы". Таким образом, одна формула может быть размножена на все графы или на все строки (рисунок 107).
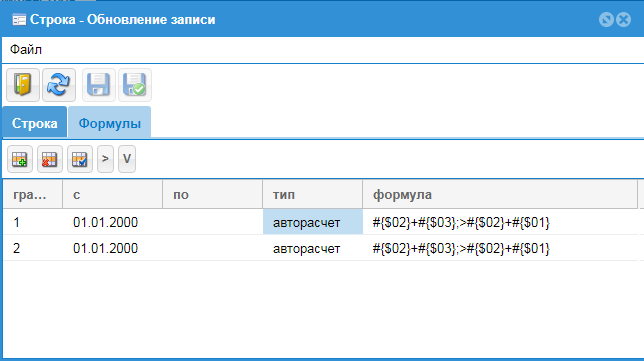
3) После внесения всей информации в строку, нажать кнопку  ("Сохранить и закрыть") на панели инструментов окна.
("Сохранить и закрыть") на панели инструментов окна.
4) После заполнения всех граф и строк раздела нажать кнопку  ("Выход").В системе также предусмотрена возможность генерации структуры стандартного раздела на основе имеющегося базового показателя.
("Выход").В системе также предусмотрена возможность генерации структуры стандартного раздела на основе имеющегося базового показателя.
Для создания раздела типа «Стандартный» таким способом необходимо выполнить приведённую ниже последовательность действий.
Открыть "Классификатор форм" раздела "НСИ" модуля "Сбор стат. отчетности", выбрать форму, в которой требуется создать раздел.
На панели инструментов вкладки "Разделы" формы (рисунок 108) нажать кнопку
 ("Генерация структуры стандартного раздела на основе базового показателя") – откроется окно генерации раздела (рисунок 109).
("Генерация структуры стандартного раздела на основе базового показателя") – откроется окно генерации раздела (рисунок 109).
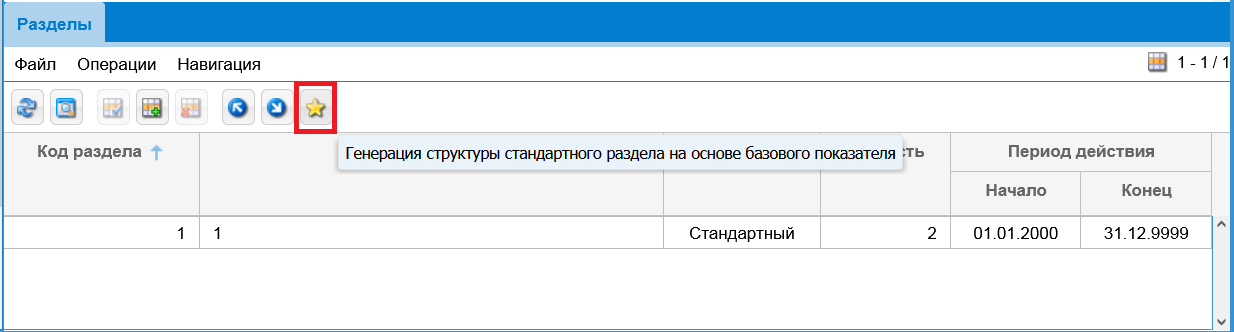
на основе базового показателя"
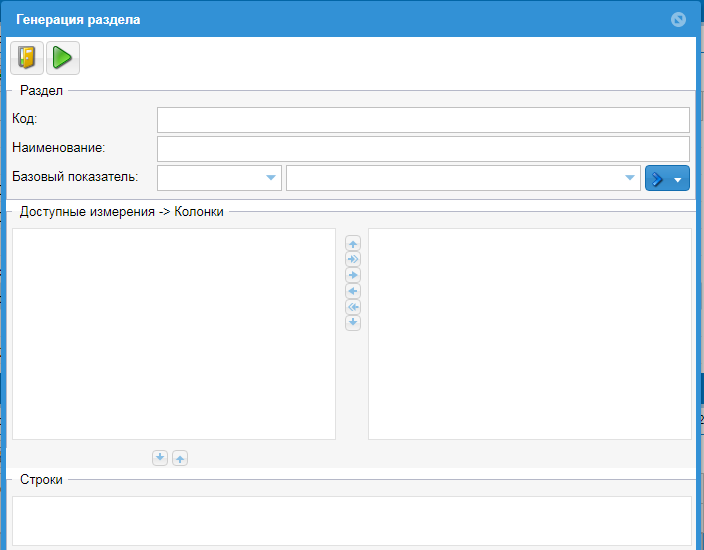
- Заполнить поля "Код:" и "Наименование:", указать базовый показатель, выбрав его из раскрывающегося списка двойным щелчком мыши. После этого отобразятся доступные для формирования раздела измерения (рисунок 110).
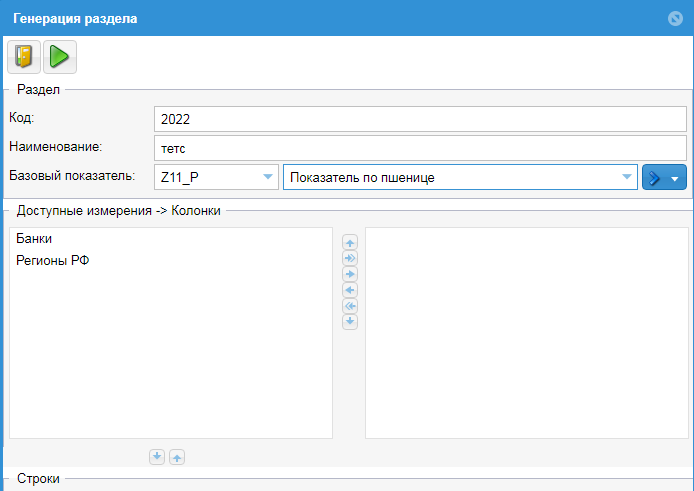
- С помощью стрелок переместить доступные измерения в Колонки и Строки (рисунок 111).
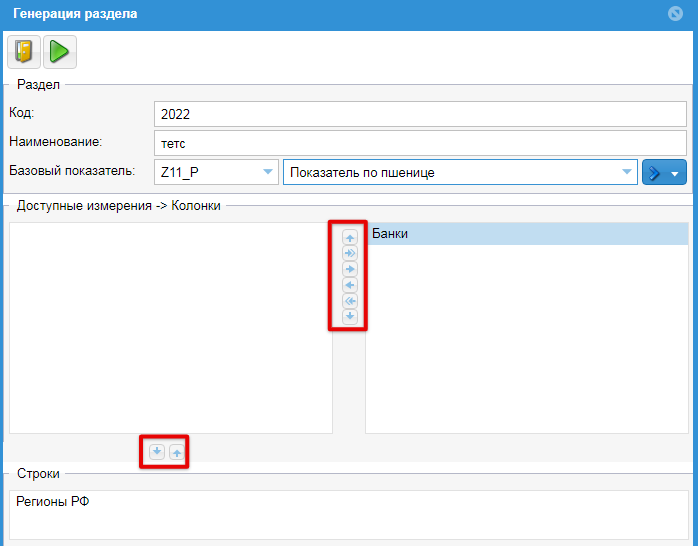
- Нажать кнопку
 ("Запустить операцию"). После завершения операции в перечне разделов появится новый раздел (рисунок 112) с соответствующими строками и графами.
("Запустить операцию"). После завершения операции в перечне разделов появится новый раздел (рисунок 112) с соответствующими строками и графами.
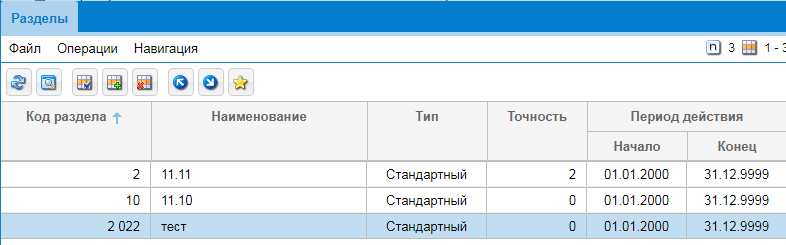
Создание раздела формы типа «Реестр»
1) На вкладке "Раздел-реестр – Новая запись" (рисунок 113) заполнить общие сведения о разделе – заполнить поля: "Код раздела*:", "Наименование*:", "Точность*:". Значение поля "Код раздела*:" должно быть уникальным. Если пользователь при заполнении формы должен указать примечание, то необходимо установить флаг (галочку) "Примечание пользователя:". По умолчанию в поле "Начало" установлена дата: 01.01.2000.
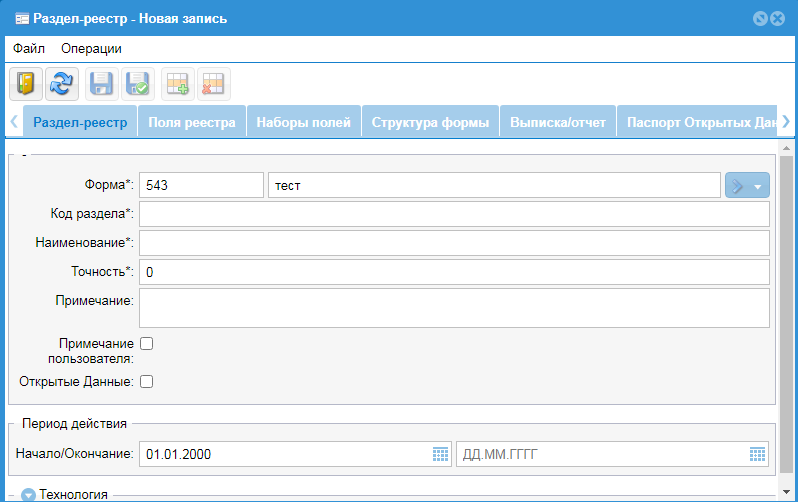
2) Нажать экранную кнопку  ("Сохранить и обновить") на панели инструментов окна "Раздел-реестр – Новая запись". После этого станут доступными для заполнения остальные вкладки окна: "Поля реестра", "Наборы полей" и др.
("Сохранить и обновить") на панели инструментов окна "Раздел-реестр – Новая запись". После этого станут доступными для заполнения остальные вкладки окна: "Поля реестра", "Наборы полей" и др.
Создание полей раздела-реестра
Для создания нового поля следует выполнить приведённую ниже последовательность действий.
1) Выбрать вкладку "Поля реестра", щёлкнув мышью по её корешку.
2) Нажать кнопку  ("Добавление записи") на панели инструментов панели "Поля реестра" (рисунок 113) – откроется окно "Свойства поля – Обновление записи" (рисунок 114).
("Добавление записи") на панели инструментов панели "Поля реестра" (рисунок 113) – откроется окно "Свойства поля – Обновление записи" (рисунок 114).
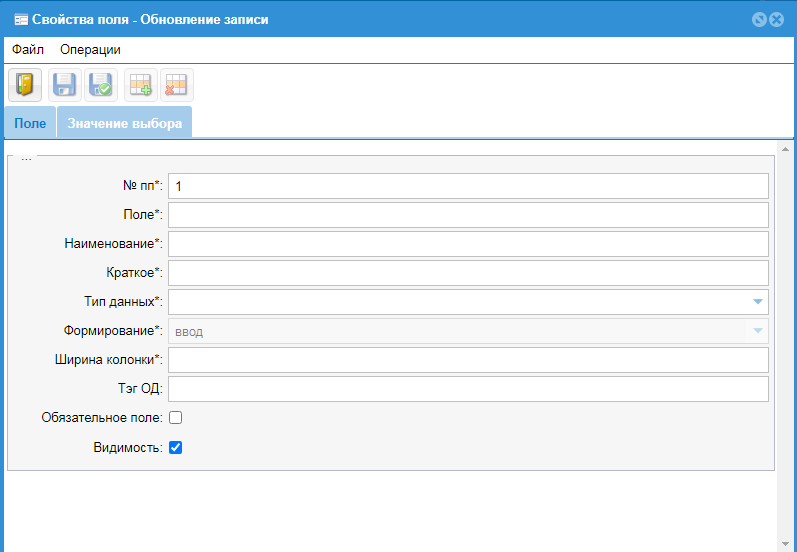
3) В открывшемся окне необходимо заполнить обязательные поля ввода: "Поле*:", "Наименование*:", "Краткое*:" (наименование), "Тип данных*:" и др.
Поле ввода "Поле*:" – должно начинаться с латинской буквы и содержать латинские буквы в нижнем регистре, цифры и подчеркивание;
"Тип данных" – служит для выбора из имеющегося справочника типов данных (например, число, строка, дата, др.):
В Системе предусмотрены следующие типы данных: "Строка", "Длинное целое", "Целое", "Авто", "Авто с ред.", "ДатаВремя", "Дата", "Время", "Число", "Логическое", "Измерение", "Доп. поле измерения", "Файл".
В зависимости от выбранного типа данных открывается разный набор дополнительных полей для заполнения.
Например, при выборе типа данных "Строка" отображаются следующие поля, предназначенные для заполнения: "Ширина колонки*:" и "Маска ввода:" (необязательное поле) (рисунок 115). Поле "Формирование*:" по умолчанию заполняется как поле ввода.
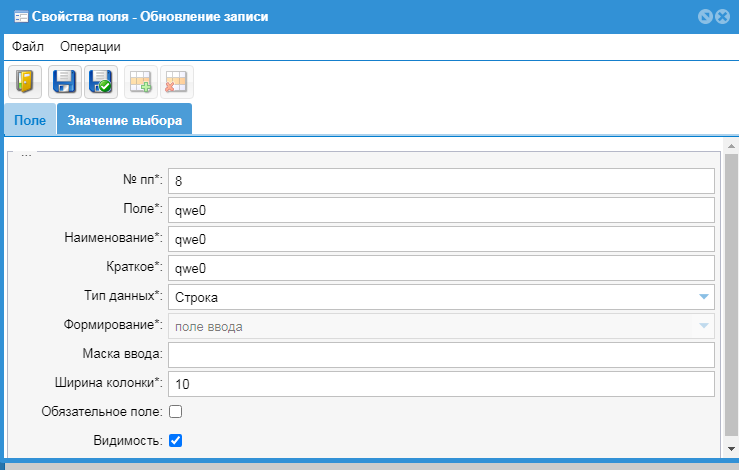
В разделе "Учетная работа" поле раздела "Реестр" с типом "Строка" предполагает ввод текстовой информации.
При выборе типа данных "Дата" отображаются следующие поля, предназначенные для заполнения: "Формирование*:", "Формула:" (необязательное поле), "Ширина колонки*:" (рисунок 116).
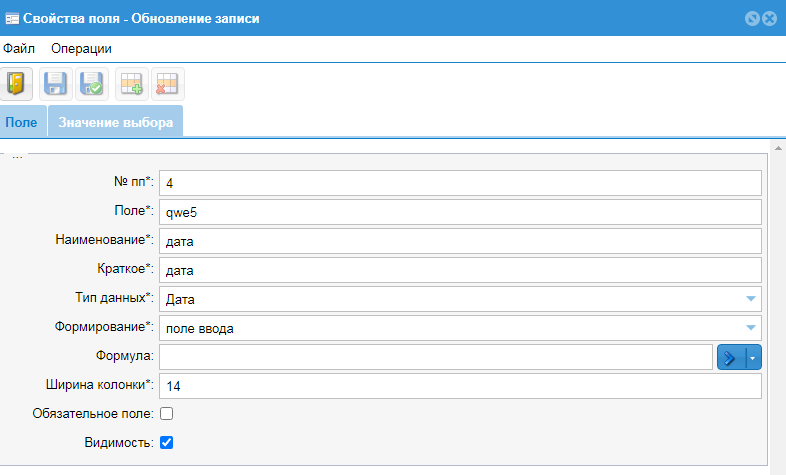
В разделе "Учетная работа" поле реестра с типом "Дата" отображается так, как представлено на рисунке (рисунок 117) и предполагает ввод с клавиатуры в формате ДД.ММ.ГГГГ (число.месяц.год) либо выбор даты из календаря.
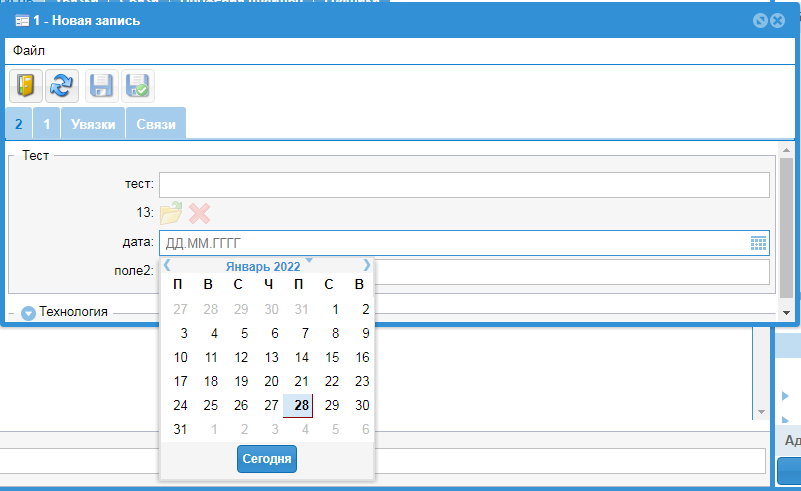
При выборе типа данных "Число" отображаются следующие поля, требующие заполнения: "Формирование*:", "Точность*:", "Формула:", "Ширина колонки*:", "Базовый показатель:" (рисунок 118). Дополнительно можно установить признак "Показывать итоги:", в этом случае данные по всем строкам реестра будут автоматически суммироваться.
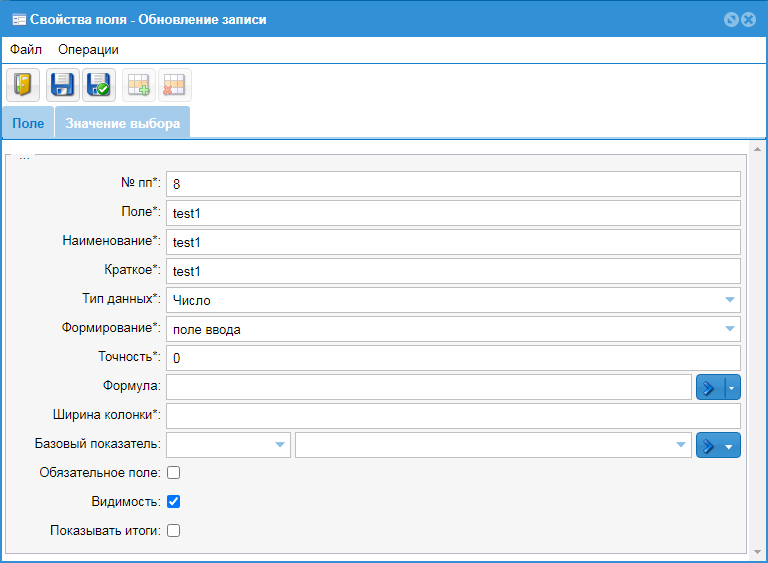
В разделе "Учетная работа" поле реестра с типом "Число" отображается так, как представлено на рисунке 119), и предполагается ввод только числовых значений с заданной точностью.
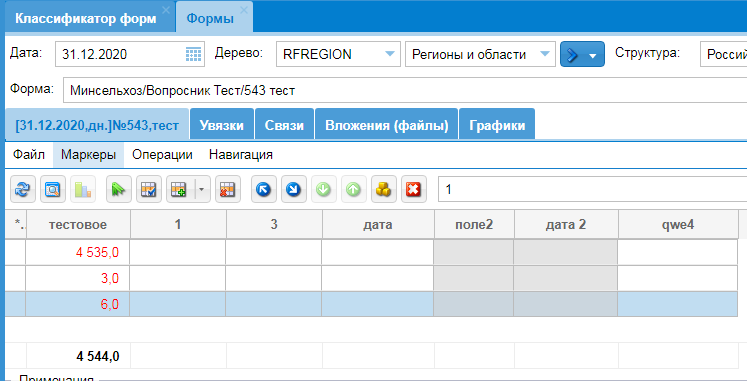
При выборе типа данных "Логическое" отображается требующее обязательного заполнения поле "Ширина колонки*:" (рисунок 120).
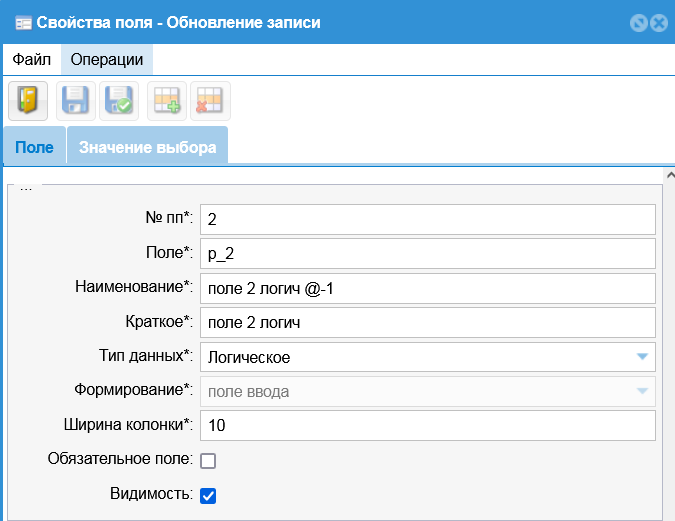
При создании записи в реестре в разделе "Учетная работа" тип данных "Логическое" предполагает установку пометки "да/нет" (рисунок 121).
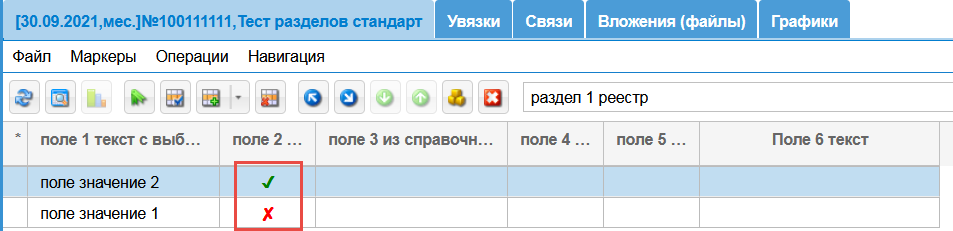
При выборе типа данных "Измерение" отображаются следующие поля, требующие заполнения: "Измерение:", "Отображать Код:", "Ширина колонки*:" (рисунок 122). В поле "Измерение: “выбирается справочник, загруженный в модуль "Нормативно-справочна информация".
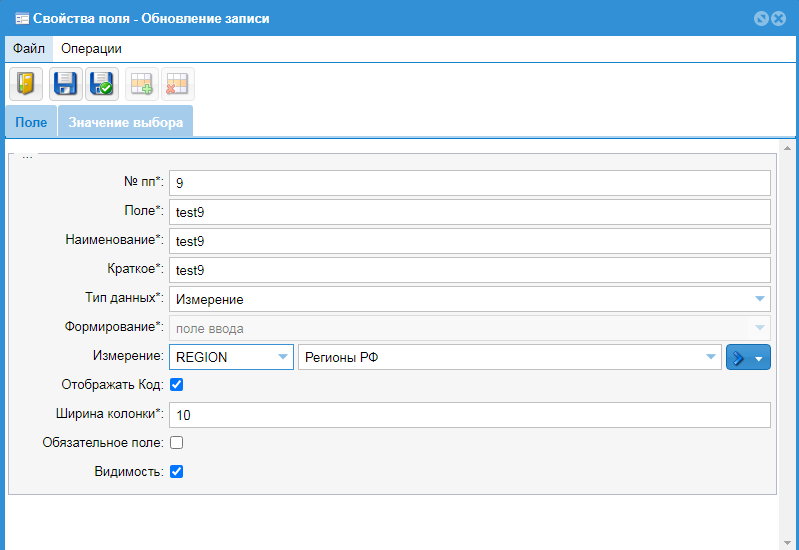
При заполнении поля в разделе "Учетная работа" необходимо из привязанного к полю справочника выбрать нужное измерение (рисунок 123) – после этого информация отобразится в реестре.
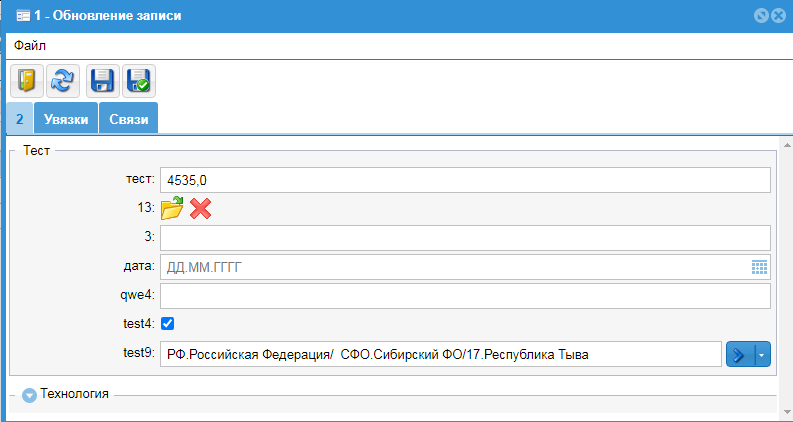
При выборе типа данных "Доп. поле измерение" отображаются следующие поля, требующие заполнения: "Измерение:", "Поле измерения:", "Ширина колонки*:" (рисунок 124). Измерение – это справочник, загруженный в модуль "Нормативно-справочная информация".
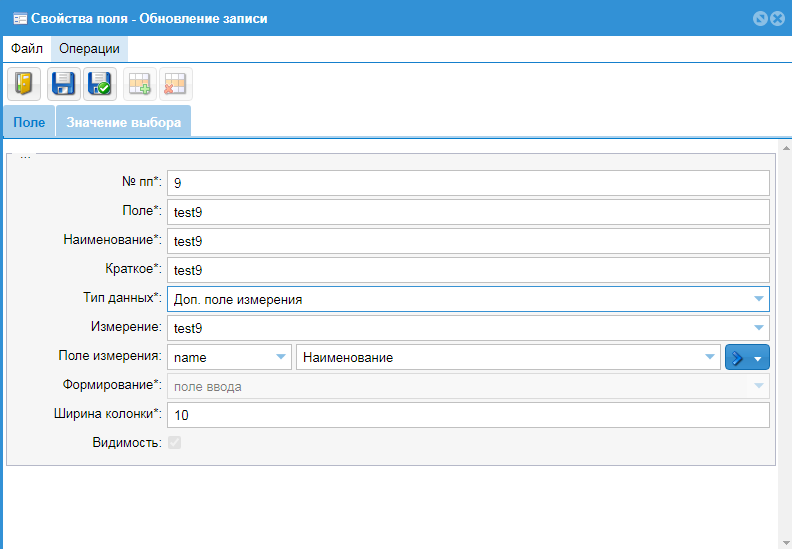
Выбор этого типа данных позволяет использовать при заполнении в разделе "Учетная работа" несколько полей из одного справочника одновременно (например, код и наименование).
При выборе типа данных "Авто" и "Авто с ред." отображается требующее обязательного заполнения поле "Ширина колонки*:" (рисунок 125).
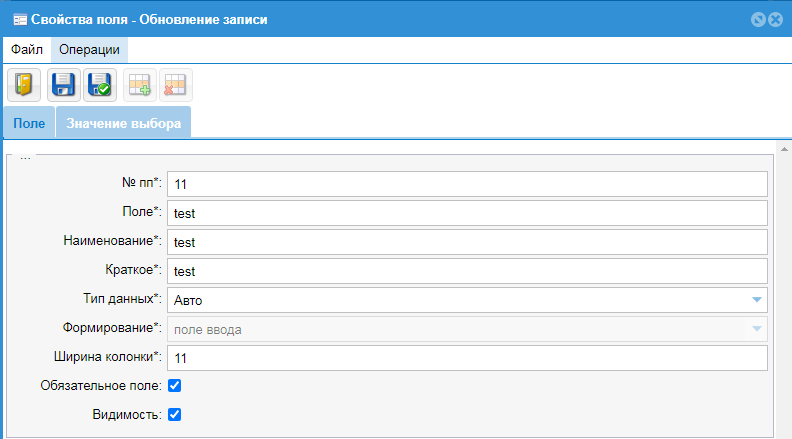
Типы данных "Авто" и "Авто с ред." предполагают автоматическую нумерацию записей в разделе "Учетная работа". В первом случае нумерация начинается с 1, а во втором случае – начальное значение для нумерации можно настроить.
Создание увязки (формулы) в разделе с типом "Реестр"
В Системе предусмотрена возможность создания увязки (формулы) в разделе форм с типом "Реестр" для следующих типов данных:
- Длинное целое;
- Целое;
- ДатаВремя;
- Дата;
- Число.
Перед созданием увязки необходимо заполнить поле "Формирование*:" путем выбора типа поля из справочника. В зависимости от того, какая увязка требуется, следует выбрать значение "авторасчет" (для авторасчетной увязки) или "поле ввода" (для проверочной увязки). Если в данное поле не должна вноситься информация, то выбрать "запрет ввода" (рисунок 126).
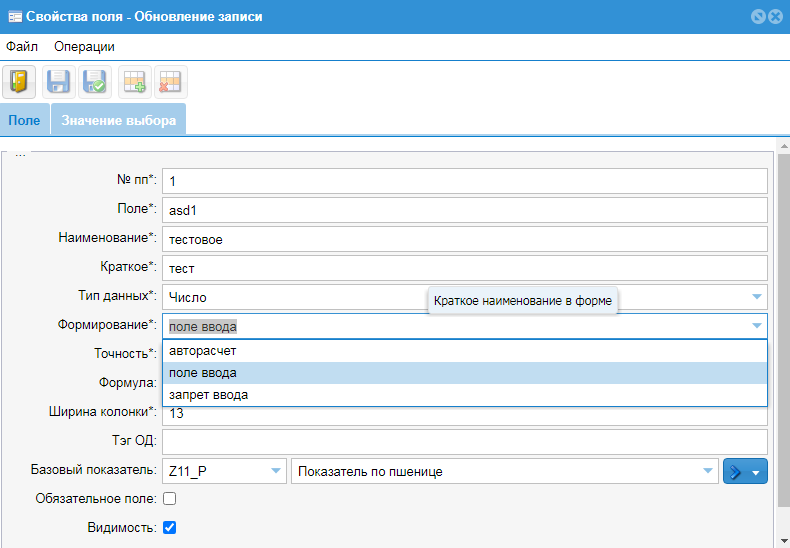
Далее для создания увязки необходимо заполнить поле "Формула:", выполнив нижеприведённую последовательность действий.
1) Нажать кнопку  около поля "Формула:" – откроется окно "Редактор формул" (рисунок 127).
около поля "Формула:" – откроется окно "Редактор формул" (рисунок 127).
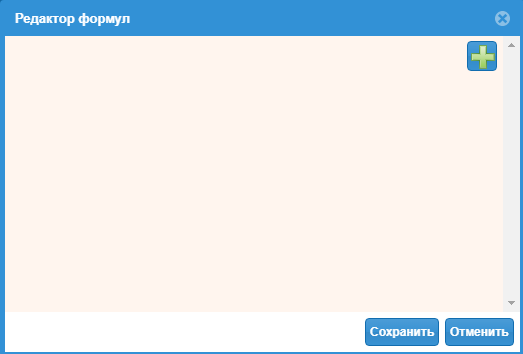
2) Нажать кнопку  , откроются поля для создания увязки. Внешний вид редактора формул будет отличаться в зависимости от выбранного типа формирования поля (рисунок 128, рисунок 129)
, откроются поля для создания увязки. Внешний вид редактора формул будет отличаться в зависимости от выбранного типа формирования поля (рисунок 128, рисунок 129)
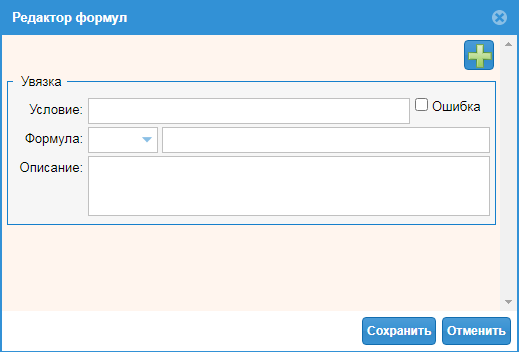
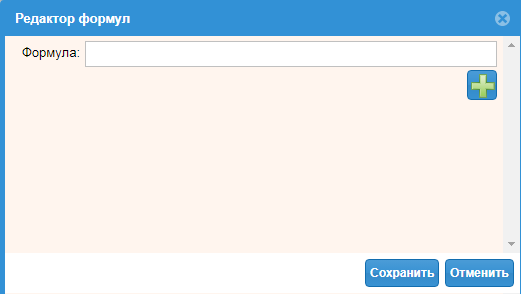
Формула увязки может состоять из ссылок на поля разделов с типом "Реестр", ячейки данных разделов с типом "Стандартный" и цифр, соединенных знаками арифметических операций: "+" (сумма), "–" (вычитание), "/" (деление), "*" (умножение). Возможно применение группирующих скобок.
Правила записи увязок аналогичны правилам, которые описаны для раздела формы с типом "Стандартный" (см. п. 5.1.8.1.2.).
3) Нажать кнопку "Сохранить" – откроется окно "Раздел-реестр – Обновление записи" с отображением всех созданных полей (рисунок 130).
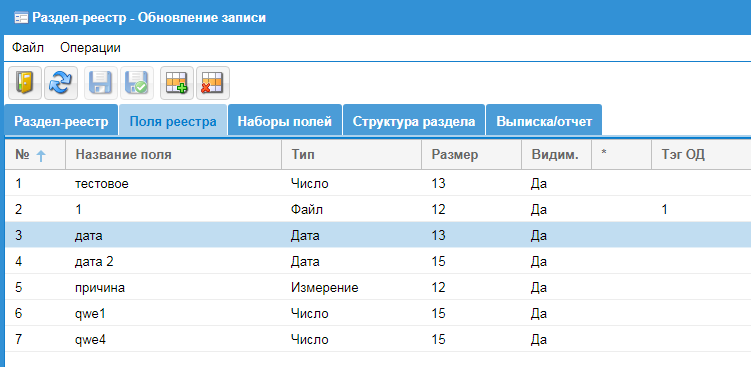
В системе предусмотрена возможность создания увязок с другими разделами, в том числе с типом "Стандартный", а также с другими формами.
Создание наборов полей
Для создания нового набора полей раздела-реестра следует выполнить
приведённую ниже последовательность действий.
1) В окне "Раздел-реестр – Обновление записи" (см. рисунок 130) перейти на вкладку "Наборы полей".
2) Нажать кнопку  ("Добавление записи") на панели инструментов вкладки "Наборы полей"– откроется окно "Набор полей – Обновление записи" (рисунок 131).
("Добавление записи") на панели инструментов вкладки "Наборы полей"– откроется окно "Набор полей – Обновление записи" (рисунок 131).
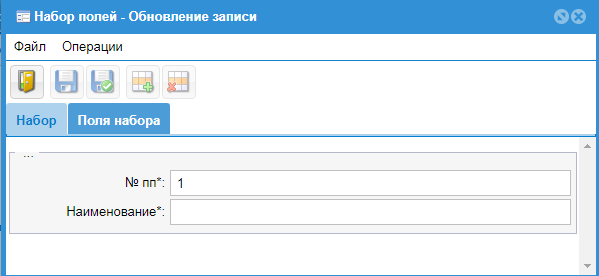
3) Заполнить поле "Наименование*:", нажать кнопку  ("Сохранить и обновить"), после чего перейти на вкладку "Поля набора".
("Сохранить и обновить"), после чего перейти на вкладку "Поля набора".
4) Нажать кнопку  ("Добавление записи") на панели инструментов панели "Наборы полей" (рисунок 113) вкладки "Поля набора" – откроется окно "Свойства поля – Обновление записи" (рисунок 114).
("Добавление записи") на панели инструментов панели "Наборы полей" (рисунок 113) вкладки "Поля набора" – откроется окно "Свойства поля – Обновление записи" (рисунок 114).
5) Заполнить обязательные поля, нажать кнопку  ("Сохранить и закрыть") – на вкладке "Поля набора" отобразится перечень полей, входящих в набор (рисунок 132).
("Сохранить и закрыть") – на вкладке "Поля набора" отобразится перечень полей, входящих в набор (рисунок 132).
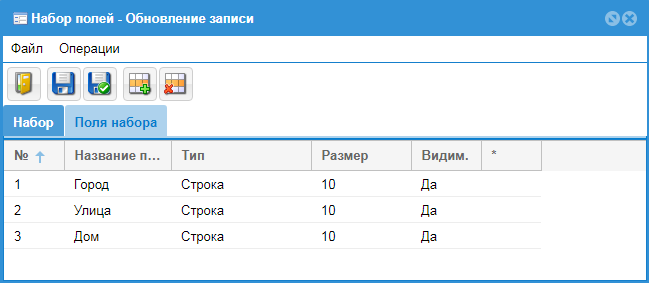
При заполнении формы в разделе "Учетная работа" необходимо заполнить данные по набору полей. Для этого выполнить ниже следующие действия.
- Открыть реестр для заполнения (рисунок 133).
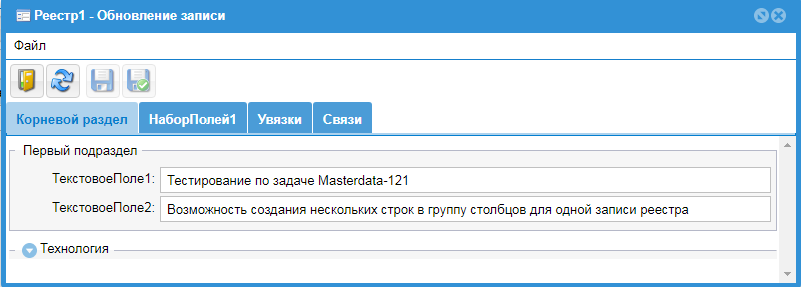
Заполнить основные поля, перейти на вкладку "Набор полей1".
Нажать кнопку
 ("Добавление записи") на панели инструментов на вкладки – откроется новое окно "НаборПолей1 - Новая запись" (рисунок 134).
("Добавление записи") на панели инструментов на вкладки – откроется новое окно "НаборПолей1 - Новая запись" (рисунок 134).
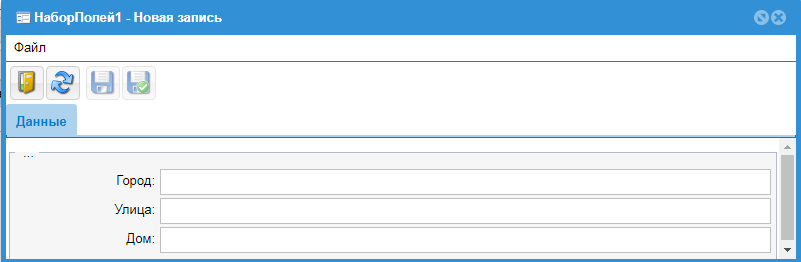
- Заполнить поля ввода, нажать кнопку "Сохранить" – на вкладке "НаборПолей1" (рисунок 135), в списке заполненных наборов данных появится новая запись.
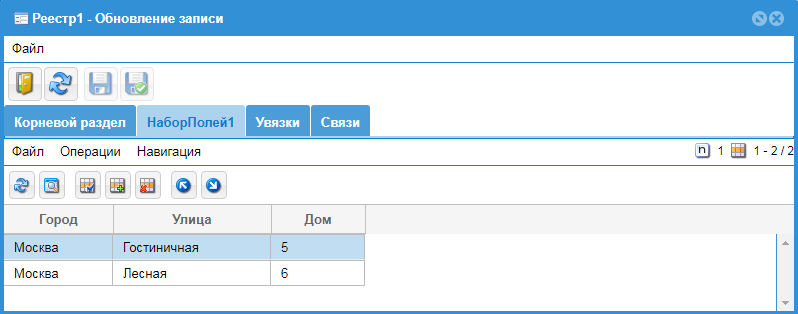
Создание структуры формы
Для создания структуры формы следует выполнить приведённую ниже
последовательность действий.
1) В окне "Раздел-реестр – Обновление записи" (см. рисунок 113) перейти на вкладку "Структура формы".
2) Нажать кнопку  ("Добавление записи") на панели инструментов вкладки "Структура формы" (рисунок 113) – откроется окно "Структура формы – Новая запись" (рисунок 136).
("Добавление записи") на панели инструментов вкладки "Структура формы" (рисунок 113) – откроется окно "Структура формы – Новая запись" (рисунок 136).
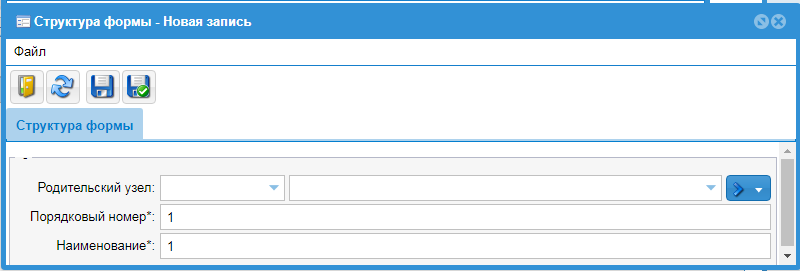
3) Заполнить поле "Наименование*:".
4) Нажать кнопку  ("Сохранить и закрыть") – в окне "Реестр – Обновление записи", на вкладке "Структура формы", появится папка верхнего уровня структуры (рисунок 137).
("Сохранить и закрыть") – в окне "Реестр – Обновление записи", на вкладке "Структура формы", появится папка верхнего уровня структуры (рисунок 137).
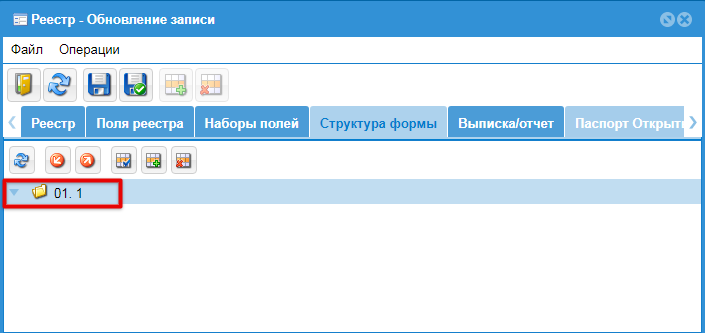
5) Выделив папку верхнего уровня, повторить действия пунктов 2 и 3 процедуры создания структуры формы – появится подпапка структуры (рисунок 138).
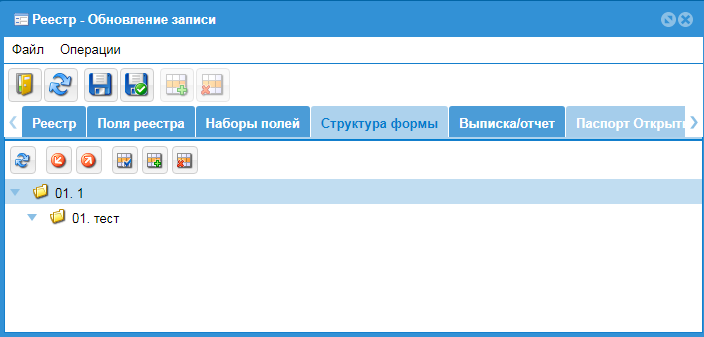
6) Выделив в структуре подпапку, нажать кнопку  ("Добавление записи"), откроется окно "Поле формы – Новая запись" (рисунок 139).
("Добавление записи"), откроется окно "Поле формы – Новая запись" (рисунок 139).
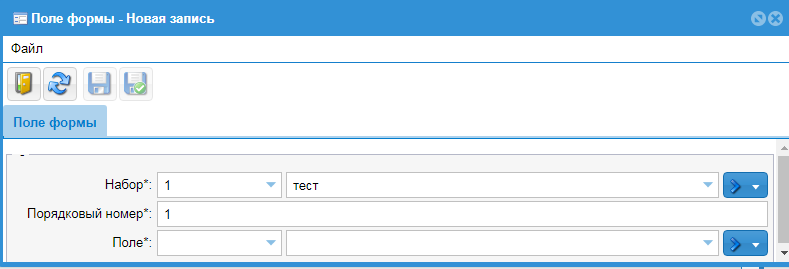
7) Заполнить поле ввода "Поле*:", выбрав из раскрывающегося списка одно из ранее созданных полей.
8) Нажать кнопку  "Сохранить и закрыть" на панели инструментов окна.
"Сохранить и закрыть" на панели инструментов окна.
Выписка/отчет
Данный функционал предоставляет возможность выгрузки данных в заранее настроенные Excel-шаблоны.
Функционал не предусматривает выгрузку файла (файлов), которые загружены в специальные поля форм вместе с Excel-шаблоном (выписки/отчета) с заполненными данными. Для выгрузки таких файлов следует использовать стандартную процедуру.
Для использования функционала необходимо выполнить ряд подготовительных действий.
1) Подготовить Excel-файл (или файлы), в который требуется выгрузить данные из формы.
2) В настройках формы (см. п.5.1.8), в разделе "Выписка/отчет" настроить параметры выгрузки данных и загрузить подготовленный заранее шаблон. Возможно использование нескольких шаблонов с индивидуальными параметрами выгрузки данных для каждого шаблона.
3) Перейти в требуемую форму, из которой необходимо загрузить данные в подготовленный шаблон. В меню формы выбрать функционал экспорта и в нем требуемый шаблон.
Подготовка Excel-файла (или файлов), в который (в которые) требуется выгрузка данных из формы происходит в программном продукте Microsoft Excel. В Excel-файле шаблона необходимо предусмотреть свободное место для выгрузки данных. Выгрузка данных производится с первого листа.
Для настройки формы под указанный функционал необходимо выполнить
приведённую ниже последовательность действий.
- В главном меню Системы, в модуле "Сбор стат. отчетности", в разделе "НСИ", выбрать пункт "Классификатор форм" – в рабочей области откроется Соответствующая вкладка(рисунок 140).
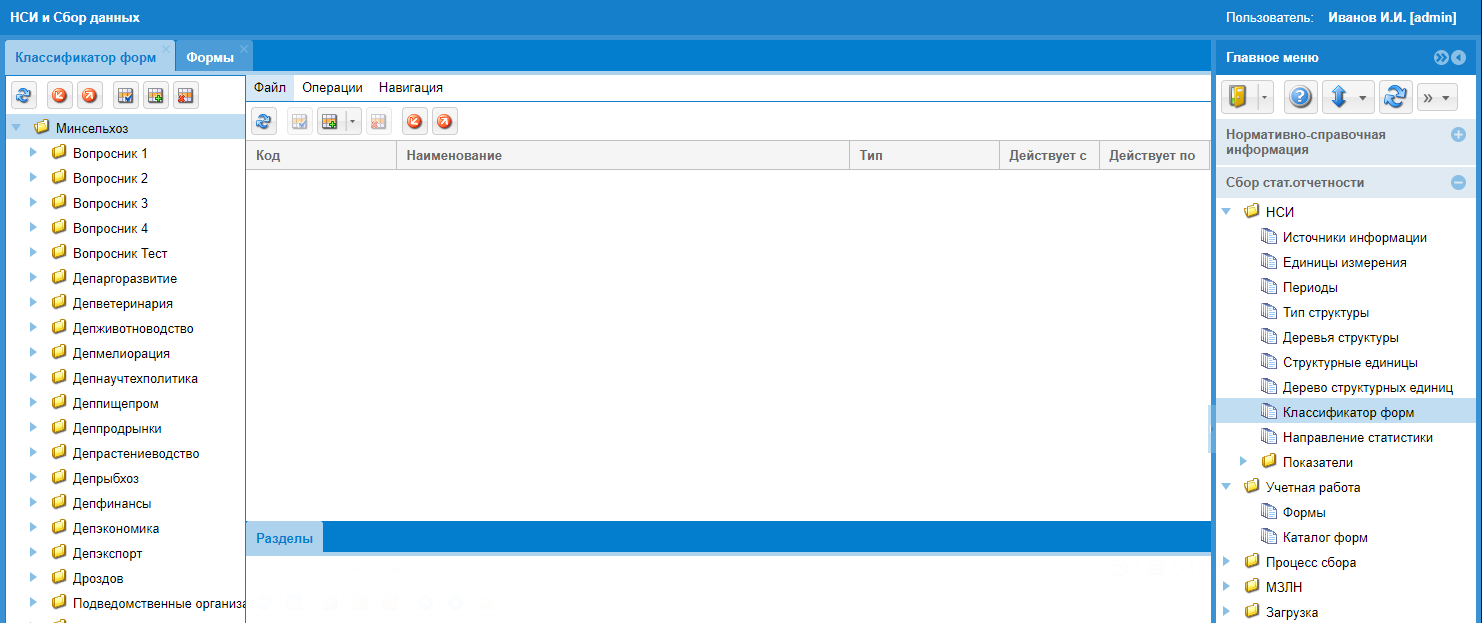
- В древовидной структуре вкладки (см. рисунок 141) выбрать требуемую папку – в рабочей области вкладки появится список форм с возможностью просмотра разделов формы. Затем, на панели "Разделы" (в нижней части рабочей области), выбрать требуемый раздел и открыть окно редактирования параметров раздела, подав через верхнее меню панели команду "Операции" => "Редактирование записи".
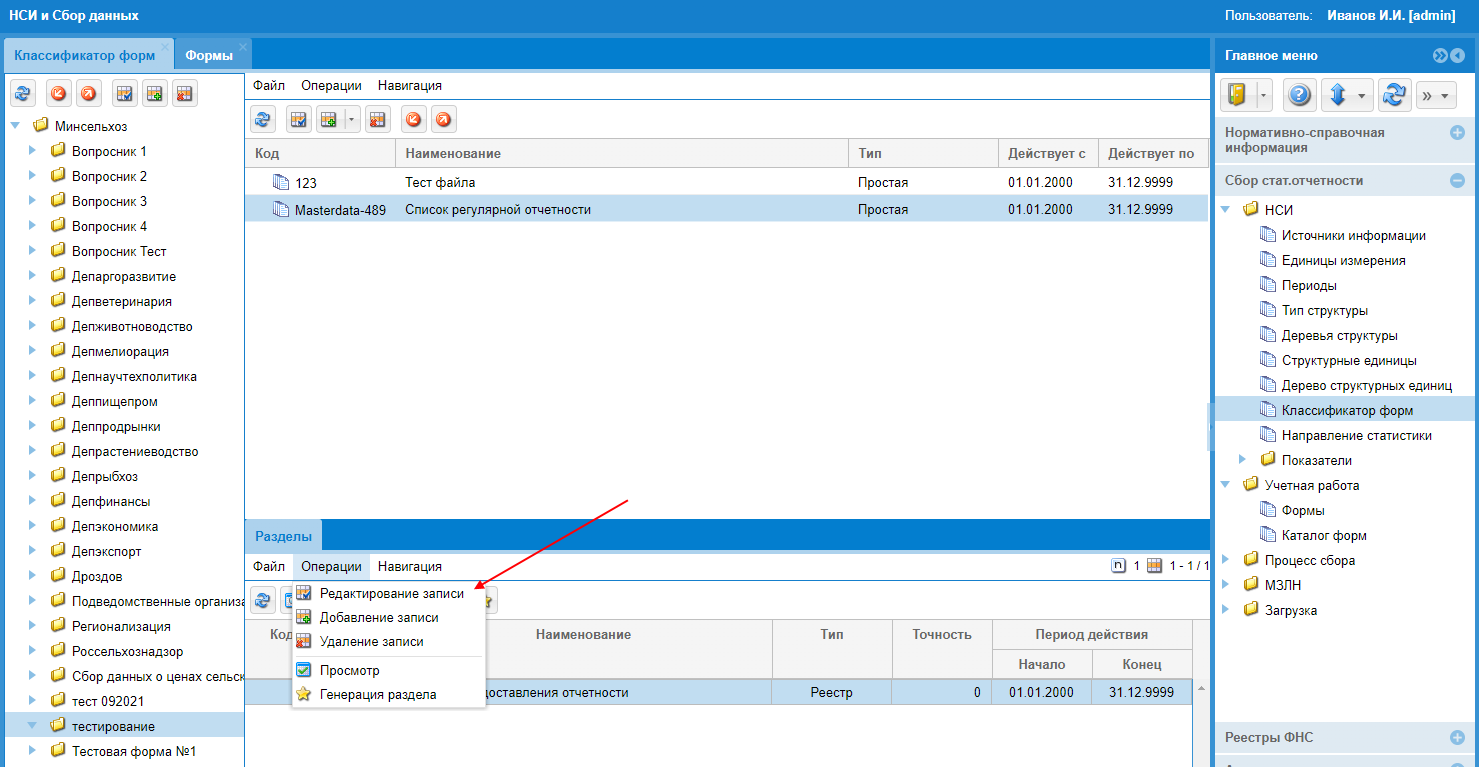
- В открывшемся окне (рисунок 142) перейти на вкладку "Выписка/отчет" и нажать кнопку "Добавить элемент".
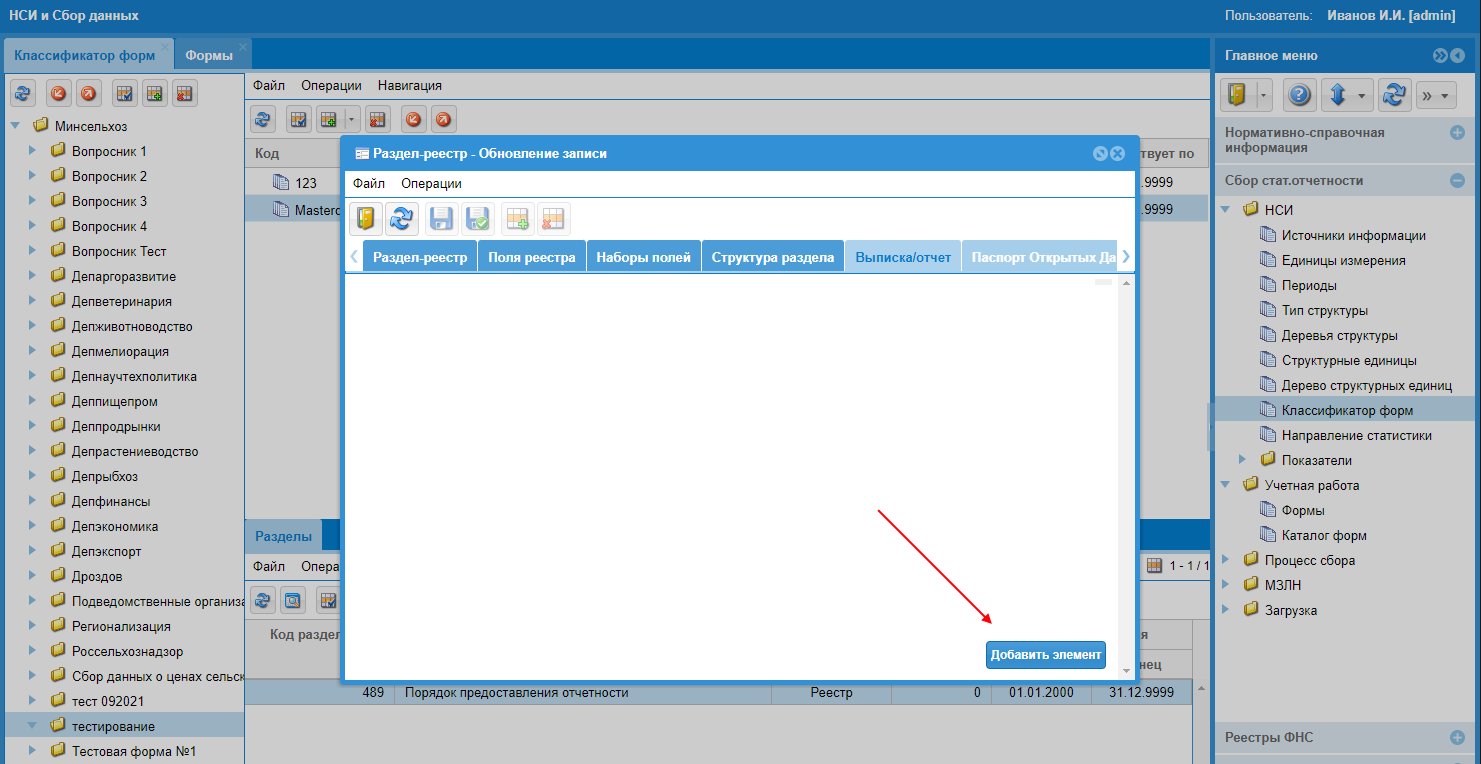
- В появившейся группе полей (рисунок 143) необходимо:
Ввести с клавиатуры значение поля "Название выписки:". Данное значение будет отображается в меню выбора шаблонов,
В поле "Верхняя левая ячейка:" указать, в какой ячейке будет располагаться левый верхний угол данных (начало таблицы с данными),
В поле "Ячейка вставки названия:" указать, в какую ячейку будет выводиться название формы,
Установить флаг "Экспортировать заголовки:", если потребуется экспортировать заголовки (шапку) формы,
Загрузить в поле "Шаблон:" необходимый Excel-файла, который должен являться исходным Excel-шаблоном, – начав стандартный диалог нажатием кнопки
 . Поле доступно для загрузки файла только после заполнения всех остальных полей и сохранения записи. После загрузки файла повторное сохранение записи не требуется (файл будет загружен). Для удаления загруженного файла – нажать кнопку
. Поле доступно для загрузки файла только после заполнения всех остальных полей и сохранения записи. После загрузки файла повторное сохранение записи не требуется (файл будет загружен). Для удаления загруженного файла – нажать кнопку  и, при необходимости, повторить загрузку,
и, при необходимости, повторить загрузку,При нажатии кнопки "Выбрать поля реестра:" открывается окно выбора (пример полей для выбора - рисунок 144) экспортируемых полей. В данном окне следует отметить (поставить флаг) поля для выгрузки. Данные поля будут последовательно выгружены в Excel-шаблон. Данные по неотмеченным полям выгружены не будут, также не будут выгружены прикрепленные файлы (вместо файлов в ячейках будут выведены названия файлов; скачать эти файлы возможно только используя стандартный функционал при работе с формами, см. п.5.2.1).
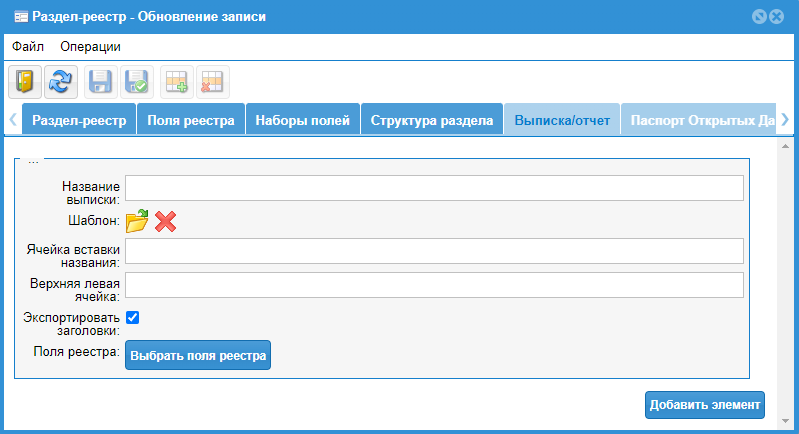
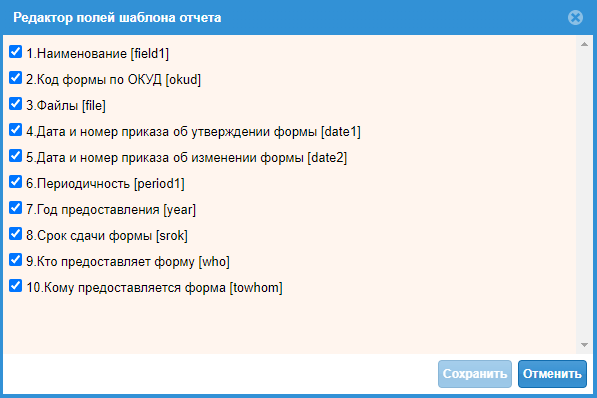
При необходимости добавления второго и последующих шаблонов, следует нажать кнопку "Добавить элемент" (см. рисунок 142) и выполнить заполнение полей появившегося блока.
Для выгрузки данных в Excel-шаблон необходимо выполнить приведённую ниже последовательность действий.
- Перейти в требуемую форму, для этого подать через главное меню команду "Сбор стат.отчетности" => "Учетная работа" => "Формы". Выбрать значимые параметры в полях "Дата:", "Дерево:", "Структура:", "Форма:", "Тип:" (подробнее см. п. 5.2.1 Работа с формами). После этого форма отобразится на экране (рисунок 145).
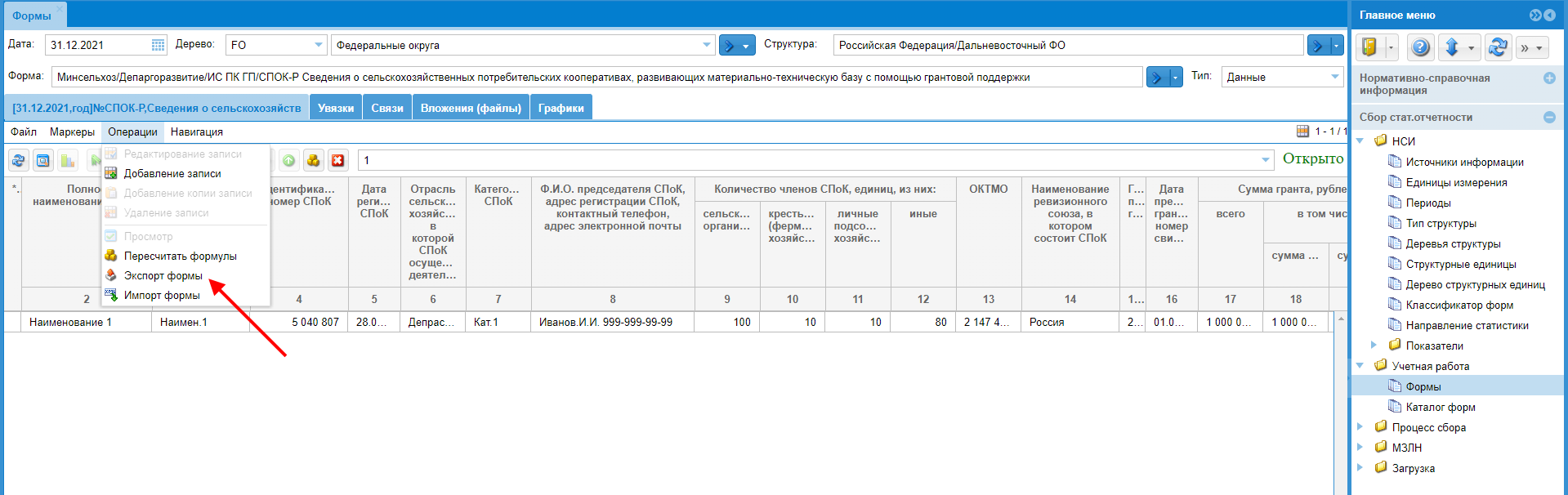
Через верхнее меню вкладки "Формы" (см. рисунок 145) подать команду "Операции" => "Экспорт формы" (рисунок 145).
В открывшемся окне "Экспорт формы" (рисунок 146) выбрать шаблон из предлагаемого списка (поле "Выбор шаблона*:") и установить флаг "Только заголовок:" – если требуется выгрузка только заголовка формы.
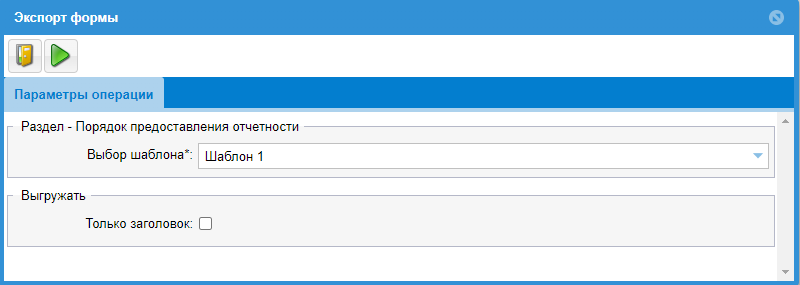
- Нажать кнопку
 ("Запустить операцию"). В протоколе выполнения операции (см. рисунок 147) ссылка для скачивания файла будет отображена в строке "Подготовлены данные…" (имя файла выделено синим цветом).
("Запустить операцию"). В протоколе выполнения операции (см. рисунок 147) ссылка для скачивания файла будет отображена в строке "Подготовлены данные…" (имя файла выделено синим цветом).
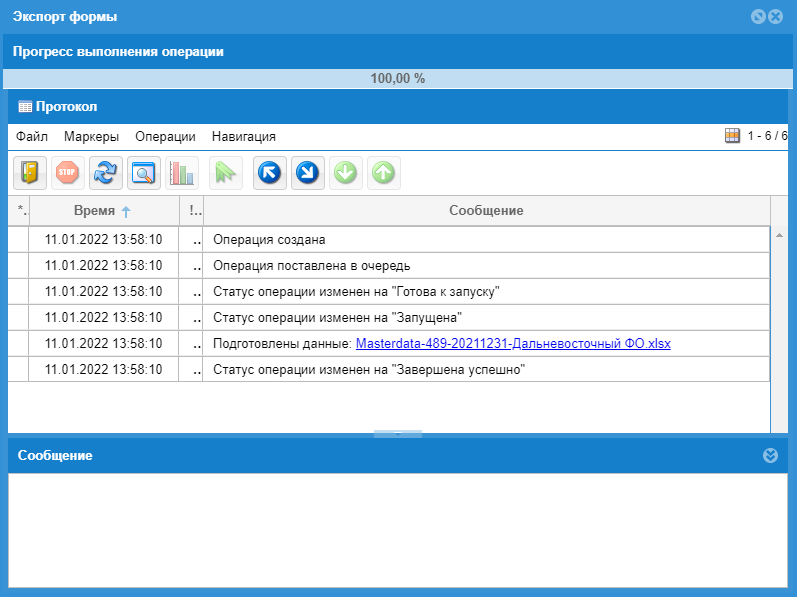
Направление статистики
Для добавления нового направления статистики необходимо выполнить приведённую ниже последовательность действий.
- В главном меню Системы, в модуле "Сбор стат.отчетности", в разделе "НСИ", выбрать пункт "Направление статистики" (рисунок 148) – откроется вкладка с уже имеющимся в Системе деревом направлений статистики (рисунок 149).

Нажать на панели инструментов вкладки кнопку
 ("Добавление записи") – откроется окно "Направление статистики – Новая запись" (рисунок 150).
("Добавление записи") – откроется окно "Направление статистики – Новая запись" (рисунок 150).Заполнить обязательные поля: "Код*:" и "Наименование*:". При необходимости заполнить поле "Родитель:", выбрав значение из раскрывающегося списка.
Нажать кнопку
 ("Сохранить и закрыть") на панели инструментов окна – окно "Направление статистики – Новая запись", а созданное направление статистики отобразится в общем перечне на вкладке "Направление статистики" (рисунок 151).
("Сохранить и закрыть") на панели инструментов окна – окно "Направление статистики – Новая запись", а созданное направление статистики отобразится в общем перечне на вкладке "Направление статистики" (рисунок 151).
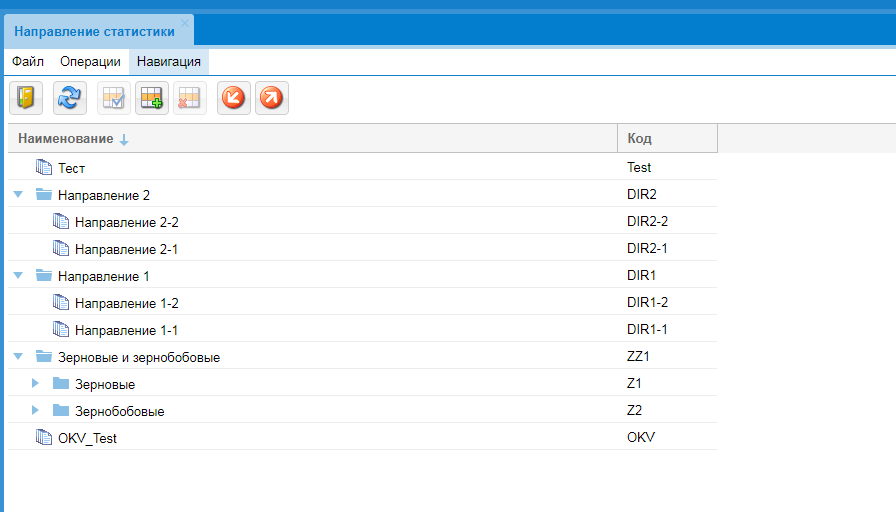
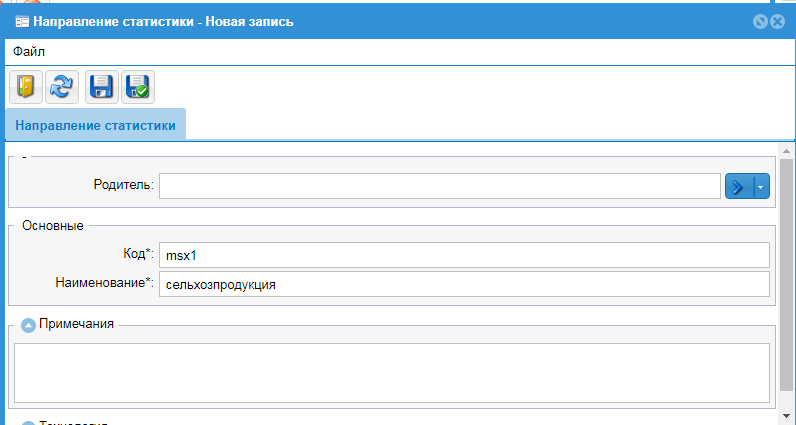
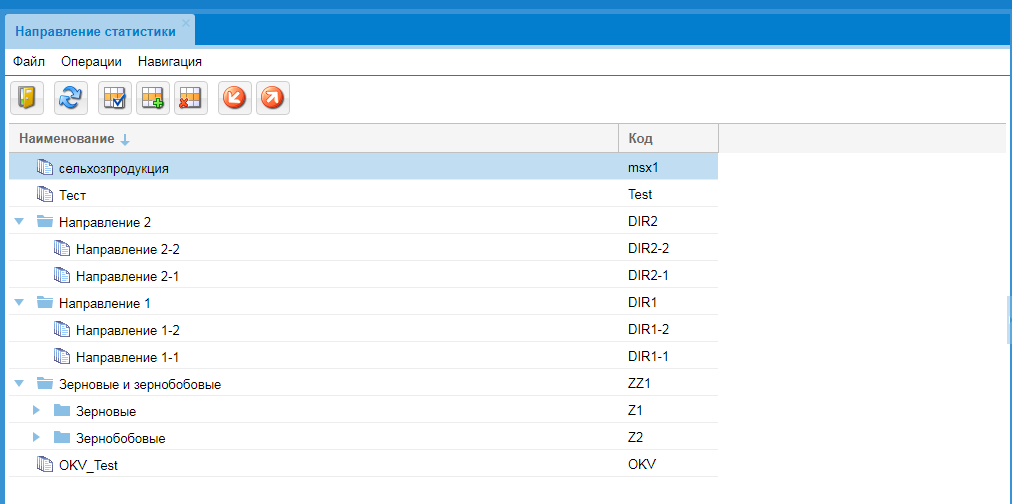
Если поле "Родитель:" (см. рисунок 150) не заполнено, то будет создано направление статистики верхнего уровня.
При необходимости перемещения направления статистики в другое направление статистики (как его часть), нужно внести изменения в поле "Родитель:". Для этого потребуется нажать кнопку  ("Редактирование записи") на панели инструментов – откроется окно редактирования направления статистики (рисунок 152).
("Редактирование записи") на панели инструментов – откроется окно редактирования направления статистики (рисунок 152).
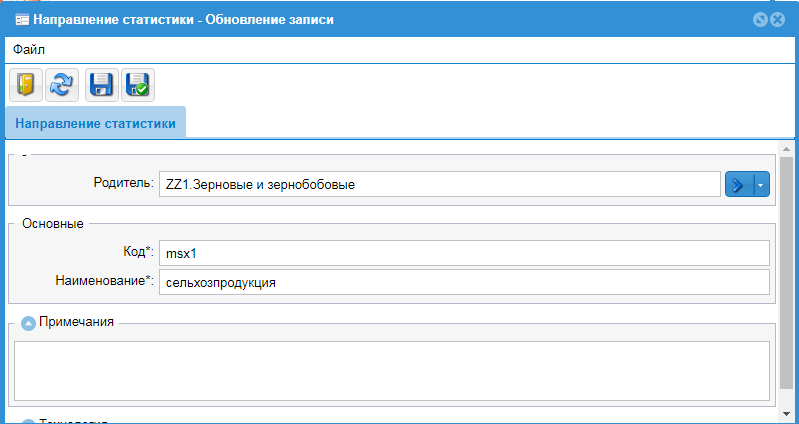
Далее, заполнить поле "Родитель:", выбрав из раскрывающегося списка нужное направление и нажать кнопку  ("Сохранить и закрыть"). Направление статистики будет перемещено по дереву в соответствии с выбранным «родителем» (рисунок 153).
("Сохранить и закрыть"). Направление статистики будет перемещено по дереву в соответствии с выбранным «родителем» (рисунок 153).
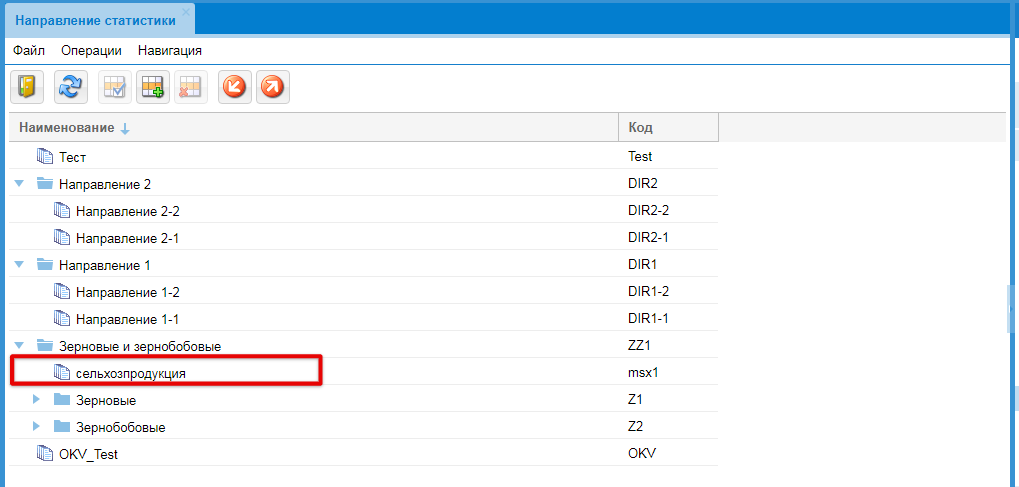
Показатели
Вся аналитическая работа со статистической информацией осуществляется через работу с показателями. Именно к показателям привязаны числовые значения. Значения показателей наполняются из заполненной формы. Тем самым достигается непротиворечивость и целостность данных в цепочке ВХОДНАЯ ИНФОРМАЦИЯ ⇒ ВЫХОДНАЯ ИНФОРМАЦИЯ.
Сам показатель является сложной многомерной иерархической структурой, которая состоит из базового показателя и связанных с ним набором измерений (справочников), по которым возможно выполнение аналитических действий (группировки, агрегации, фильтры).
В главном меню, в модуле "Сбор стат.отчетности", в разделе "НСИ", подраздел "Показатели" содержит пункты "Каталог базовых показателей" и "Каталог статистических показателей" (рисунок 154).
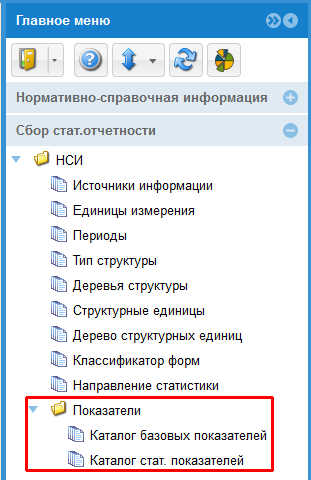
Каталог базовых показателей
Для работы с каталогом базовых показателей следует с помощью мыши выбрать пункт "Каталог базовых показателей" в подразделе "Показатели" раздела "НСИ" главного меню – откроется вкладка "Каталог базовых показателей" (рисунок 155).
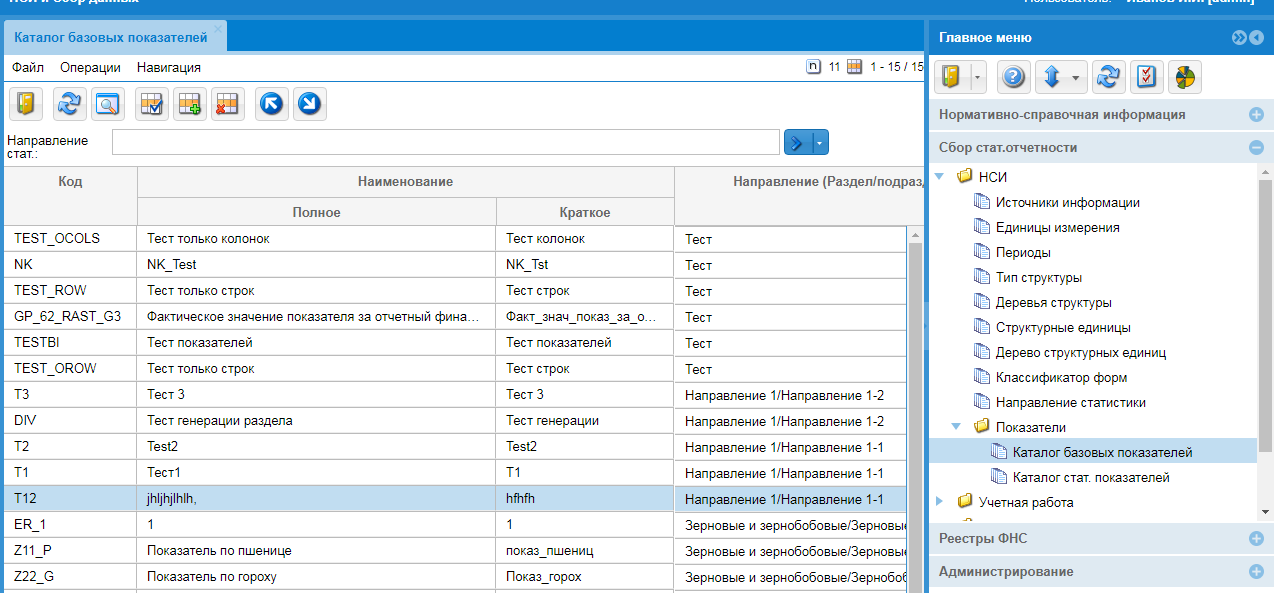
В открывшейся вкладке находятся: строка верхнего меню, панель инструментов с кнопками наиболее употребительных функции, поле выбора статистического направления и собственно таблица, хранящая базовые показатели и вспомогательную информацию о них.
Верхнее меню представляет собой набор пунктов, расположенных в один ряд, при нажатии на пункт меню раскрывается вложенное подменю. В меню собраны все функции и операции, актуальные для вкладки "Каталог базовых показателей". Раскрытое меню и названия возможных функций представлены на рисунках 156 – 158.
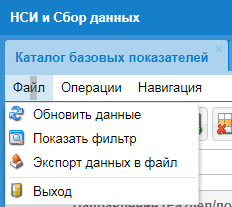
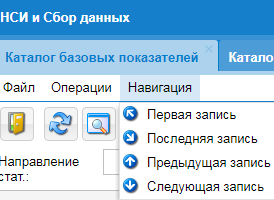
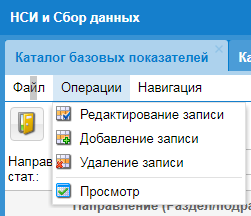
Кнопки некоторых из наиболее употребительных функций находятся под строкой меню вкладки на панели инструментов.
Показатель и его свойства в экранной форме отображаются согласно структуре, представленной на рисунке 159.

Назначение элементов интерфейсов и требования к ним:
1) "Код" – должен содержать латинские буквы в верхнем регистре и цифры и/или символы;
2) "Наименование:"
- "полное" – полное и подробное название показателя;
- "краткое" – сокращенное название показателя;
3) "Направление (Раздел/подраздел/группа)" – указание направления, раздела и подраздела, в котором находится данный показатель.
4) "Источник сведений" – источник, из которого берутся данные по данному показателю.
5) "Ед. измерения" – единица измерения показателя.
6) "Период" – периодичность сбора данных по показателю.
7) "Ответственный" – контактные данные лица, ответственного за данные по показателю:
- "**Фамилия И.О.**" – фамилия и инициалы ответственного лица;
- "**Телефон**" – контактный телефон ответственного лица;
- "**E-Mail**" – адрес электронной почты ответственного лица.
8) "Формы" – формы, к которым привязан базовый показатель;
9) "Период действия":"Начало" – дата начала действия показателя;
- "**Конец**" – дата окончания действия показателя.
В каталоге базовых показателей предусмотрена быстрая сортировка записей таблицы в алфавитном порядке (по убыванию или возрастанию). Для этого достаточно однократно щёлкнуть мышью по заголовку того столбца, быструю сортировку по которому требуется выполнить.
Текстовое поле "Направление стат.:" предназначено для выбора фильтрации отдельных записей таблицы показателей по направлениям.
При нажатии справа от поля "Направление стат.:" правой части кнопки "Выбор" раскрывается меню, в котором предлагается выбрать направление (группу) или же стереть – отменить выбранное направление фильтрации (рисунок 160).

В случае выбора пункта меню "Стереть" (см. рисунок 160), фильтрация по выбранной группе будет отменена, и пользователь увидит полный список показателей.
В случае выбора пункта "Выбор" появится окно (рисунок 161), в котором пользователю предлагается из перечня выбрать группу направлений.
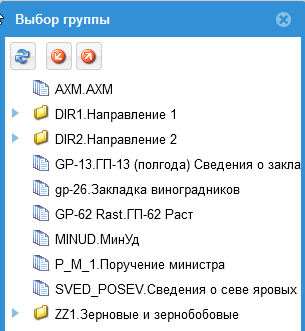
При выборе конкретной группы, список показателей будет отфильтрован так, что будут отображаться только те показатели, которые принадлежат выбранной группе. Выбор осуществляется однократным щелчком мыши по нужной группе.
Доступные элементы управления на вкладке "Выбор группы" – кнопки  ("Обновить"),
("Обновить"),  ("Раскрыть все"),
("Раскрыть все"),  ("Свернуть все"),
("Свернуть все"),  или
или  ("Закрыть окно").
("Закрыть окно").
Для проведения настройки базовых и статистических показателей необходимо выполнить следующие операции:
Выбрать базовый показатель / создать базовый показатель.
Осуществить привязку справочников измерений к базовому показателю (для справочника измерений выбрать из доступных измерений только те измерения, которые необходимы для данного базового показателя).
Сформировать каталог статистических показателей.
Выполнить привязку каждого сформированного статистического показателя к ячейке формы.
Создание базового показателя
Вся статистическая информация представляется в виде базовых показателей.
Например, базовыми показателями являются: «Экспорт на актуальную дату текущего г. в натуральном выражении в сравнении с аналогичным периодом предыдущего г., млн т/штук``»``, ``«``Импорт на актуальную дату текущего г. в натуральном выражении в сравнении с аналогичным периодом предыдущего г., %``», и др.
Значение показателя привязывается к конкретному измерению базового показателя (элементу справочника). Например, базовый показатель «Экспорт на актуальную дату текущего г. в натуральном выражении в сравнении с аналогичным периодом предыдущего г., млн т/``штук»имеет измерение: «Перечень видов продукции».
Для создания базового показателя следует на вкладке "Каталог базовых показателей" (рисунок 155), на панели инструментов нажать кнопку  ("Добавление записи") – откроется окно "Базовый показатель – Новая запись" (рисунок 162).
("Добавление записи") – откроется окно "Базовый показатель – Новая запись" (рисунок 162).
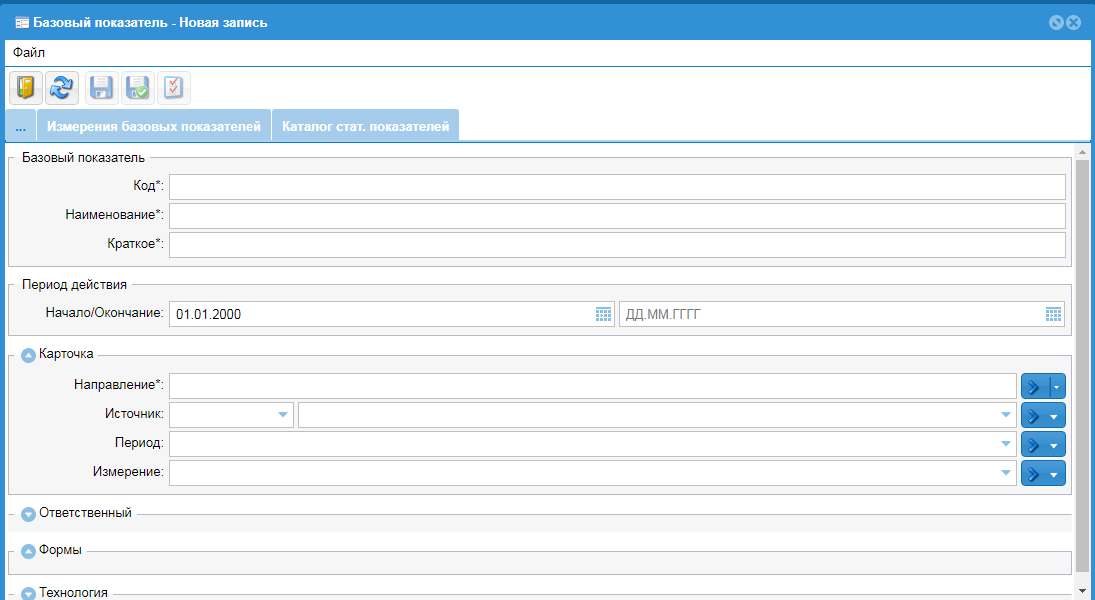
Окно содержит меню "Файл", кнопки наиболее употребительных функций, вкладки: основная (изображена как "…"), "Измерения базовых показателей", "Каталог стат. показателей", а также рабочую область каждой вкладки.
Меню "Файл" содержит пункты "Сохранить", "Сохранить и обновить", "Обновить данные", "Выход".
Следует заполнить поля открывшейся формы.
Поля ввода, отмеченные символом "*"обязательны для заполнения. Поля объединены в группы (разделы) для удобства; описание групп полей и каждого поля приведено далее по тексту.
В группе полей "Базовый показатель" необходимо заполнить поля ввода, указанные ниже.
"Код*:" – поле для заполнения кода показателя, характеризующего его. При заполнении допускается использовать английские прописные буквы и знак подчеркивания. Ограничение на поле: длина не должна превышать 60 символов.
Пример заполнения: F10_G2.
"Наименование*:" – полное название показателя, словесное обозначение показателя.
Пример заполнения: Форма10_Экспорт на актуальную дату текущего г. в денежном выражении в сравнении с аналогичным периодом предыдущего г., %
"Краткое*:" – краткое название показателя, словесное обозначение показателя.
Пример заполнения: Ф10_Эксп_на_акт_дату_тек_г_в_ден_выр_в_сравн_с_аналог_пер_предыд_г_%
Далее, необходимо заполнить группу полей "Карточка", заполнив следующие поля:
1) "Направление*:" – заполняется выбором группы направления из ранее созданного перечня (см. п. 5.1.9). Для выполнения привязки базового показателя к определенному направлению (заполнение поля «Направление») следует нажать область экранной кнопки  ("Управление привязками") в районе белого треугольника (обведена красным прямоугольником) справа от поля "Направление" и выбрать в раскрывшемся меню пункт "Выбор". В появившемся окне из предлагаемого дерева требуется выбрать направление, соответствующее данному показателю. После осуществления выбора направления – название выбранного направления отобразится в поле;
("Управление привязками") в районе белого треугольника (обведена красным прямоугольником) справа от поля "Направление" и выбрать в раскрывшемся меню пункт "Выбор". В появившемся окне из предлагаемого дерева требуется выбрать направление, соответствующее данному показателю. После осуществления выбора направления – название выбранного направления отобразится в поле;
2) "Источник:" – заполняется выбором источника информации из ранее созданного перечня (см. п. 5.1.1);
3) "Период:" – заполняется выбором периода из ранее созданного перечня (см. п. 5.1.3);
4) "Измерение:" – заполняется выбором единицы измерения из ранее созданного перечня (см. п. 5.1.2).
Далее, следует заполнить группу полей "Ответственный":
1) "Фамилия И.О.:" – фамилия и инициалы ответственного лица;
2) "Тел. номер:" – номер контактного телефона ответственного лица;
3) "Эл. почта" – адрес электронной почты ответственного лица;
Группа полей "Формы" заполняется автоматически после привязки статистических показателей к ячейкам форм (см.п.5.1.10.1.5).
После заполнения всех вышеуказанных полей нажать кнопку "Сохранить и обновить" – станут доступны вкладки "Измерения базовых показателей" и "Каталог стат. показателей", а вновь созданный показатель отобразится в таблице вкладки "Каталог базовых показателей".
В разделе "Технология" содержится служебная информация – даты создания и обновления данных вместе с именами пользователей, выполнивших эти операции. Пользователь не должен редактировать информацию в данном разделе.
После заполнения полей основной вкладки ("…") следует выполнить привязку измерения к базовому показателю. Значение показателя привязывается к конкретному набору измерений.
Измерения являются по сути справочниками, и входят в раздел "НСИ" модуля "Нормативно-справочная информация". Например, измерениями могут быть "Перечень видов продукции", "Регионы РФ" и т. п.
Одним справочником измерений могут пользоваться множество базовых показателей (фактов).
Для завершения создания базового показателя – нажать кнопку  ("Сохранить и закрыть") на панели инструментов окна "Базовый показатель – Новая запись".
("Сохранить и закрыть") на панели инструментов окна "Базовый показатель – Новая запись".
Создание базового показателя доступно только при наличии соответствующих прав на изменение НСИ.
Выбор базового показателя
Для выбора базового показателя следует выполнить приведённую ниже последовательность действий.
1) В главном меню выбрать пункт "Каталог базовых показателей" – в результате чего откроется вкладка "Каталог базовых показателей" (рисунок 163).
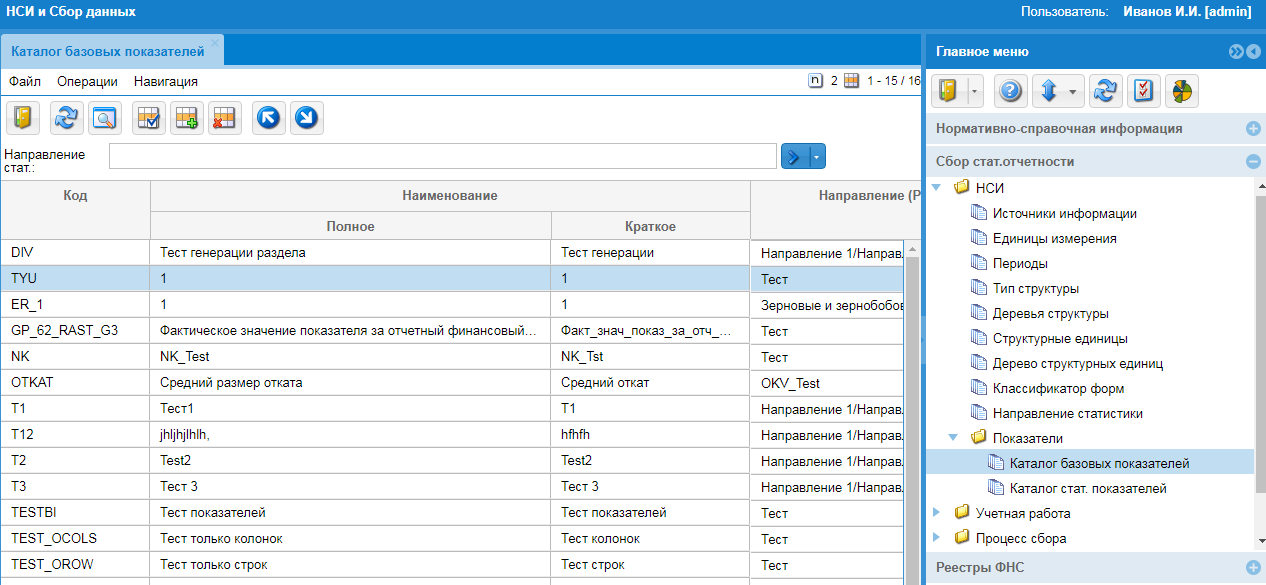
2) Для выбора базового показателя справа от поля "Направление стат.:" использовать кнопку "Выбор" (рисунок 164), расположенную справа от указанного поля, – в открывшемся окне "" Выбор группы" (см. рисунок 165), в предложенном перечне, выбрать направление (группу) одинарным щелчком мыши.
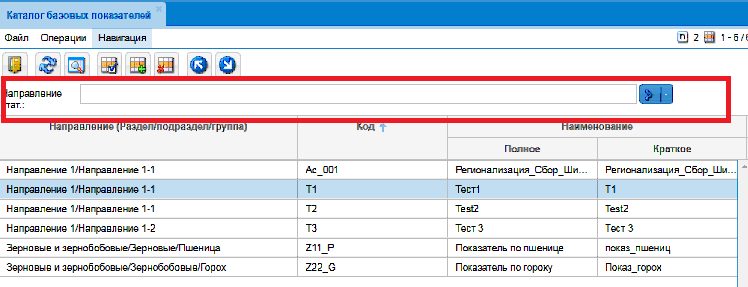
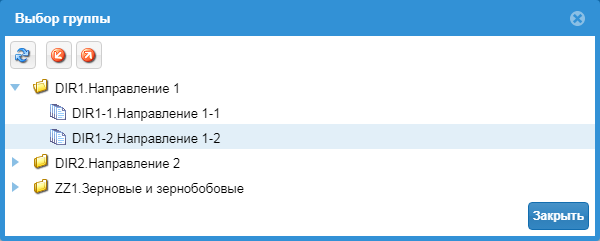
При выборе конкретной группы, список показателей будет отфильтрован так, что будут отображаться только те показатели, которые принадлежат выбранной группе (рисунок 166).
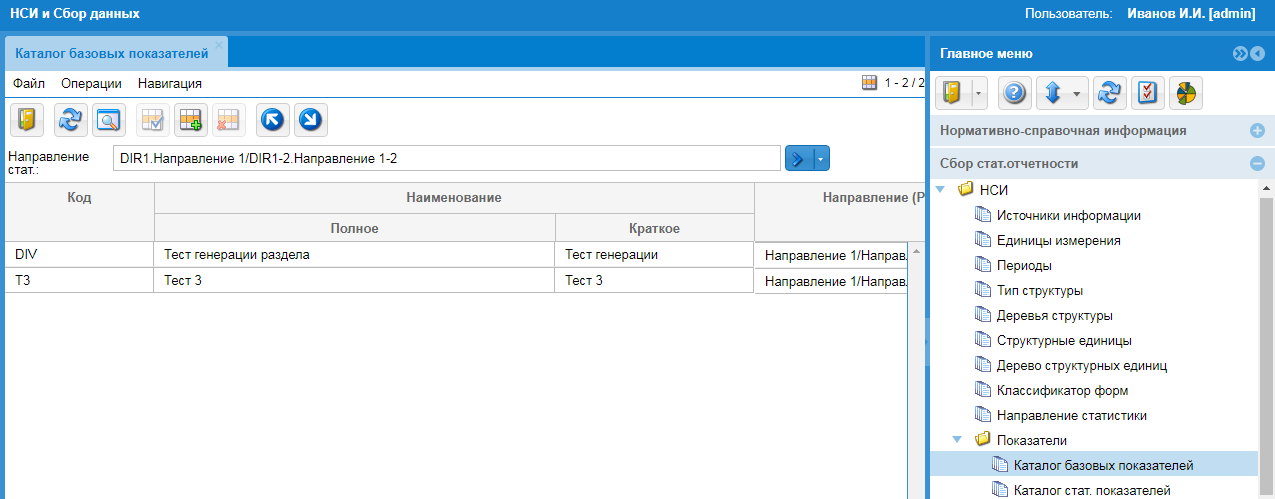
3) Установить указатель мыши на требуемый базовый показатель, например, Тест 3``(рисунок 166) и двойным щелчком мыши открыть его (рисунок 167).
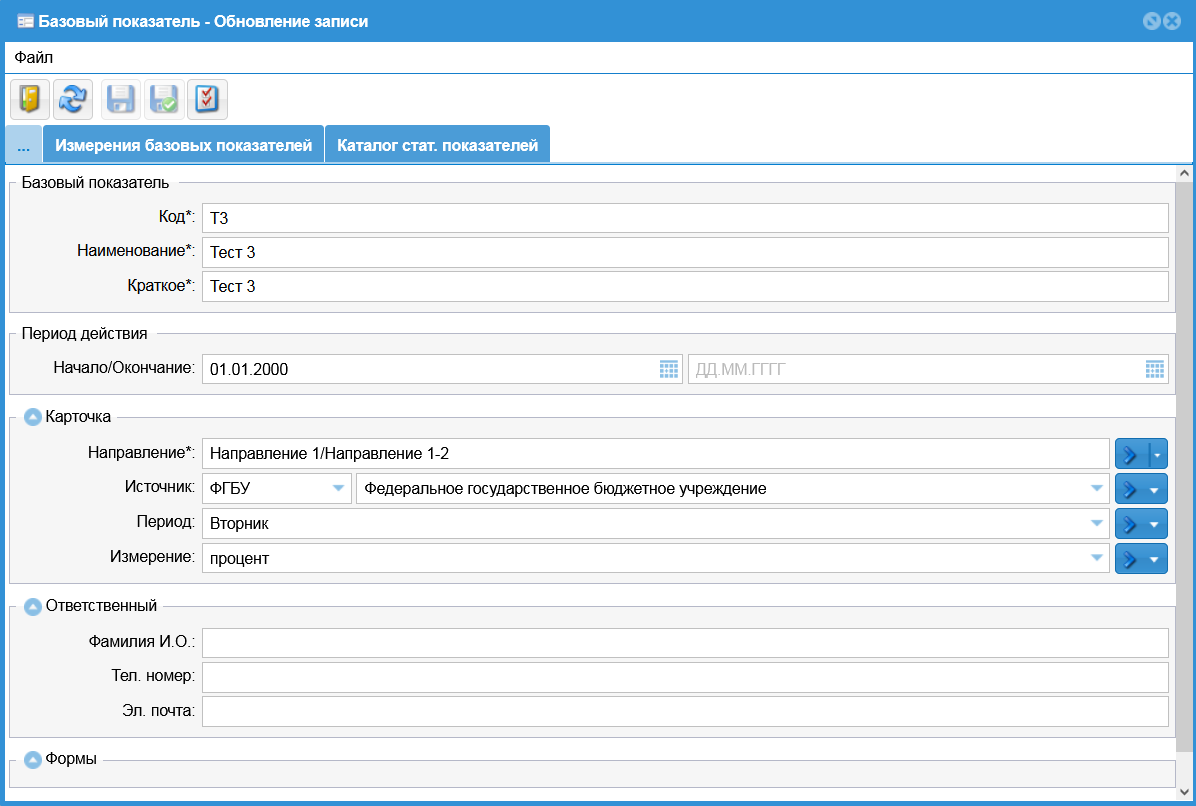
Привязка справочников измерений к базовому показателю
Для выполнения привязки справочника измерений к базовому показателю следует выполнить приведённую ниже последовательность действий.
1) Для создания измерения базового показателя следует переключиться на вкладку "Измерения базовых показателей" в окне "Базовый показатель – Обновление записи" (рисунок 168).
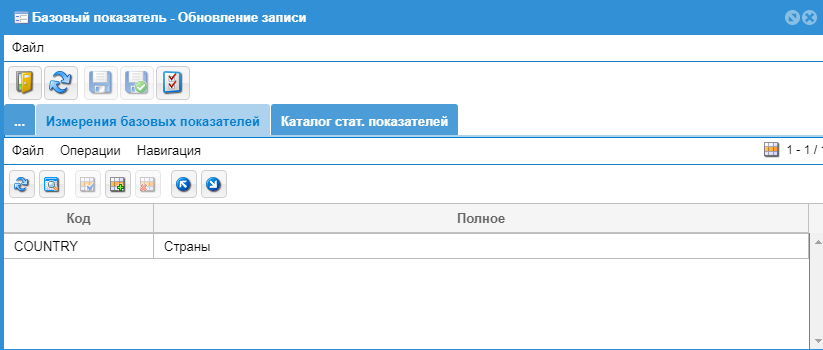
2) Для создания записи нажать кнопку  ("Добавление записи") на панели инструментов окна (см. рисунок 168) – откроется окно "Измерение базового показателя – Новая запись" (рисунок 169). В разделе "Базовый показатель", в поле "Наименование*:", уже будет предустановлено название редактируемого показателя.
("Добавление записи") на панели инструментов окна (см. рисунок 168) – откроется окно "Измерение базового показателя – Новая запись" (рисунок 169). В разделе "Базовый показатель", в поле "Наименование*:", уже будет предустановлено название редактируемого показателя.
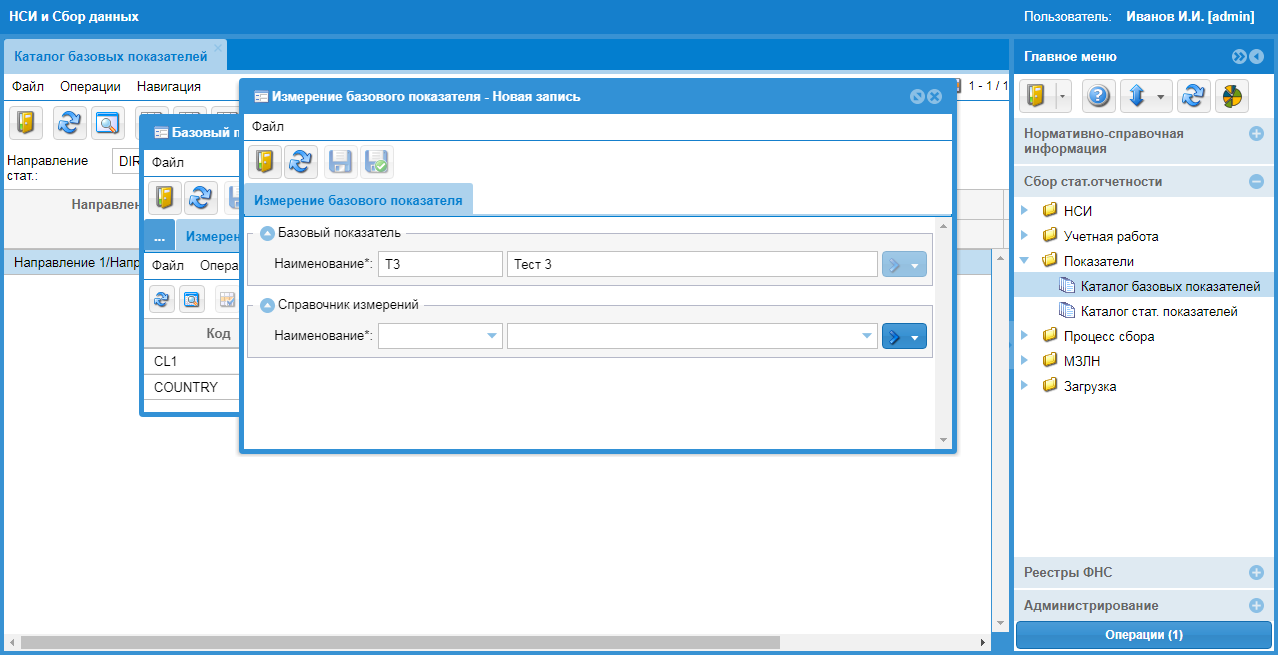
3) На вкладке "Измерение базового показателя" окна (см. рисунок 170), в разделе "Справочник измерений", используя кнопку "Выбор", заполнить поле "Наименование*:", выбрав нужный справочник из списка двойным щелчком мыши по нему.
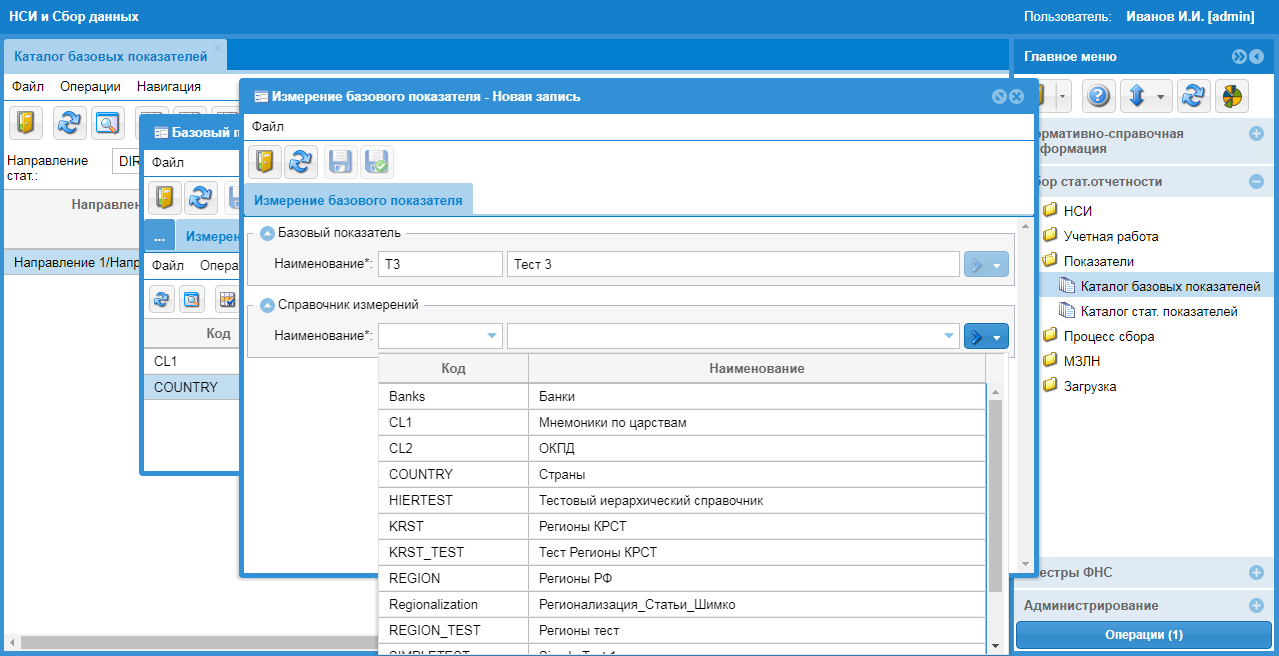
4) Сохранить изменения, нажав кнопку  ("Сохранить и обновить").
("Сохранить и обновить").
5) В выбранном справочнике измерений назначить необходимые измерения для данного базового показателя с помощью экранных кнопок в виде стрелок, расположенных между двумя областями (рисунок 171).
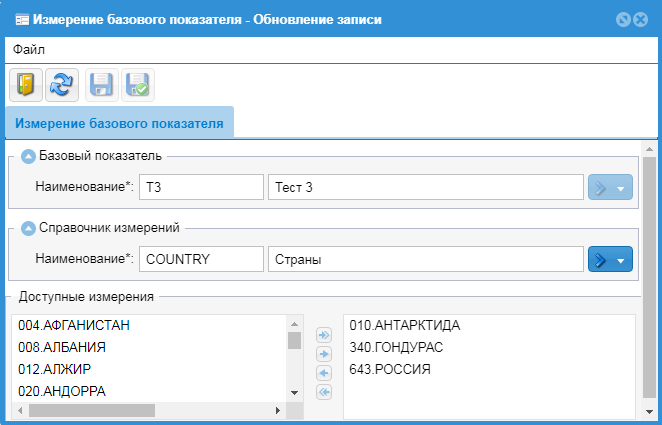
6) Сохранить изменения, нажав кнопку  ("Сохранить и закрыть"). Измерение появится в списке измерений вкладки "Измерения базового показателя" (рисунок 172).
("Сохранить и закрыть"). Измерение появится в списке измерений вкладки "Измерения базового показателя" (рисунок 172).
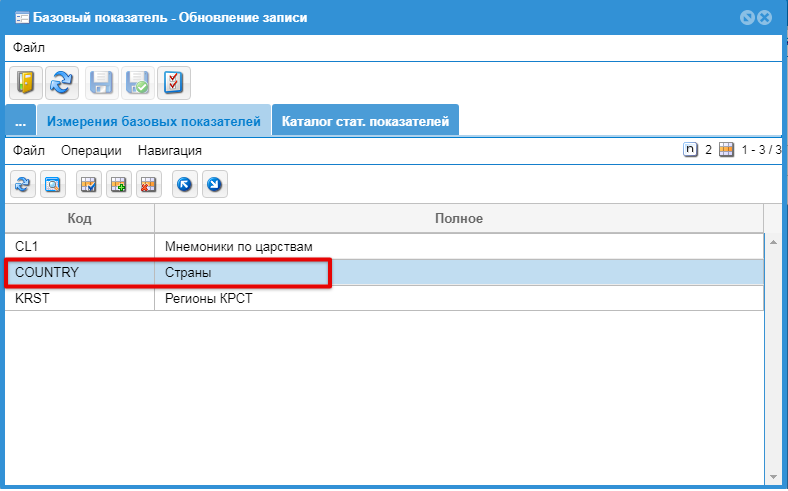
При необходимости можно аналогично настроить требуемое количество справочников измерений для конкретного базового показателя.
Формирование каталога статистических показателей
Для формирования каталога статистических показателей следует перейти на вкладку "Каталог стат. показателей" в окне "Базовый показатель – Обновление записи", после чего достаточно на панели инструментов этой вкладки нажать кнопку  ("Создать|обновить каталог стат.показателей") (рисунок 173).
("Создать|обновить каталог стат.показателей") (рисунок 173).
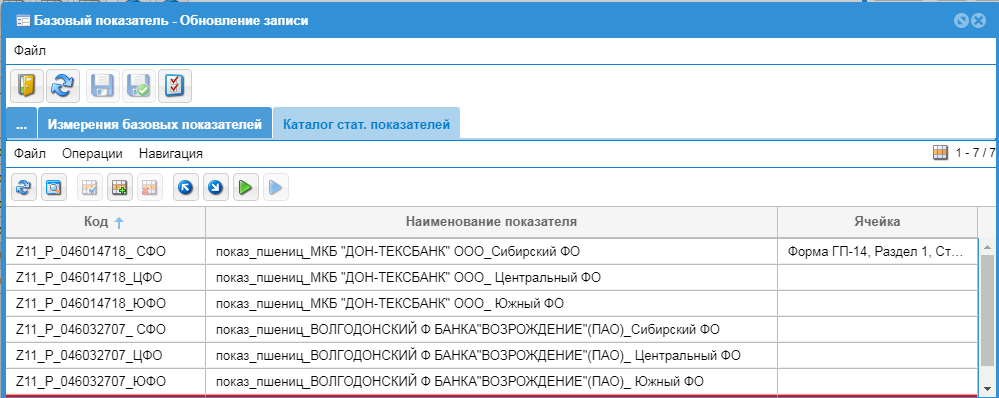
Привязка статистического показателя к ячейке формы
Для выполнения привязки статистического показателя к ячейке формы следует выполнить приведённую ниже последовательность действий.
1) В главном меню выбрать пункт "Каталог стат. показателей" – в результате чего откроется вкладка "Каталог стат. показателей" (рисунок 174).
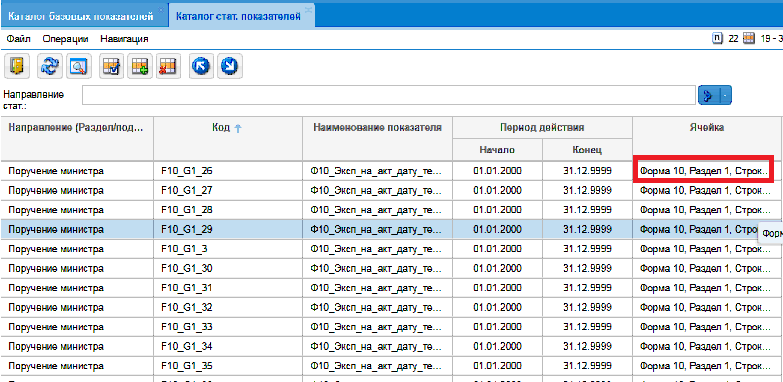
2) Двойным щелчком мыши в графе "Ячейка" (см. рисунок 174) открыть форму для заполнения привязки к ячейке формы (рисунок 175).
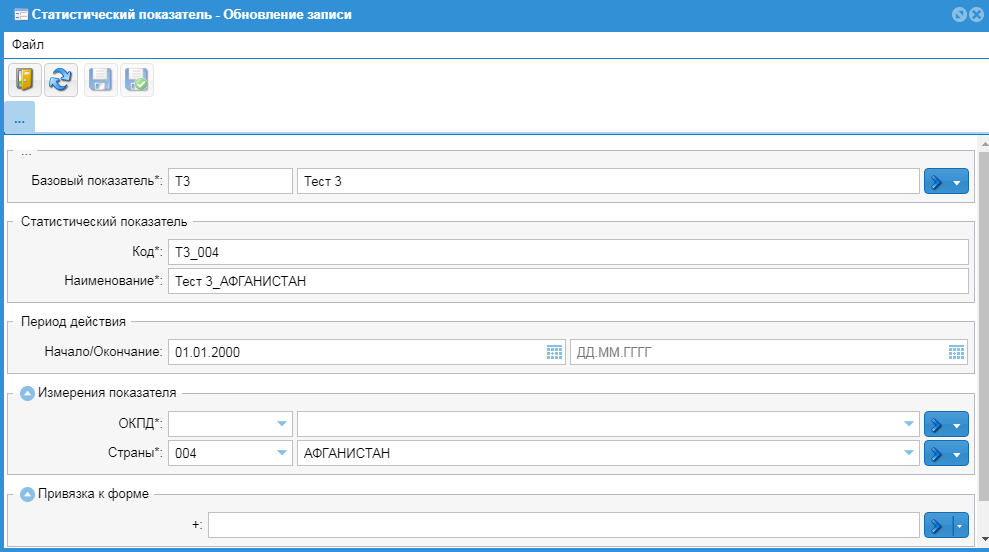
3) В разделе "Привязка к форме" (см. рисунок 175), используя кнопку  ("Выбор"), открыть окно выбора формы (рисунок 176).
("Выбор"), открыть окно выбора формы (рисунок 176).
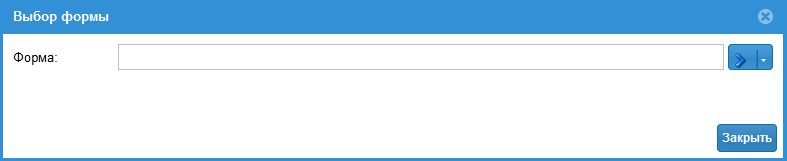
4) Используя кнопку  ("Выбор"), расположенную справа от поля "Форма", открыть вторичное окно "Выбор формы" (рисунок 177).
("Выбор"), расположенную справа от поля "Форма", открыть вторичное окно "Выбор формы" (рисунок 177).
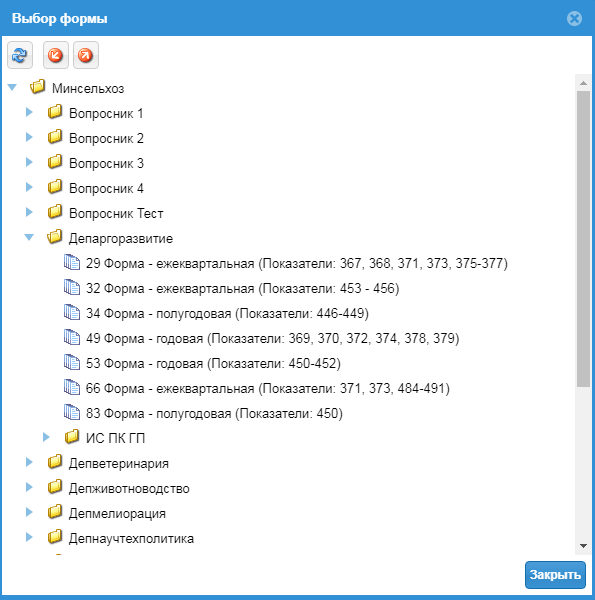
5) Для выбора необходимой формы следует щелкнуть мышью по названию формы – в окне "Выбор формы" (рисунок 178) появится структура этой формы. Необходимо двойным щелчком мыши выбрать в таблице требуемую запись для заполнения в окне "Статистический показатель – Обновление записи" (см. рисунок 175), в разделе "Привязка к форме", поля ввода "Ячейка формы:".
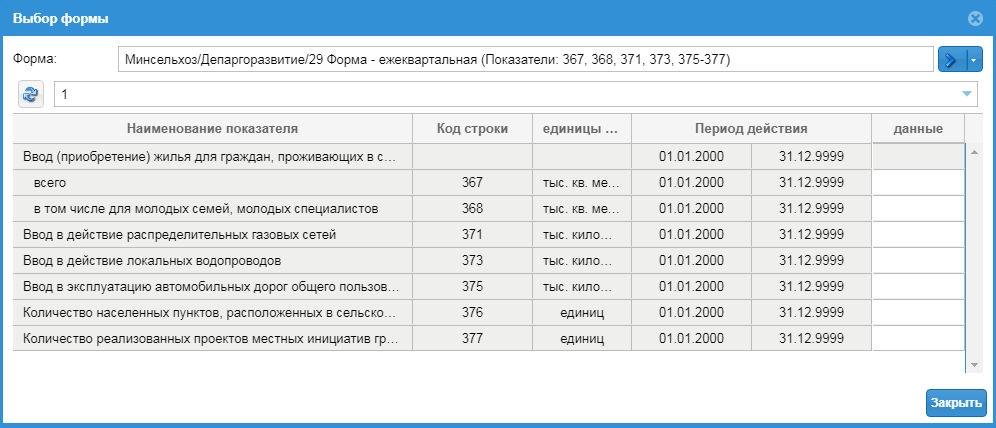
6) Сохранить изменения, нажав кнопку  ("Сохранить и закрыть") на панели инструментов окна "Статистический показатель – Обновление записи".
("Сохранить и закрыть") на панели инструментов окна "Статистический показатель – Обновление записи".
Вышеуказанным способом следует заполнить поля "Ячейка формы:" (выполнить привязку) каждой ячейки.
Привязанная ячейка подсвечивается лиловым цветом, а ячейки, привязанные ранее подсвечиваются серым цветом (рисунок 179).
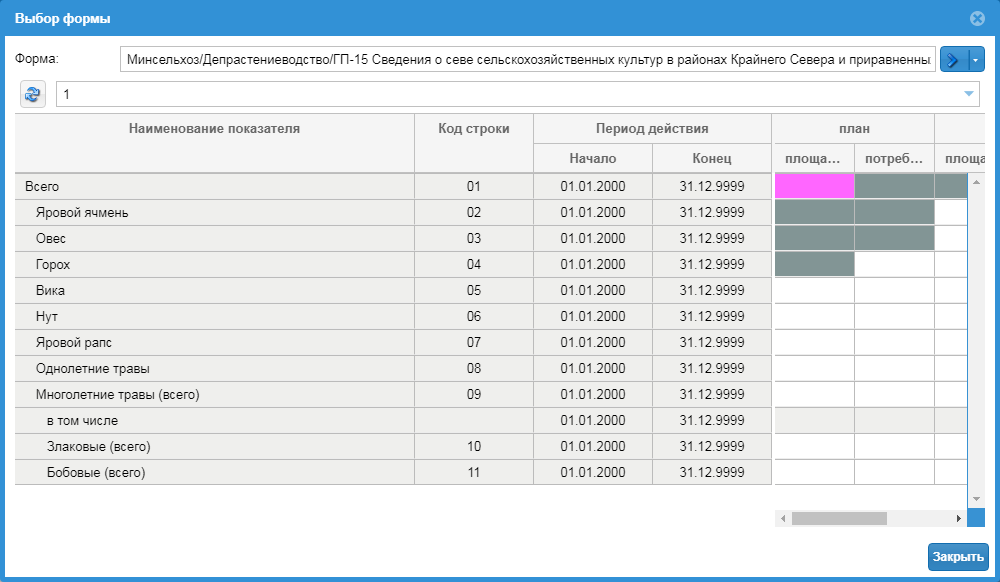
После выполнения привязки статистического показателя к ячейке формы при произведении любого из следующих действий:
изменение кода базового показателя;
изменение измерений базового показателя (добавление/удаление > справочника измерений);
изменения в структуре формы ("Классификатор форм" раздела > "НСИ"), если изменения касаются тех строк, к которым выполнены > привязки;
изменения в периоде действия формы (включая период действия строк и > граф формы) ("Классификатор форм" раздела "НСИ"), к ячейкам > которой выполнены привязки
все ранее сделанные привязки будут удалены.
Редактирование базового показателя
Для внесения изменений в базовый показатель необходимо на вкладке "Каталог базовых показателей" щелкнуть в таблице по требуемому показателю правой кнопкой мыши, и в появившемся контекстном меню выбрать пункт "Редактирование записи" – откроется окно "Базовый показатель – Обновление записи" (рисунок 180).
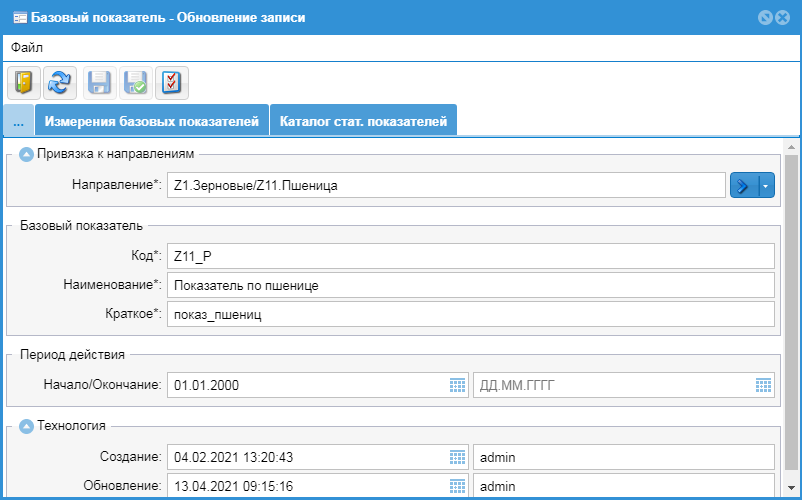
Редактирование данных осуществляется в тех же полях ввода и точно так же, как и при создании базового показателя, с той лишь разницей, что в данном случае все поля (или часть из них) уже заполнены.
Удаление базового показателя
Для удаления (стирания) базового показателя следует на вкладке "Каталог базовых показателей" щелкнуть в таблице по требуемому показателю правой кнопкой мыши, и в появившемся контекстном меню выбрать пункт "Удаление записи" – Система выдаст запрос на подтверждение удаления (рисунок 181). Для завершения удаления показателя нажать кнопку "Удалить", для отказа от удаления – кнопку "Отмена".
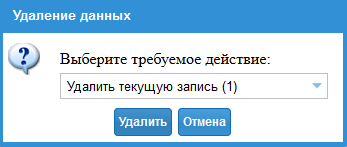
Данный функционал доступен только пользователю с соответствующими правами.
Каталог статистических показателей
Для работы с каталогом статистических показателей следует с помощью мыши выбрать пункт "Каталог стат. показателей" в подразделе "Показатели" раздела "НСИ" главного меню – откроется вкладка "Каталог стат. показателей" (рисунок 182).
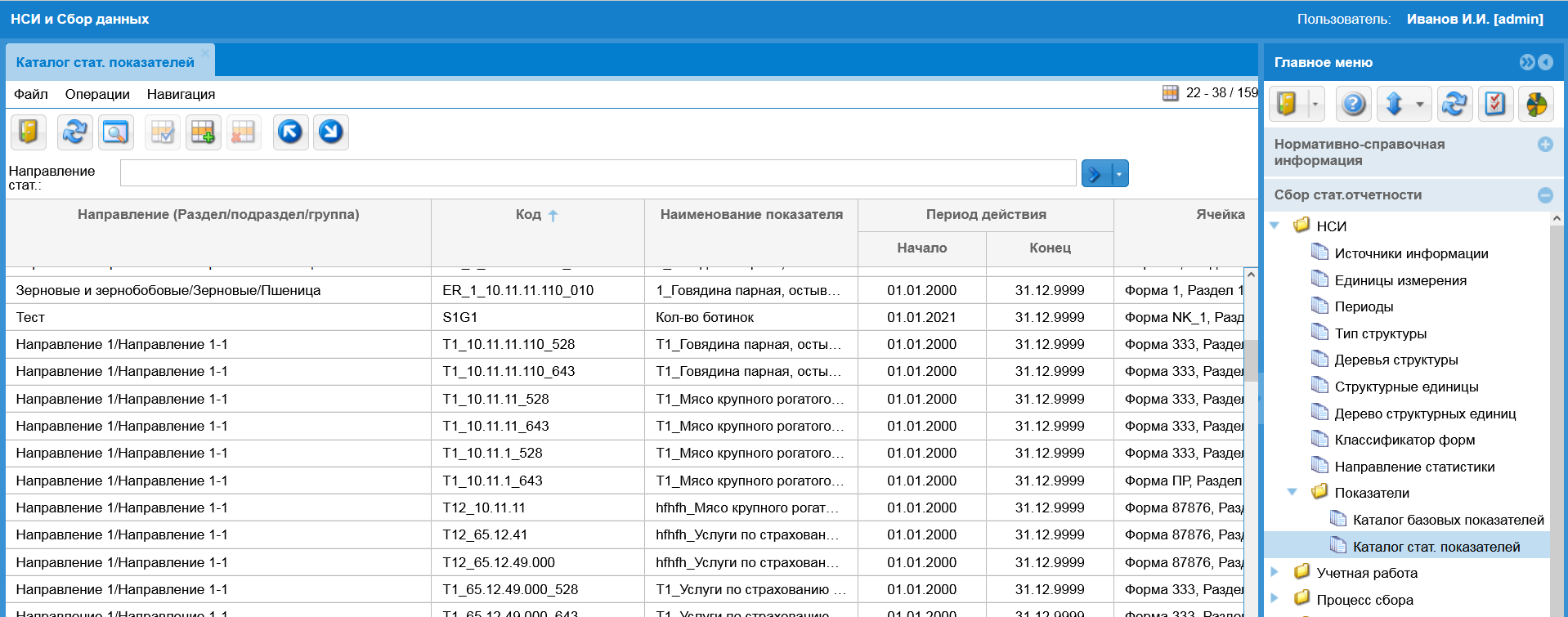
В открывшейся вкладке находятся: строка верхнего меню, панель инструментов с кнопками наиболее употребительных функции, поле выбора статистического направления и собственно таблица, хранящая базовые показатели и вспомогательную информацию о них.
Строка меню, кнопки наиболее употребительных функций и поле выбора статистического направления полностью повторяют функционал, подробно описанный в п. 5.1.10.1, только в применении к статистическим показателям.
В Каталоге статистических показателей отображаются все статистические показатели, которые были сформированы в п. 5.1.10.1.4. В данном каталоге можно произвести привязку статистического показателя к ячейке формы (подробнее о привязке см. 5.1.10.1.5).
Раздел "Учетная работа"
Работа c формами
Пункт "Формы" раздела "Учетная работа" главного меню предназначен для ввода и корректировки данных в формах.
Для работы с формами следует выполнить приведённую ниже последовательность действий.
1) Открыть вкладку "Формы" (рисунок 183), выбрав в главном меню, в модуле "Сбор стат.отчетности", в разделе "Учетная работа", – пункт в Формы" (рисунки 184).

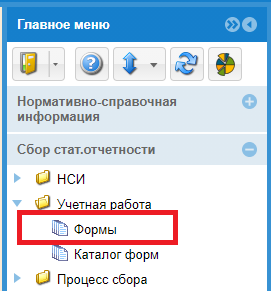
2) На вкладке "Формы" (рисунок 183) открыть требуемую форму. Для этого следует заполнить поля: "Дата:", "Дерево:", "Структура:", "Форма:" и "Тип:". Все поля являются обязательными для заполнения.Поле "Дата:" вводится вручную или выбором из календаря. Введенная дата должна соответствовать последней дате конца выбранного периода (месяц, квартал, год). Поля "Дерево:", "Структура:", "Форма:" и "Тип:" заполняются из соответствующих раскрывающихся списков.
После указания всех идентификационных данных откроется запрашиваемый вариант формы (рисунок 185).

Тип "Данные" позволяет заполнить форму и сохранить > данные для конечного элемента дерева структуры. Тип "Свод" позволяет > получить объединенные данные по выбранной структуре (ввод данных > невозможен). Подробнее про свод см. п. п. 5.2.2 – 5.2.4.
Работа с разделами формы типа "Стандартный"
Тип раздела "Стандартный" формы служит для ввода числовых данных (подробнее про тип раздела см. в п. 5.1.8.1.1).
Для работы с разделами формы с типом "Стандартный" следует выполнить приведённую ниже последовательность действий.
- Инициировать создание набора данных для выбранной формы, нажав на панели инструментов экранную кнопку
 ("Создать набор данных") (рисунок 186).
("Создать набор данных") (рисунок 186).
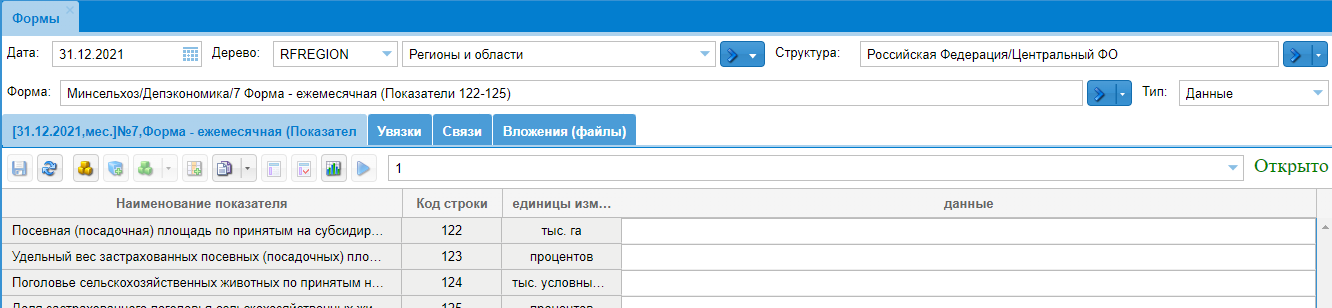
Поочередно устанавливая курсор мыши на нужных ячейках, выполнить ввод данных. После ввода данных появится метка изменения данных в ячейке (рисунок 187).
Для сохранения введённых данных нажать кнопку
 ("Сохранить изменения") (рисунок 187).
("Сохранить изменения") (рисунок 187).

- После сохранения данных нажать кнопку
 ("Пересчитать формулы") (рисунок 188).
("Пересчитать формулы") (рисунок 188).
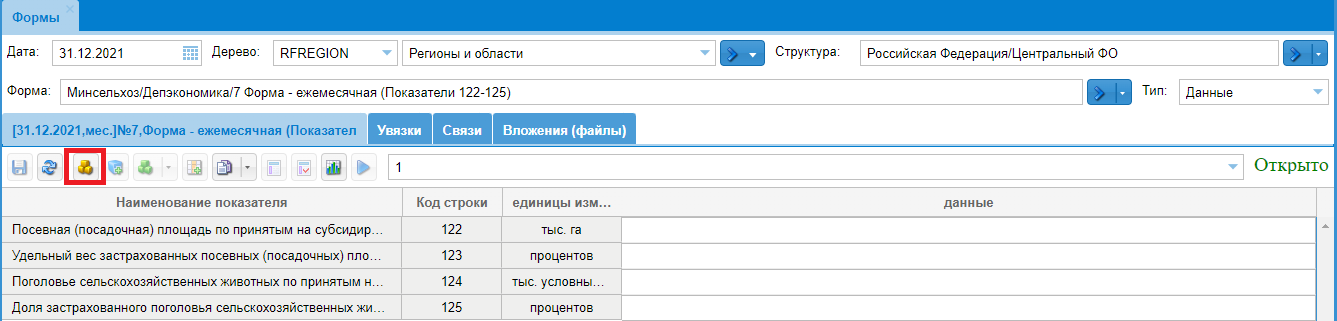
- После пересчета формул проверить увязки на вкладке "Увязки" (рисунок 189).
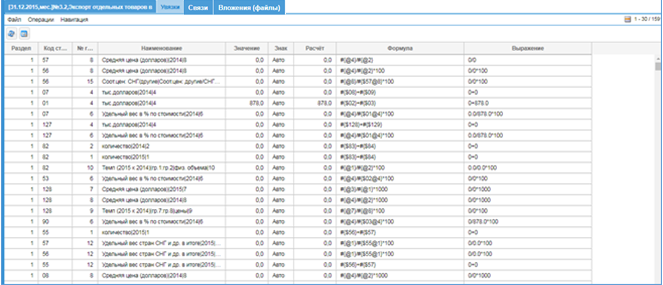
Если введенные данные не соответствуют увязкам, конкретная строка увязок будет выделена желтым или красным цветом, в зависимости от того, стоит ли на данной увязке признак "Ошибка" или нет.
При необходимости посмотреть связи текущей формы с другими формами или периодами на вкладке "Связи".
После заполнения формы работу с ней можно продолжить, используя операции, доступные при раскрытии списка, скрытого на панели инструментов формы, в кнопке "Операции" (рисунок 190). Ниже приводится краткое описание этих операций.
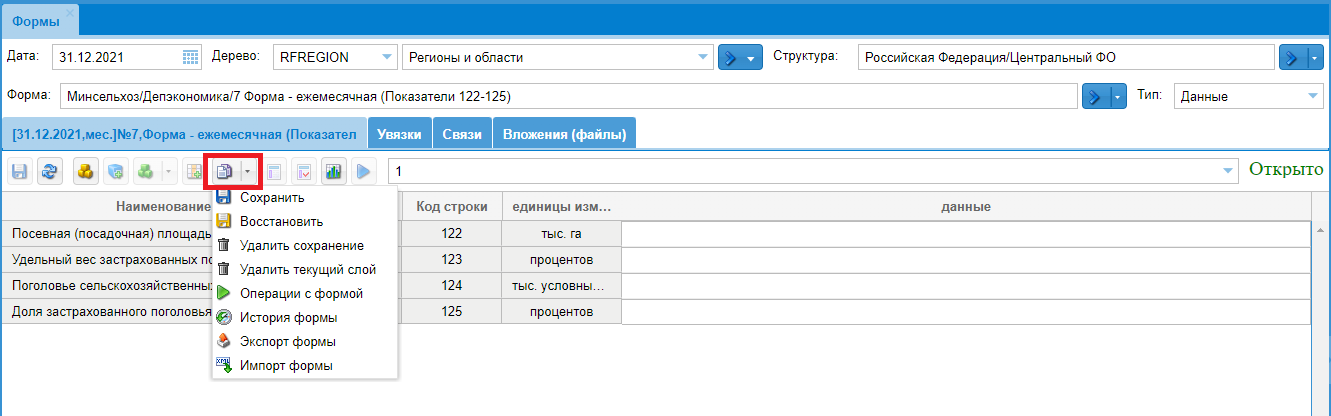
- Выбор пункта "Сохранить" позволяет задать имя версии данных формы и сохранить текущую версию данных формы (рисунок 191).
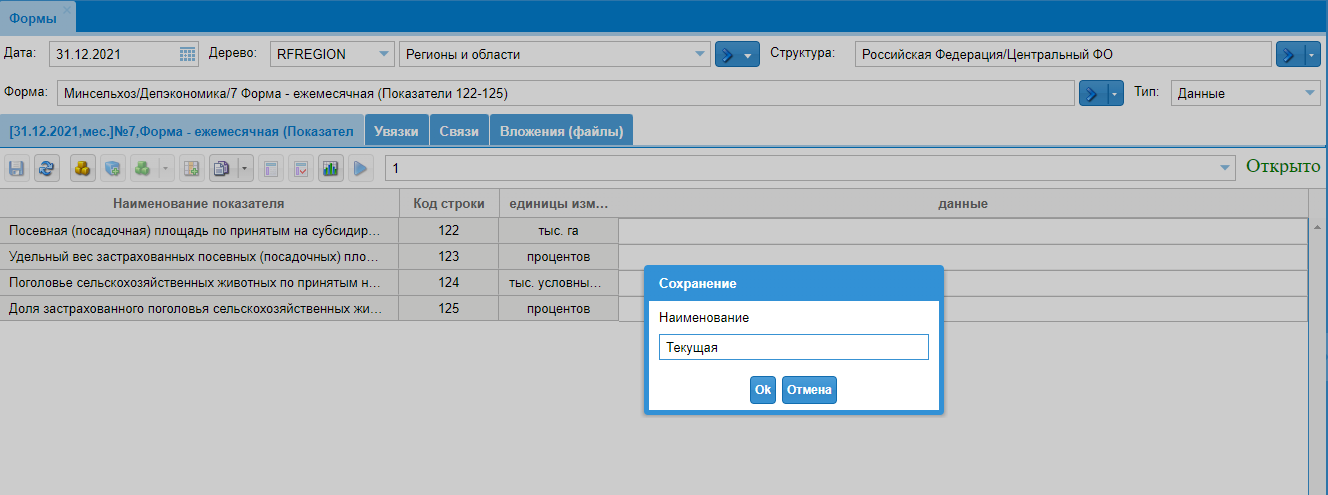
Выбор пункта "Сохранить и очистить" позволяет задать имя версии данных формы, сохранить текущую версию данных формы и очистить ее данные после сохранения.
Выбор пункта "Восстановить" позволяет выбрать нужную версию из ранее сохраненных версий данных форм (рисунок 192).
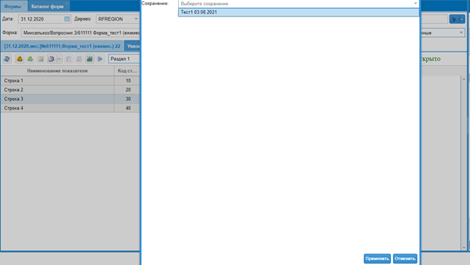
Следует выбрать версию из раскрывающегося списка и нажать кнопку "Применить".
- Выбор пункта "Удалить сохранение" позволяет удалить ненужные версии ранее сохраненных данных форм (рисунок 193).
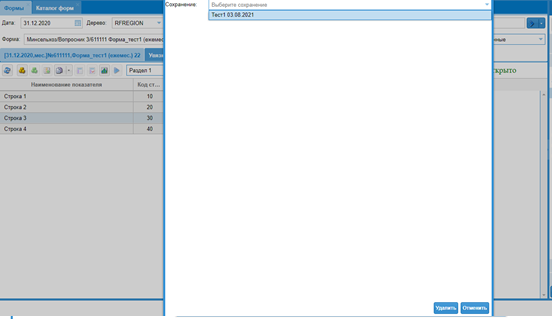
Выбрать версию из раскрывающегося списка и нажать кнопку "Удалить".
Выбор пункта "Удалить текущий слой" позволяет удалить текущую структуру формы.
Выбор пункта "Операции с формой" позволяет провести следующие операции c числовыми данными в форме (рисунок 194): умножение на требуемый коэффициент;округление данных в форме.
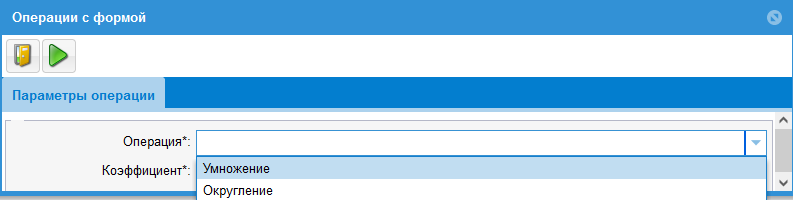
- Выбор пункта "Экспорт шаблона форм" позволяет выгрузить в Excel-шаблон формы. Шаблон может быть выгружен как с данными, так и без них (требуется проставить галочку при выгрузке).
Для сохранения полученного шаблона требуется нажать полученную в процессе экспорта гиперссылку (рисунок 195).
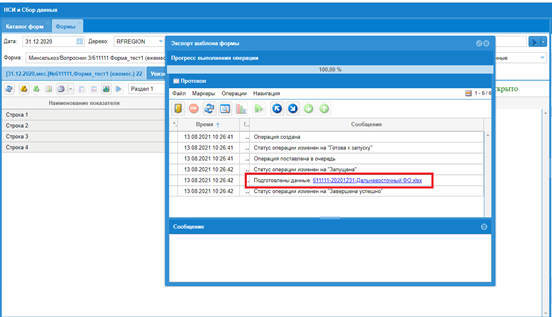
- Выбор пункта "Импорт шаблона форм" позволяет загрузить шаблон формы из файла (рисунок 196).
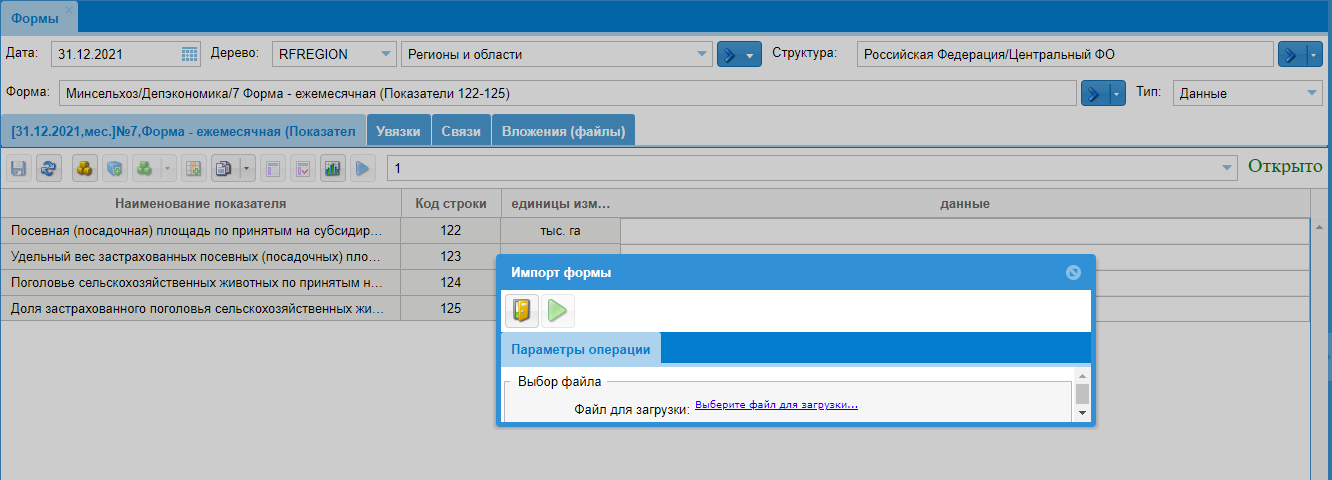
Для обновления данных из базы следует нажать кнопку  ("Обновить данные из базы"), а для пересчета формул (при изменении данных) – нажать кнопку >
("Обновить данные из базы"), а для пересчета формул (при изменении данных) – нажать кнопку >  ("Пересчитать формулы").
("Пересчитать формулы").
В Системе предусмотрена возможность прикрепления файлов к разделу формы. Для этого следует выполнить приведённую ниже последовательность действий.
1) Выбрать необходимый раздел (рисунок 197).
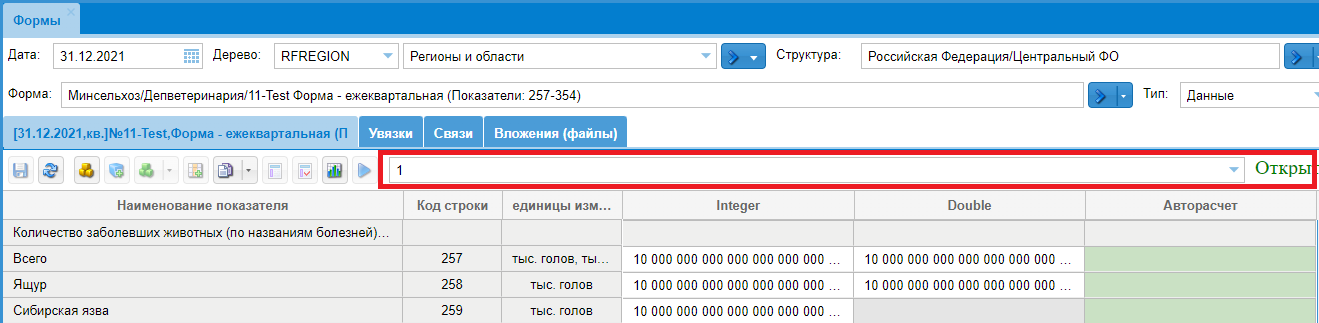
2) Перейти на вкладку "Вложения (файлы)" (рисунок 198).
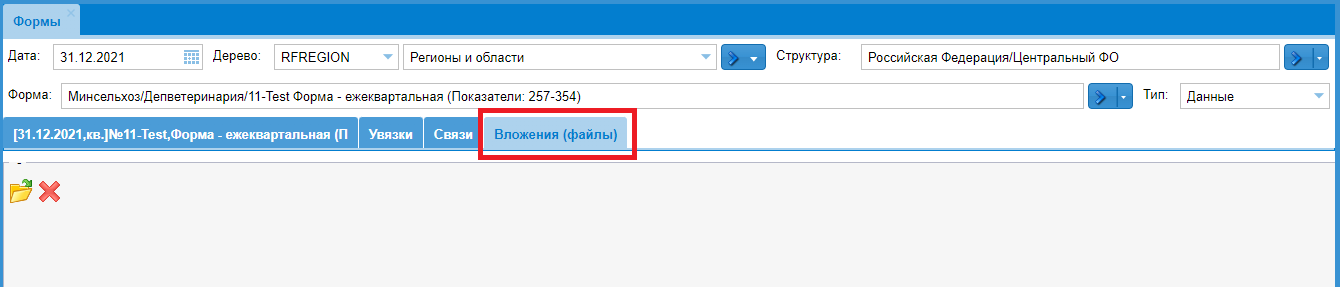
3) В свободной строке нажать кнопку  загрузки файла, используя стандартный диалоговый интерфейс, выбрать необходимый файл, нажать кнопку
загрузки файла, используя стандартный диалоговый интерфейс, выбрать необходимый файл, нажать кнопку  .
.
4) Дождаться загрузки файла на сервер (рисунок 199, рисунок 200)
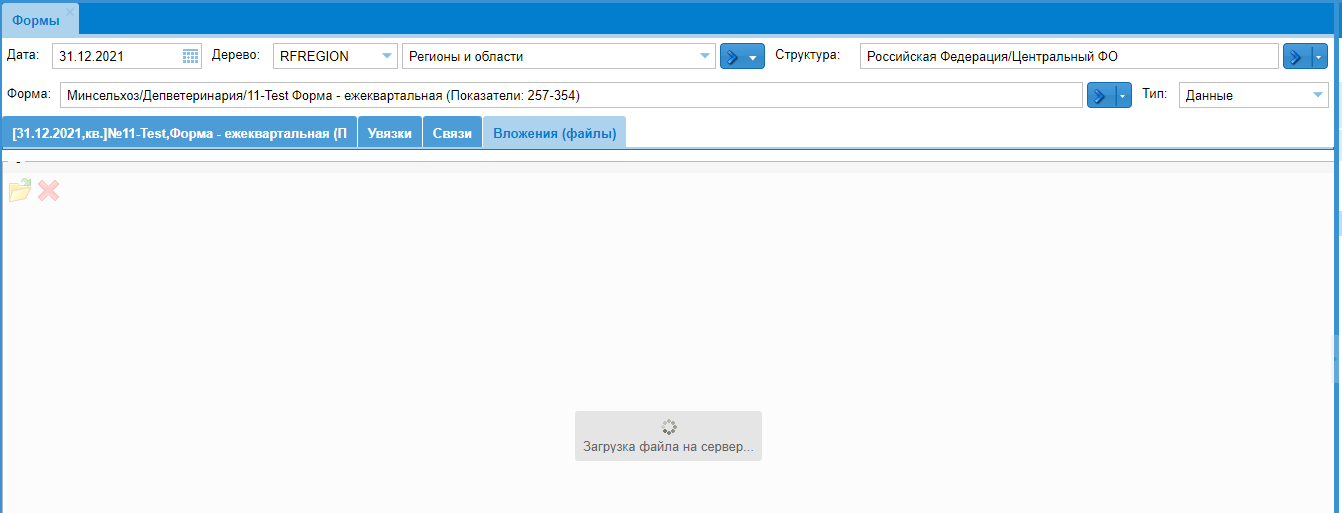

Для того, чтобы удалить файл, достаточно нажать экранную кнопку  , расположенную слева от названия удаляемого файла (см. рисунок 200).
, расположенную слева от названия удаляемого файла (см. рисунок 200).
В Системе предусмотрена возможность проведения расчетов без сохранения результатов расчетов в базе данных.
Для выполнения данной операции необходимо выполнить приведённую ниже последовательность действий.
1) На вкладке "Формы" (см. рисунок 201) выбрать необходимую форму (указана в поле "Форма:") и раздел (указан в поле, расположенном в строке панели инструментов).
2) Выбрать (выделить) в выбранной записи ячейку, в которой требуется выполнить расчет (графа "увязки" в таблице, см. рисунок 201).
3) Открыть меню "Операции" и выбрать пункт "Операции с ячейкой" (см. рисунок 201) – откроется окно "Операции с ячейкой" (рисунок 202).
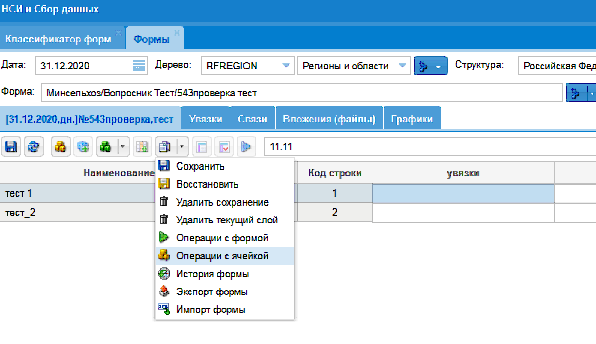
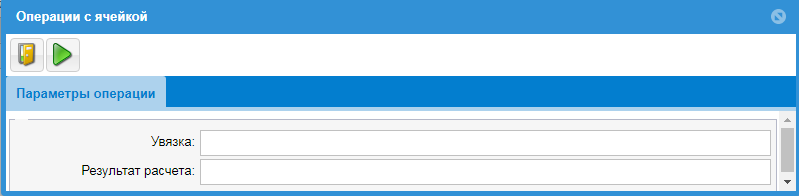
4) В поле "Увязка:" ввести увязку (описание формул увязки см. п. 5.1.8.1.2).
Если для "Операции с ячейкой" выбрана ячейка, на которой уже создана увязка, то в поле "Увязка:" отобразится формула увязки, если выбрана ячейка без увязки, то поле "Увязка:" будет пустым. Поле всегда доступно для редактирования.
5) Нажать кнопку "Запустить операцию" – в поле "Результат расчета:" отобразятся данные расчета (рисунок 203).
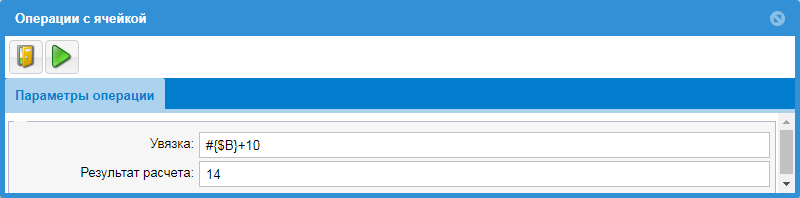
6) Для выхода из окна "Операции с ячейкой" нажать кнопку "Закрыть окно". Результат расчета не будет сохранен в базе данных.
Работа с разделами формы типа "Реестр"
Тип раздела "Реестр" формы служит для ввода данных разных типов (подробнее про тип полей раздела см. в п. 5.1.8.1.1).
Для работы с разделами формы с типом "Реестр" следует выполнить приведённую ниже последовательность действий.
- Инициировать создание новой записи данных для реестра, подав через верхнее меню команду "Операции" => "
 Добавление записи" (рисунок 204).
Добавление записи" (рисунок 204).
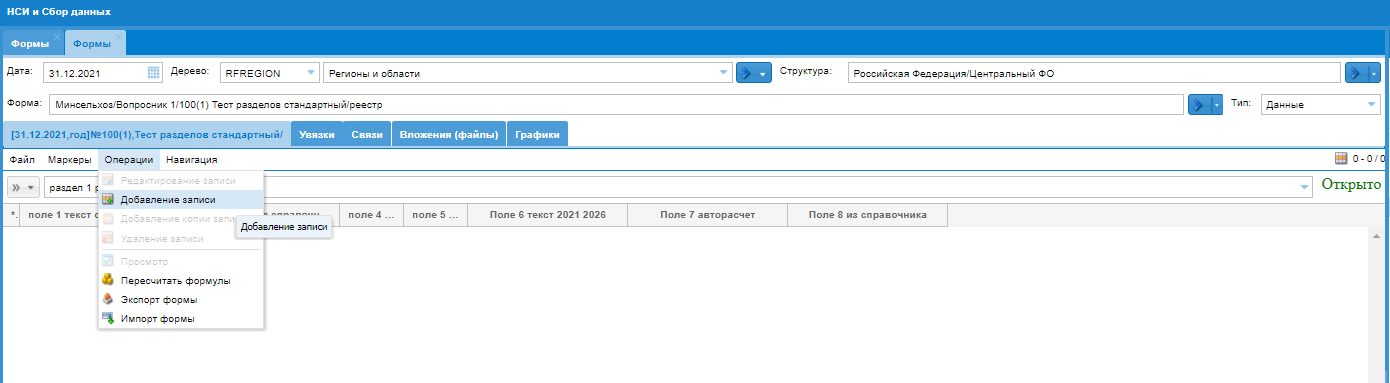
- В открывшемся окне (на рисунке 205 "раздел 1 реестр – Новая запись"), на вкладке с номером раздела (в примере – "1"), заполнить нужные поля ввода данными. Значения части полей заполняются с клавиатуры, другие выбираются из раскрывающихся списков, флаги устанавливаются одинарными щелчками мыши.
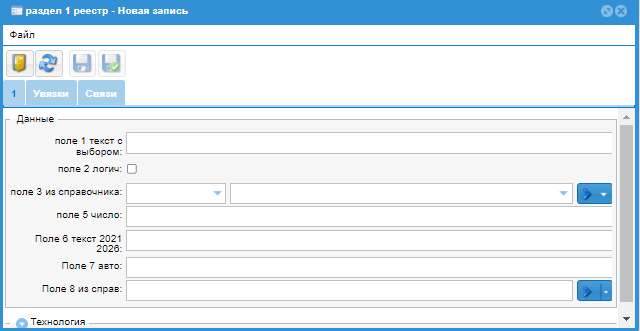
После ввода данных нажать на панели инструментов окна ставшую доступной кнопку
 ("Сохранить изменения").
("Сохранить изменения").После сохранения данных происходит авторасчет данных. Принудительно пересчитать данные можно, используя экранную кнопку
 ("Пересчитать формулы") на панели инструментов (см. рисунок 206).
("Пересчитать формулы") на панели инструментов (см. рисунок 206).
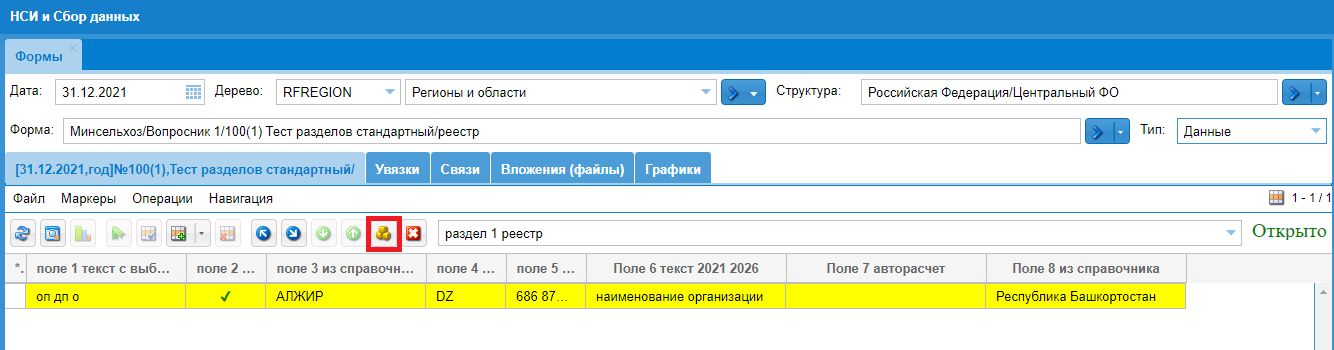
5) Проверить увязки можно на вкладке "Увязки" (рисунок 207).
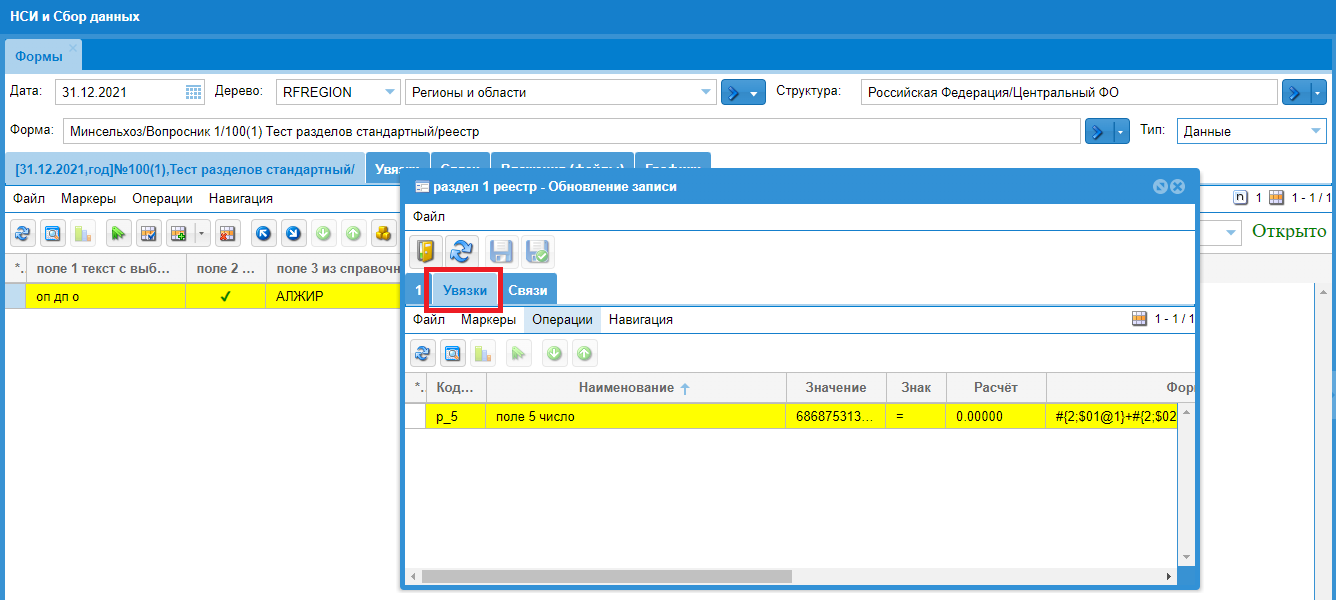
Если введенные данные не соответствуют увязкам, конкретная строка увязок будет выделена желтым или красным цветом, в зависимости от того, стоит ли на данной увязке признак «Ошибка» или нет. Для просмотра строк, содержащих ошибки или неувязки – нажать кнопку  («Просмотр строк, не прошедших проверку») (рисунок 208).
(«Просмотр строк, не прошедших проверку») (рисунок 208).
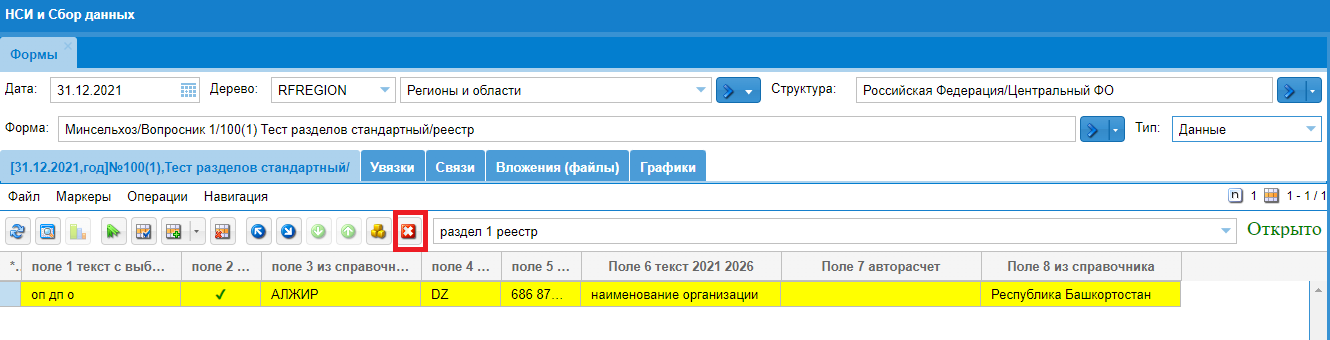
6) При необходимости посмотреть связи текущей формы с другими формами или периодами на вкладке "Связи".
7) После заполнения формы работу с ней можно продолжить, используя операции (см. рисунок 209), краткое описание которых приводится ниже.
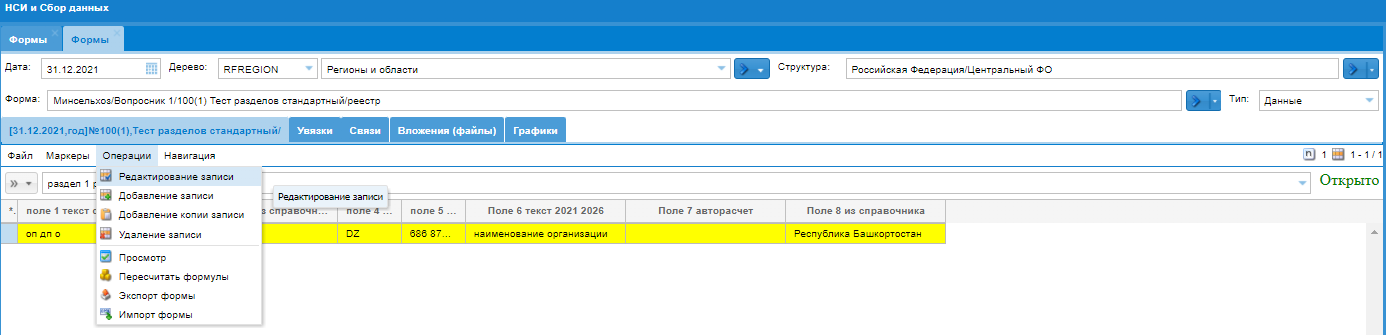
- "Редактирование записи" позволяет внести изменения в выбранную запись (рисунок 210);
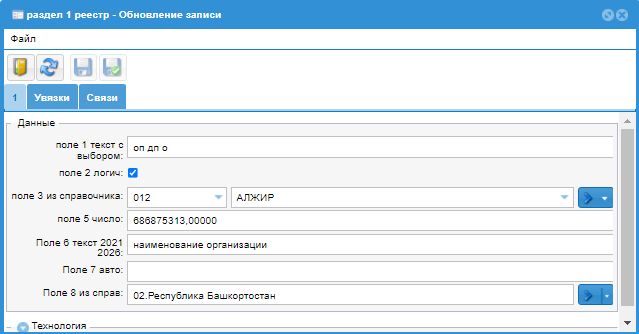
"Добавить копию записи" позволяет скопировать выбранную запись;
"Удалить запись" позволяет удалить выбранную запись (рисунок 211);
Для удаления записи реестра выбрать запись из выпадающего списка и нажать кнопку "Удалить".
- "Экспорт формы" позволяет выгрузить форму в Excel-шаблон. Шаблон может быть выгружен как с данными, так и без них (требуется проставить галочку при выгрузке);
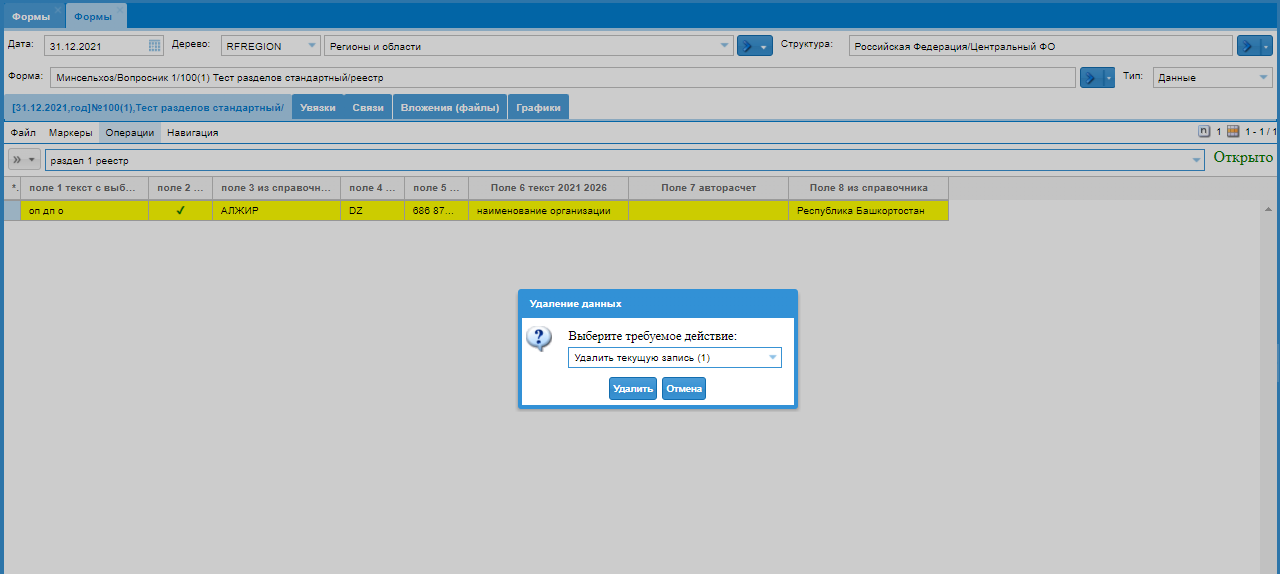
Для просмотра и сохранения полученного шаблона требуется нажать полученную в процессе экспорта гиперссылку (рисунок 212).
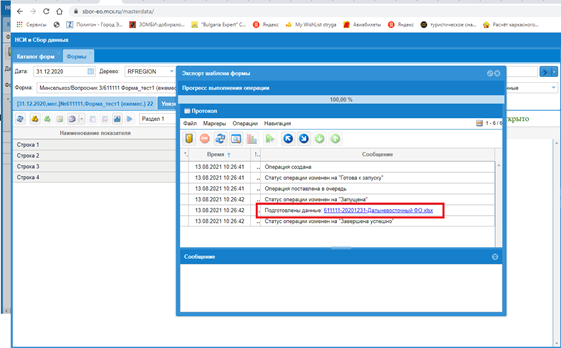
- "Импорт формы" позволяет загрузить шаблон формы из файла (см. рисунок 213).
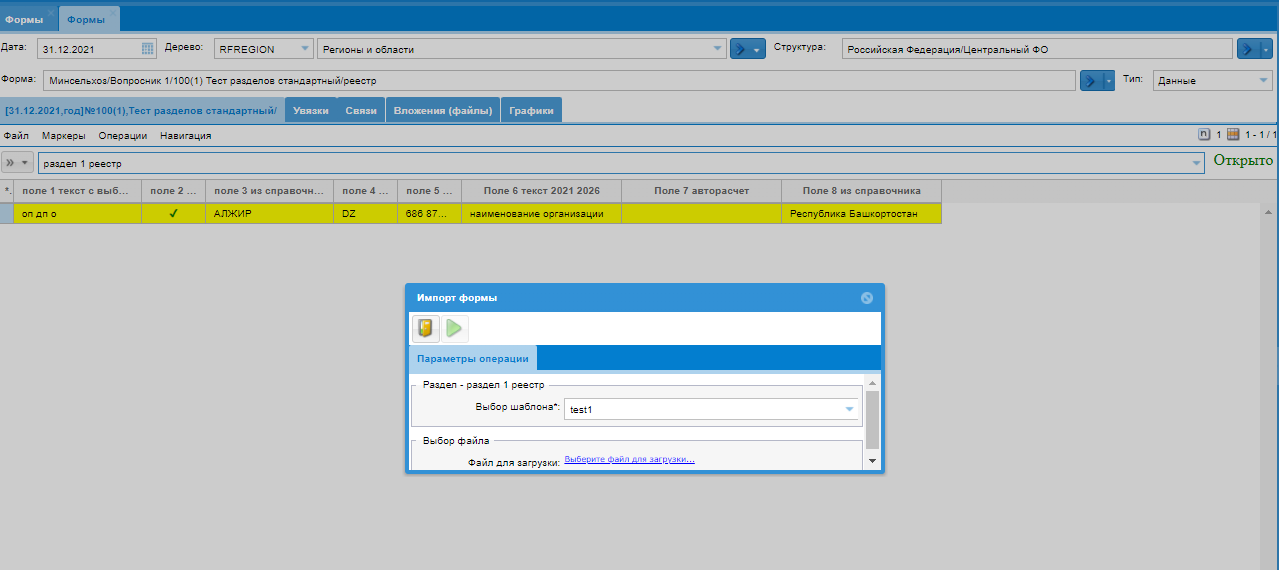
Для обновления данных из базы следует нажать кнопку  ("Обновить данные из базы"), а для пересчета формул (при изменении данных) – нажать кнопку
("Обновить данные из базы"), а для пересчета формул (при изменении данных) – нажать кнопку
 ("**Пересчитать формулы**").
("**Пересчитать формулы**"). В Системе предусмотрена возможность установить маркер на записи. Для этого требуется выбрать запись, нажать экранную кнопку  (Маркеры – "Отметить\Снять отметку") (рисунок 214).
(Маркеры – "Отметить\Снять отметку") (рисунок 214).
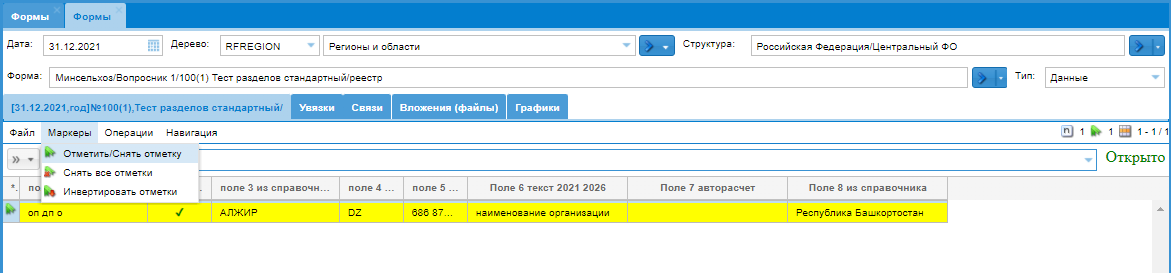
Свод формы
Свод формы для разделов с типом "Стандартный"
Свод формы для разделов с типом "Стандартный" – объединение нескольких форм (сводов) путем суммирования данных по ячейкам в одну общую форму.
Для того, чтобы рассчитать свод формы, необходимо выбрать в настройках формы "Тип: Свод", в "Структуре" выбрать нужный регион и нажать кнопку  ("Рассчитать свод") (рисунок 215). Если в форме присутствуют увязки и требуется их пересчитать – следует
("Рассчитать свод") (рисунок 215). Если в форме присутствуют увязки и требуется их пересчитать – следует
выбрать в выпадающем меню "Расчет свода с увязками".
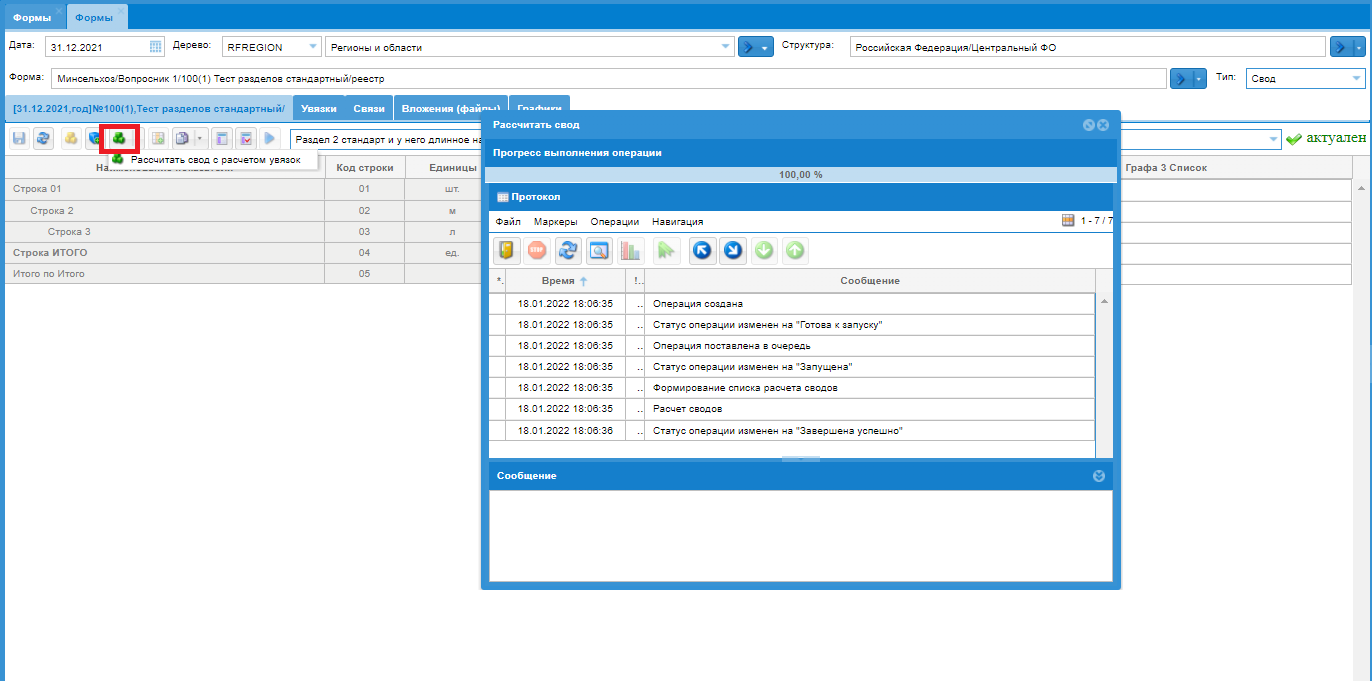
Для пересчета формул нажать кнопку  ("Пересчитать формулы по своду").
("Пересчитать формулы по своду").
Свод формы для разделов с типом "Реестр"
Свод формы для разделов с типом "Реестр" – это объединение путем «склеивания» нескольких форм в одну общую форму.
При переключении с типа "Данные" на тип "Свод" автоматически обновляется список записей реестра (рисунок 216).
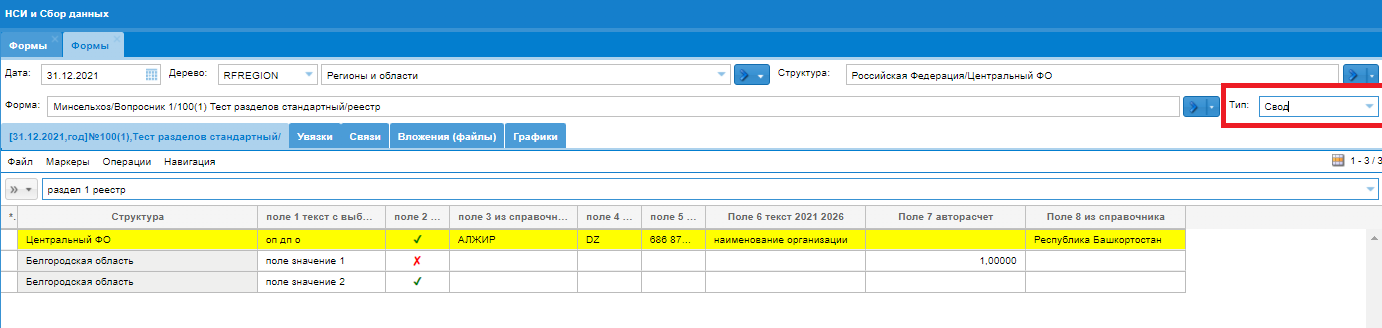
Срез формы
Срез формы доступен только для разделов с типом "Стандартный". Для разделов с типом "Реестр" Свод по форме равен Срезу по форме.
Для получения среза по рассчитанному своду необходимо нажать кнопку  ("Срез по своду"). В новом окне откроется срез по своду (см. рисунок 217).
("Срез по своду"). В новом окне откроется срез по своду (см. рисунок 217).
Срез по своду содержит структурные единицы в строках и строки и их столбцы (по форме) в графах.
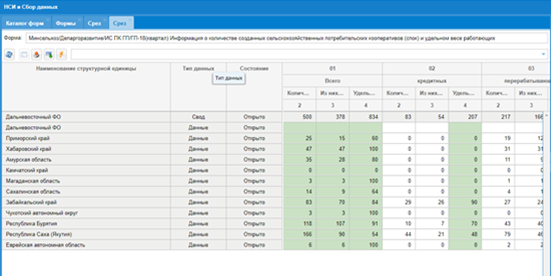
Срез формы с выбором строк
Срез формы с выбором строк доступен только для разделов с типом «Стандартный».
Для получения среза по отдельным строкам нажать кнопку  ("Срез с выбором строк"), переместить с помощью выделения курсором и стрелок нужные строки из списка в левой части таблицы в правую часть таблицы, нажать кнопку
("Срез с выбором строк"), переместить с помощью выделения курсором и стрелок нужные строки из списка в левой части таблицы в правую часть таблицы, нажать кнопку  ("Обновить") (рисунок 218, рисунок 219).
("Обновить") (рисунок 218, рисунок 219).
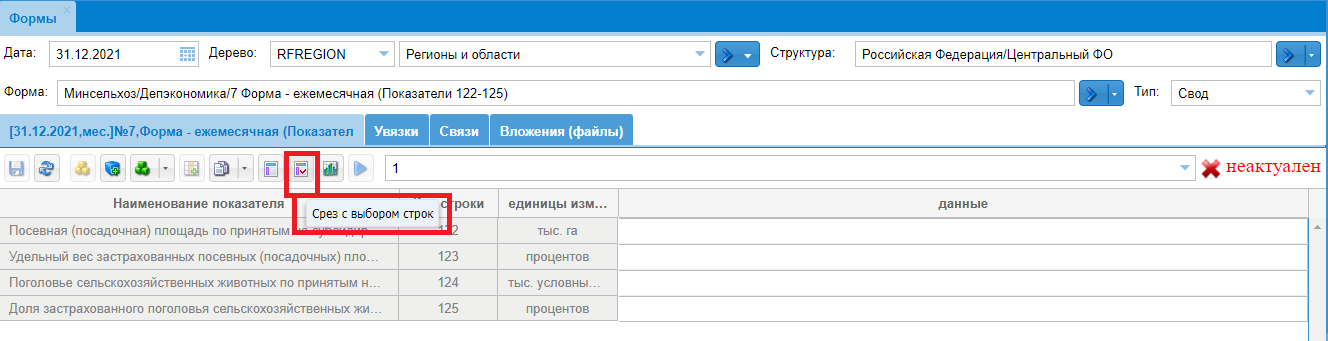
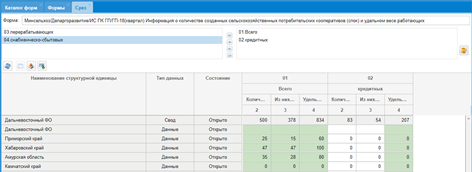
Работа с каталогом форм
В Каталоге форм отображаются все формы, данные по которым есть в базе.
Для просмотра перечня форм необходимо выполнить приведённую ниже последовательность действий.
1) Выбрать пункт "Каталог форм" в разделе "Учетная работа" модуля "Сбор стат.отчетности" главного меню (рисунок 220).
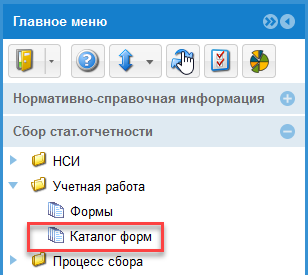
2) В открывшейся вкладке "Каталог форм" (рисунок 221) заполнить поля "Дата:", "Дерево:", "Структура:", "Форма:", "Версия:" и "Состояние:" формы – откроется список форм, имеющихся в базе данных по заданным условиям.
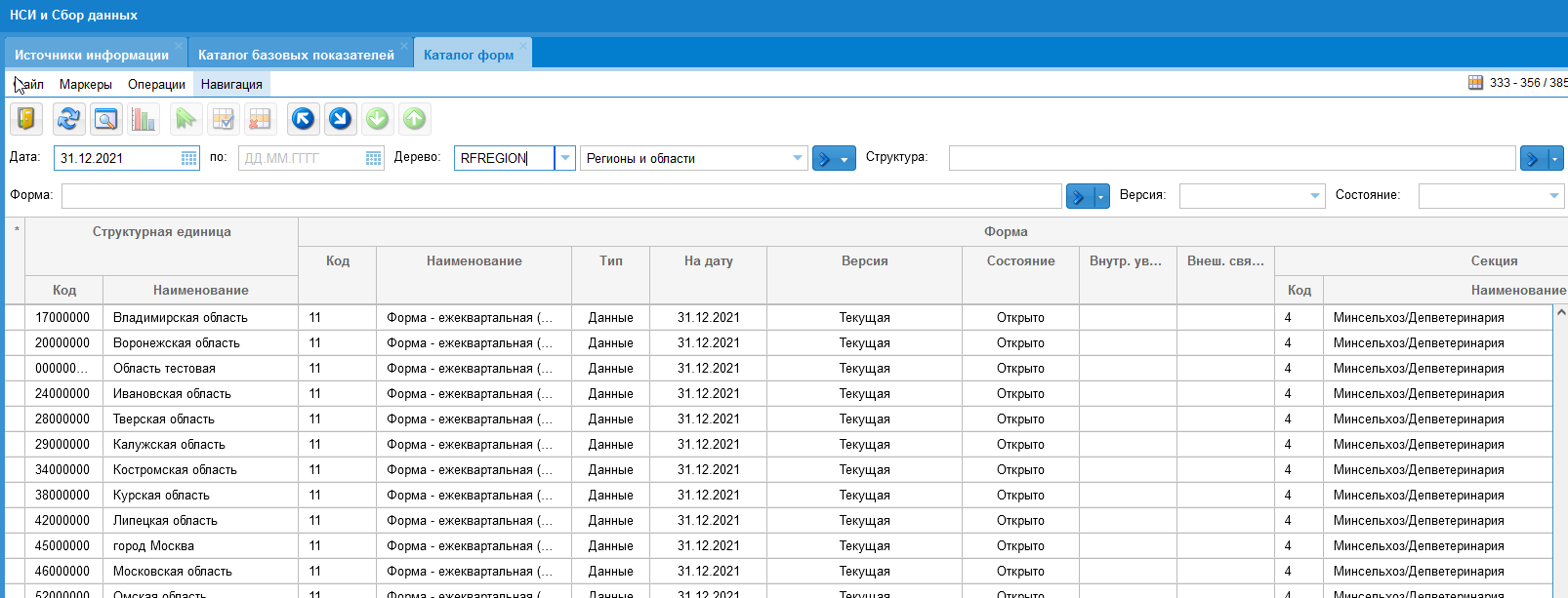
В каталоге содержится информация по структурной единице, коду, наименованию, типу, дате и версии формы, а также по внутренним увязкам и внешним связям формы и др.
Работа с конкретной формой выполняется в приведённой ниже последовательности действий.
1) Открыть форму двойным щелчком левой кнопки мыши по строке каталога (рисунок 221), соответствующей этой форме.
Открыть конкретную форму можно также, выделив её в списке и нажав кнопку  ("Редактировать запись") на панели инструментов вкладки.
("Редактировать запись") на панели инструментов вкладки.
2) В открывшемся окне (рисунок 222), на вкладке "Данные формы", посмотреть (при необходимости) общую информацию о выбранной форме.
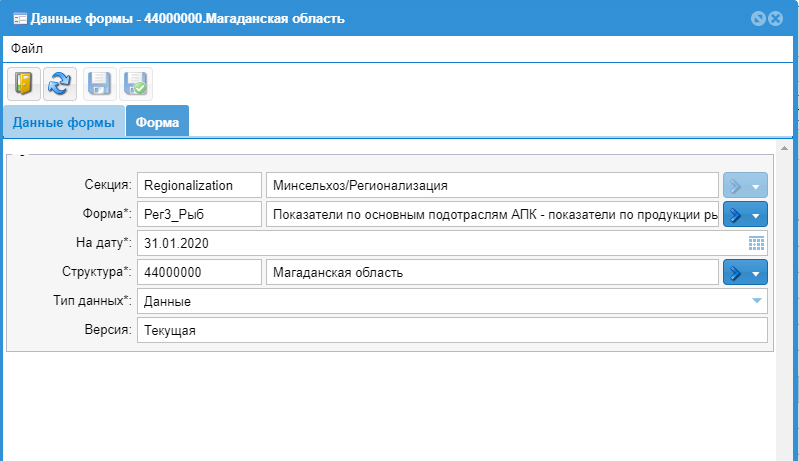
3) На вкладке "Форма" окна "Данные формы – просмотр" (рисунок 223) внести изменения в данные формы, если это необходимо.
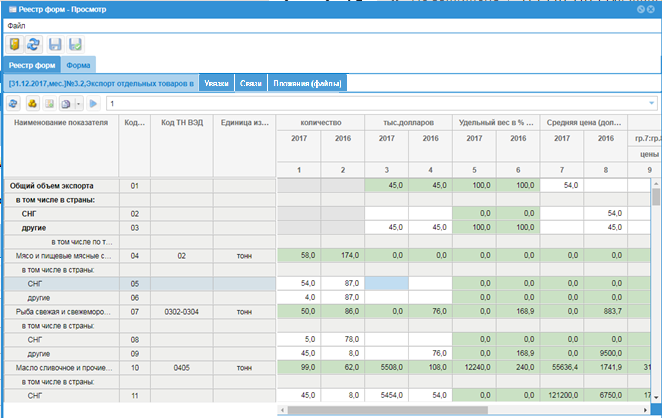
Данный функционал доступен только для форм с версией Текущая и состоянием Открыта.
4) Для завершения работы с конкретной формой – нажать кнопку  ("Выход") либо в меню "Файл" выбрать пункт "Выход".
("Выход") либо в меню "Файл" выбрать пункт "Выход".
Для того чтобы найти в каталоге записи, удовлетворяющие каким-либо заданным параметрам, следует воспользоваться фильтром, выполнив приведённые ниже действия.
1) На панели инструментов вкладки "Каталог форм" (см. рисунок 221) нажать кнопку  ("Открыть окно фильтра") – откроется окно "Фильтр" (рисунок 224).
("Открыть окно фильтра") – откроется окно "Фильтр" (рисунок 224).
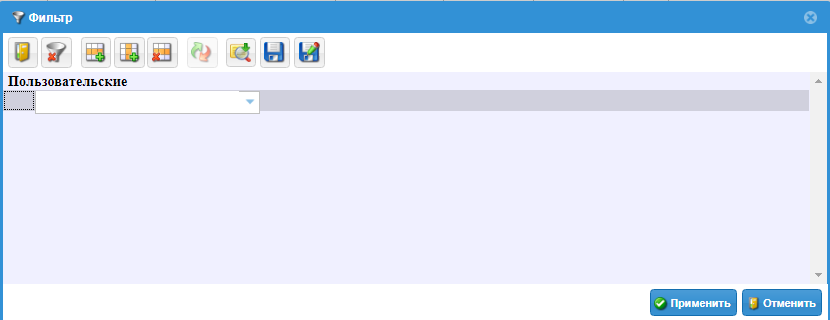
2) Выбрать в строке поиска необходимый параметр из раскрывающегося списка (рисунок 225). Например, "Изменение данных/Дата".
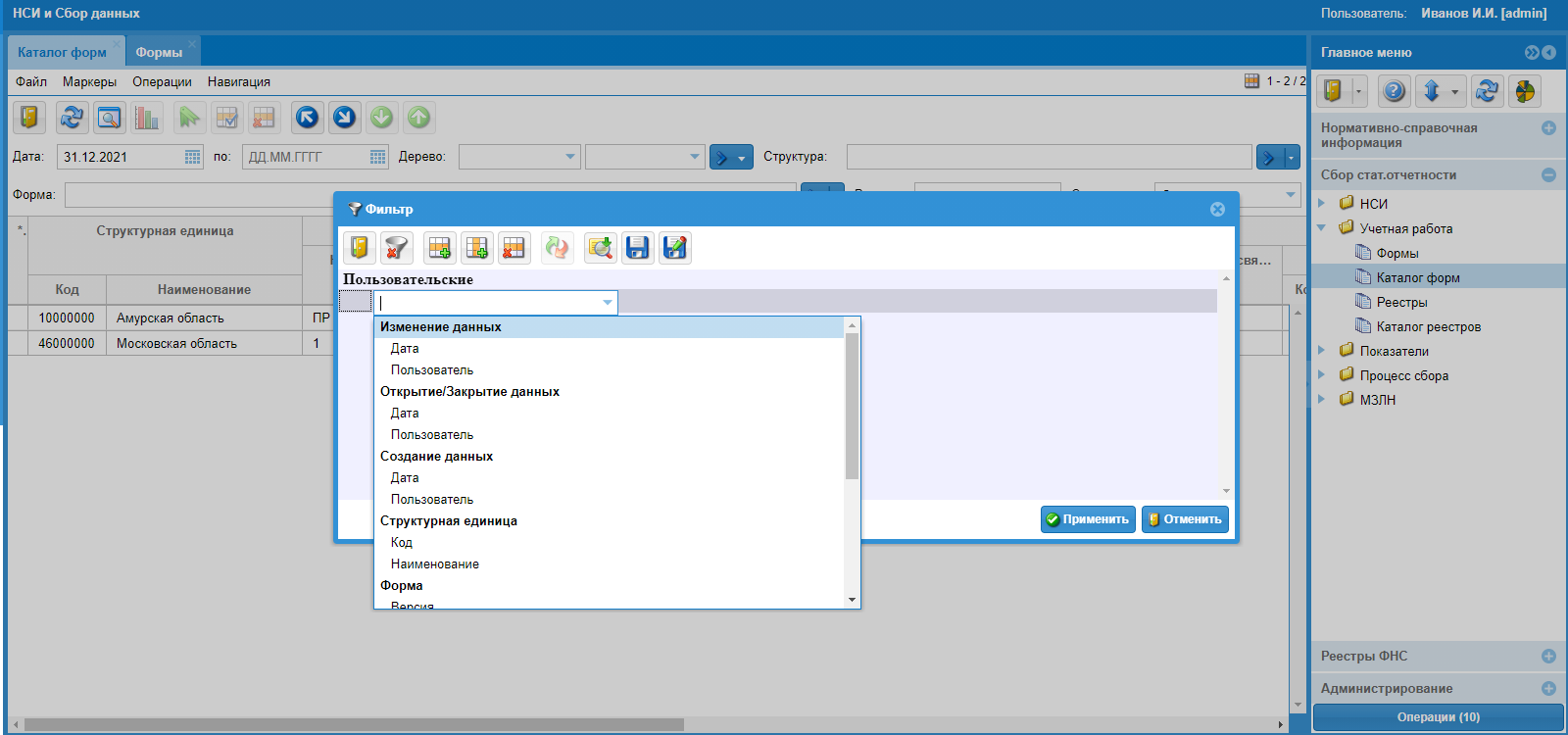
3) Задать условие поиска, выбрав его из раскрывающегося списка (рисунок 226, в примере "равно"). Небольшое поле слева позволяет задать поиск по отрицанию заданного условия (например, "НЕ" "Равно").
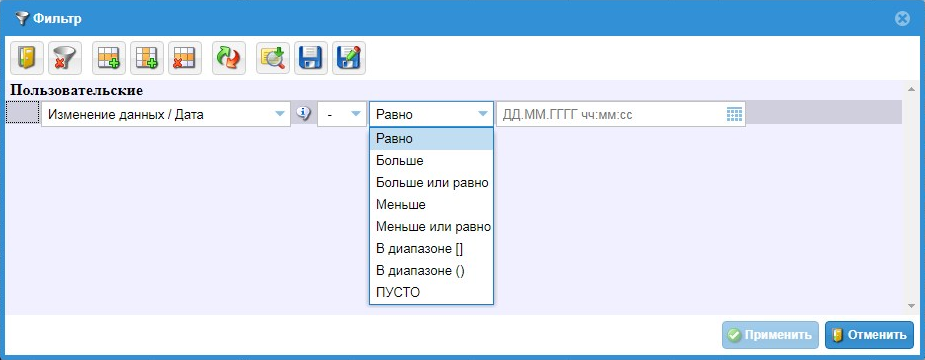
4) Задать необходимые значения дополнительных полей (в примере – "ДД.ММ.ГГГГ") и нажать кнопку "Применить" (рисунок 227) – окно "Фильтр" закроется, а в каталоге отобразятся только формы, соответствующие заданным параметрам.
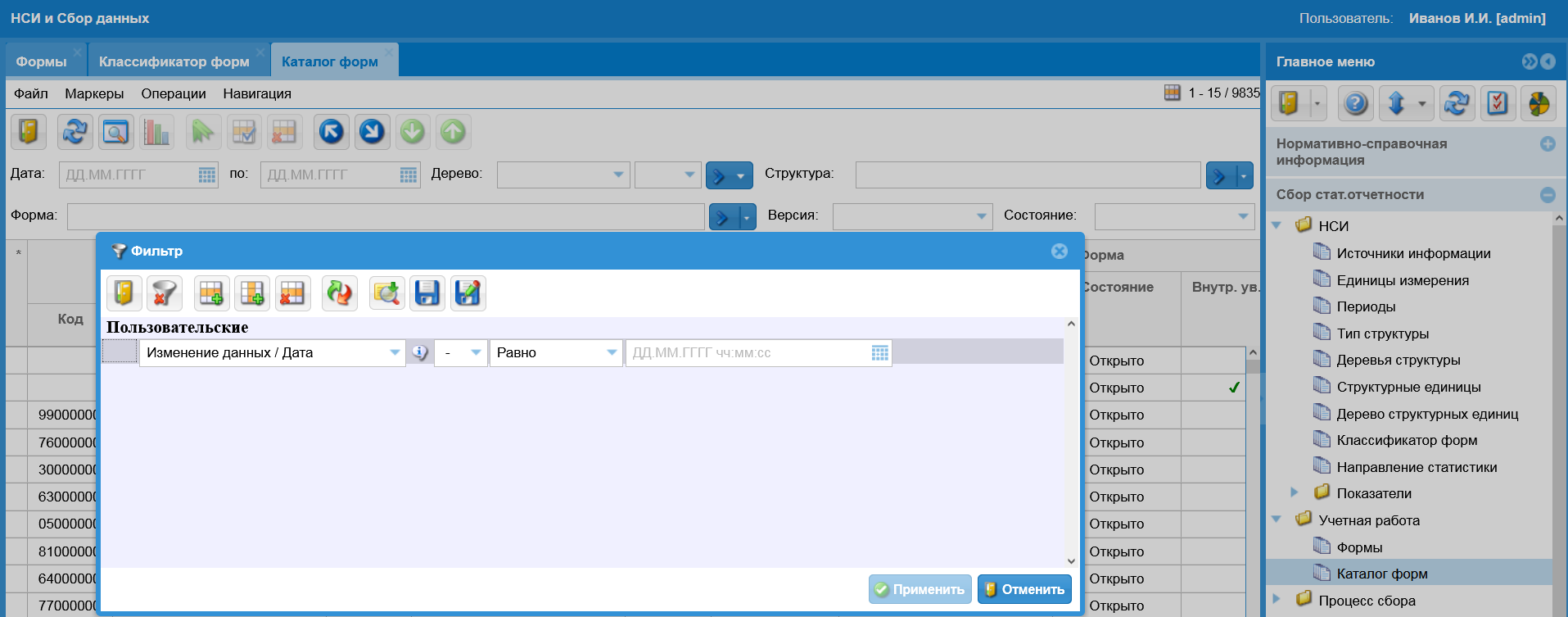
5) Для очистки условий поиска фильтра и отображения полного каталога форм следует нажать на панели инструментов окна кнопку  ("Очистить/Удалить все условия"), а затем – кнопку "Применить" в правом нижнем углу окна.
("Очистить/Удалить все условия"), а затем – кнопку "Применить" в правом нижнем углу окна.
В Каталоге форм можно перейти к первой или последней записи, используя кнопки  ("Перейти к первой записи") и
("Перейти к первой записи") и  ("Перейти к последней записи").
("Перейти к последней записи").
6) Для выхода из Каталога форм следует нажать кнопку  ("Выход") на панели инструментов вкладки "Каталог форм" либо в меню "Файл" выбрать пункт "Выход".
("Выход") на панели инструментов вкладки "Каталог форм" либо в меню "Файл" выбрать пункт "Выход".
Раздел "Процесс сбора"
Создание роли сбора
Для создания новой роли сбора необходимо выполнить приведённую ниже последовательность действий.
- В древовидной структуре панели "Главное меню" (рисунок 228) выбрать пункт "Роли сбора" раздела "Процесс сбора" модуля "Сбор стат.отчетности" – в рабочей области откроется вкладка "Роли сбора" (рисунок 229) с перечнем имеющихся в Системе ролей сбора.
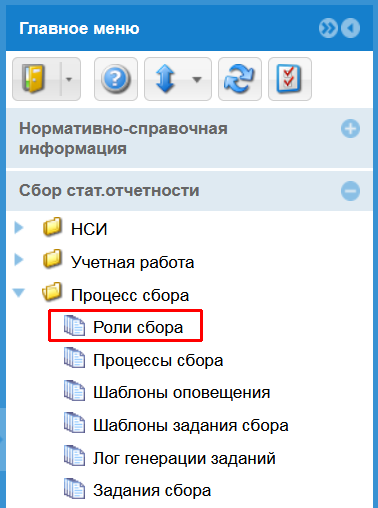
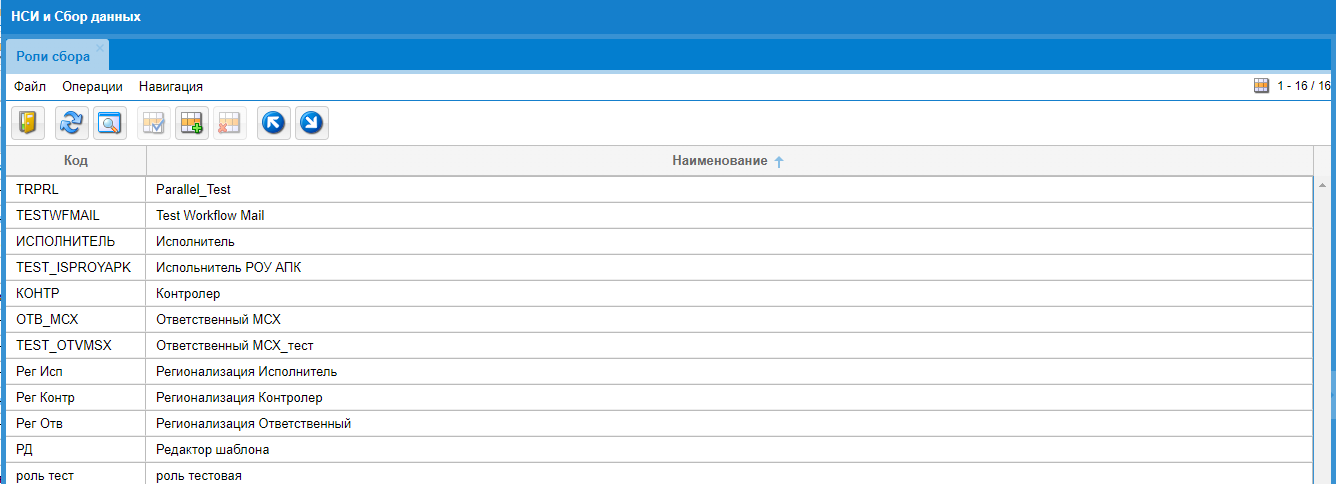
Нажать на панели инструментов вкладки кнопку
 ("Добавление записи").
("Добавление записи").В открывшемся окне "Роль сбора – Новая запись" (рисунок 230), на вкладке "Роль сбора" окна заполнить обязательные поля роли: "Код*:" и "Наименование*:".
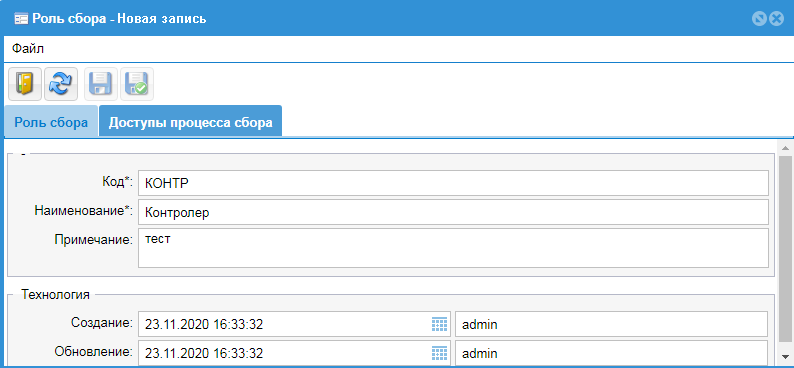
- Нажать кнопку
 ("Сохранить и обновить"), после этого станет доступна вкладка "Доступы процесса сбора", а название окна изменится на "Роль сбора – Обновление записи" (рисунок 231).
("Сохранить и обновить"), после этого станет доступна вкладка "Доступы процесса сбора", а название окна изменится на "Роль сбора – Обновление записи" (рисунок 231).
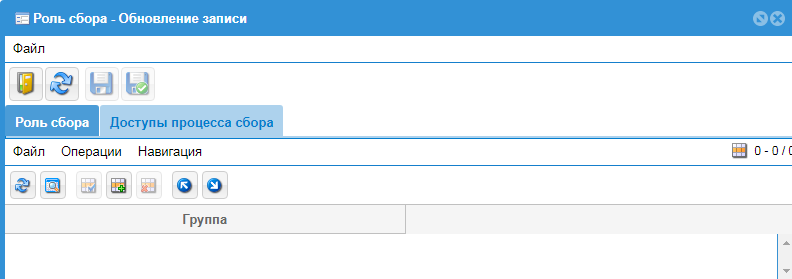
Перейти на вкладку "Доступы процесса сбора" и на панели инструментов нажать кнопку
 ("Добавление записи").
("Добавление записи").В открывшемся новом окне "Доступ процесса сбора – Новая запись" (см. рисунок 232) заполнить поле "Группа*:" значением из раскрывающегося списка, в котором приведены все группы, созданные в Системе (подробнее о группах см. п. 6.1.4.).
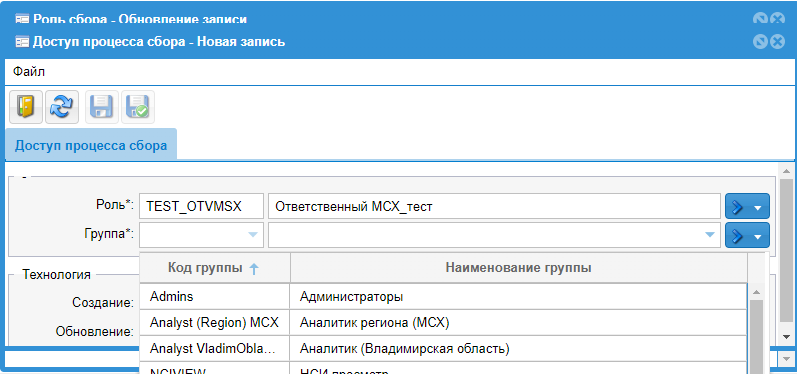
- Завершить настройку роли сбора, нажав кнопку
 ("Сохранить и обновить").
("Сохранить и обновить").
Создание шаблона процесса сбора
Шаблон процесса сбора
Для создания нового процесса сбора необходимо выполнить приведённую ниже последовательность действий.
- В древовидной структуре панели "Главное меню" (рисунок 233) выбрать пункт "Процессы сбора" – откроется вкладка "Процессы сбора" (см. рисунок 234).
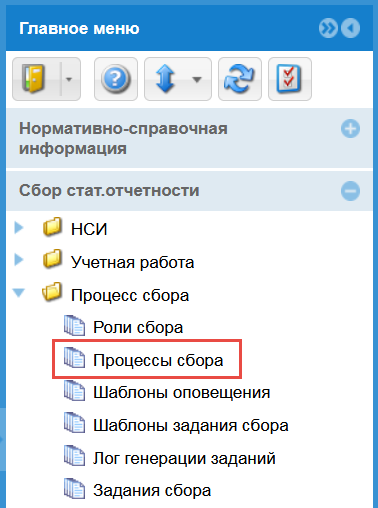
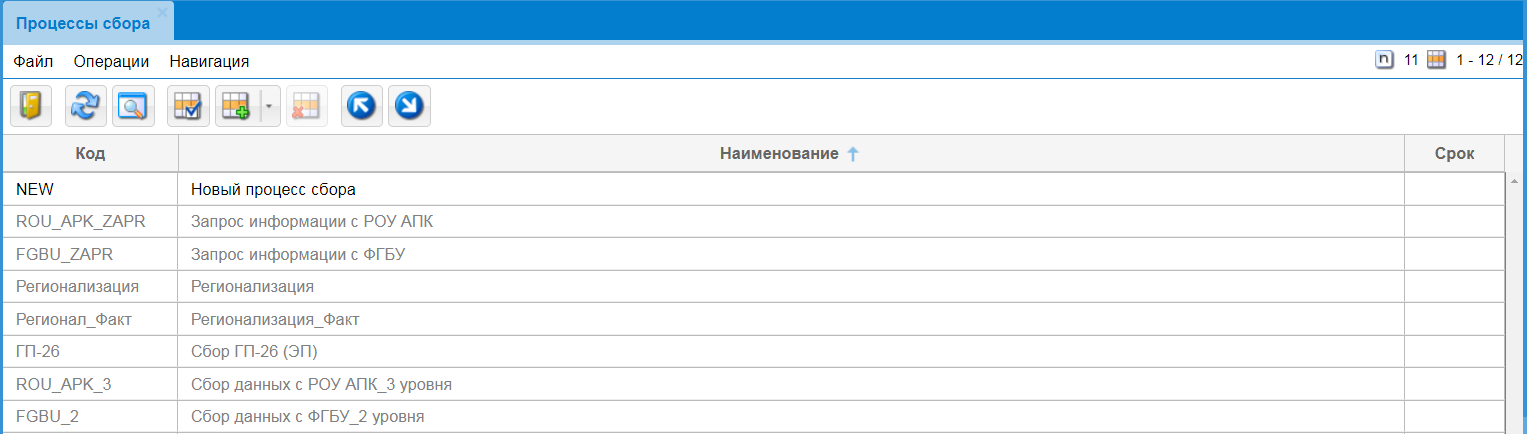
Если созданный процесс сбора задействован в Шаблоне задания сбора (см. п. 5.3.4), то в списке процессов сбора он отображается серым шрифтом и является недоступным для внесения изменений.
- Нажать экранную кнопку
 ("Добавление записи") на панели инструментов вкладки – откроется окно "Шаблон процесса сбора – Новая запись" (рисунок 235).
("Добавление записи") на панели инструментов вкладки – откроется окно "Шаблон процесса сбора – Новая запись" (рисунок 235).
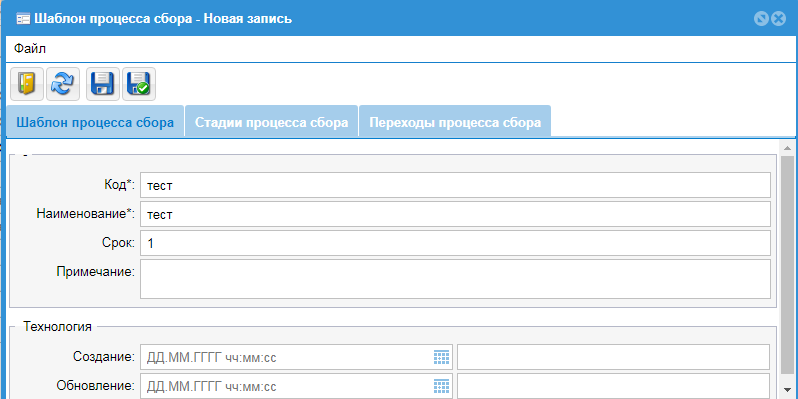
На вкладке "Шаблон процесса сбора" окна заполнить обязательные поля "Код*:" и "Наименование*:".
Для сохранения шаблона процесса сбора нажать экранную кнопку
 ("Сохранить и обновить").
("Сохранить и обновить").
Создание стадии процесса сбора
Для создания стадий процесса сбора необходимо выполнить приведённую ниже последовательность действий.
1) После сохранения шаблона процесса сбора название окна изменится на "Шаблон процесса сбора – Обновление записи". Перейти на ставшую доступной вкладку "Стадии процесса сбора" (рисунок 236).
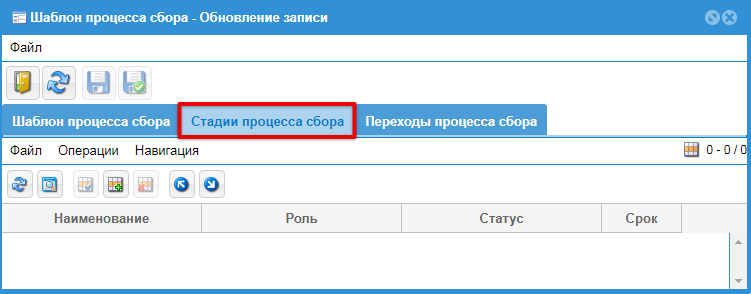
2) На панели инструментов вкладки нажать кнопку  ("Добавление записи") – откроется новое окно "Стадия процесса сбора – Новая запись" (рисунок 237).
("Добавление записи") – откроется новое окно "Стадия процесса сбора – Новая запись" (рисунок 237).
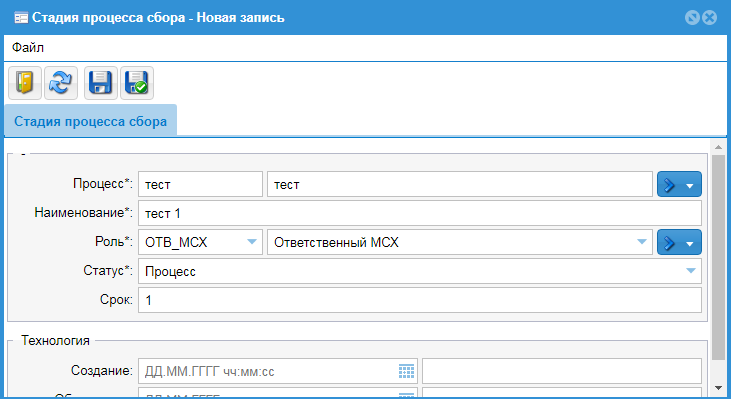
3) Заполнить обязательные поля:
- "Наименование*:" – ввести наименование стадии сбора;
- "Роль*:" – выбирается из справочника ролей, созданных в базе (о ролях сбора, см. п. 5.3.1);
- "Статус*:" – выбирается из справочника, определяет состояние, в которое будут переходить объекты сбора при приходе на стадию.
4) Для сохранения стадии процесса сбора нажать кнопку  ("Сохранить и обновить") – созданная стадия процесса отобразится в окне "Шаблон процесса сбора – Обновление записи" (рисунок 238).
("Сохранить и обновить") – созданная стадия процесса отобразится в окне "Шаблон процесса сбора – Обновление записи" (рисунок 238).
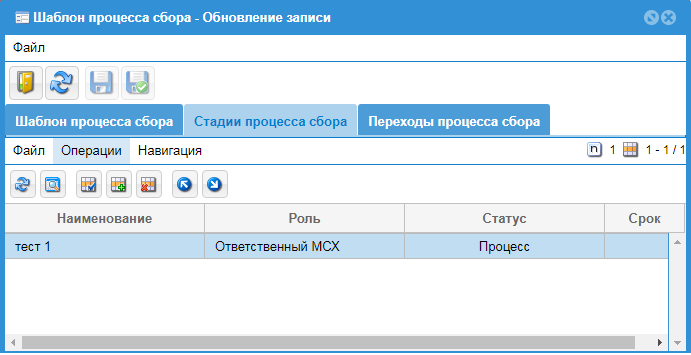
5) Повторить действия пунктов 1) – 4) для создания всех стадий, предусмотренных создаваемым шаблоном сбора (рисунок 239).
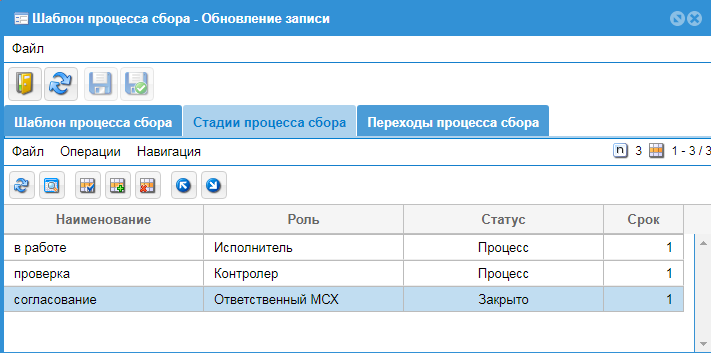
В Системе предусмотрены следующие статусы стадий сбора:
Процесс – статус стадии сбора, на которой исполнитель заполняет форму сбора и осуществляется первичная проверка введенной информации;
Закрыто – статус стадии сбора, на которой уже нет возможности вносить корректировки в формы сбора, документ (форма) отправлен на согласование;
Подписано – статус присваивается стадии после утверждения (согласования) документа;
Архив – статус стадии сбора, на котором форма переводится в архив.
Создание переходов процесса сбора
Для создания переходов процесса сбора необходимо выполнить приведённую ниже последовательность действий.
1) В окне "Шаблон процесса сбора – Обновление записи" (рисунок 240) перейти на вкладку "Переходы процесса сбора".
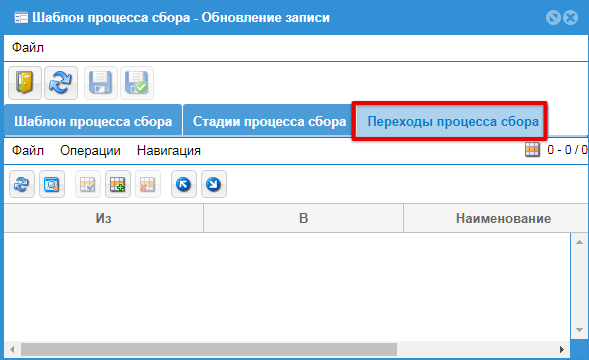
2) Нажать экранную кнопку  ("Добавление записи") на панели инструментов вкладки – откроется новое окно "Переход процесса сбора – Новая запись" (см. рисунок 241).
("Добавление записи") на панели инструментов вкладки – откроется новое окно "Переход процесса сбора – Новая запись" (см. рисунок 241).
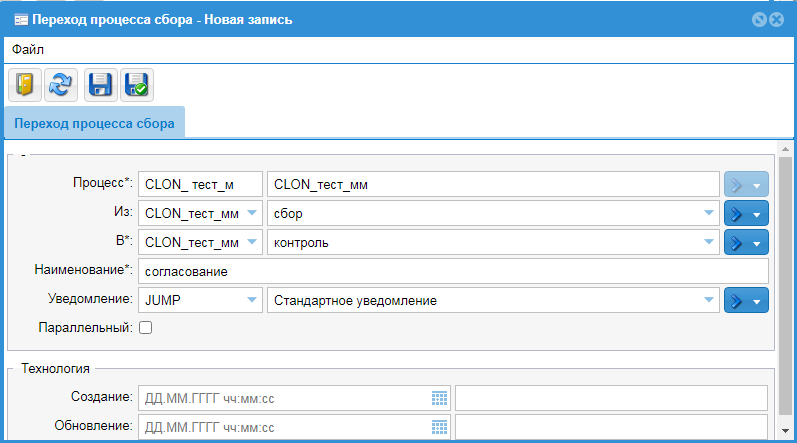
3) Заполнить поля ввода значениями из раскрывающихся списков:
- "Из:" – из какой стадии осуществляется переход;
- "В*:" - в какую стадию осуществляется переход.Примечание – Поля "Из:" и "В*:" заполняются из справочника, который содержит стадии процесса сбора, относящиеся к данному шаблону сбора (рисунок 242).
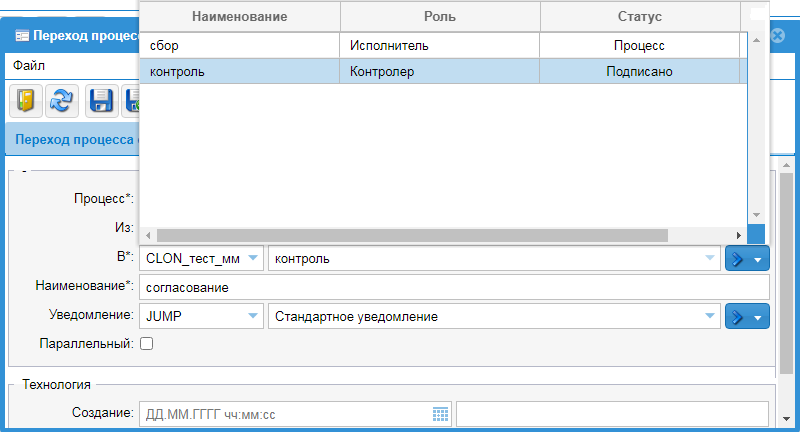
В поле "Наименование*:" вводится наименование кнопки перехода задания сбора.
Поле "Уведомление:" заполняется из раскрывающегося списка, который отображает справочник "Шаблоны оповещений" (см. п. 5.3.3).
В системе предусмотрена возможность параллельного согласования, это означает, что документ переходит на новую стадию процесса сбора только после того, когда все участники процесса одобрят данный переход. Для включения этой функции необходимо установить флаг "Параллельный:" (см. рисунок 242).
4) Для сохранения Перехода процесса сбора нажать экранную кнопку  ("Сохранить и закрыть"). Созданный переход процесса сбора отобразится в окне "Шаблон процесса сбора – Обновление записи" (рисунок 243).
("Сохранить и закрыть"). Созданный переход процесса сбора отобразится в окне "Шаблон процесса сбора – Обновление записи" (рисунок 243).
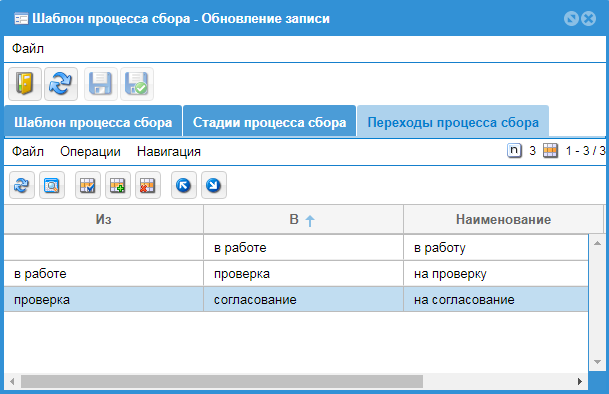
5) Повторить пункты 1) - 4) для создания всех переходов процесса сбора, предусмотренных создаваемым шаблоном сбора.
Создание шаблона оповещения
Для создания нового шаблона оповещения необходимо выполнить приведённую ниже последовательность действий.
- В древовидной структуре панели "Главное меню" (рисунок 244) выбрать пункт "Шаблоны оповещения".
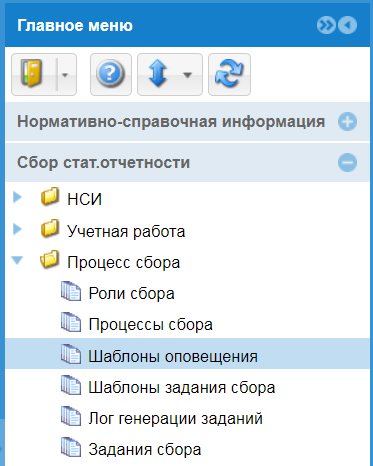
- В открывшейся вкладке "Шаблоны оповещения" (рисунок 245) отображается перечень имеющихся в Системе шаблонов оповещений. На панели инструментов вкладки нажать кнопку
 ("Добавление записи").
("Добавление записи").
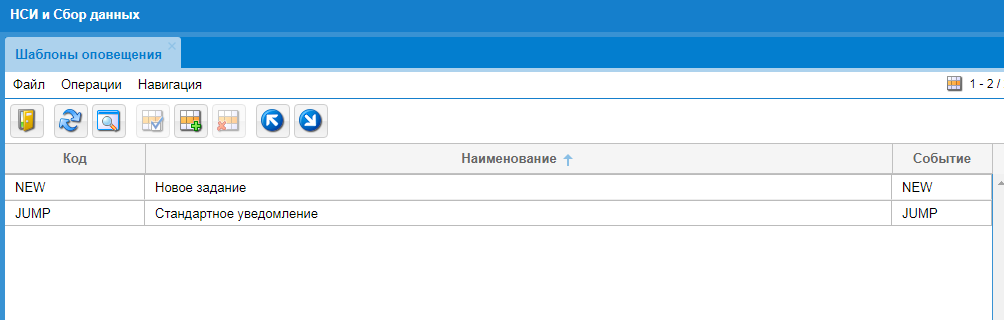
В открывшемся окне "Шаблон оповещения – Новая запись" (см. рисунок 246) заполнить с клавиатуры обязательные поля ввода: "Код*:", "Наименование*:", "Тема*:" и "Тело*:".
На панели инструментов окна нажать кнопку
 ("Сохранить и закрыть") – вновь созданный шаблон оповещения отобразится в общем перечне оповещений.
("Сохранить и закрыть") – вновь созданный шаблон оповещения отобразится в общем перечне оповещений.
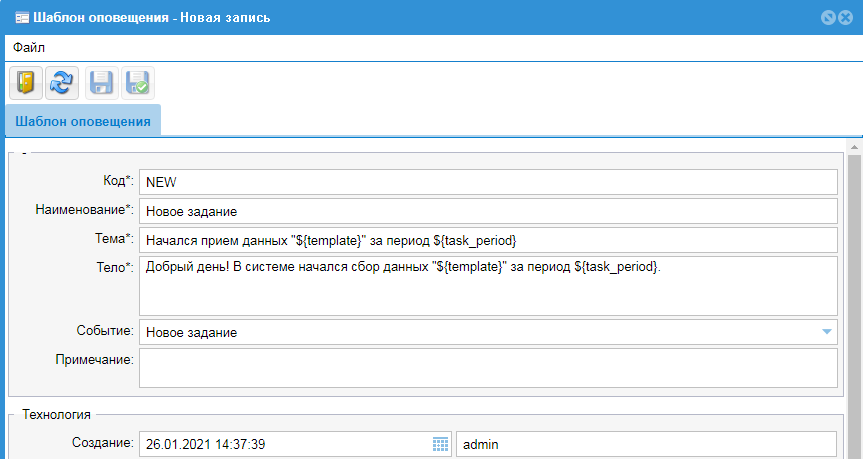
Создание шаблона задания сбора
Для создания нового шаблона задания сбора необходимо выполнить приведённую ниже последовательность действий.
- В древовидной структуре панели "Главное меню" (рисунок 247) выбрать пункт "Шаблоны задания сбора" раздела "Процесс сбора",
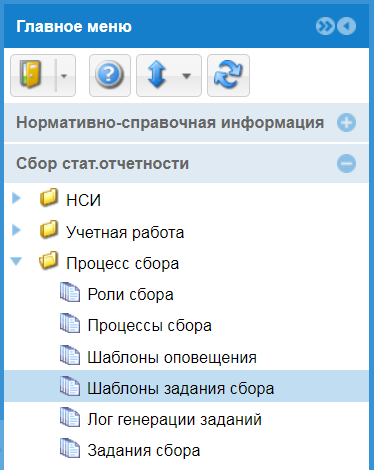
- В открывшейся вкладке "Шаблоны задания сбора" (рисунок 248) отображается перечень имеющихся в Системе шаблонов задания сбора. На панели инструментов вкладки нажать кнопку
 ("Добавление записи") – откроется окно "Шаблон задания сбора - Новая запись" (рисунок 249),
("Добавление записи") – откроется окно "Шаблон задания сбора - Новая запись" (рисунок 249),
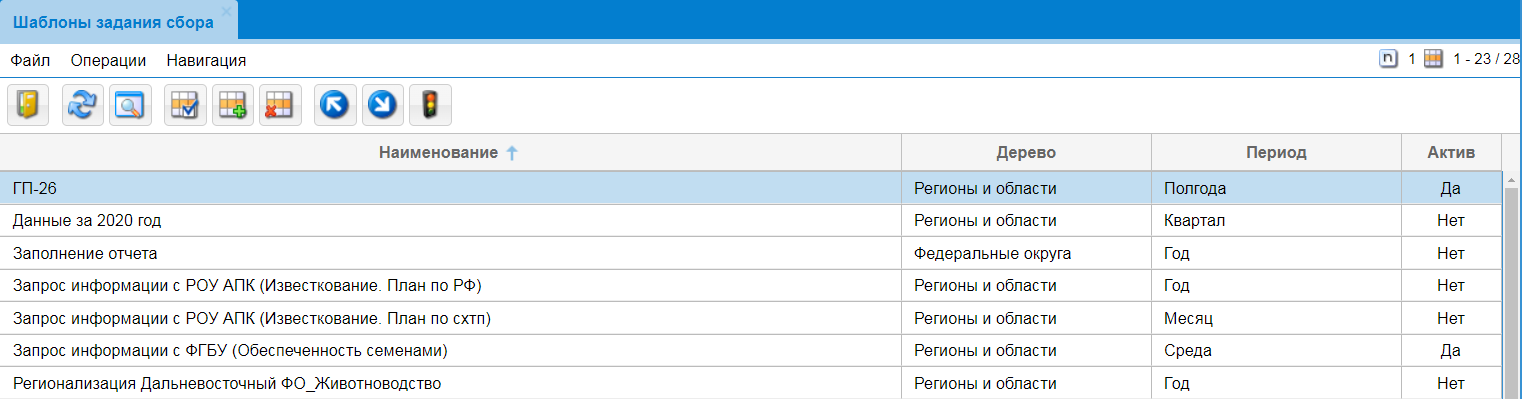
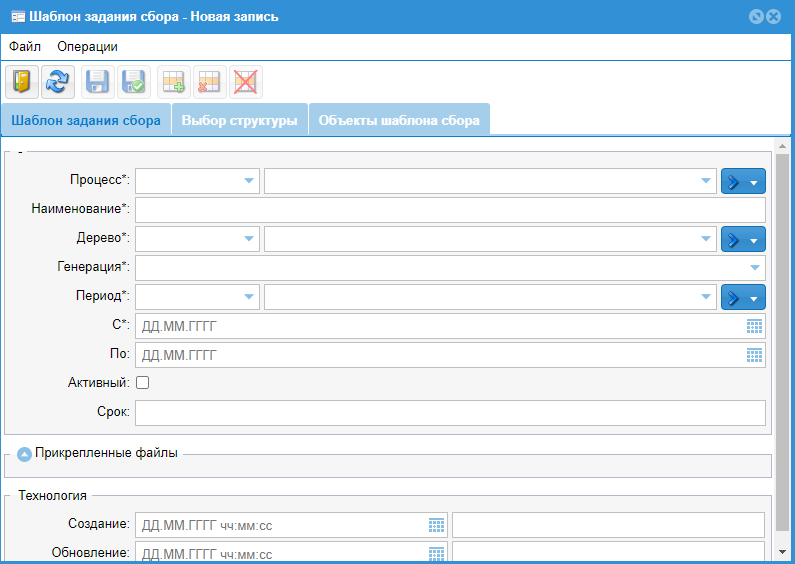
- На вкладке "Шаблон задания сбора" (см. рисунок 249) заполнить с клавиатуры обязательные поля ввода:
"Процесс*:" – поле заполняется выбором значения из справочника процессов, ранее введенных в базу данных Системы;
"Дерево *:"– поле заполняется выбором значения из справочника "Деревья структуры";
"Генерация*:" – поле заполняется выбором значения из раскрывающегося списка: по всем узлам, по конечным узлам, по выбранным узлам. В случае выбора 1-го или 2-го варианта – Система автоматически будет генерировать задания сбора на основании выбранного ранее дерева и способа генерации. В случае выбора 3-го варианта, необходимо на вкладке;
"Выбор структуры" выбрать требуемые узлы;
"Период*:" – выбор значения из справочника периодов;
"С*:" – выбор начала временного интервала, в который должны генерироваться задания сбора.
"По:" – выбор конца временного интервала, в который должны генерироваться задания сбора.
На панели инструментов окна нажать кнопку
 ("Сохранить и обновить") – изменится название окна: "Шаблон задания сбора – Обновление записи", а также станут доступными вкладки "Выбор структуры" и "Объекты шаблона сбора".
("Сохранить и обновить") – изменится название окна: "Шаблон задания сбора – Обновление записи", а также станут доступными вкладки "Выбор структуры" и "Объекты шаблона сбора".При необходимости, перейти на вкладку "Выбор структуры" (рисунок 250) и выбрать узлы для формирования заданий. Для этого добавить новую запись, нажав на панели инструментов окна экранную кнопку
 ("Добавить структурную единицу к заданию"), и выбрать необходимые структуры из справочника. Нажать кнопку
("Добавить структурную единицу к заданию"), и выбрать необходимые структуры из справочника. Нажать кнопку  ("Сохранить и обновить").
("Сохранить и обновить").
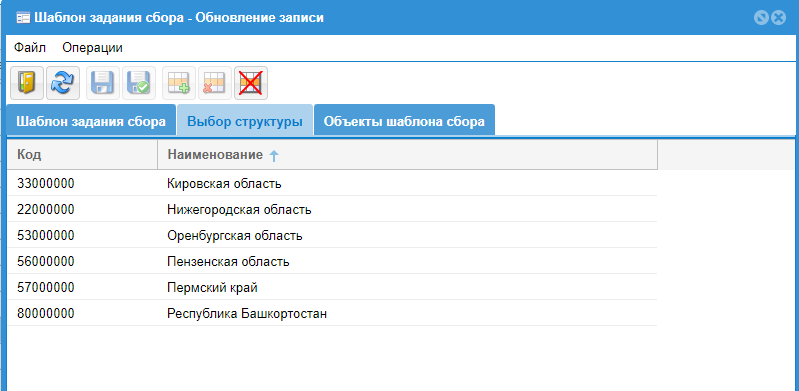
- Перейти на вкладку "Объекты шаблона сбора" (рисунок 251).

Добавить новую запись, нажав на панели инструментов вкладки экранную кнопку
 ("Добавление записи"), и выбрав необходимые объекты (формы сбора).
("Добавление записи"), и выбрав необходимые объекты (формы сбора).Вернуться на вкладку "Шаблон задания сбора" и установить флаг "Активный:" (рисунок 252). Нажать кнопку
 ("Сохранить и обновить") на панели инструментов окна "Шаблон задания сбора – Обновление записи". С этого момента шаблон активен, то есть по нему генерируются задания сбора.
("Сохранить и обновить") на панели инструментов окна "Шаблон задания сбора – Обновление записи". С этого момента шаблон активен, то есть по нему генерируются задания сбора.
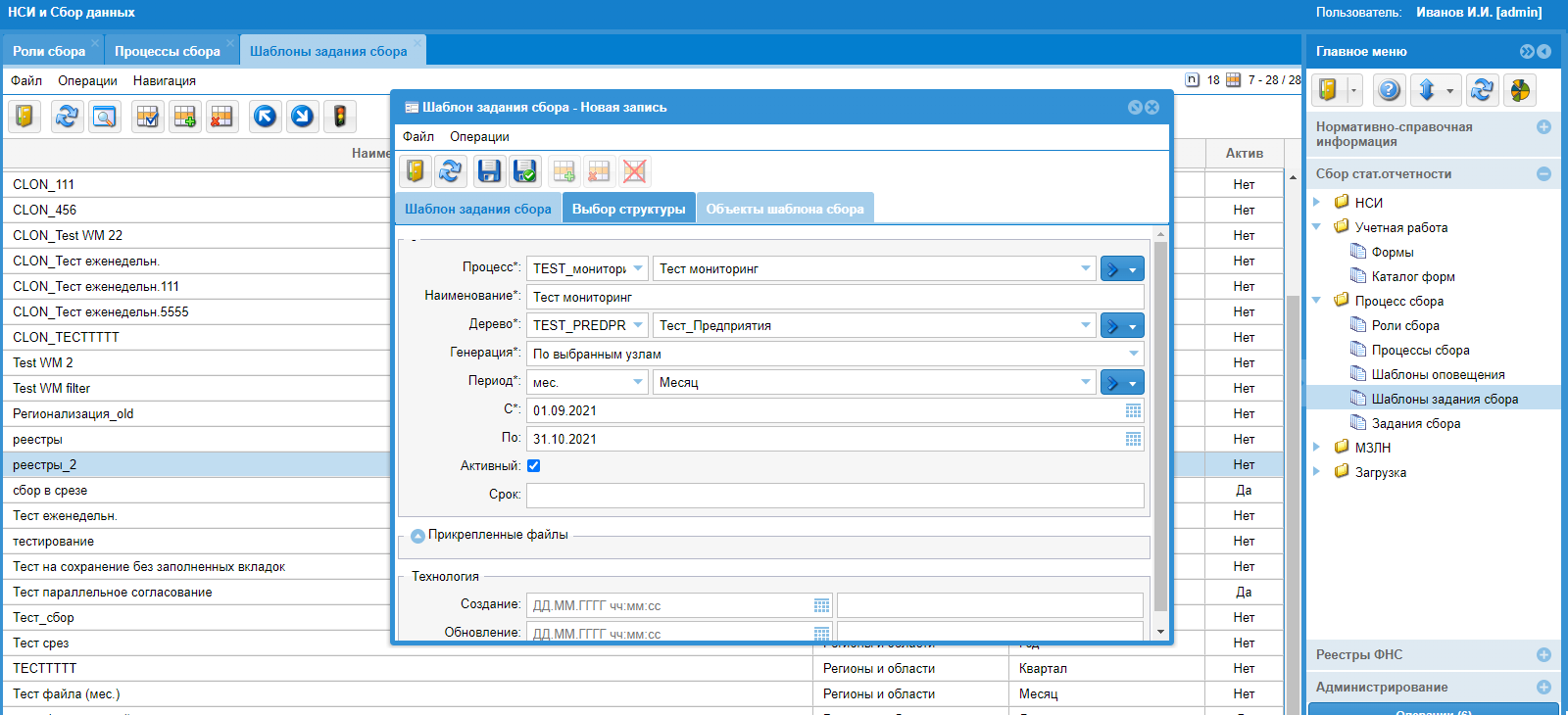
После сохранения Шаблона задания сбора становится доступным прикрепление файлов к заданию сбора.
Для прикрепления файла необходимо нажать кнопку  ("Загрузить"), расположенную в свободной строке раздела "Прикреплённые файлы" (рисунок 253), – откроется стандартное диалоговое окно с перечнем документов, которые можно загрузить. Выбрать нужный документ и нажать кнопку "Открыть" – в разделе "Прикреплённые файлы" (рисунок 254) появится имя загруженного файла.
("Загрузить"), расположенную в свободной строке раздела "Прикреплённые файлы" (рисунок 253), – откроется стандартное диалоговое окно с перечнем документов, которые можно загрузить. Выбрать нужный документ и нажать кнопку "Открыть" – в разделе "Прикреплённые файлы" (рисунок 254) появится имя загруженного файла.
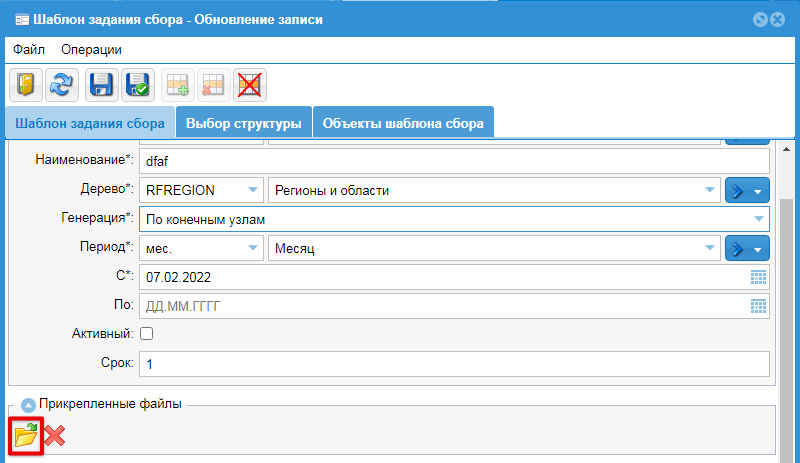
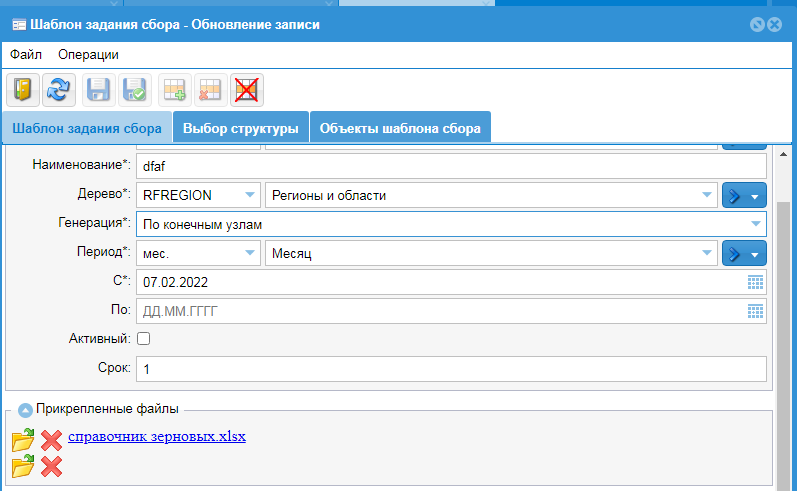
В системе также предусмотрена визуализация мониторинга процесса сбора. Для просмотра мониторинга процесса сбора необходимо выполнить приводимую ниже последовательность действий.
- На вкладке "Шаблоны задания сбора" (см. рисунок 255), на панели инструментов, нажать кнопку "Мониторинг".
По умолчанию кнопка не активна. Кнопка становится активной при выборе в списке конкретного шаблона (при наличии авторизованного пользователя соответствующих прав).
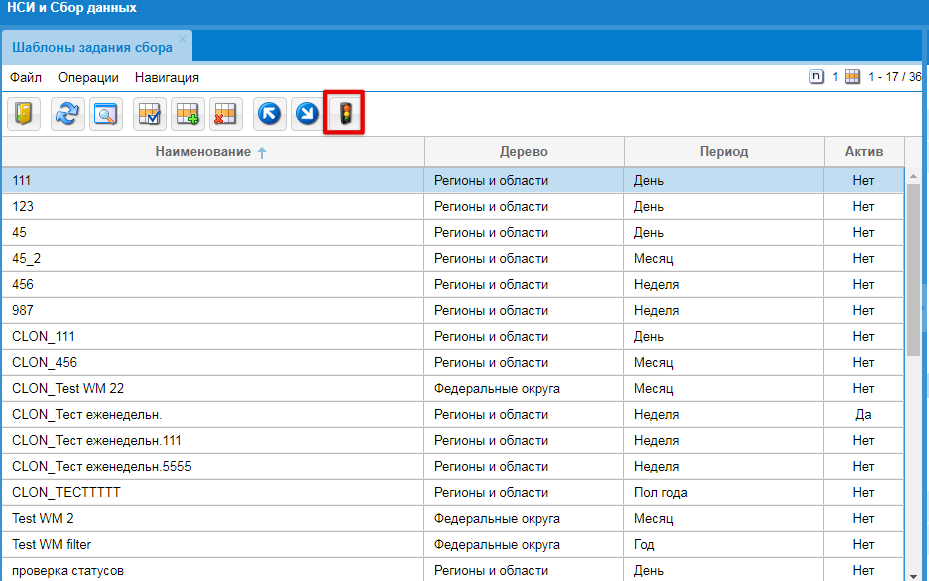
- В появившейся вкладке "Мониторинг задания сбора" (рисунок 256) необходимо настроить поля "Дата:", "Дерево:" и "Структура:", после чего в рабочей области вкладки Система построит таблицу со стадиями задания сбора.
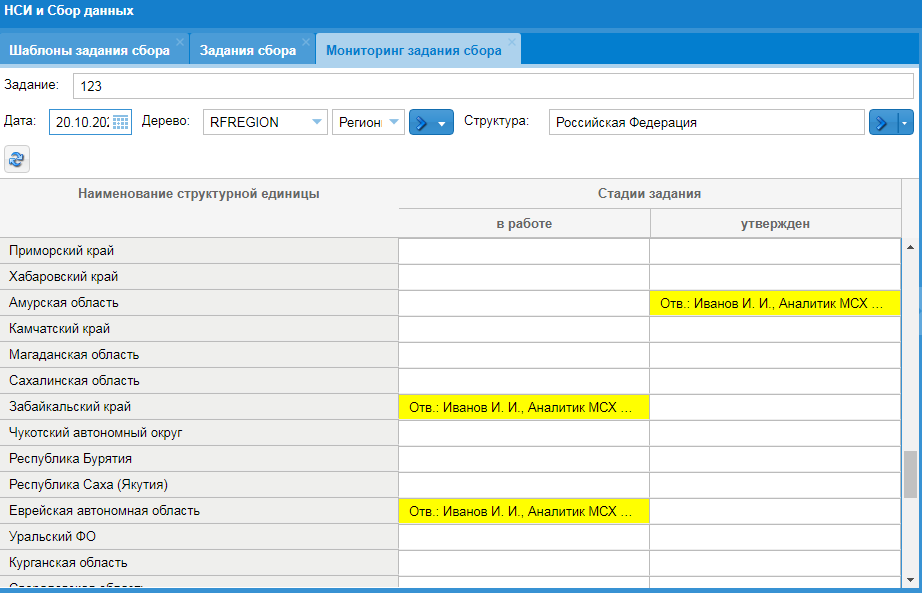
Ячейки таблицы мониторинга могут быть автоматически выделены (залиты) различными цветами:
желтый цвет заливки – «в работе» – задание находится в работе > (Статус = Процесс), срок исполнения задания не превышен;
зеленый цвет заливки – «выполнено вовремя» – закрытый документ > (Статус = Закрыто) или отправлен в архив как завершенный (Статус = > Архив);
красный цвет заливки – «просрочено» – задание не выполнено > вовремя > (Статус = Процесс), т. е. истекло время на выполнение задания (при > существующем ограничении по времени на сбор) или пропущены сроки > на корректировку;
голубой цвет заливки – «подписано» – задание подписано ЭЦП > (Статус = Подписано).
- При двойном щелчке мышью по любому месту в строке таблицы можно просмотреть всплывающее окно "Путь задания сбора" (рисунок 257), отображающее историю задания.
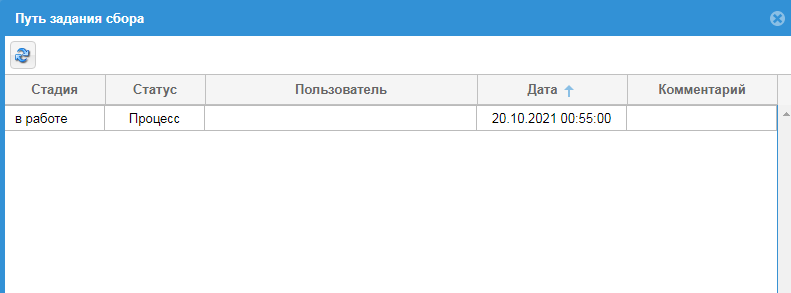
Цветом заливается ячейка того этапа, на котором в текущий момент находится задание сбора для определенного листа дерева.