Книга рецептов
Работа с ресурсами атласа
Ресурсы атласа - дополнительный раздел атласа LuxmsBI для хранения дополнительных файлов.
Для перехода в ресурсы в URL-страницы атласа необходимо заменить атрибут dashboards на resources:
Было:
http://localhost:3000/#/ds/ds_9773/dashboards?dboard=77
Стало
http://localhost:3000/#/ds/ds_9773/resources?dboard=77
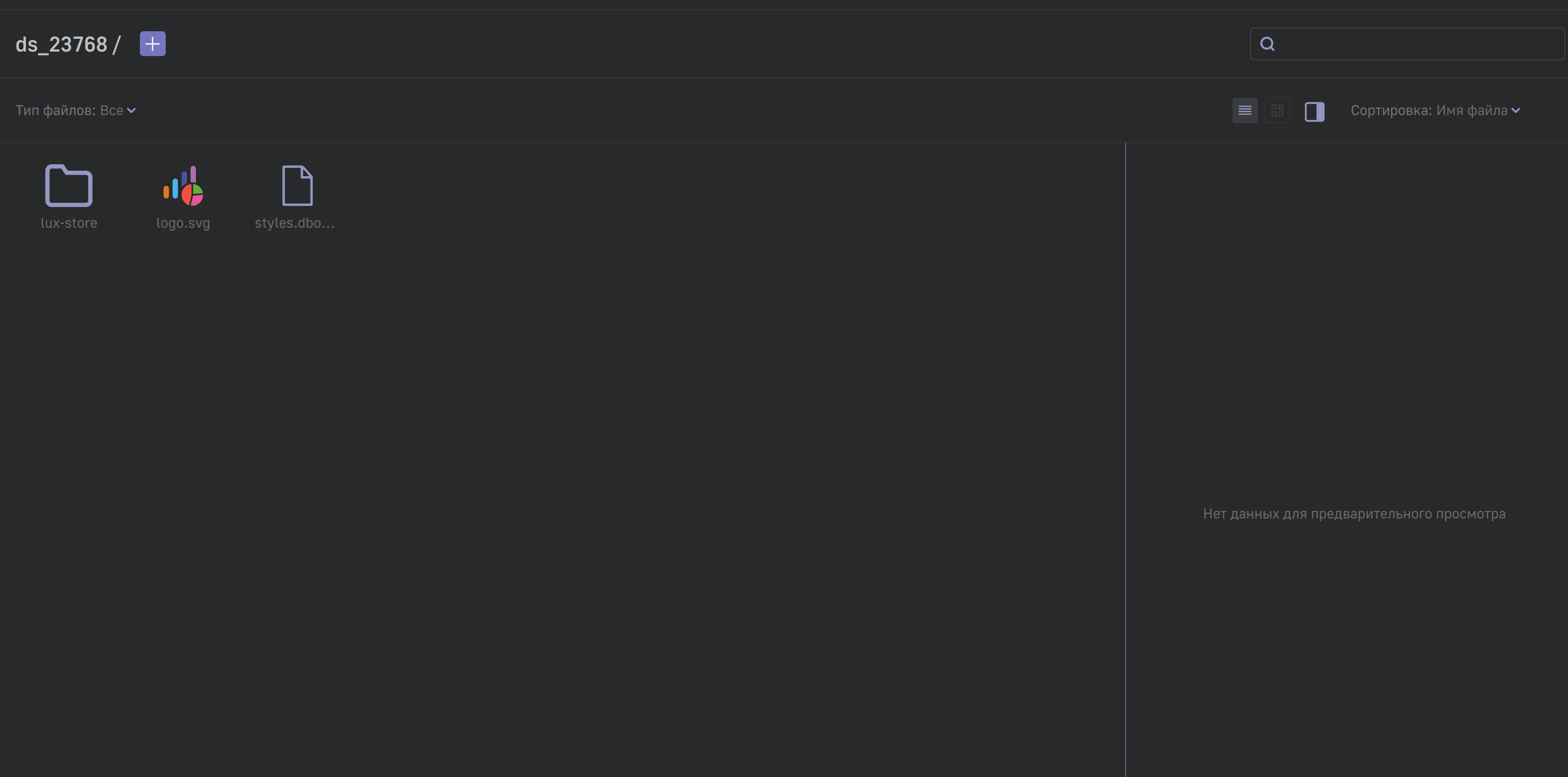
По-умолчанию файлы и папки отображаются “плитками”, есть возможность переключения на списочный вариант отображения
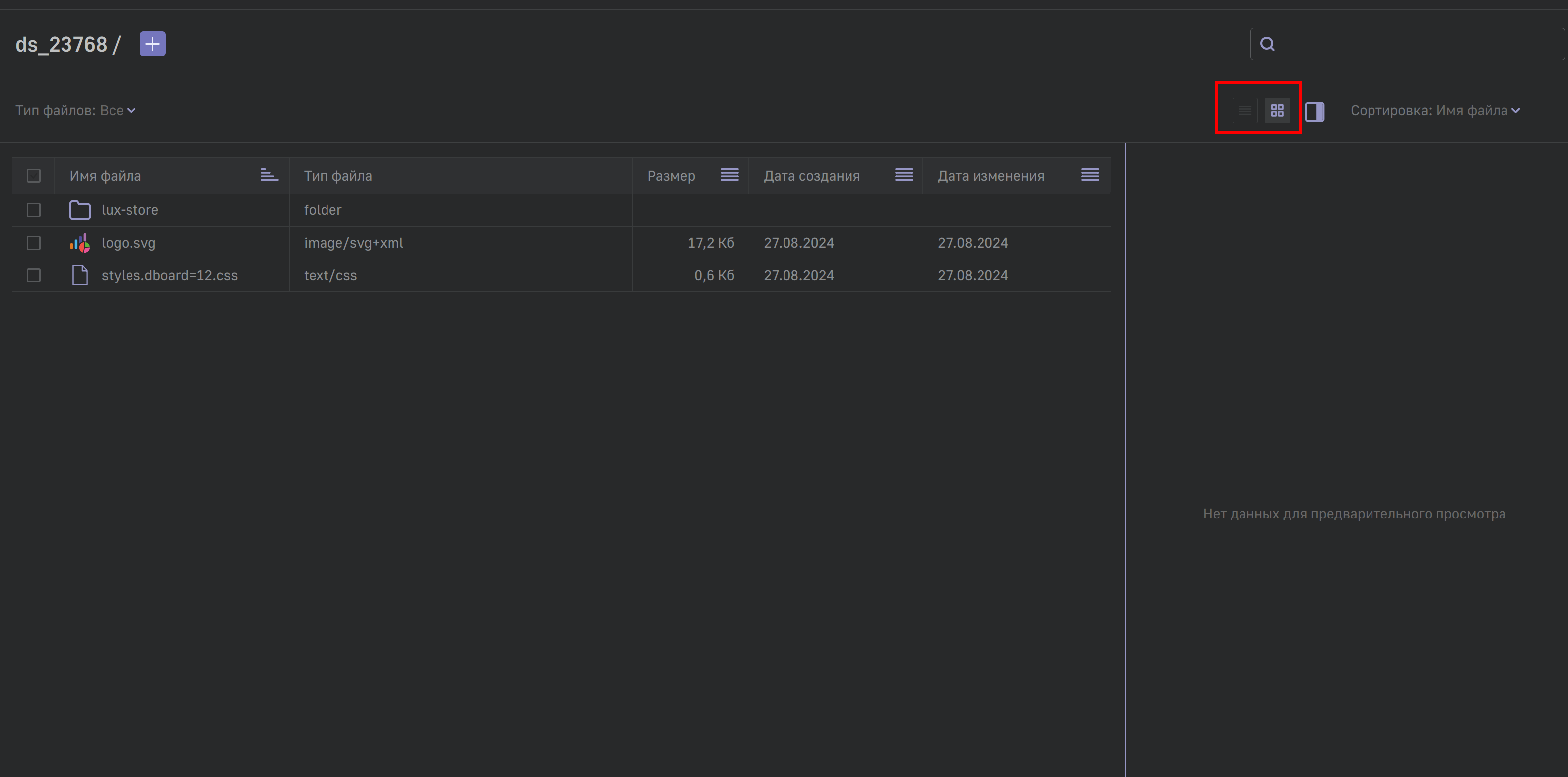
При выборе файла его содержимое будет отображено в правой панели:
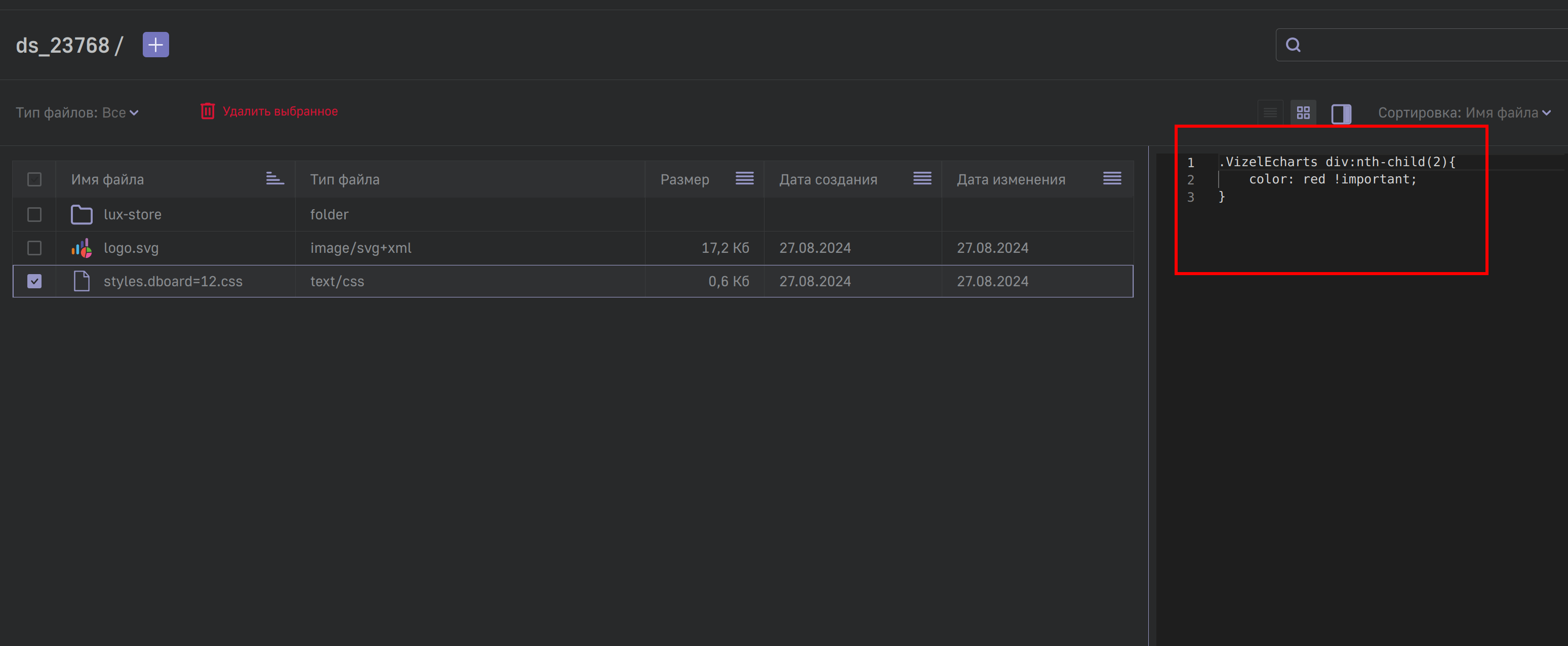
Для скрытия окна предпросмотра необходимо нажать соответствующую кнопку:
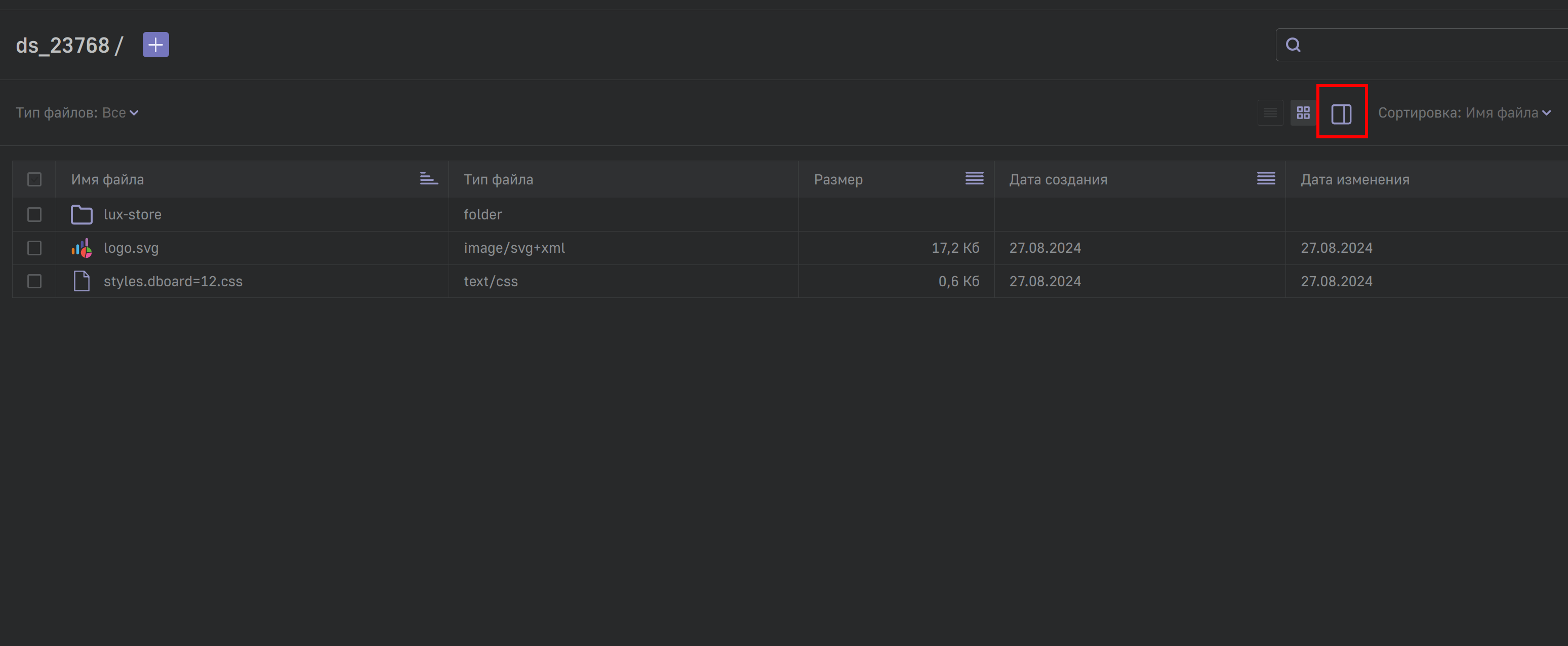
Сортировать список файлов можно нажав соответствующие кнопки в заголовке таблицы, либо используя меню в правой части экрана:
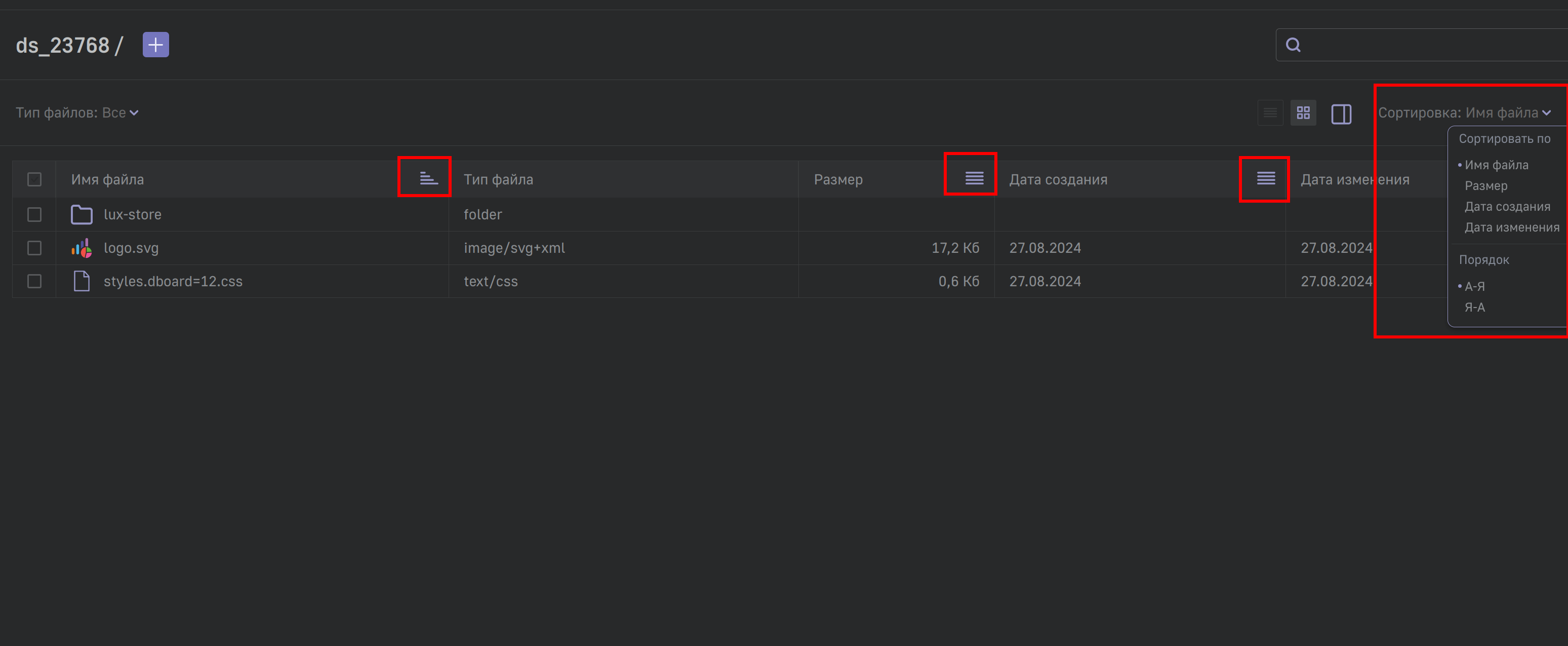
Фильтровать файлы можно по типу, либо используя поисковую строку:
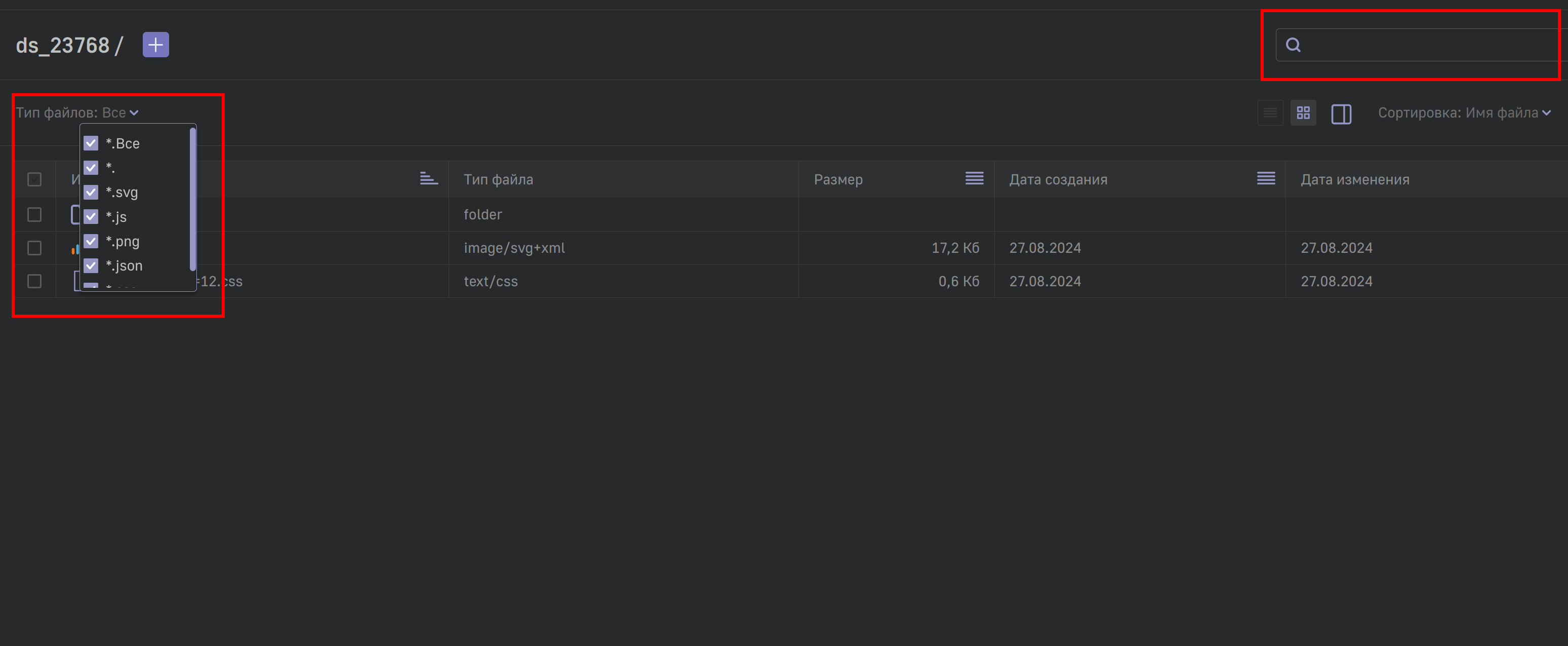
типы файлов можно выбрать один, несколько или все.
Для добавления файла в ресурсы необходимо нажать соответствующую кнопку и перенести файл, либо перенести файл в основное окно со списком файлов:
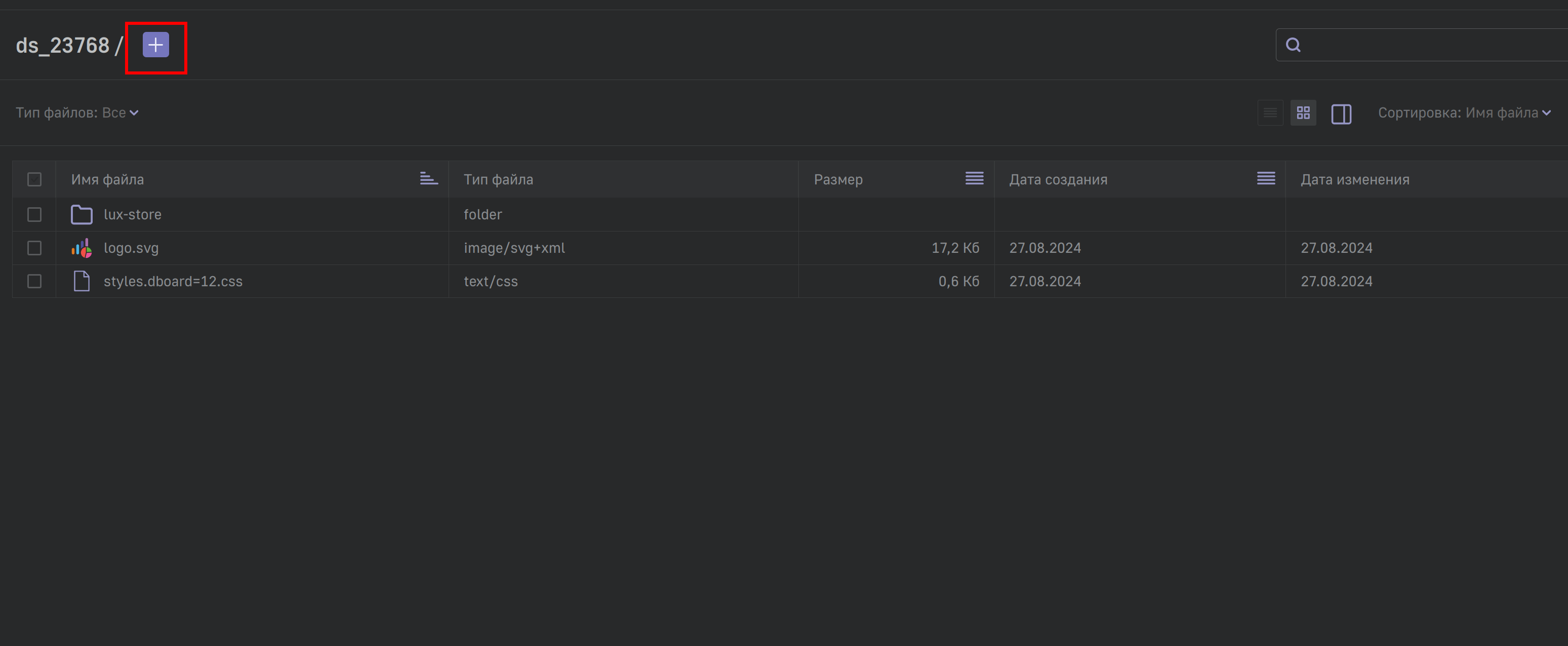
При нажатии на кнопку загрузки файла откроется соответствующее окно:
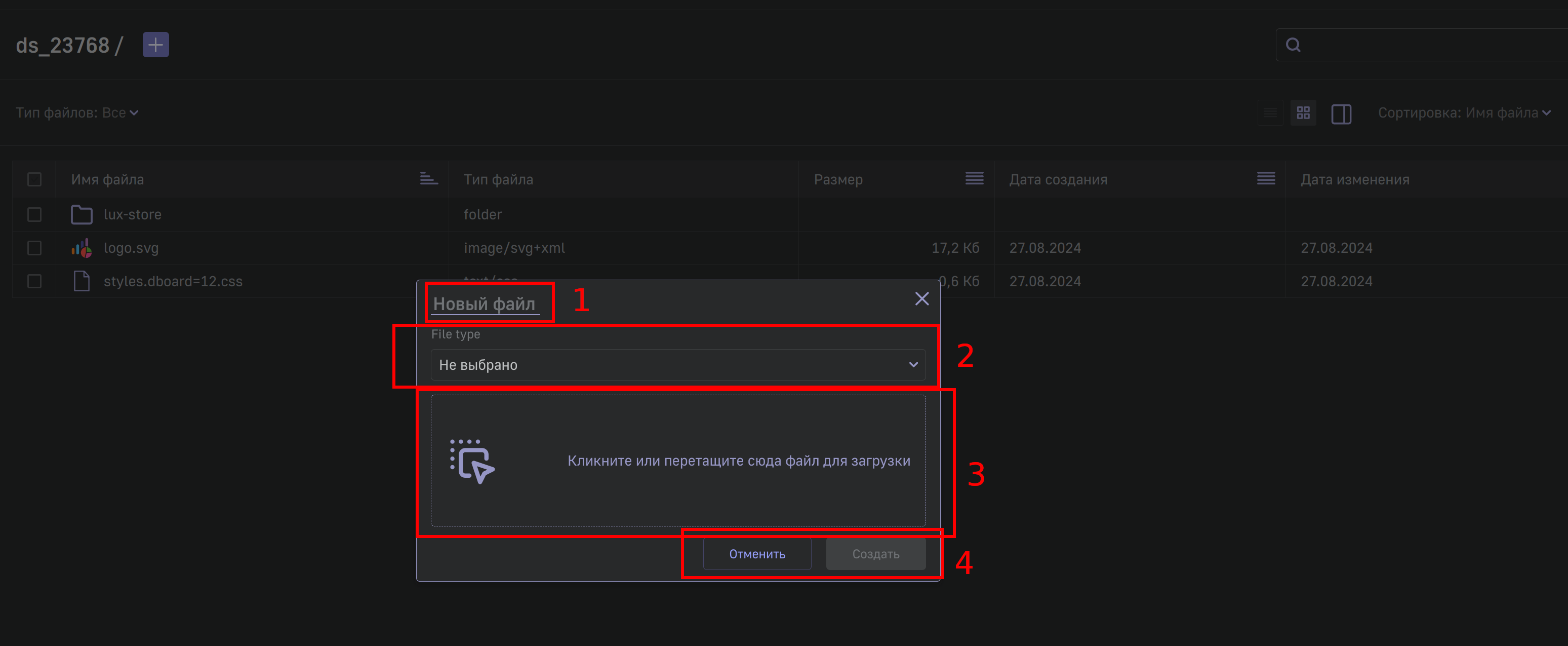
где
- Название файла
- Выпадающий список с выбором формата файла
- Поле для загрузки файла
- Кнопки создания файла и отмены действия
Название и формат файла подгрузятся автоматически, но у вас есть возможность переименовать и указать другой тип файла в данном окне. При нажатии кнопки “Создать” файл будет отображен в списке. При нажатии кнопки “Отменить” файл загружен не будет.
Для создания папки в ресурсах и расположения элемента в папке, необходимо поменять название элемента по следущей структуре:
название_папки/название_файла
После этого создастся папка с файлом внутри. Для добавления элементов в папку необходимо переименовать названия вышеописанным образом.
Вложенность папок неограниченна. Вы можете сколько создать сколько угодно папок внутри папки.
при нажатии правой кнопкой мыши по файлу откроется выпадающий список с возможными действиями с файлом:
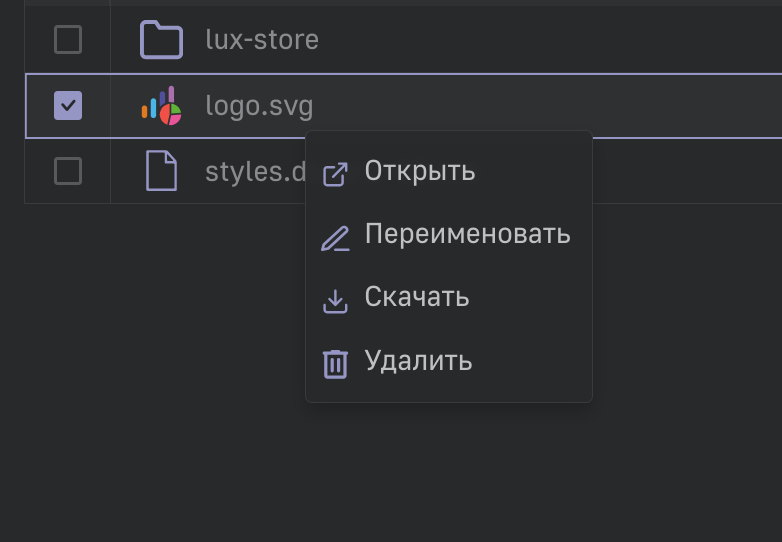
где
- Открыть - открывает содержимое файла в модальном окне редактирования
- Переименовать - переименование файла
- Скачать - скачать файл из ресурсов
- Удалить - удаление файла
При нажатии кнопки “Открыть” открывается окно редактирования файла:
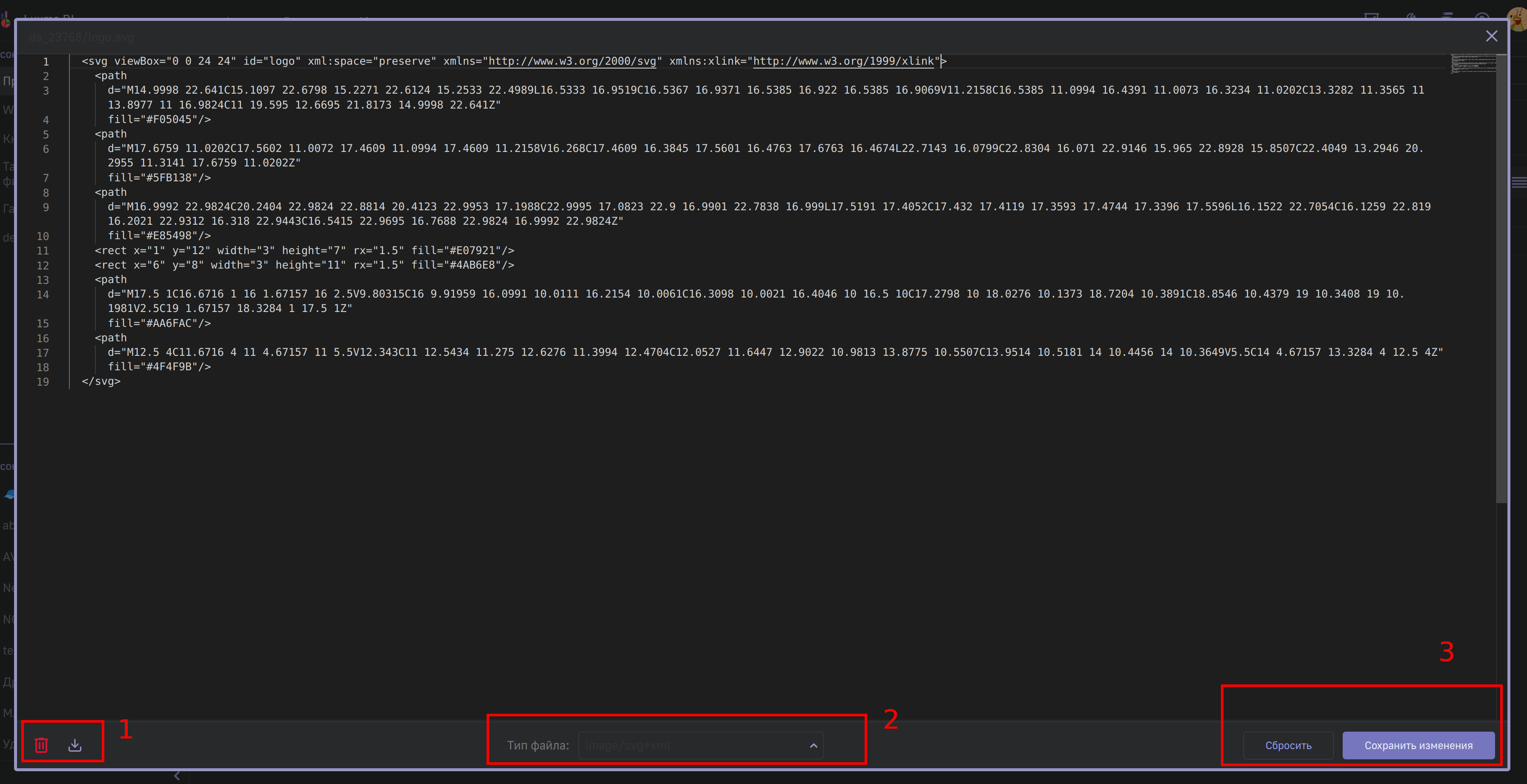
где
- Кнопки скачивания файла и удаления
- Выпадающий список выбора формата файла
- Кнопки сброса и сохранения изменений
Кнопки сброса и сохранения изменений становятся активными после редактирования файла.
Загрузка кастомных иконок дэшборда
Для того, чтобы добавить в список иконок для дэшборда свое SVG-изображение, необходимо:
- Загрузить SVG-изображение в ресурсы атласа ds_res
- Создать папку ds_icons и положить туда иконку
После этого иконка будет отображена в списке доступных:
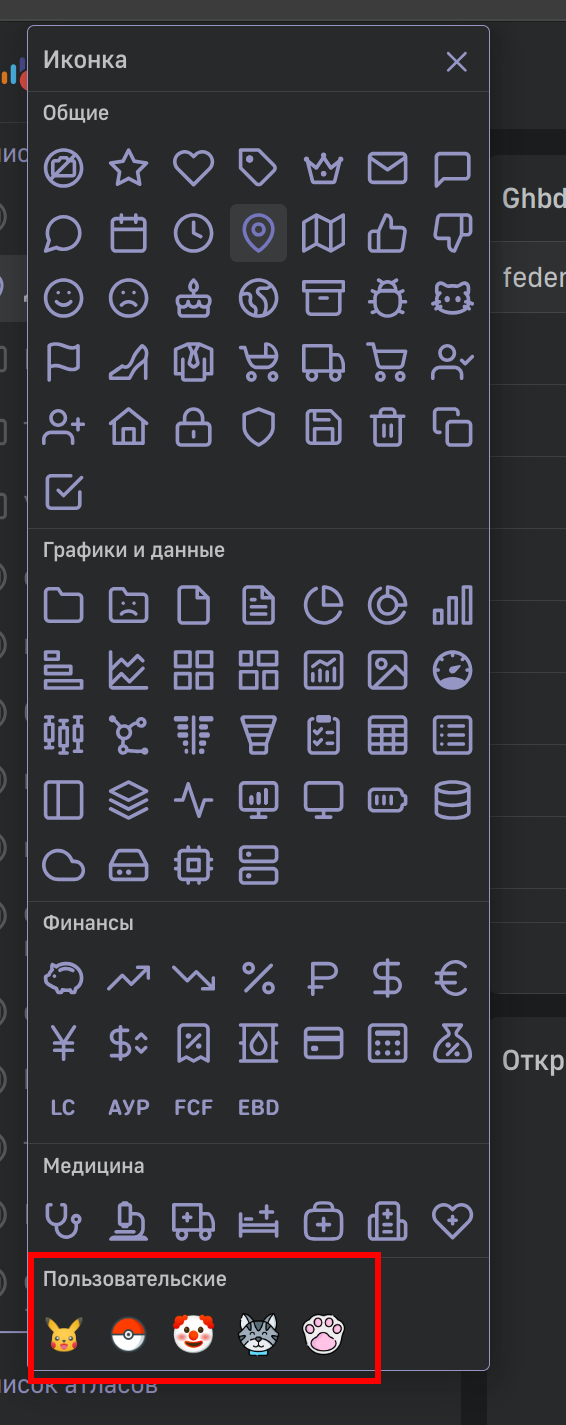
Сводная таблица (PIVOT)
Сводная таблица - таблица с группировкой значений, позволяющей объединять значения по показателю и менять построение таблицы в режиме реального времени. Ниже представлен пример настроенной сводной таблицы:
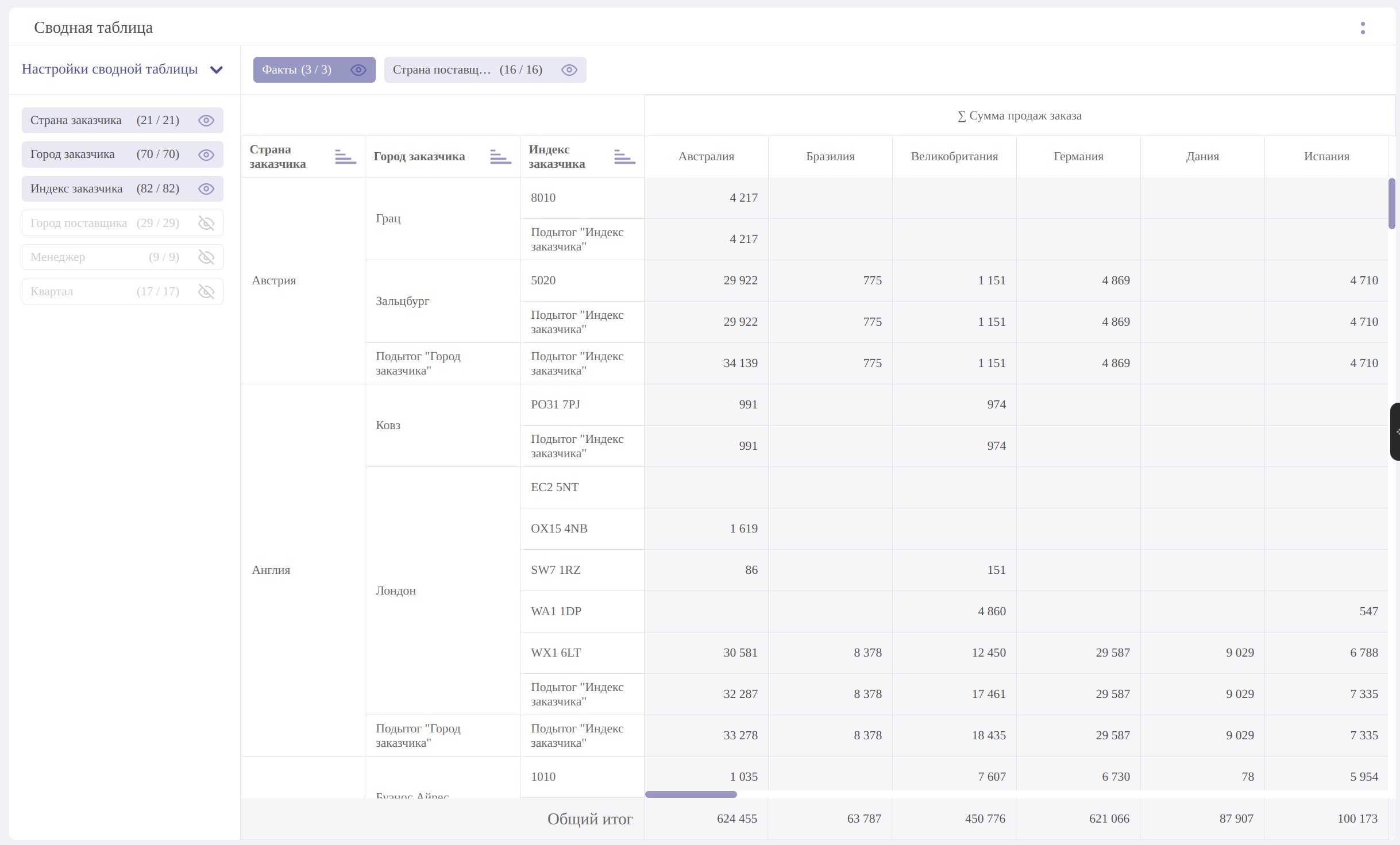
Таблица имеет обертку, позволяющую маневрировать отображением данных в таблице.
Показатели, отложенные по вертикали и выделенные цветом, в левой части дэша, отображены как строки таблицы. Идентичные показатели группируются в одну ячейку:
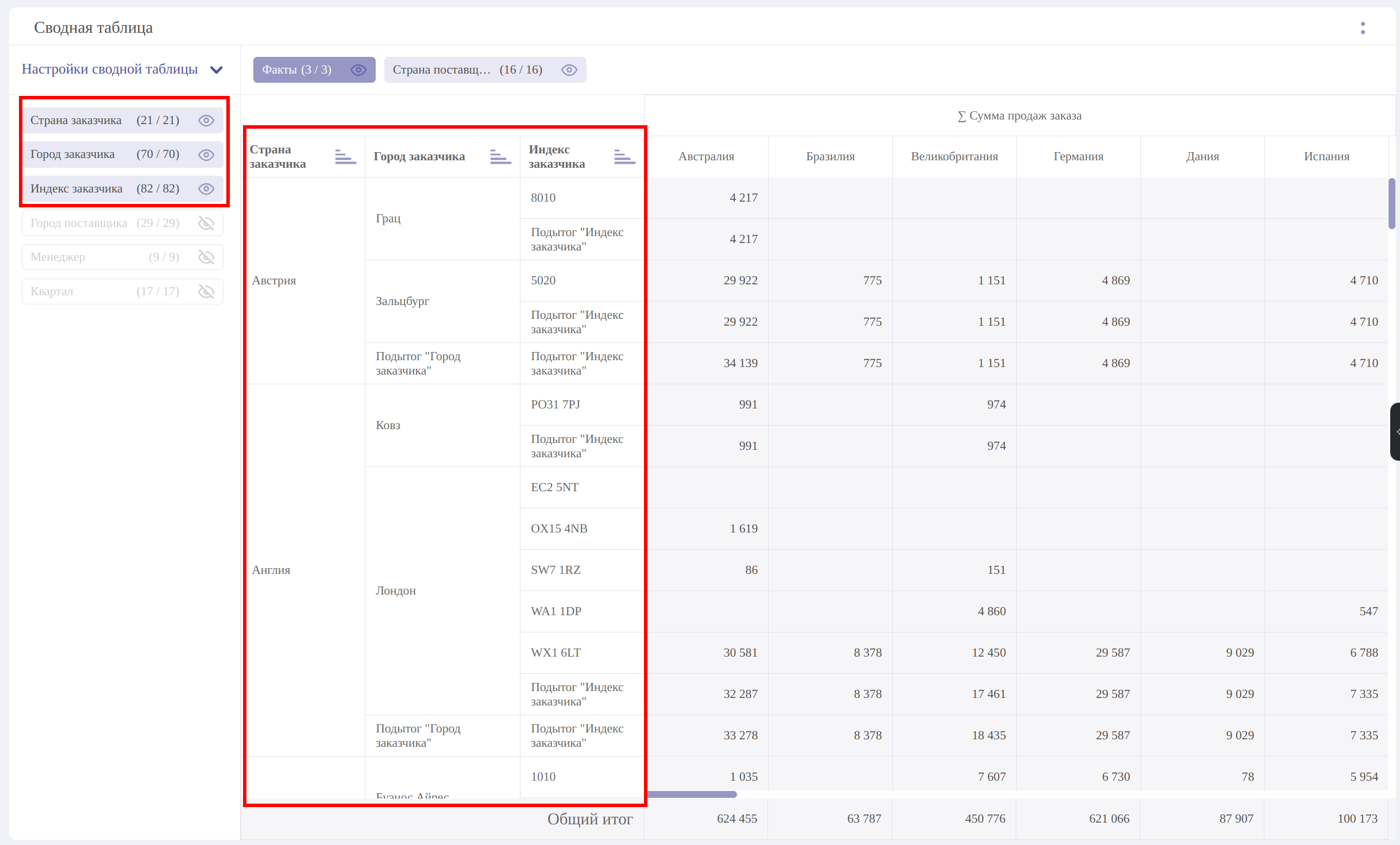
В Верхней части по горизонтали указаны показатели, являющиеся столбцами таблицы. Шапка столбцов группируется аналогично строкам таблицы:
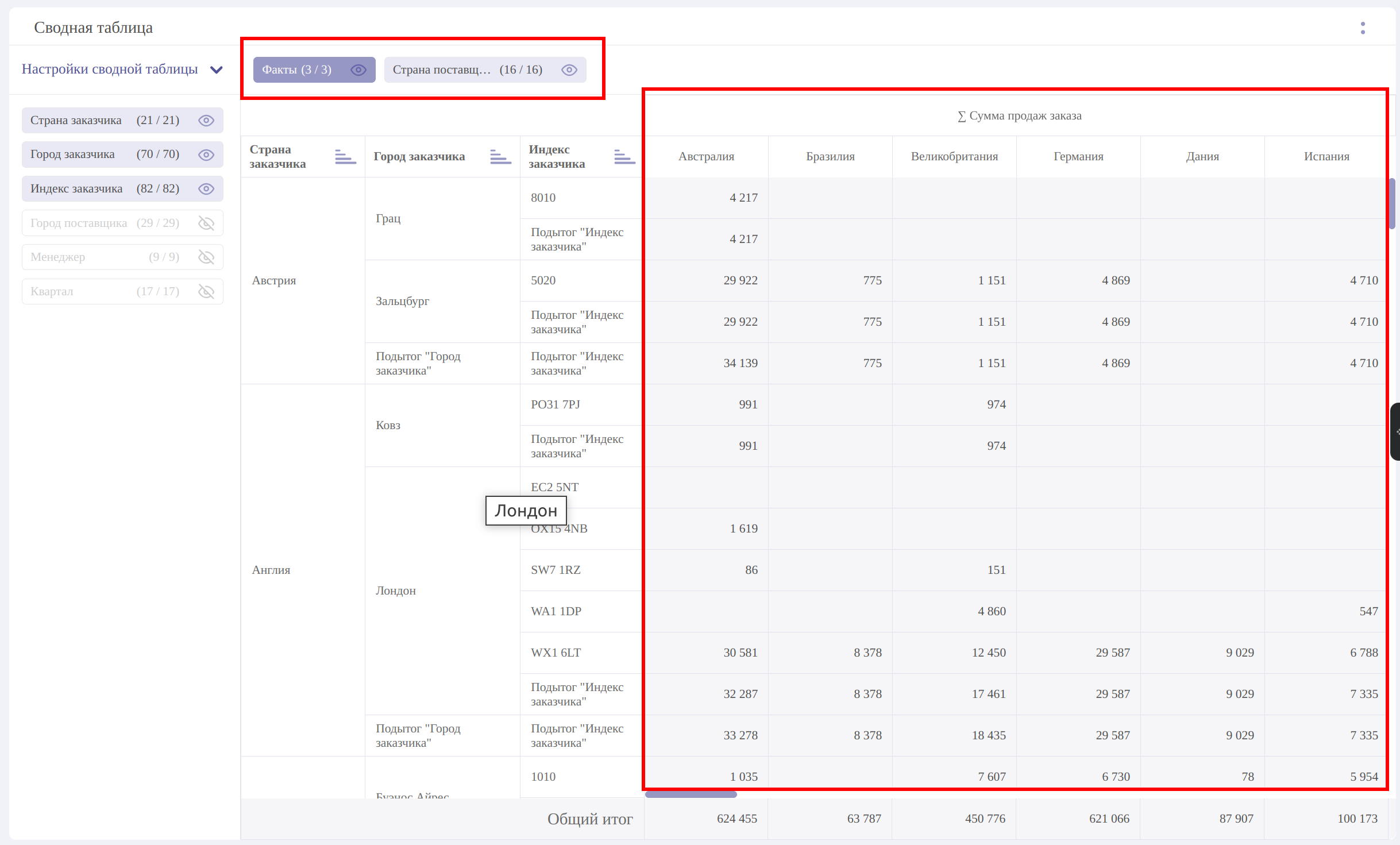
Для того, чтобы перенести показатель со строк в столбцы, необходимо перенести его на другую область:

Если размерность была указана в блоке “Размерность”, но не указана на оси, то она будет скрыта. Размерность будет иметь прозрачный фон и иконку  . Чтобы отобразить показатель в таблице нажмите у показателя
. Чтобы отобразить показатель в таблице нажмите у показателя  :
:
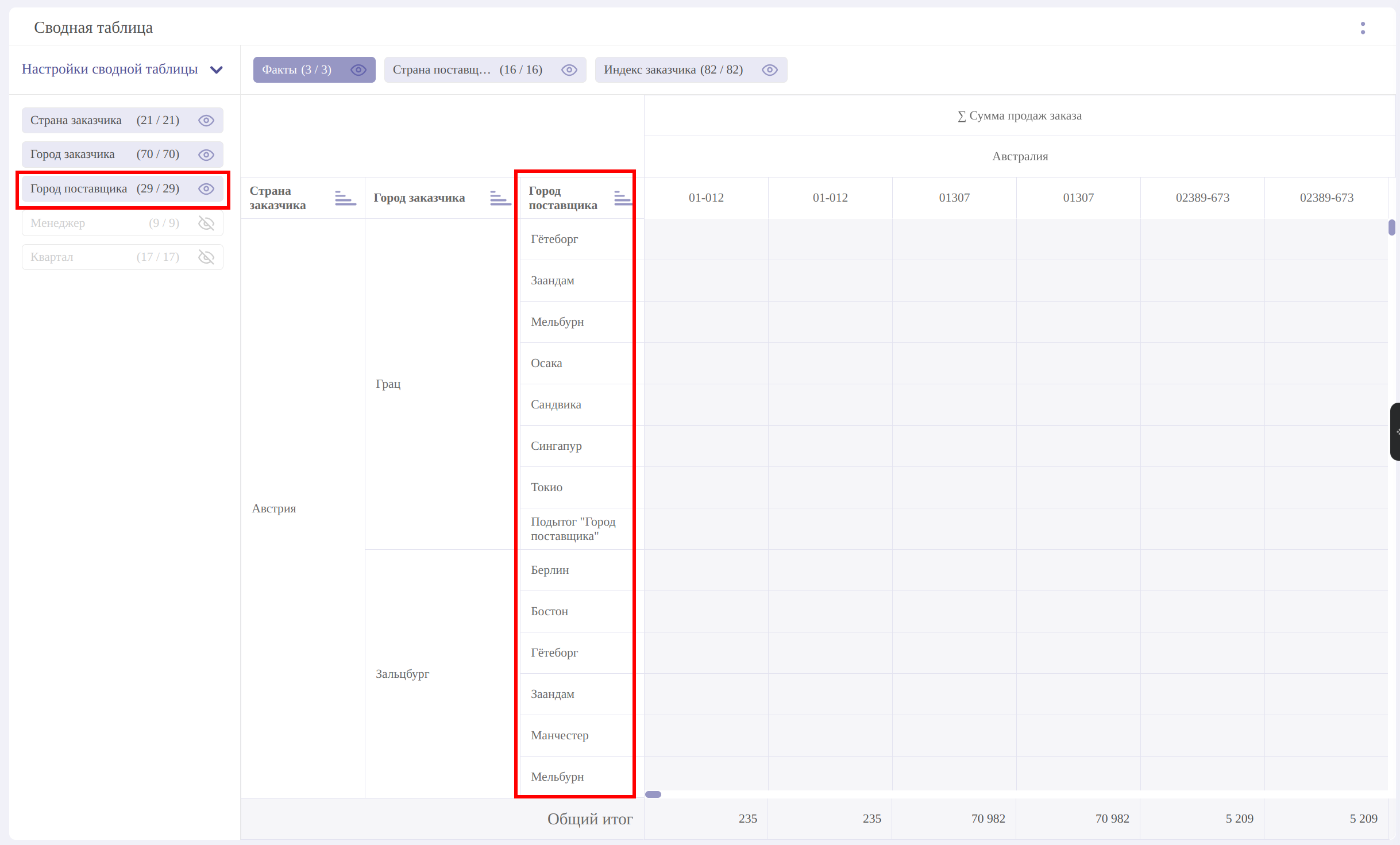
Для скрытия показателя нажмите  .
.
Сводная таблица имеет внутренние фильтры, которые работают совместно с фильтрацией управляющего дэша. При нажатии на один из показателей на таблице откроется его список показателей. Фильтрация по ним работает аналогично логике управляющего дэша:
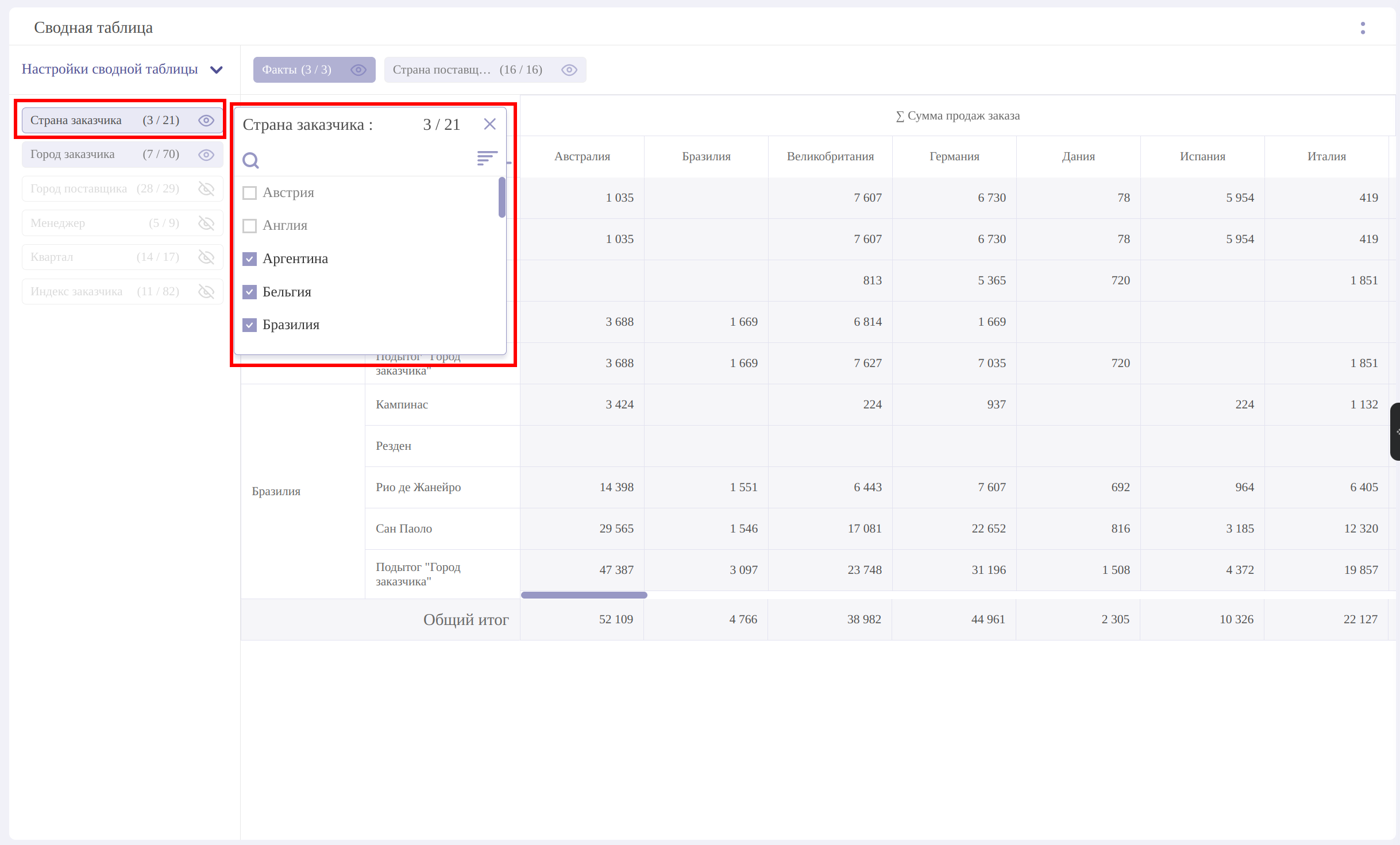
У сводной таблицы есть следующие настройки:
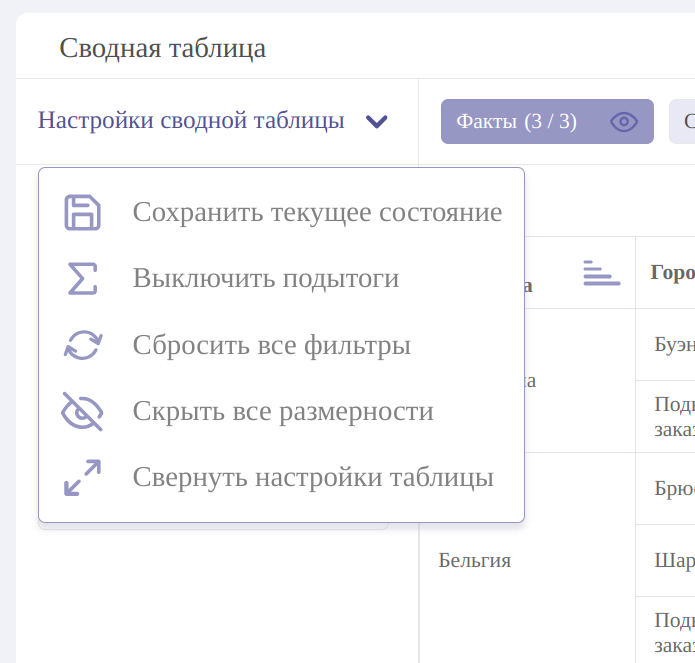
- Сохранить текущее состояние - сохраняет текущее отображение таблицы. После обновления таблица будет отображена в сохраненном состоянии;
- Включить/Выключить подытоги - отображение/скрытие в таблице подытогов;
- Сбросить все фильтры - все, указанные фильтры для показателей устанавливаются по-умолчанию;
- Скрыть все размерности - в таблице отображены только факты;
- Свернуть настройки таблицы - обертка скрывается, отображается только таблица.
Автоматическое обновление дэшборда
Luxms BI позволяет обновлять дэши в реальном времени. Для этого необходимо отправить сигнал об обновлении куба, на основе которого они сделаны. Тот вернет новые данные, на основе которых, и будет изменён дэш.
Для этого требуется в KeyDB, который находится на сервере Luxms BI, выполнить команду PUBLISH (https://redis.io/commands/publish/) в канал “com.luxms.bi.rt.<ID куба>” сообщение с пустым JSON: “{}”, например:PUBLISH com.luxms.bi.rt.luxmsbi.cube1 {}.
ID куба можно найти в окне “Редактирование куба”.
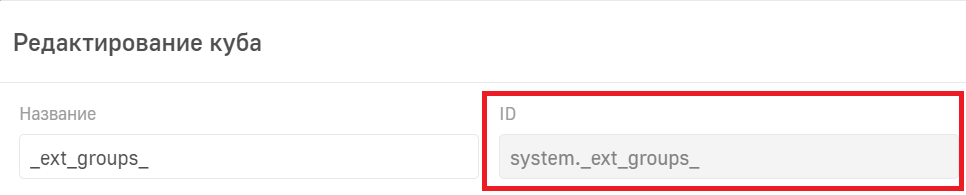
Отправить сигнал об обновлении куба можно с помощью встроенного ETL-инструмента DataBoring и его узла Redis out.
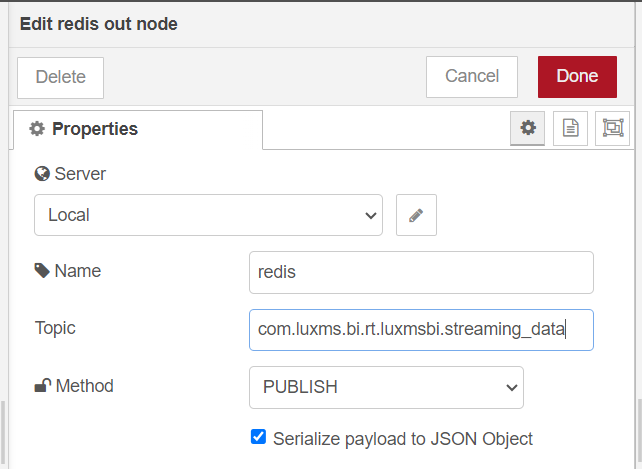
Для корректной работы на сервере Luxms BI должен быть установлен и активен модуль luxmsbi-bins.