Конструктор дэша
Создание дэша
После создания дэшборда в правой половине экрана появилась панель с доступными типами дэшей. Зажмите левую кнопку мыши и перетяните нужный вам дэш на клетчатое поле в центре экрана (drag and drop).
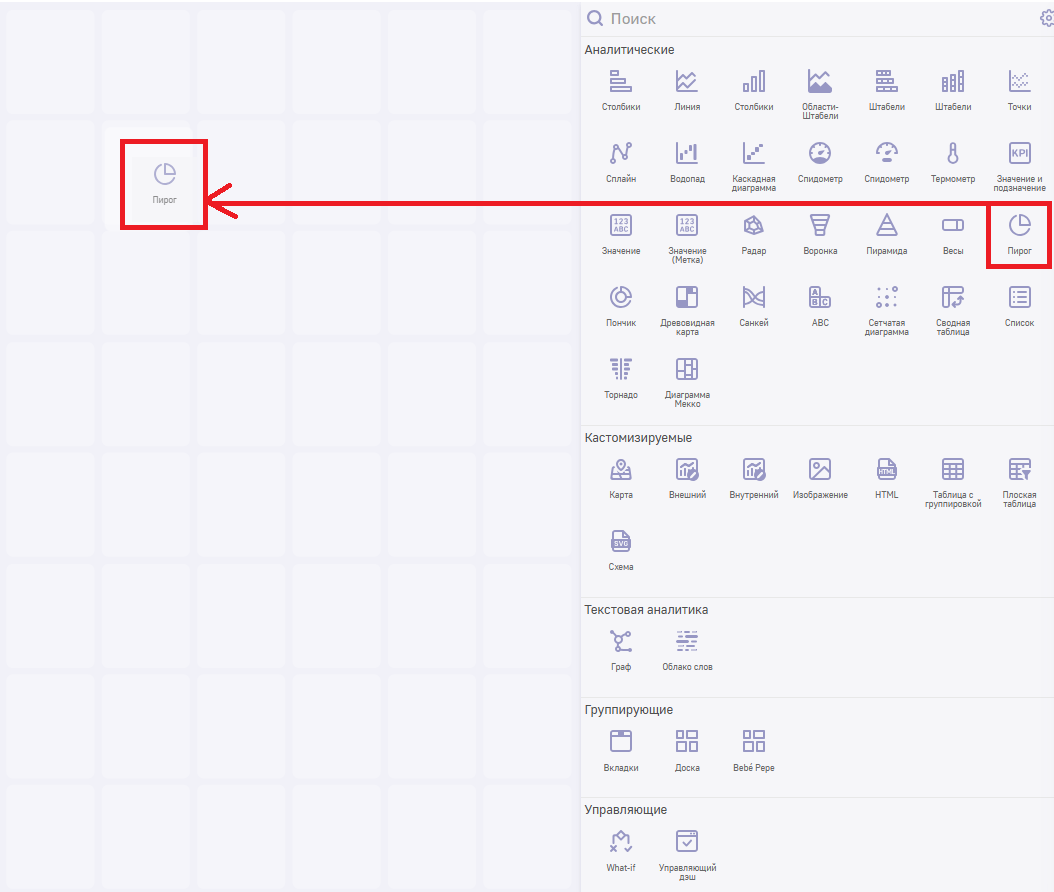
Увеличьте дэш до необходимого размера. Для этого потяните за границы, зажав левую кнопку мыши.
В случае необходимости добавления вертикального/горизонтального скроллов в дэшборде необходимо перетащить дэш за границы дэшборда вправо (для горизонтального скролла) или вниз (для вертикального скролла).
Кликните по полю дэша, и окно с типами дэшей в правой части экрана поменяется на конструктор дэша.
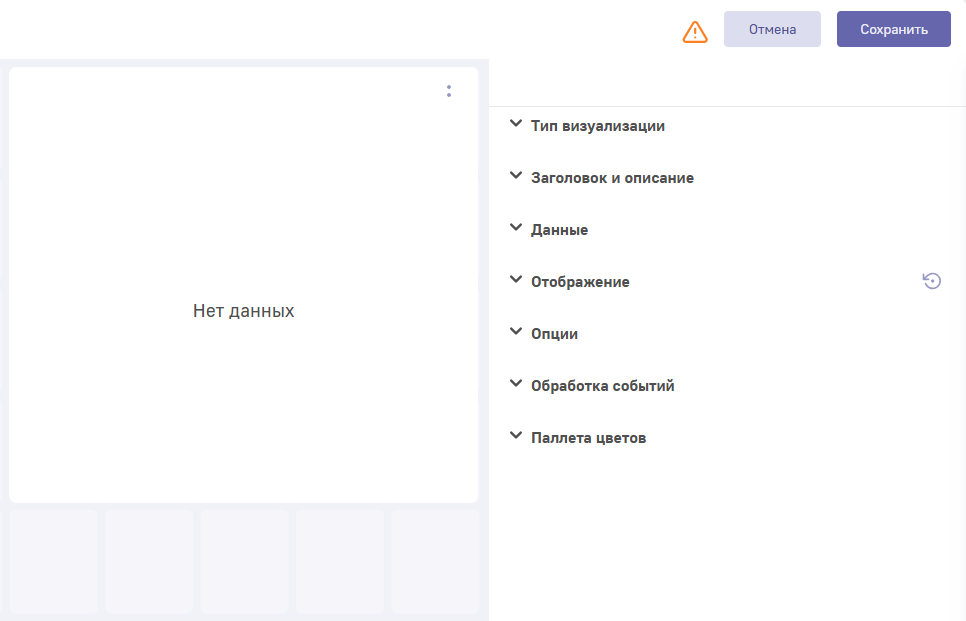
Типы дэшей
Все доступные в Luxms BI дэши можно разделить на несколько типов.
Аналитические дэши. Информационные дэши которые визуализируют информацию.
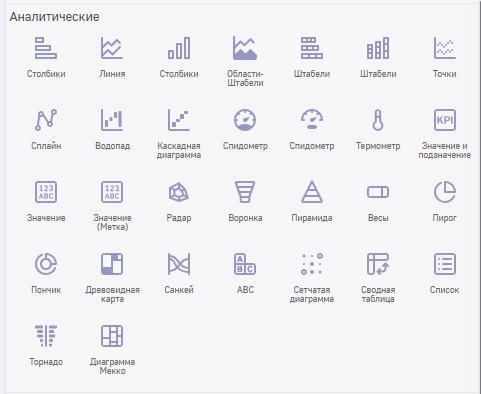
Кастомизируемые дэши. Дэши, поведение которых может меняться с помощью дополнительных вэб-ресурсов (HTML, JavaScript и тому подобных). Подробнее о настройке кастомизированных дэшей можно прочитать в “Руководстве по конфигурации дэшлетов” и в “Руководстве по кастомизации фронтэнда”.
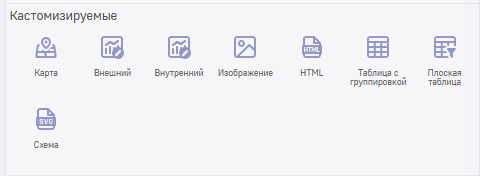
Управляющие дэши. Дэш, предназначенный для настройки и фильтрации данных в аналитических дэшах.
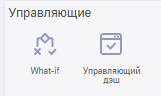
Группирующие дэши. Отдельный вид дэшей, предназначенный для группировки остальных дэшей в виде доски или вкладок.

Особенность создания этих дэшей заключается в том, что сначала создаётся группирующий дэш-основа, а потом на него из редактора группирующего дэша перетаскиваются остальные дэши.
Статистические дэши
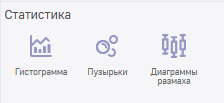
Настройка аналитического дэша
Меню для конфигурации дэша делится на пять основных блоков: тип визуализации, заголовок, данные, отображение и опции. Давайте настроим наш дэш.
Тип визуализации
Позволяет изменить тип настраиваемого дэша. Пример: замена типа “Пирог” на тип “Столбики”.
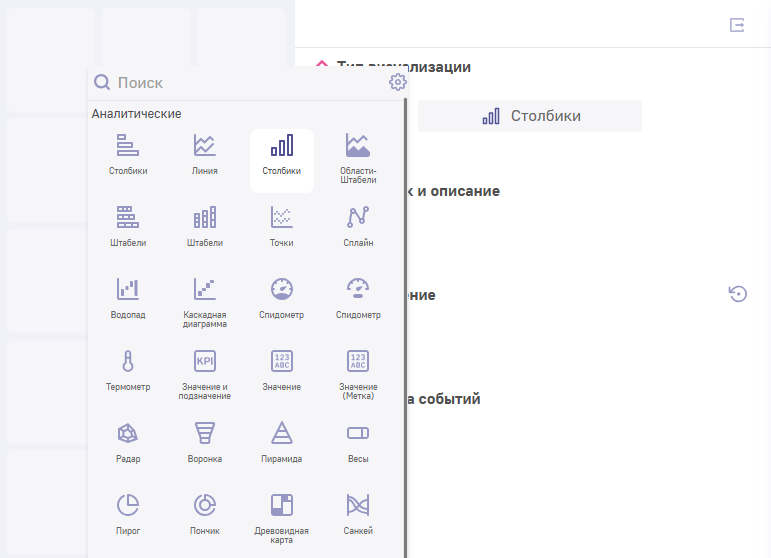
Заголовок и подзаголовок
Позволяет ввести нужный заголовок дэша.
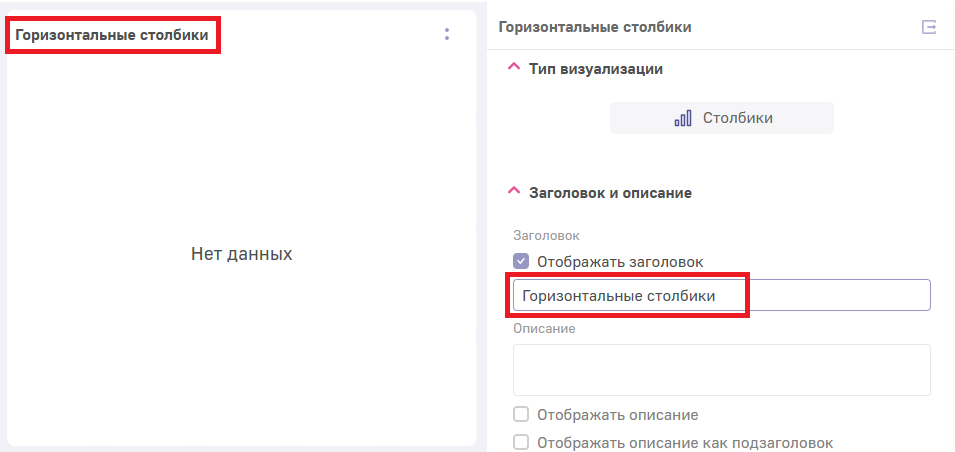
А также подзаголовок дэша. Для этого текст подзаголовка нужно ввести в соответствующем поле ввода. После клика по кнопки “Сохранить”, в правом верхнем углу появится символ “Информация”.
Отобразить подзаголовок можно двумя способами. По умолчанию он скрыт под кнопкой информации в заголовке дэша.
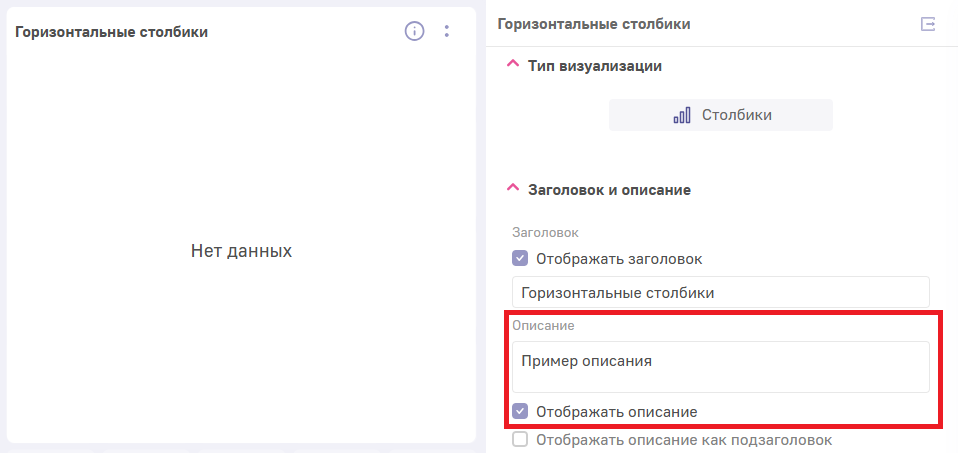
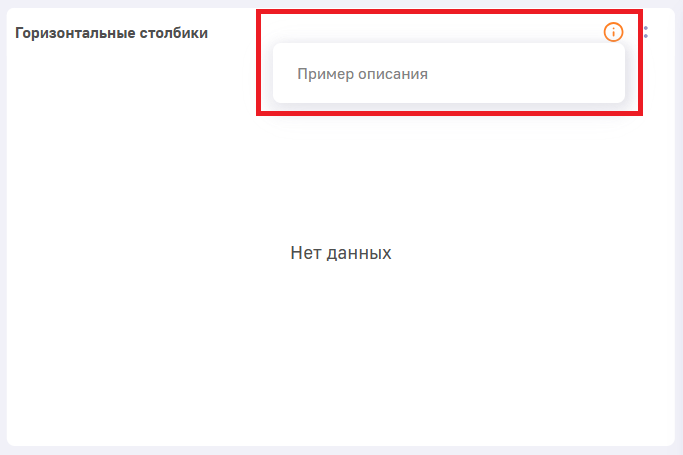
Во-вторых, в виде текста, расположенного под заголовком. Для этого нужно кликнуть по чек-боксу “Отображать описание как подзаголовок”.
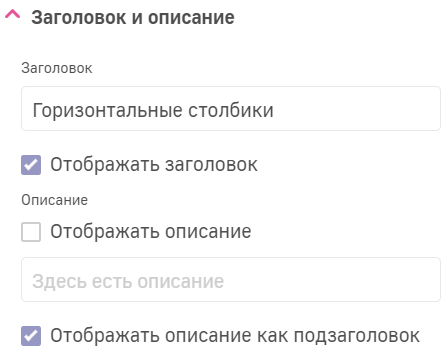
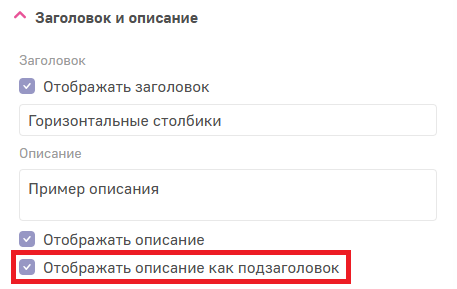
Данные
Этот блок помогает нам выбрать куб. Вы можете создать для нового атласа новый куб или использовать уже существующий.
Если при создании атласа вы создали локальный куб, учтите, что при редактировании вы не сможете превратить его в глобальный. Кроме того, вы не сможете использовать его в других атласах.
О создании нового куба и источника данных мы подробнее поговорим в разделе “Данные”. Сейчас выберем для настройки дэша один из готовых кубов. После клика по кнопке “Выберите куб” откроется список существующих кубов.
Куб данных – многомерный массив, состоящий из размерностей и фактов. Описывается запросом в источник данных. В кубе индексам массива соответствуют размерности (dimensions) или оси куба, а значениям элементов массива — факты (measures) куба.
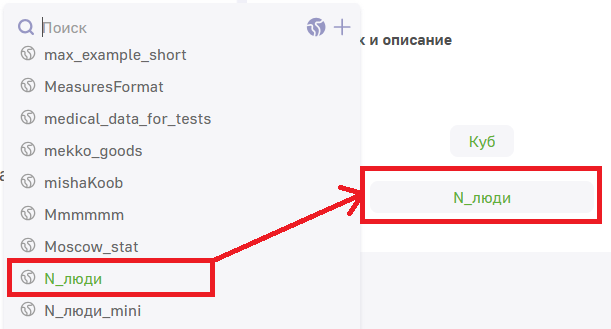
Выберите куб из открывшегося списка. Если кубов много, вы можете найти нужный с помощью поиска.
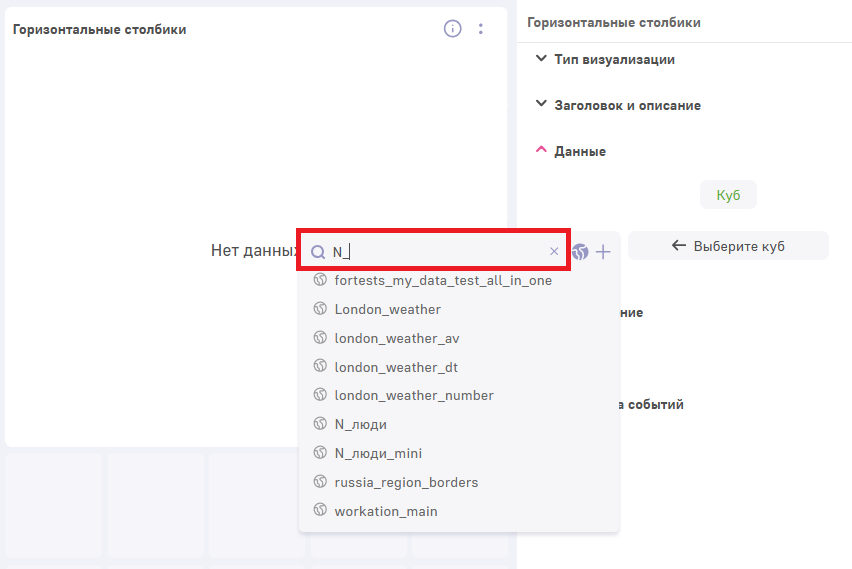
Начните вводить название куба (необязательно с начала), и в списке кубов автоматически останутся только те, в названии которых содержится введённый фрагмент.
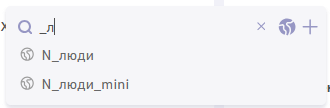
Отредактировать или удалить куб можно прямо из конструктора дэша. Для этого кликните правой кнопкой мыши по названию куба прямо в открывшемся списке кубов и выберите подходящий пункт контекстного меню.
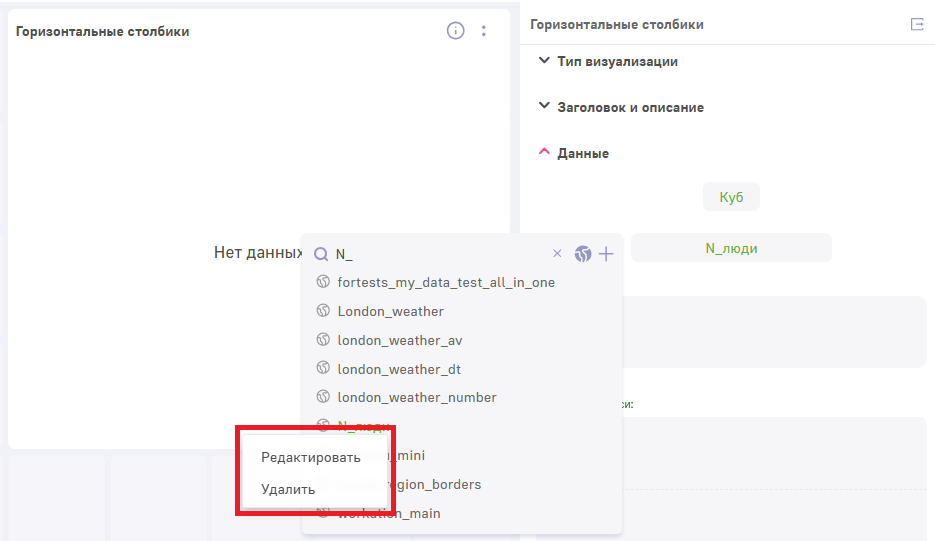
Если куб, который вы выбрали отсутствует или у вас нет прав на работу с ним, появится экран с информационным сообщением.
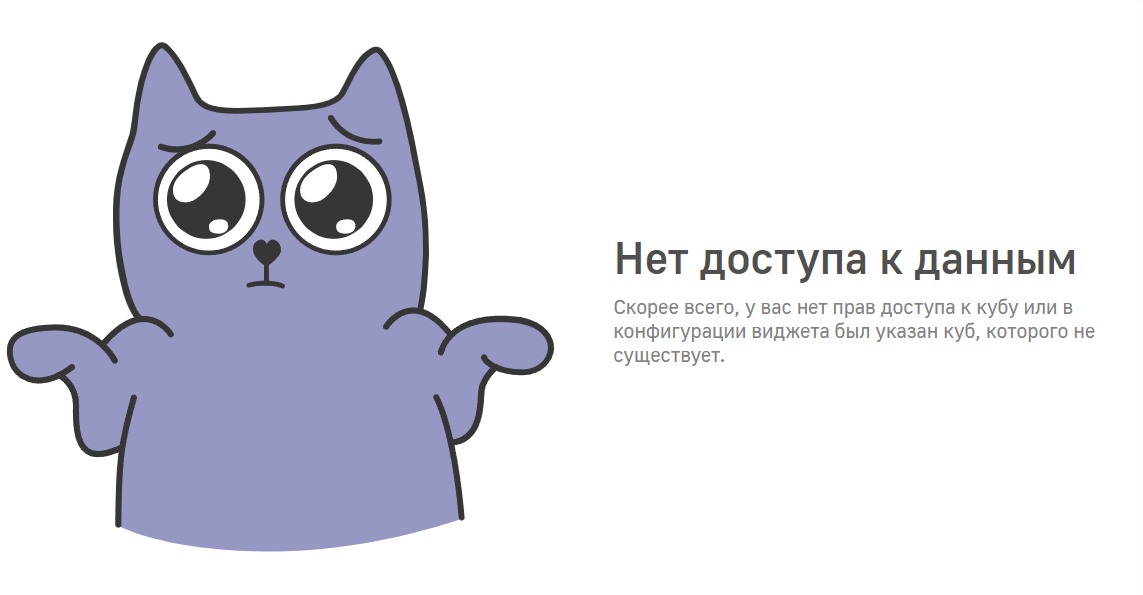
После выбора куба откроются дополнительные поля: “Факты”, “Размерности”, “Оси”, “Фильтры”, “Сортировать по”, “Иерархии”.
Факты
Факты (Measures) – значения показателей в кубе данных. Фильтры, по которым отбирается и сортируется информация в столбцах.
Отметим, что количество фактов и размерностей у разных кубов отличается и зависит только от настроек куба. Подробнее о создании и настройке куба мы поговорим в разделе “Управление данными”. Сейчас будем строить дэш на основе готового куба.
Чтобы выбрать факт нажмите  и выберите нужный пункт из выпадающего списка.
и выберите нужный пункт из выпадающего списка.
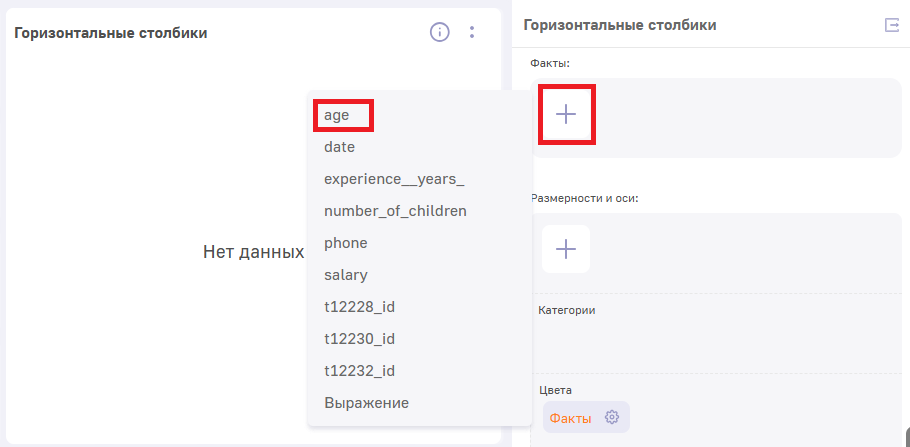
Укажите, какую агрегационную функцию применить к выбранному факту.
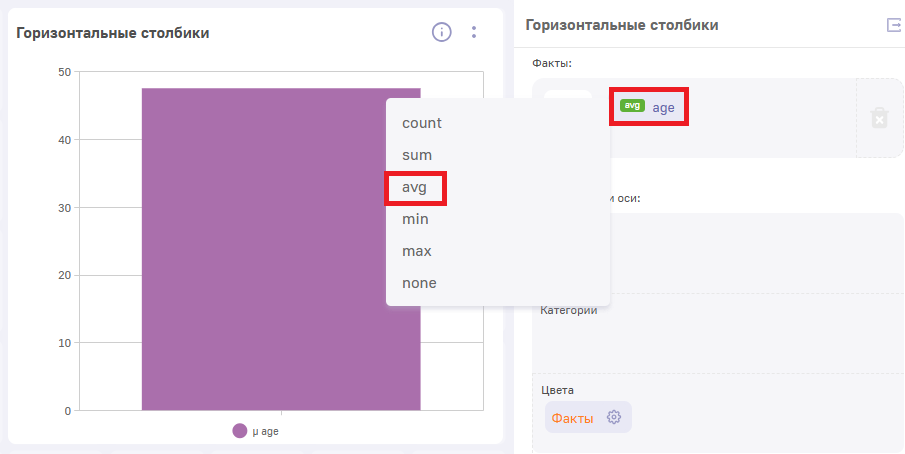
Для удаления добавленного объекта, необходимо кликнуть по нему правой кнопкой мыши и нажать “Удалить” или перетянуть его в корзину:
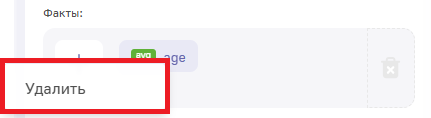
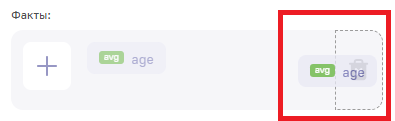
Также вместо предложенных системой фактов вы можете указать собственное выражение, используя язык LPE. Для этого нажмите на кнопку “Выражение” или Expression в списке фактов:
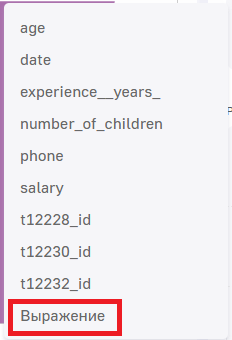
В открывшемся окне вы можете прописать собственное выражение:
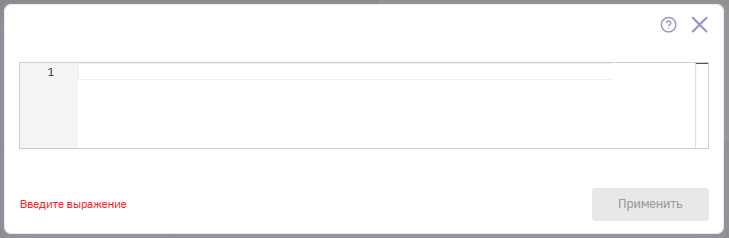
Ознакомиться с языком LPE в можете в документе “Описание технологии LPE”.
При клике на иконку вопроса в правом верхнем углу окна ввода кастомного выражения откроется подсказка с описанием поддерживаемых функций:
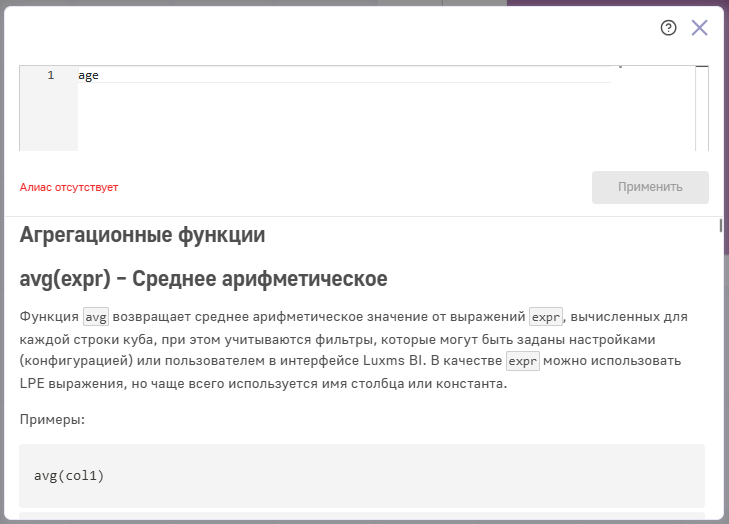
Список имплементированных функций в системе можно найти в документе “Руководство по конфигурации дэшлетов” (раздел “Использование LPE-выражений для вычислений”)
Теперь, чтобы начать строить график, таблицу или любой другой дэш, нужно выбрать размерности.
Размерности
Размерности (Dimensions) – характеристики показателей в кубе данных. Это столбцы таблицы, данные, которые нужно проанализировать.
Для того, чтобы разбить факт по категориям, необходимо отложить “Размерности” на оси. Для этого нажмите кнопку “+” и выберите одну из размерностей из списка.
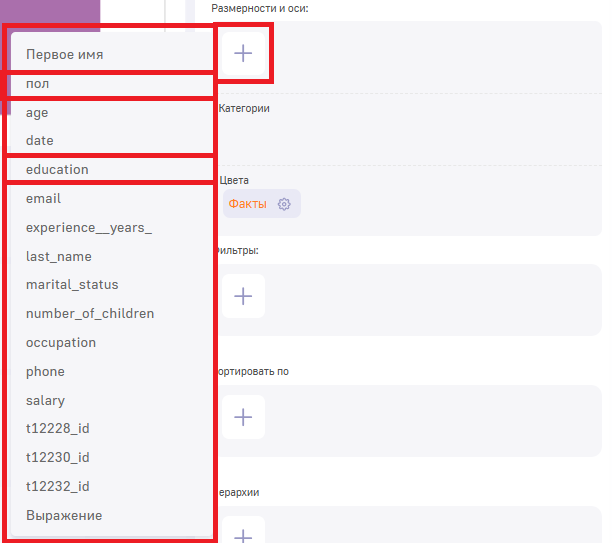
После выбора размерности она автоматически откладывается по оси Категорий и разбивает данные по оси Х. Удаление размерности производится аналогично удалению факта.
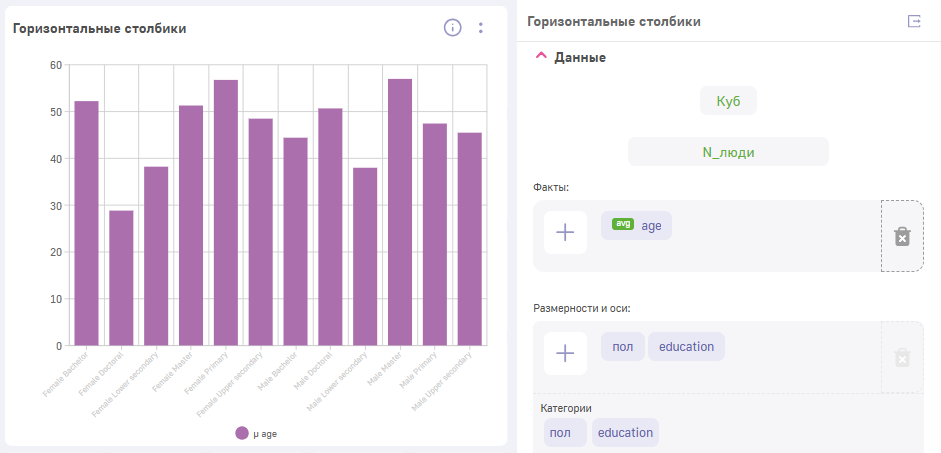
Оси
Для отображения выбранных данных из куба, необходимо их отложить на оси Категории и Цвета.
Все факты всегда отображаются на одной оси, поэтому для них используется обобщенный заголовок Факты.
Размерности можно отображать на различных осях.
В случае работы с одномерными дэшами (радар, пирог, донат) все данные для отображения необходимо перечислять на оси Цвета
Ниже представлены варианты отображения данных в зависимости от расположения на осях.
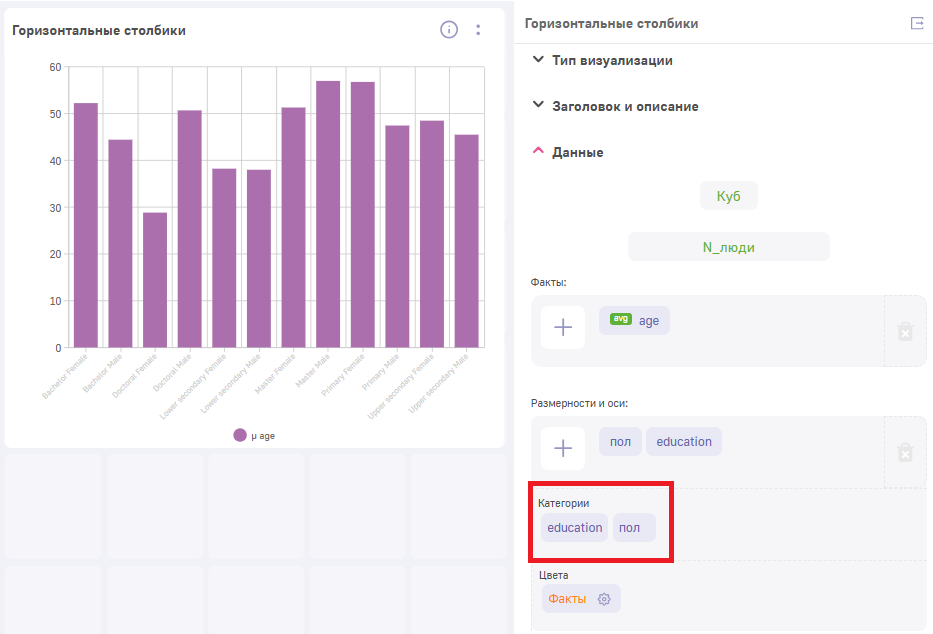
Данные по выбранному факту детализируются по тем размерностям, которые указаны на оси Категории и отображены одним цветом.
В случае, если размерность, будет отложена на оси Цвета, то каждый показатель данной размерности будет отображен индивидуальным цветом.
Ниже представлена диаграмма, у которой один показатель отложен по оси Категории, а другой по оси Цвета:
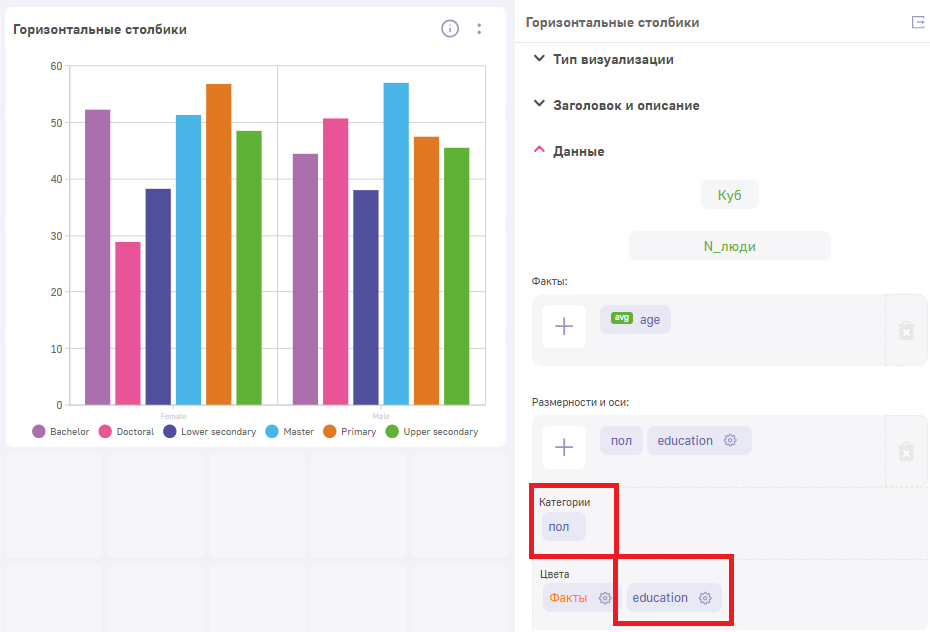
Из примера видно, что каждый цвет отображает один из рассматриваемых типов образования, которые сгруппированы по размерности "Пол" - показателю, отложенному по оси Категории.
Настройка формата осей
Блок “Оси” позволяет сделать ваш дэш нагляднее и при необходимости создать комбо-диаграмму.
В дэше всегда отображаются все факты на одной оси.
Чтобы настроить отображение фактов на разных осях, необходимо кликнуть по иконке шестерёнок справа от “measures” в поле “Цвета”.
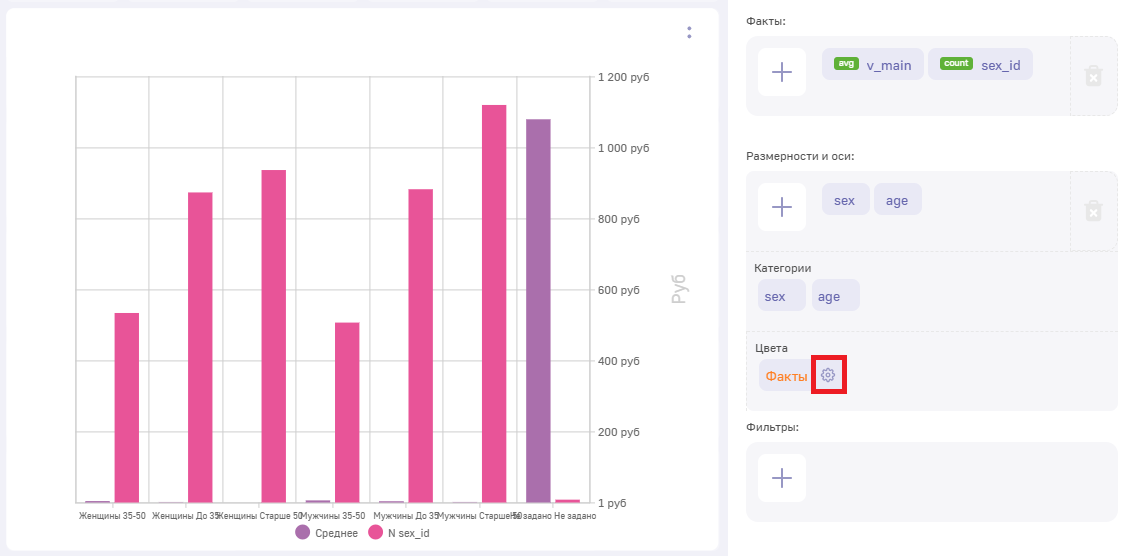
В открывшемся окне можно указать цвет, тип графика, тип линии (сработает только для дэшей типа линии и сплайн), единицу измерения, формат и диапазон.
В случае необходимости указания заголовка для факта, выделите мышкой сгенерированное автоматически название и введите новое название.
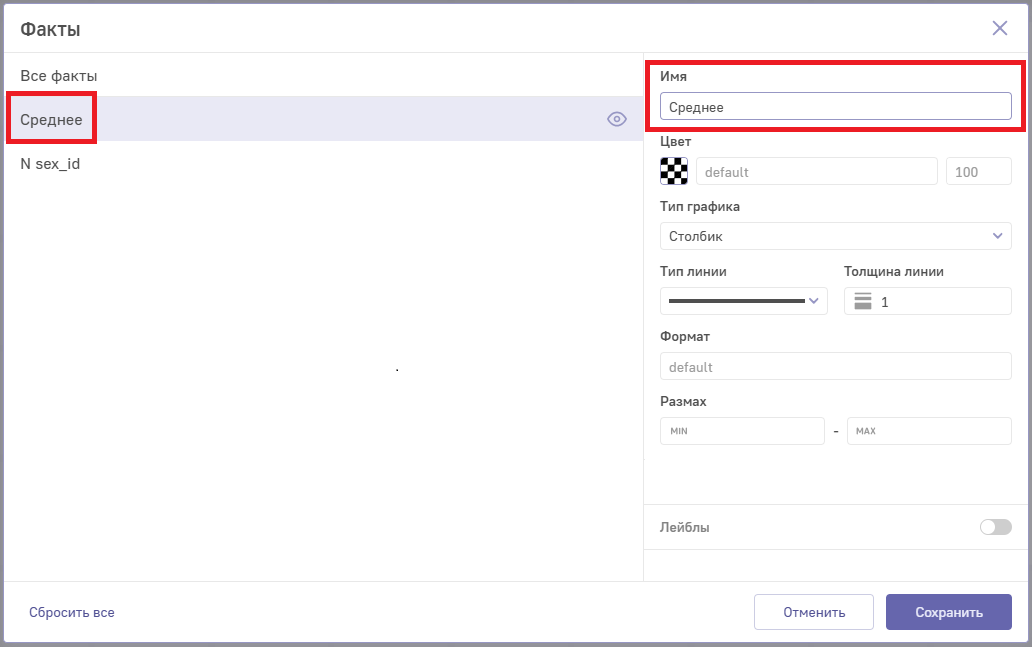
Кликнув по ячейке в столбце “Цвет”, вы можете указать цвет для конкретного факта с помощью цветовой палитры, указания цвета в HEX, RGBA или выбора одного из стандартных цветов в нижней части окна, а также просто выбрав цвет на палитре.
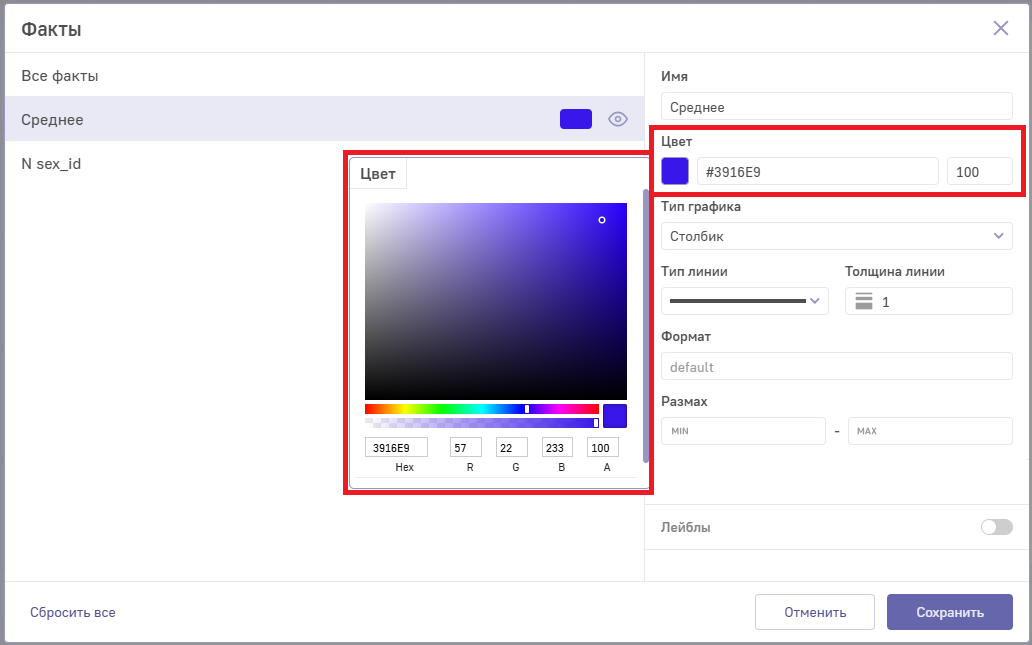
Тип графика указывается, если необходимо на одном дэше отобразить различные виды графиков (линии и столбики). Укажем для одного из фактов тип “Сплайн”.
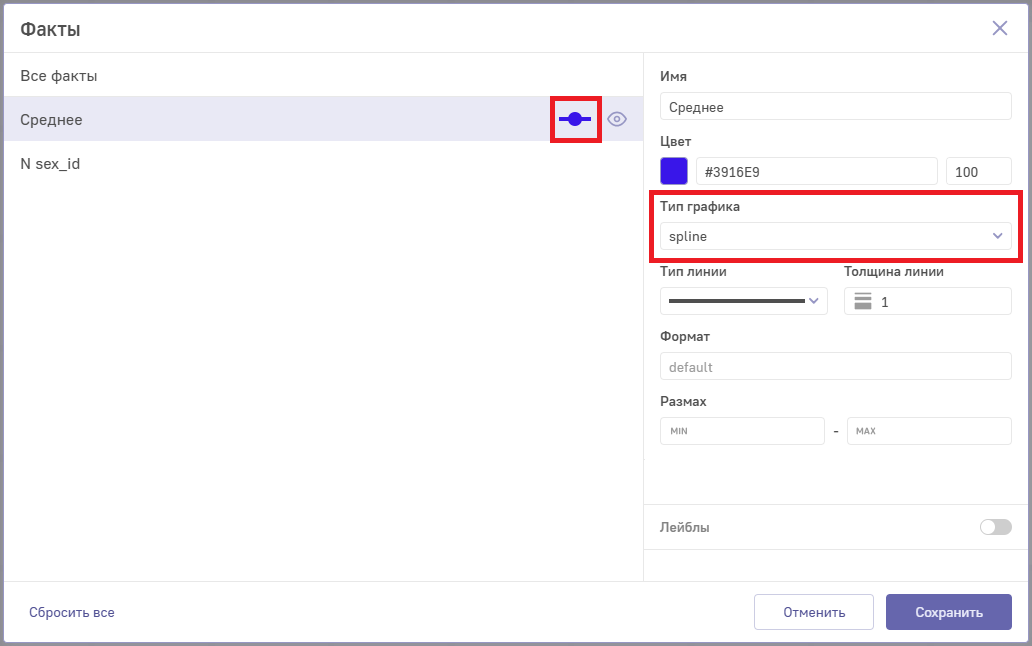
Данную линию можно отрисовать пунктиром, указав необходимый узор в пункте “Тип линии”.
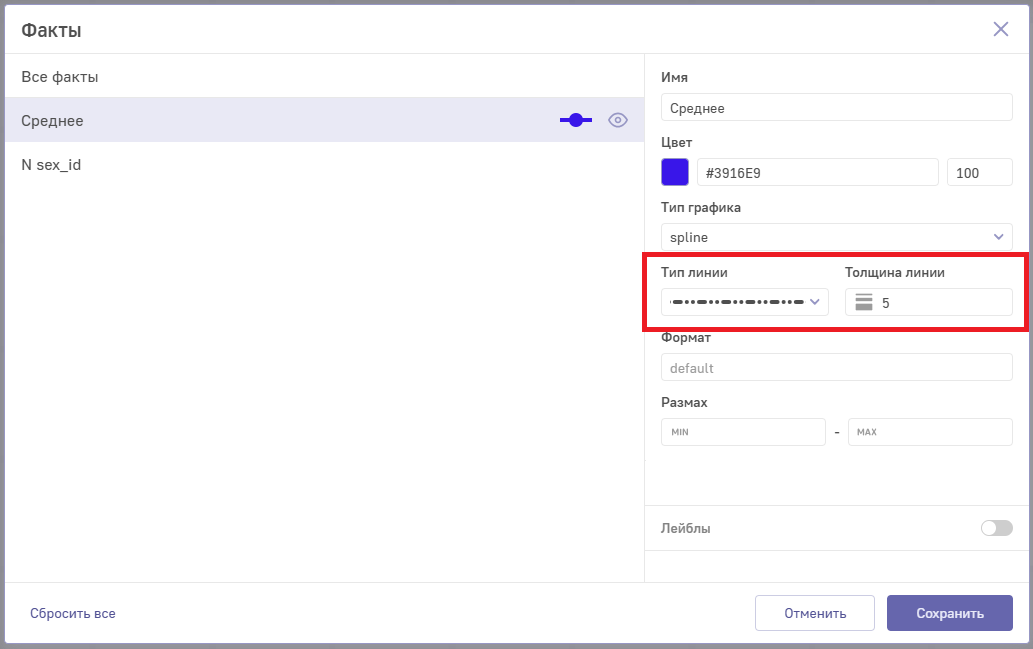
Формат и единицы измерения можно указать в пункте “Формат”. Чтобы ввести формат отображения данных, используйте знак “#”. Например, если вы хотите, чтобы показатели на шкале отображались в виде десятичной дроби с двумя знаками после запятой, укажите формат так “# ###,##”. Вместо запятой можно использовать и точку. В этом же окне необходимо прописать единицу измерения, например, штуки.
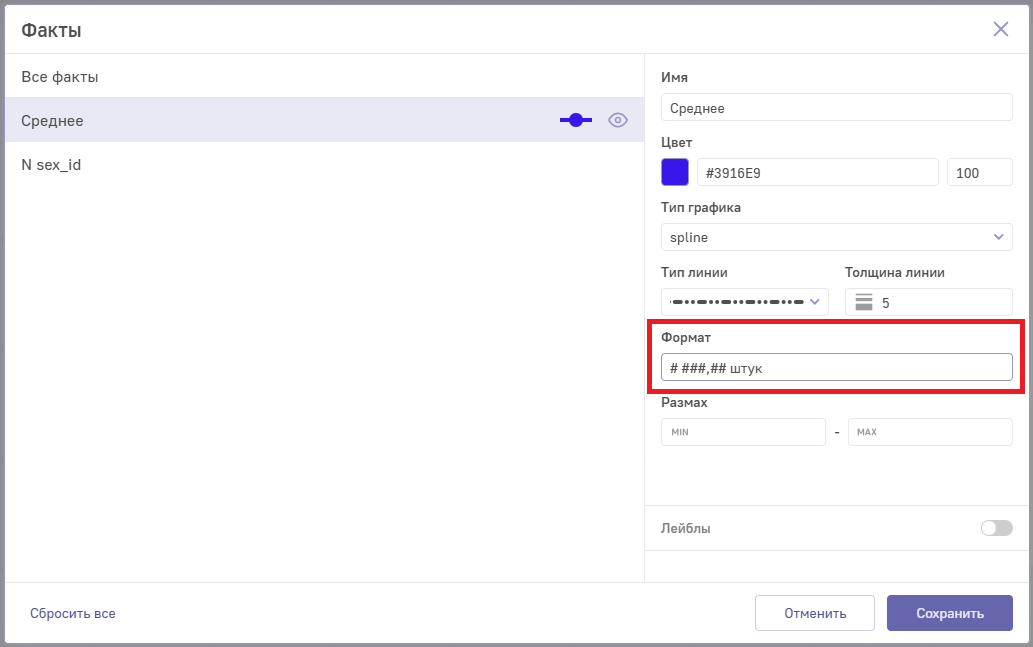
В случае необходимости отображения нескольких осей на дэше, необходимо для каждого из фактов указать формат с уникальным суффиксом. Ниже представлен пример отображения дэша, в случае, когда для одного из фактов указан формат # ### руб, а для другого # ### шт:
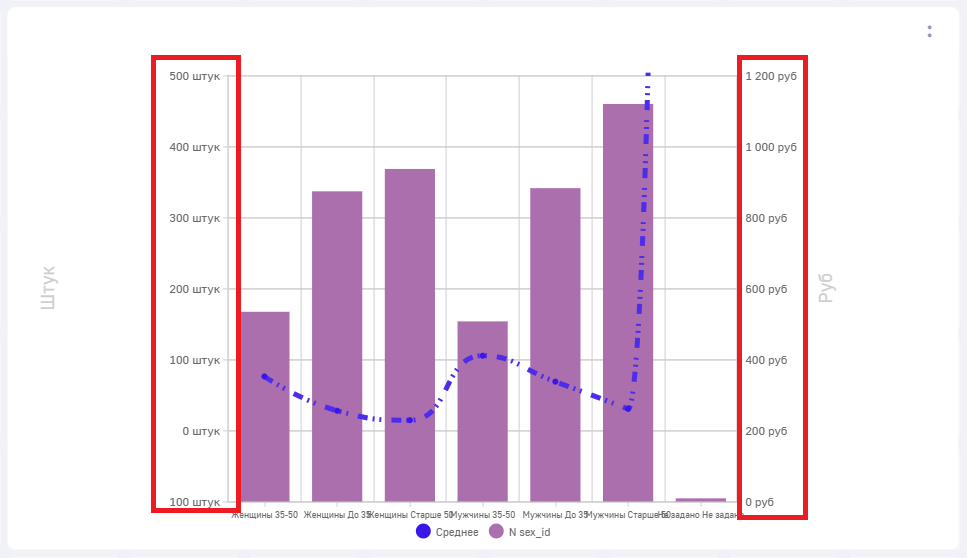
Если необходимо обратить особое внимание на какой-то срез данных, а не все в целом, можно использовать “Диапазон”. Введите минимальное и максимальное значение.
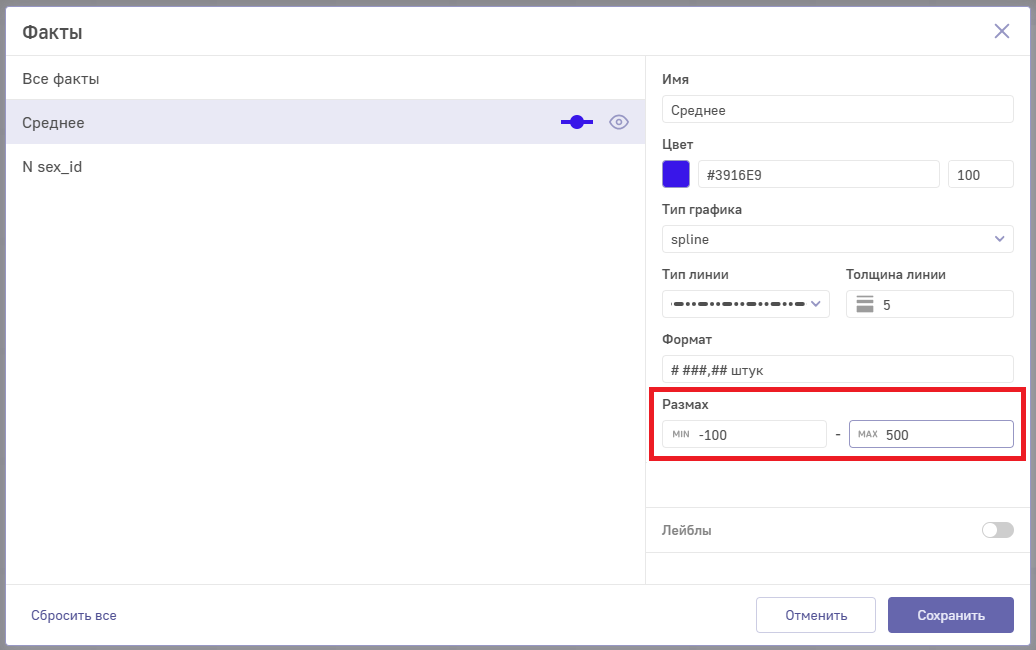
После того, как укажете все стили, нажмите кнопку “Сохранить”, чтобы закрыть окно стилизации и посмотреть, как применились выбранные стили.
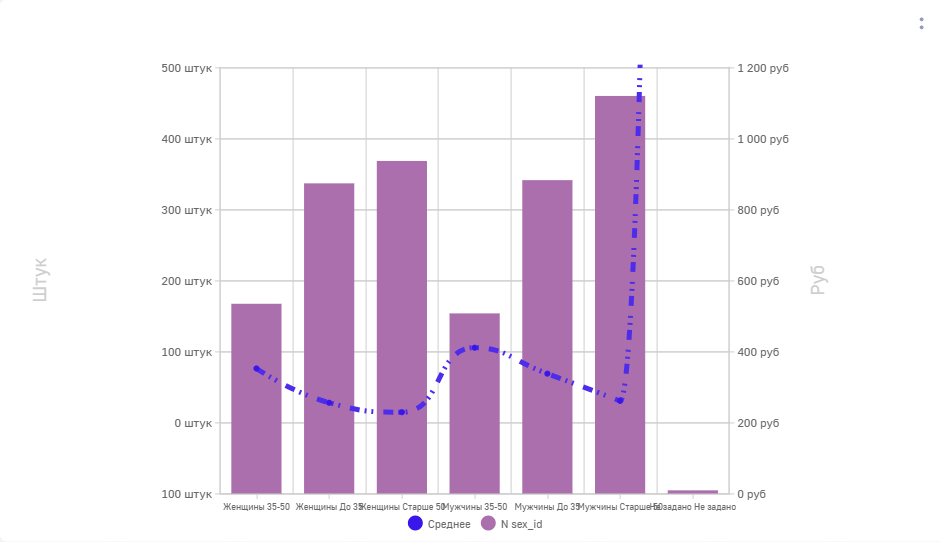
Настройка лейбла
Конструктор дэша позволяет осуществить гибкую настройку стилизации подписей фактов.
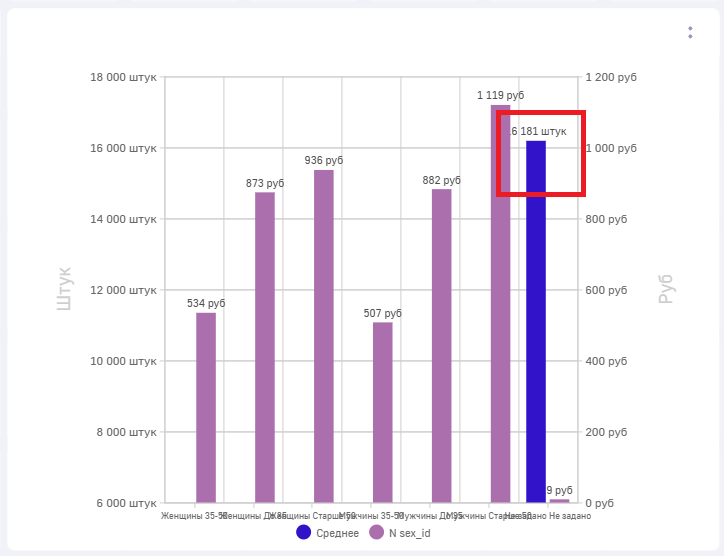
В том же окне настройки отображения фактов можно изменить и вид лейбла. Для этого нужно передвинуть радиобаттон “Лейблы”. Далее можно настроить:
- Текст лейбла. В этом блоке можно выбрать шрифт, его размер, начертание и цвет.
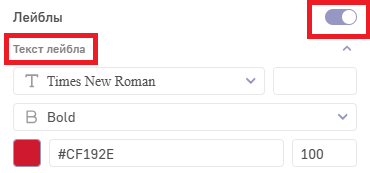
- Фон лейбла и внутренние отступы. Фон можно выбрать тремя разными способами: на палитре, а также с помощью RGBA и HEX кодов.
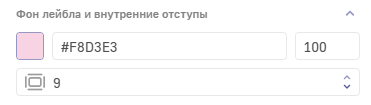
- Скругление углов фона лейбла.

- Границы фона лейблов. Этот блок позволяет выбрать цвет и прозрачность границы, а также линию для ее начертания и толшину.
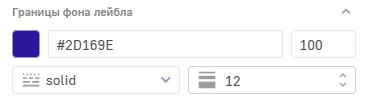
Закрепить изменения также можно с помощью кнопки “Сохранить”.
В результате после изменения настроек дэш станет выглядеть так.
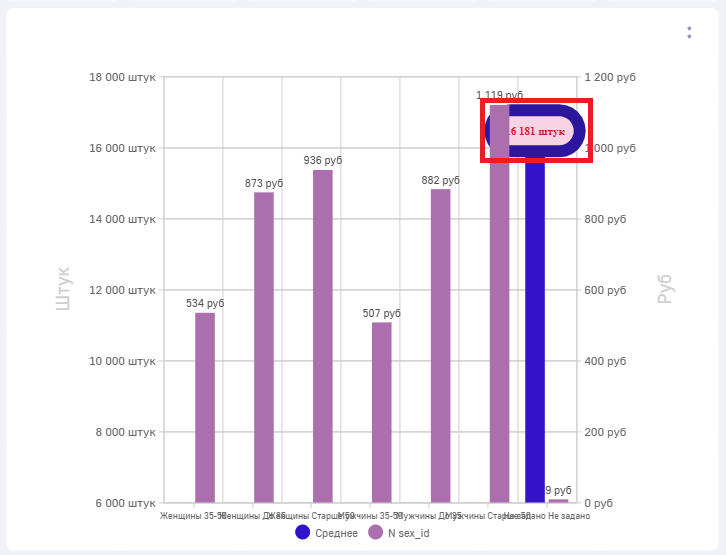
Фильтры
Для того, чтобы отфильтровать данные, необходимо нажать  в одноимённом разделе и выбрать из списка размерности, по которым мы хотим отфильтровать данные.
в одноимённом разделе и выбрать из списка размерности, по которым мы хотим отфильтровать данные.
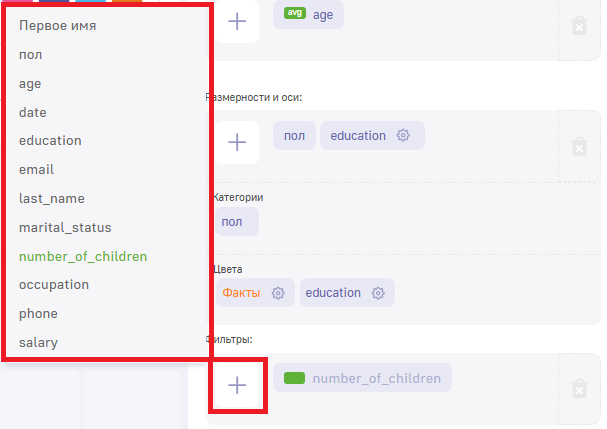
В случае необходимости фильтрации показателя независимо от состояния управляющего дэша, можно указать статичное условие для фильтрации. Для этого необходимо нажать на зеленый прямоугольник у размерности.
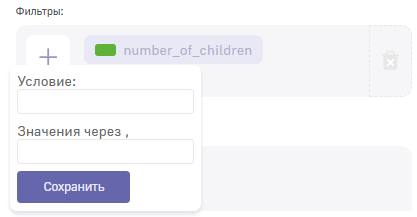
В появившемся окне в поле ввода “Условие” указать одно из условий (=, !=, <, >, <=, >=, between), а в поле ввода “Значения через ,” перечислить показатели для фильтрации через запятую, без пробелов, и нажать кнопку “Сохранить”.
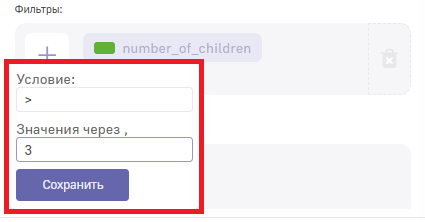
Например, если в условиях фильтрации указать больше трех детей, график изменится, из него пропадут люди с меньшим количеством детей.
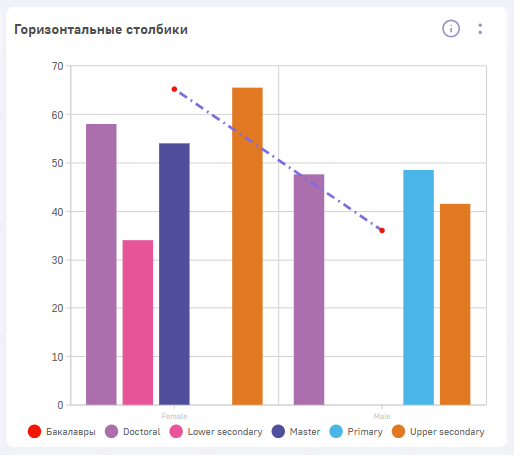
Если в условии для фильтрации указывается between, то необходимо указать два показателя.
Отметим, что настраивать фильтрацию можно также с помощью JSON-config или Управляющего дэша.
Удаление фильтра производится аналогично удалению размерности/факта.
Сортировка
Блок “Сортировать по” позволяет расположить поля дэша в порядке убывания или возрастания. Для это кликните по  в поле “Сортировать по”. В открывшемся контекстном меню выберите показатель, по которому хотите отсортировать дэш.
в поле “Сортировать по”. В открывшемся контекстном меню выберите показатель, по которому хотите отсортировать дэш.
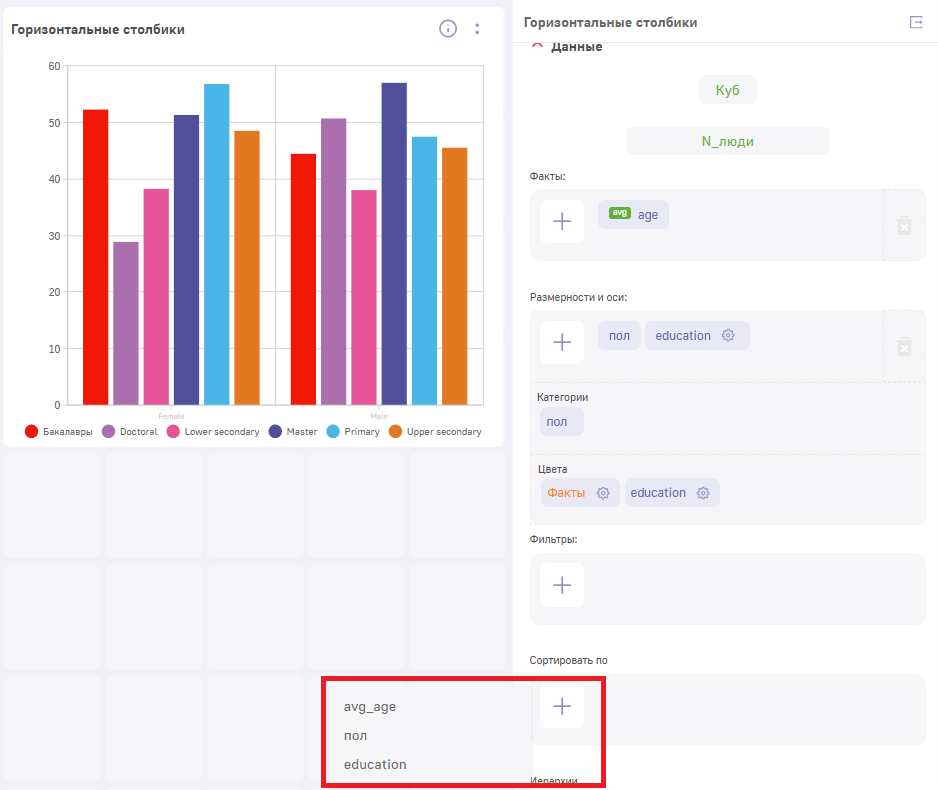
Чтобы изменить сортировку с убывания на возрастание и наоборот кликните по стрелке, расположенной слева от названия показателя.
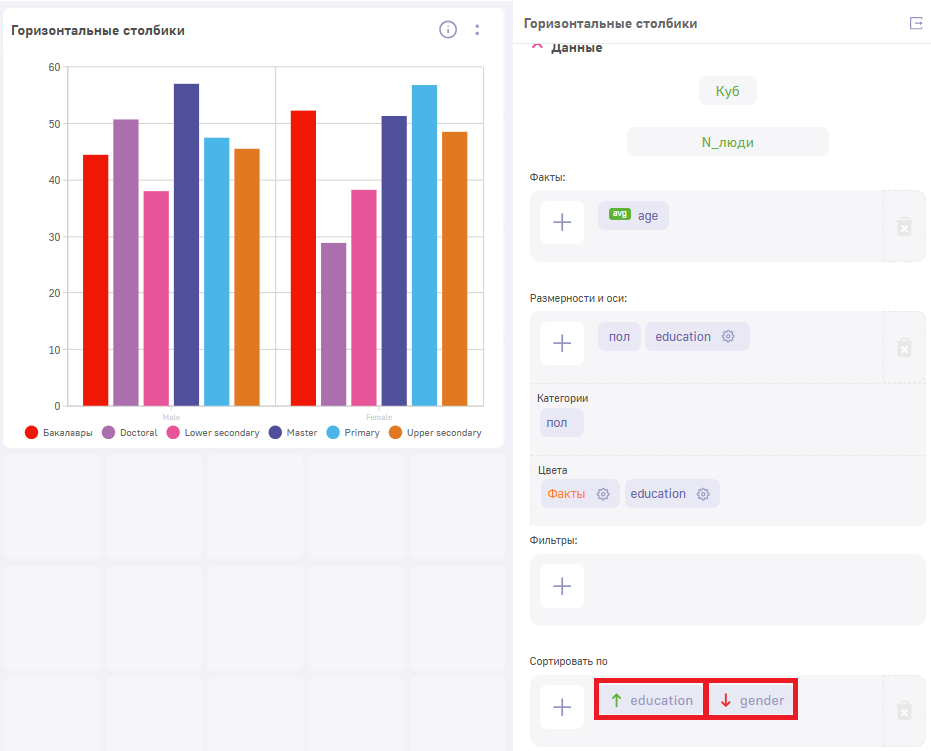
Для удаления выбранного объекта, необходимо кликнуть по нему правой кнопкой мыши и нажать “Удалить” или перетащить его в корзину, которая появится в правом нижнем углу поля.
Иерархии
Иерархия - возможность настроить порядок детализации дэша по различным размерностям и показателям.
В Luxms BI вы можете настроить иерархию для детализации данных с помощью функции DrillDown. Кликните по  в поле “Иерархии” и выберите размерность, по которой необходимо детализировать данные.
в поле “Иерархии” и выберите размерность, по которой необходимо детализировать данные.
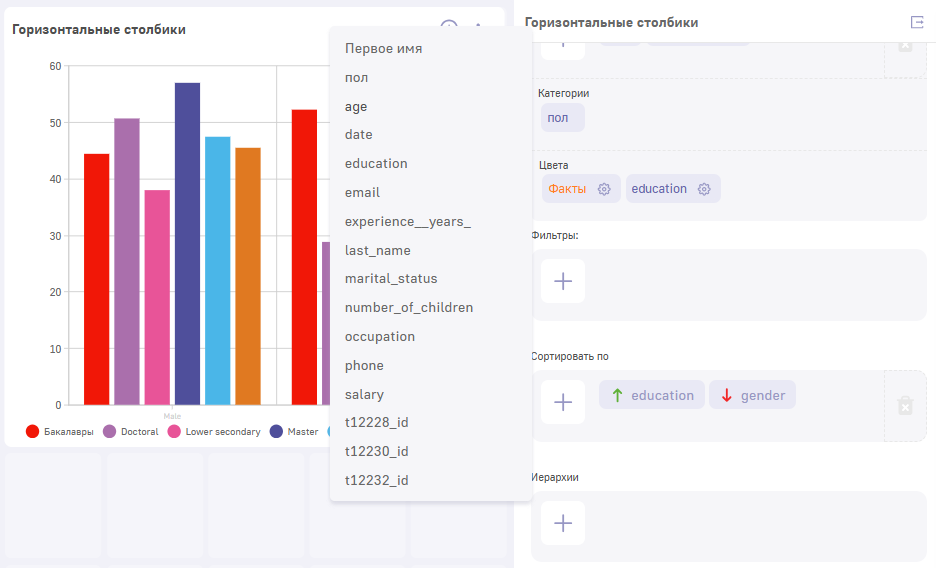
Если необходимо добавить ещё один уровень детализации, нажмите кнопку добавления в созданном пути.
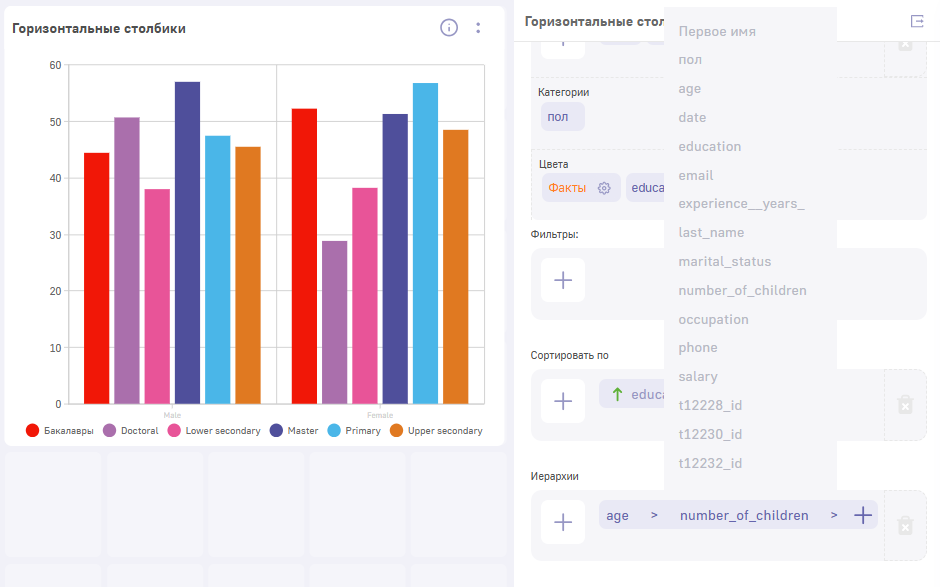
Вы можете добавлять столько уровней детализации, сколько необходимо.
Отображение
В этом блоке собраны настройки изменения (кастомизации) внешнего вида дэша. Для простоты этот отдел конструктора состоит из нескольких групп показателей.
Верхняя панель
В этом блоке собраны настройки для заголовка, подзаголовка и верхней панели в целом.
1) Чтобы отобразить Верхнюю панель на дэше, достаточно передвинуть радиобаттон направо.

2) Фон верхней панели
Настроить цвет в конструкторе дэша можно с помощью колорпикера, в котором можно выбрать цвет на палитре или указать код цвета в формате HEX или RGBI. Если вы точно знаете код и не хотите открывать палитру, можно указать код цвета в поле ввода справа от колорпикера. Еще одно поле ввода позволяет указать степень прозрачности цвета в процентах.
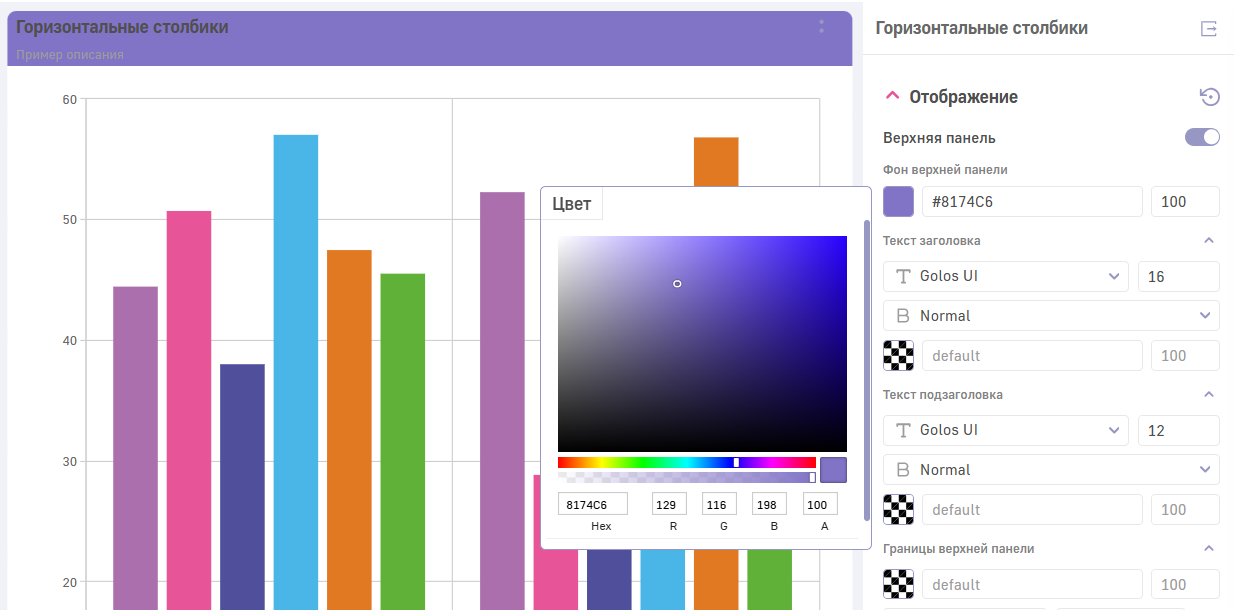
3) Шрифт заголовка и подзаголовка также можно редактировать. Для этого необходимо ввести необходимые параметры: шрифт, его начертание, размер и цвет
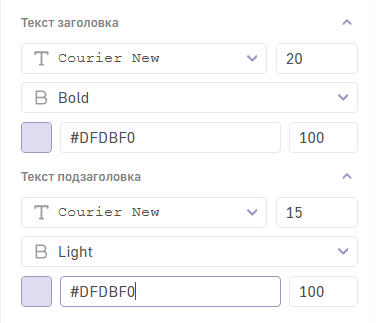
4) Границу верхней панели тоже можно выделить, определив тип границы (линия, пунктир или точки), ее цвет и толщину.
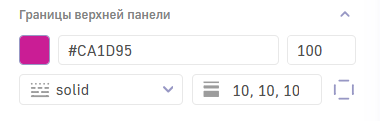
Толщину линии на разных участках границы верхней панели также можно варьировать. Для того, чтобы открыть соответствующее окно, нужно кликнуть по иконке в правом нижнем углу подраздела.
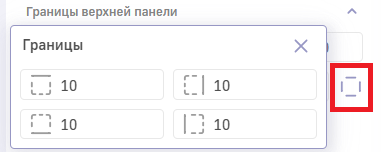
В итоге получаем такую верхнюю панель.

Фон и контейнер для дэша
Фон и границы для контейнера дэша настраиваются также, как и для верхней панели. Кроме того, конструктор позволяет изменить ещё несколько показателей:
Радиус скругления колонок позволяет настроить скругление верхней части колонок.
Ограничение по количеству. Позволяет определить количество строк таблицы или столбиков, которые нужно выводить в дэш. Доступно не для всех типов дэшей.
Размер области заголовка на оси X в пикселях. Позволяет настроить размер области, которую может занять заголовок под осью Х. Размер подписи измеряется в пикселях.
Угол поворота заголовка на оси X. Этот пункт отвечает за то, под каким углом будут наклонены относительно оси Х заголовки столбиков.
Угол поворота заголовка на оси X. Показатель очень похож на предыдущий, только регулирует угол наклона заголовка на оси Y, а не Х.
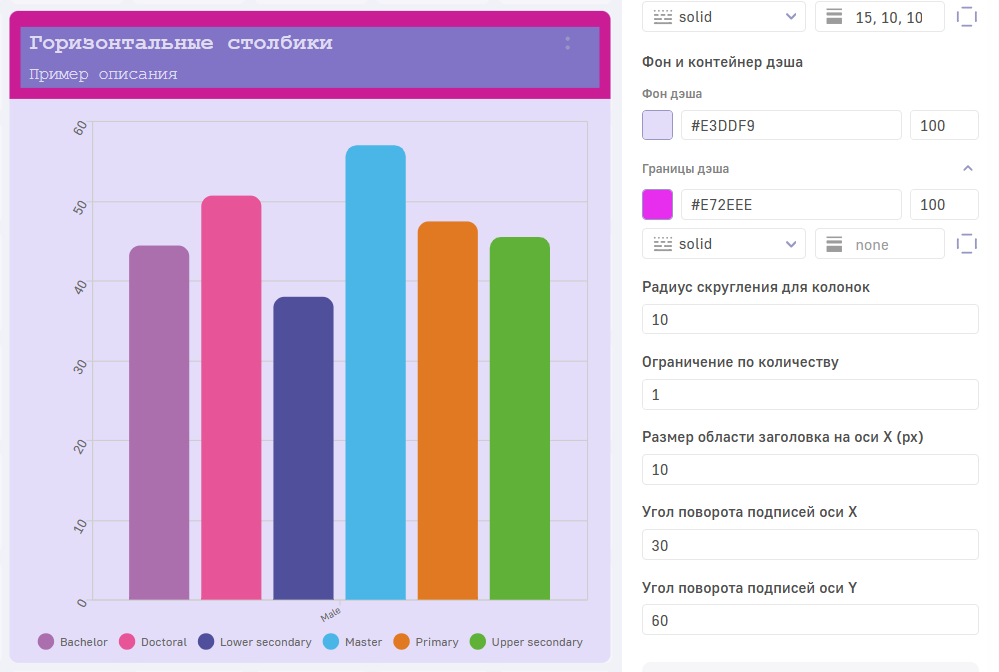
Отдельное окно позволяет настроить легенду дэша: шрифт(1), начертание(2), форму маркера (3), размер кегля (4) и положение легенды в окне дэша (5).
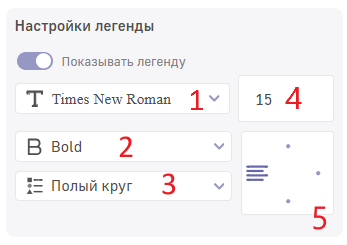
В результате легенда приобретет такой вид.
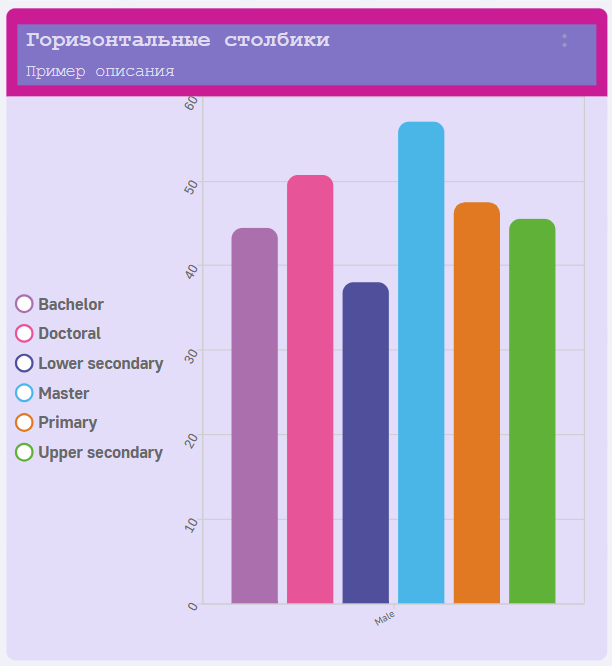
Опции
Все опции включаются и выключаются с помощью чекбоксов. Опции помогают изменить вид дэша, скрыть или показать некоторые его элементы.
Для разных типов дэшей наборы опций отличаются. Ниже мы рассмотрим опции предусмотренные для столбчатых и линейных дэшей.
Скрыть виджет. Опция позволяет скрыть виджет (содержимое дэша) на дэшлете.
Показать меню дэша. Чтобы скрыть меню дэша, кнопку
 в правом верхнем углу дэша, кликните по чекбоксу рядом с опцией “Показать меню дэша”.
в правом верхнем углу дэша, кликните по чекбоксу рядом с опцией “Показать меню дэша”.
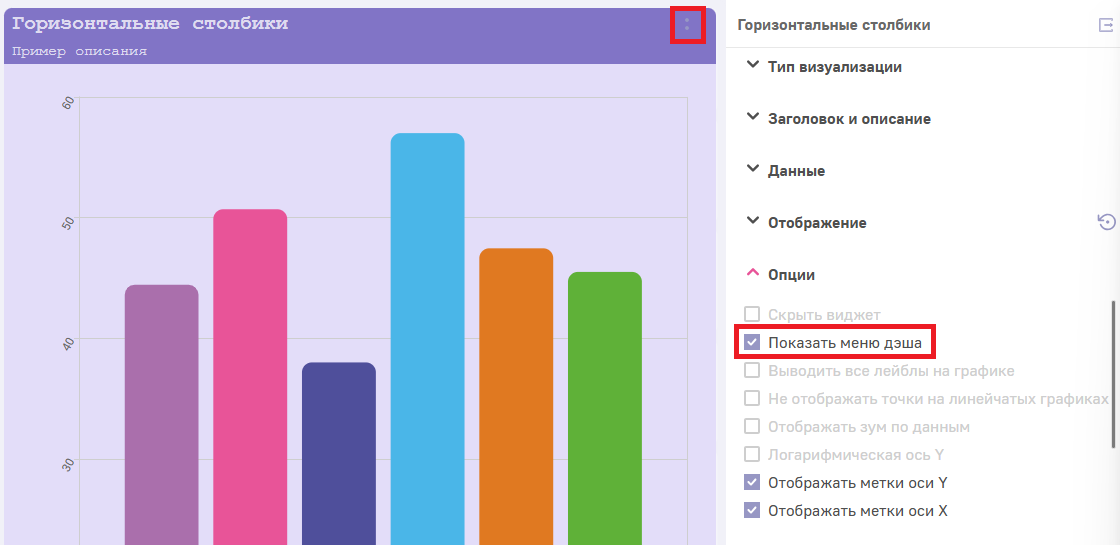
Показать верхнюю панель. Чекбокс позволяет скрыть или показать область заголовка дэша.
Выводить все лейблы на графике. Позволяет показать все лейблы прямо на графике.
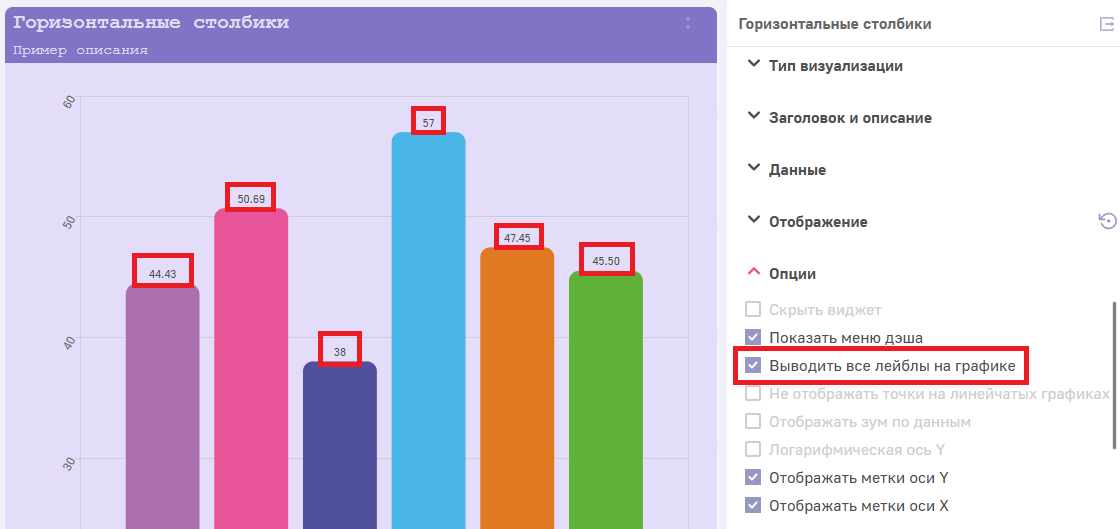
- Не отображать точки на линейчатых графиках. Позволяет скрыть или показать точки в узлах линейчатого графика.
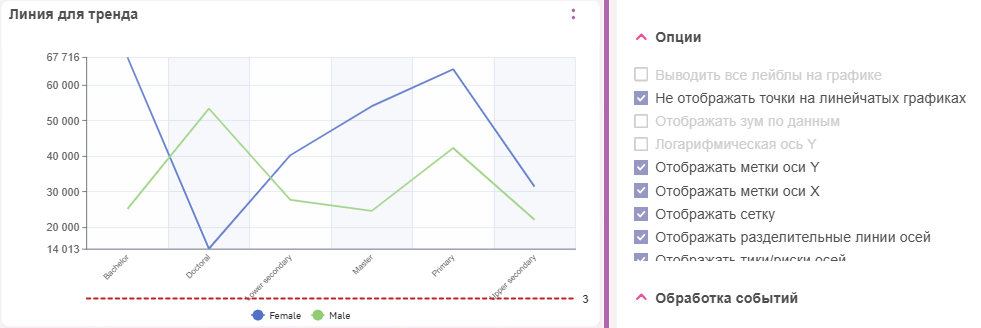
- Отображать зум по данным. Отображает и скрывает полоску зума на дэше.
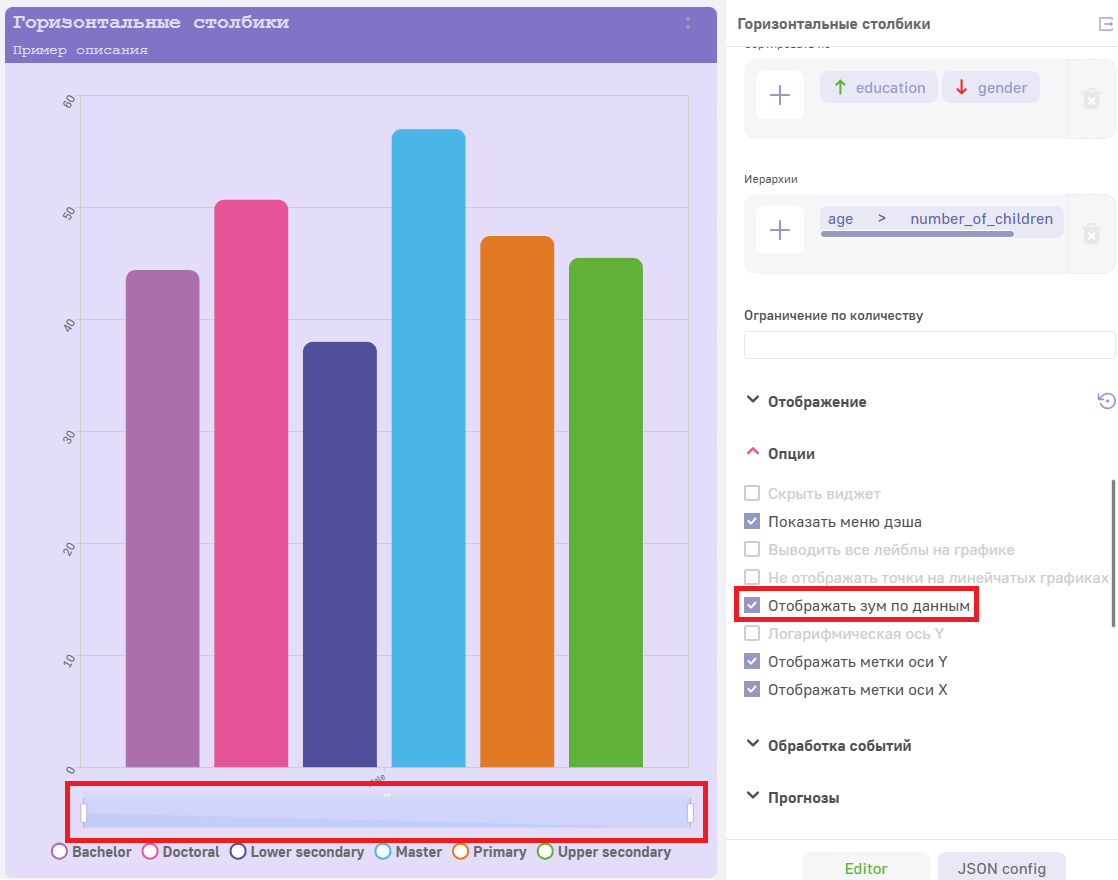
- Логарифмическая ось Y. Изменяет отображение показателей на оси Y с обычных на логарифмические.
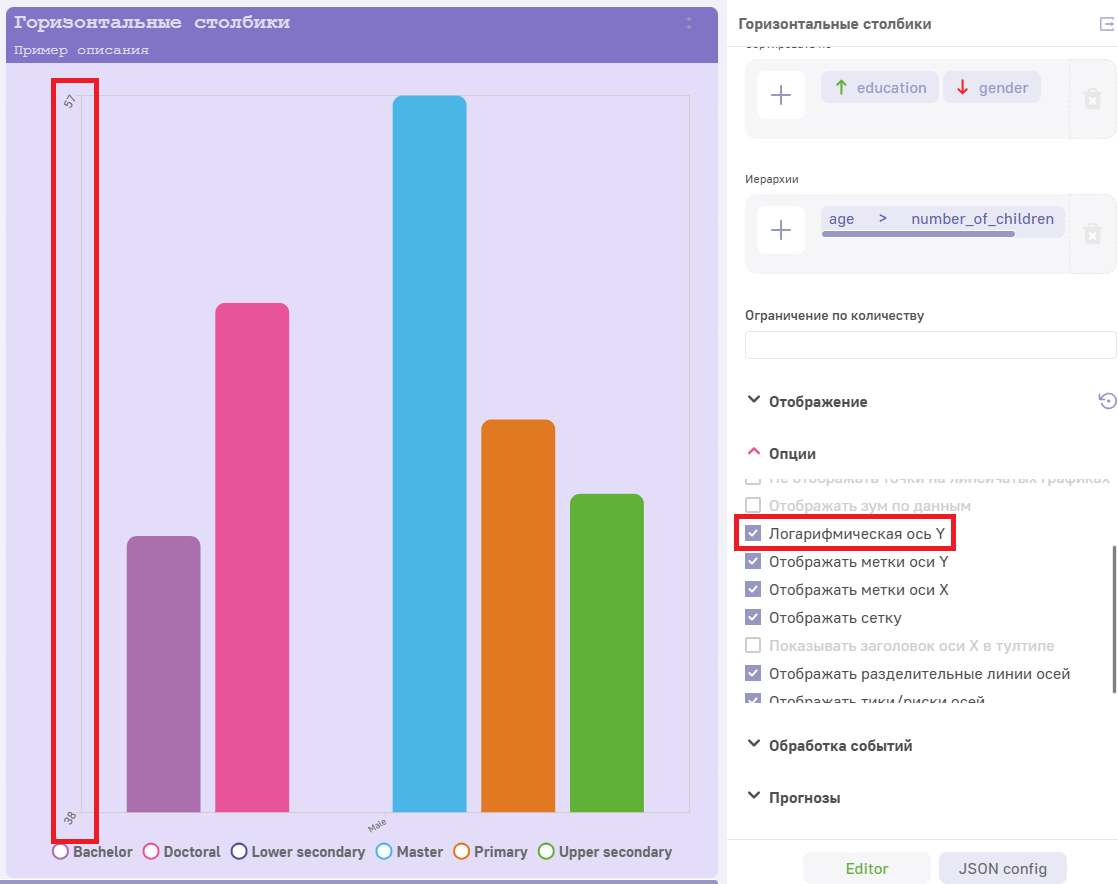
- Отображать метки оси Y. Отображает или скрывает показатели на оси Y.
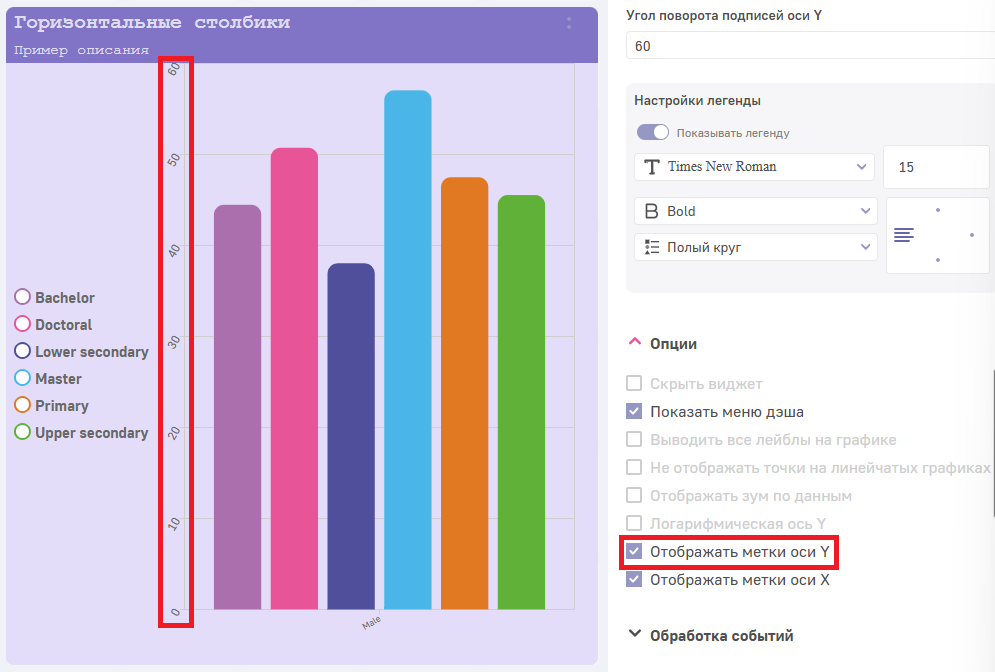
- Отображать метки оси X. Отображает или скрывает показатели на оси X.
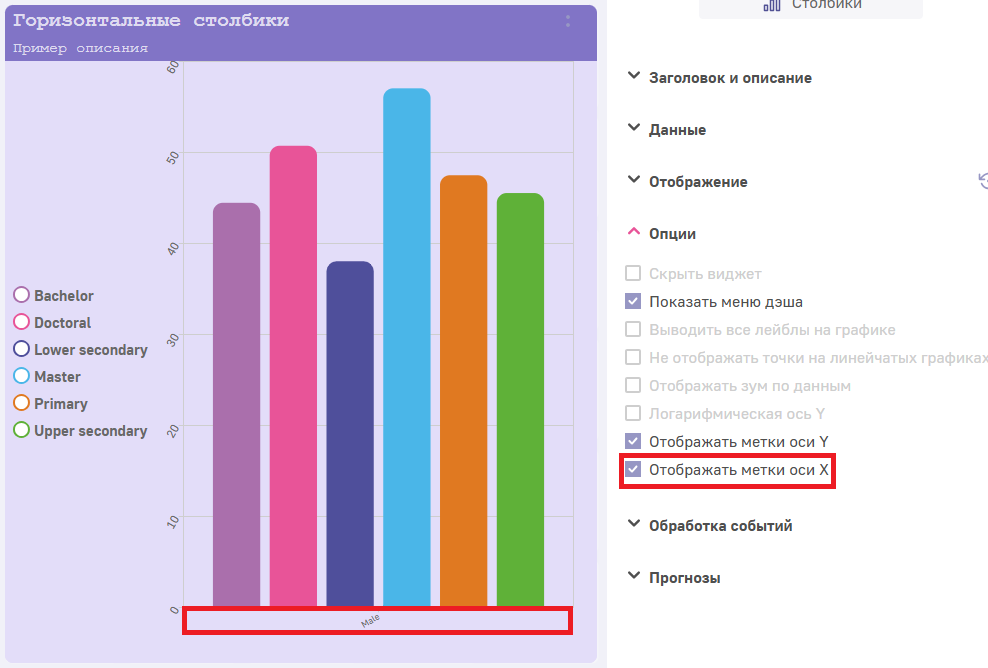
- Отображать сетку. Отображает или скрывает сетку и оси дэша.
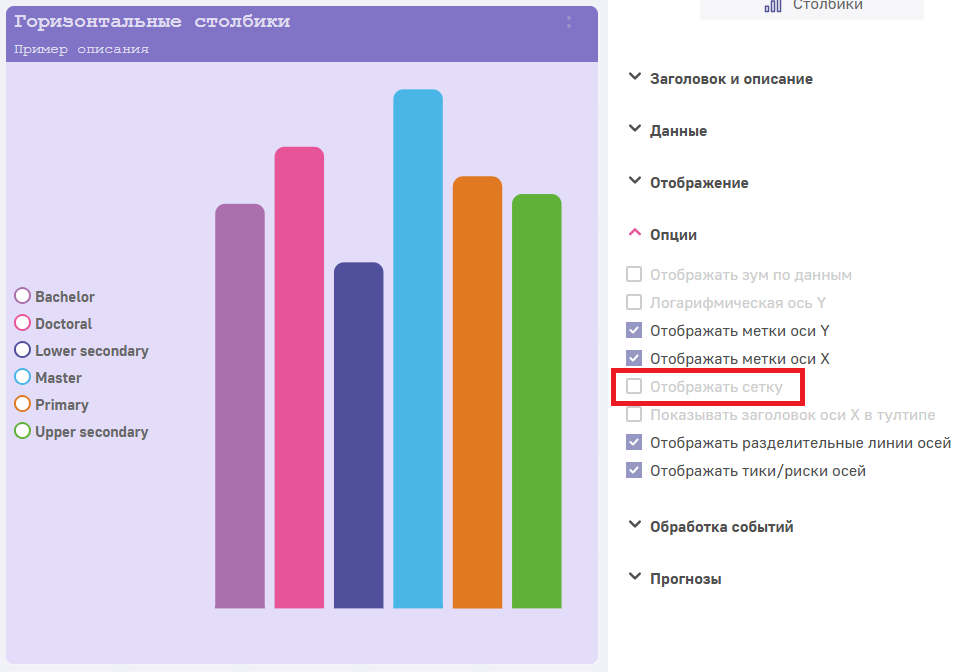
- Показывать заголовок оси Х в тултипе. Опция позволяет добавить к подсказке, возникающей у точки на дэше значение по оси Х.
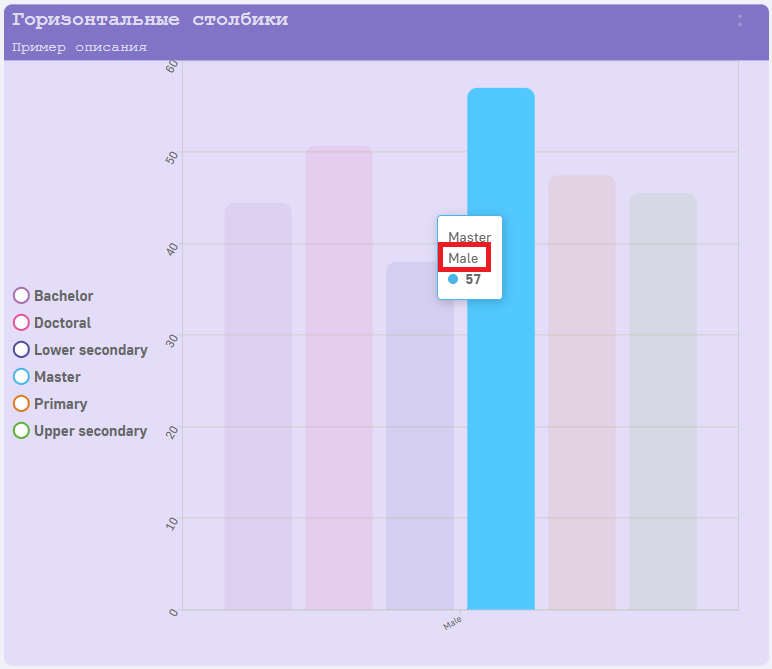
- Отображать разделительные линии осей Позволяет скрыть или отобразить разделительные линии осей, То есть всё кроме осей Х и Y.

- Отображать тики/риски осей. Опция скрывает или показывает засечки на оси Y.
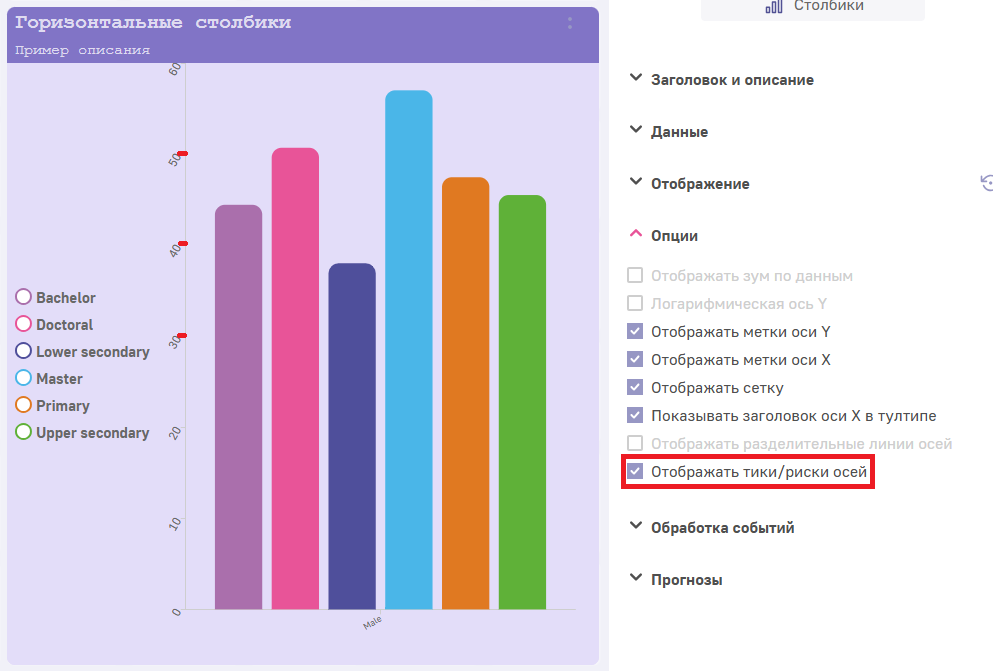
Обработка событий
Несколько LPE выражений можно настроить прямо в конструкторе дэша, не прибегая к изменению JSON config напрямую.
Подробнее о LPE выражениях можно почитать в Руководстве по конфигурации дэшлетов, в секции onClickDataPoint.
Поговорим о том, как настроить обработку различных событий на дэшборде.
Для каждого дэша можно настроить одно или несколько событий.
Для начала необходимо перейти в подраздел “Обработка событий”.
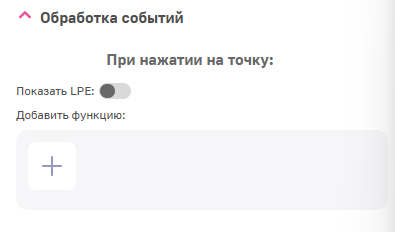
Открыть контекстное меню с выбором события.

- Добавить фильтры. Это первый тип событий, который можно обработать. Позволяет указать фильтр для размерности, который повлияет на поведение всех дешей, в которых используется аналогичная размерность, независимо от того, какой куб. Фильтрация дэшей по значению происходит при нажатии на данное значение размерности.
- В открывшемся окне кликните по кнопке “Не выбрано” и кликните по названию куба, который нужно отфильтровать;
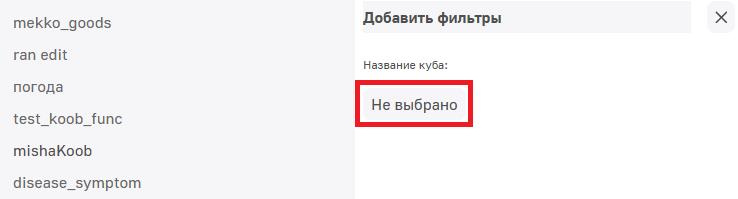
- Выбрать фильтр;

- Указать условие фильтрации, кликнув по зелёному квадрату.
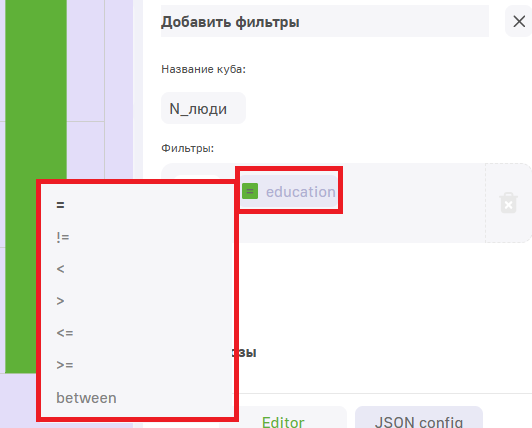
- Переход. Позволяет настроить переход на другой дешборд или в другой атлас.
В открывшемся окне кликните на строку “Новый атлас”;
В появившемся списке выберите название нужного атласа;
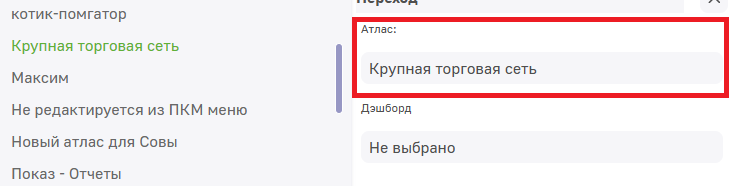
- Аналогичным образом укажите дешборд, на который необходимо перейти;
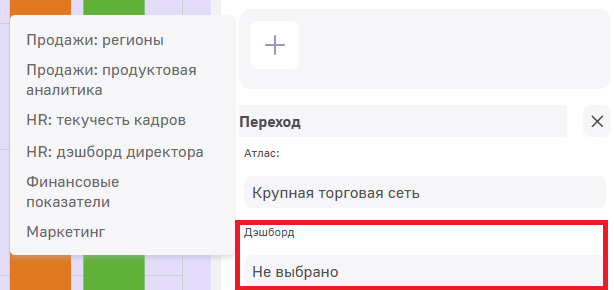
- Сохраните изменения.
При клонировании атласа ID входящих в него дэшей меняется. Поэтому при клонировании атласа с настроенным переходом или открытием в окне убедитесь, что переходы работают корректно. В противном случае, придётся перенастроить эти опции в атласе-клоне.
- Открыть в окне. Позволяет открыть деш в отдельном окне поверх дешборда.
- В пункте “Дэшлет” (1) выберите тот дэш,который должен открываться по клику(2). Узнать имя дэша можно, перейдя в JSON config, название будет написано сверху;
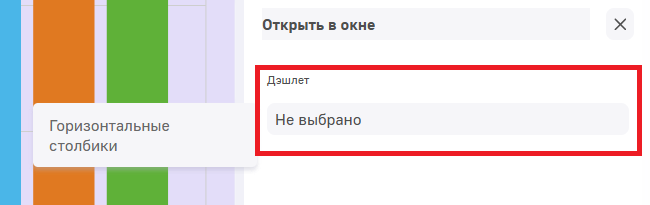
- После выбора дэша для перехода, к нему можно применить фильтры. Они повлияют только на открытое модальное окно, но не на основной дэш. Эта функция схожа с действием иерархии. Важно, что для работы этой функции основной и открываемый дэш должны иметь общие данные (столбцы куба);
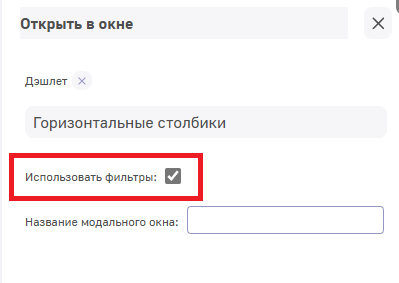
- Кроме того, можно задать название модального окна.
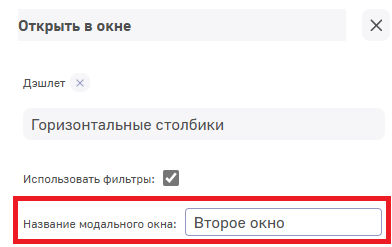
При клонировании атласа ID входящих в него дэшей меняется. Поэтому при клонировании атласа с настроенным переходом или открытием в окне убедитесь, что переходы работают корректно. В противном случае, придётся перенастроить эти опции в атласе-клоне.
- Добавить в меню. Позволяет задать показатель для перехода на следующий уровень иерархии (drilldown).
Ввести название пункта контекстного меню для перехода к следующей ступени иерархии;
Указать название куба;
Указать фильтр;

- Сохранить изменения.
- Перейти по ссылке. Позволяет настроить переход на заданный сайт по клику.
- Ввести нужную ссылку в соответствующую строку;
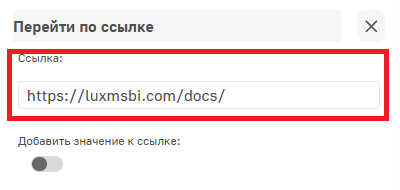
- Если необходимо, вы можете включить опцию “Добавить значение к ссылке”. Она добавит в конец ссылки содержимое ячейки, по которой вы кликните во время работы с дэшем.

Это удобно, например, при отслеживании багов. Можно создать таблицу с названиями ошибок и их номерами. При клике по номеру в таблице откроется страница с адресом, состоящим из ссылки и значения в ячейки. Например, https://youtrack.spb.luxms.com/RM-35.
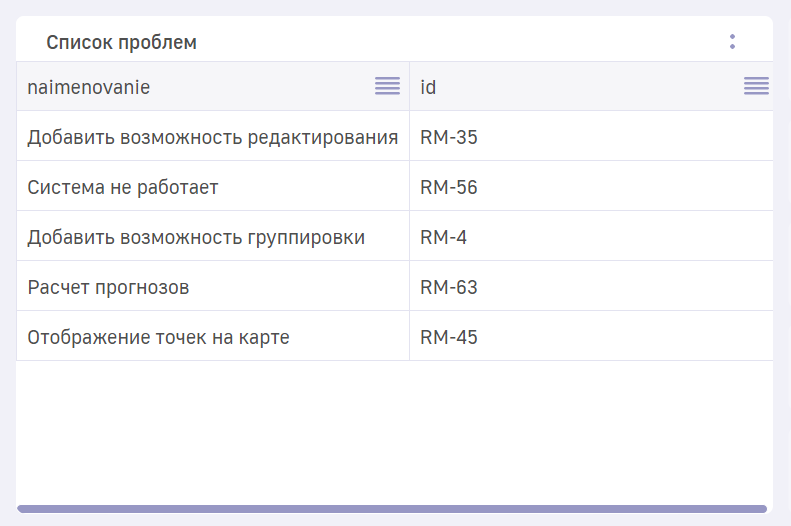
- Сохранить изменения.
LuxmsBI позволяет комбинировать обработку нескольких событий в одном дэше.
Необходимые изменения можно настроить с помощью языка LPE. Чтобы это сделать, достаточно кликнуть по радиобаттону “Показать LPE”, а после ввести необходимое выражение в открывшемся окне и нажать “Сохранить”.
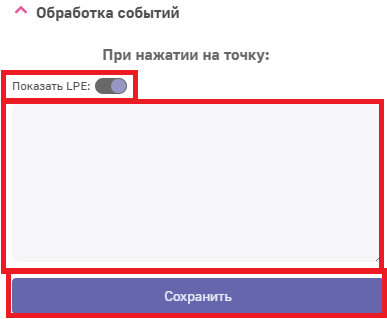
Прогнозы
В конструкторе двухмерного дэша (линии, сплайна или точек) можно настроить и прогнозирование. Для этого необходимо кликнуть по радиобаттону “Отображать прогноз” в разделе “Прогнозы”.
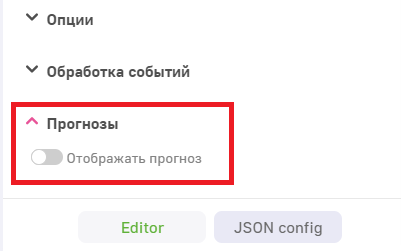
После этого появятся поля ввода для выбора алгоритма, и параметров необходимых для его применения. Набор параметров зависит от выбора алгоритма.
1) Линейная регрессия
- Функция (Polynomial, Linear, Exponential, Logarithmic, Power);
- Число шагов - количество рассчитываемых значений. Допустимые значения: целые положительные числа;
- Степень - возводимая степень. Допустимые значения: целые положительные числа.
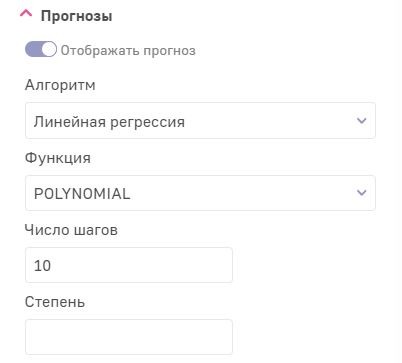
2) Экспоненциальное сглаживание
- Число шагов - количество рассчитываемых значений. Допустимые значения: целые положительные числа;
- Коэффициент альфа. Допустимые значения: от 0 до 1.;
- Коэффициент гамма. Допустимые значения: от 0 до 1.
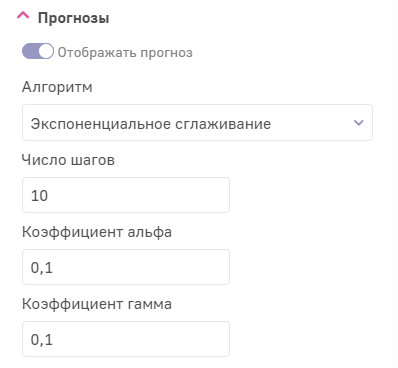
3) Холт - Винтерс
- Число шагов - количество рассчитываемых значений. Допустимые значения: целые положительные числа;
- Тренд - вариант рассчета: мультипликативный (MULT) либо аддитивный (ADD), необходимо выбрать пункт в контекстном меню;
- Сезонность. Рекомендуемые значения: кратные рассматриваемому периоду (неделя - 7, год - 12 и т.д.);
- Коэффициент альфа. Допустимые значения: от 0 до 1;
- Коэффициент гамма. Допустимые значения: от 0 до 1;
- Коэффициент дельта. Допустимые значения: от 0 до 1.
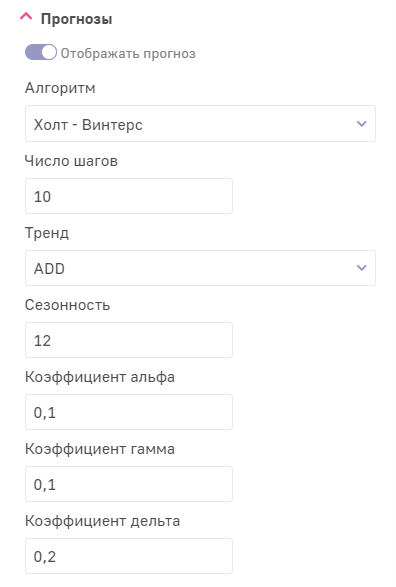
Тонкая настройка (JSON)
В правом нижнем углу панели настройки дэша есть возможность перейти в режим тонкой настройки через JSON config, где можно более тонко настраивать каждый элемент.
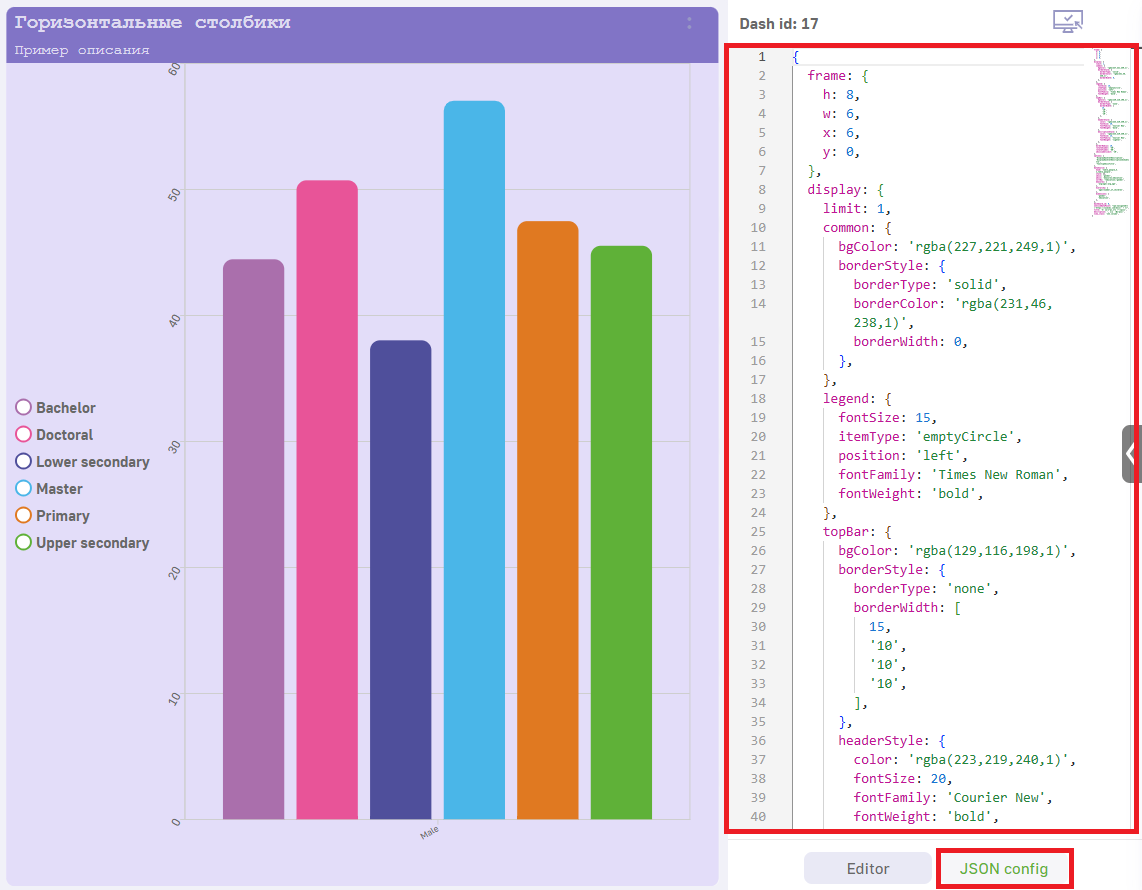
Если скопировать JSON config дэша и вставить его в другой дэшборд, то в нём появится такой же дэш с такими же настройками, как и у дэша, JSON config которого был скопирован.
В этой панели также могут быть изменены настройки дэша. Например, по умолчанию, в дэше отображается максимум 128 значений. Но, если в окне тонкой настройки прописать limit: 0 , то ограничение пропадёт.
Чтобы применить настройки и не закрывать панель редактирования, нужно либо нажать кнопку с экраном в правом верхнем углу меню настройки дэша (1) либо кликнуть по кнопке “Сохранить”. Отметим, что после первого клика по “Сохранить” конструктор дэша не закроется и режим редактирования останется открытым.
Если после завершения работы с дэшем вам нужно выйти из меню настройки дэша, то для сохранения изменений кликните на кнопку “Сохранить” (2), а для отмены действий - “Отменить”.
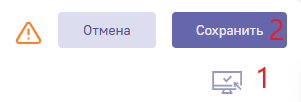
Подробно работа с JSON-конфигурацией дэшлета описана в Руководстве по конфигурации дэшлетов.