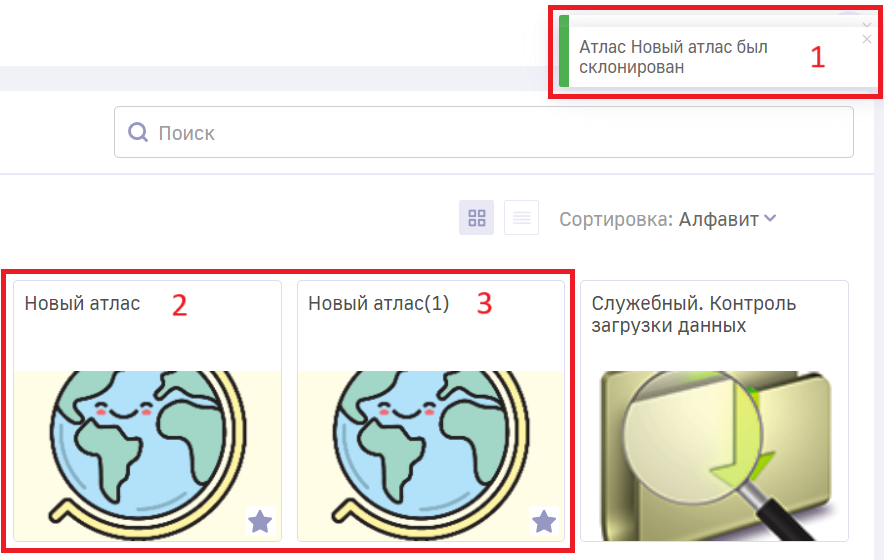07 Визуализации (Наборы данных)
Для того, чтобы перейти в раздел «Визуализации», кликните на его обложку на стартовой странице либо выберите этот раздел в панели навигации.
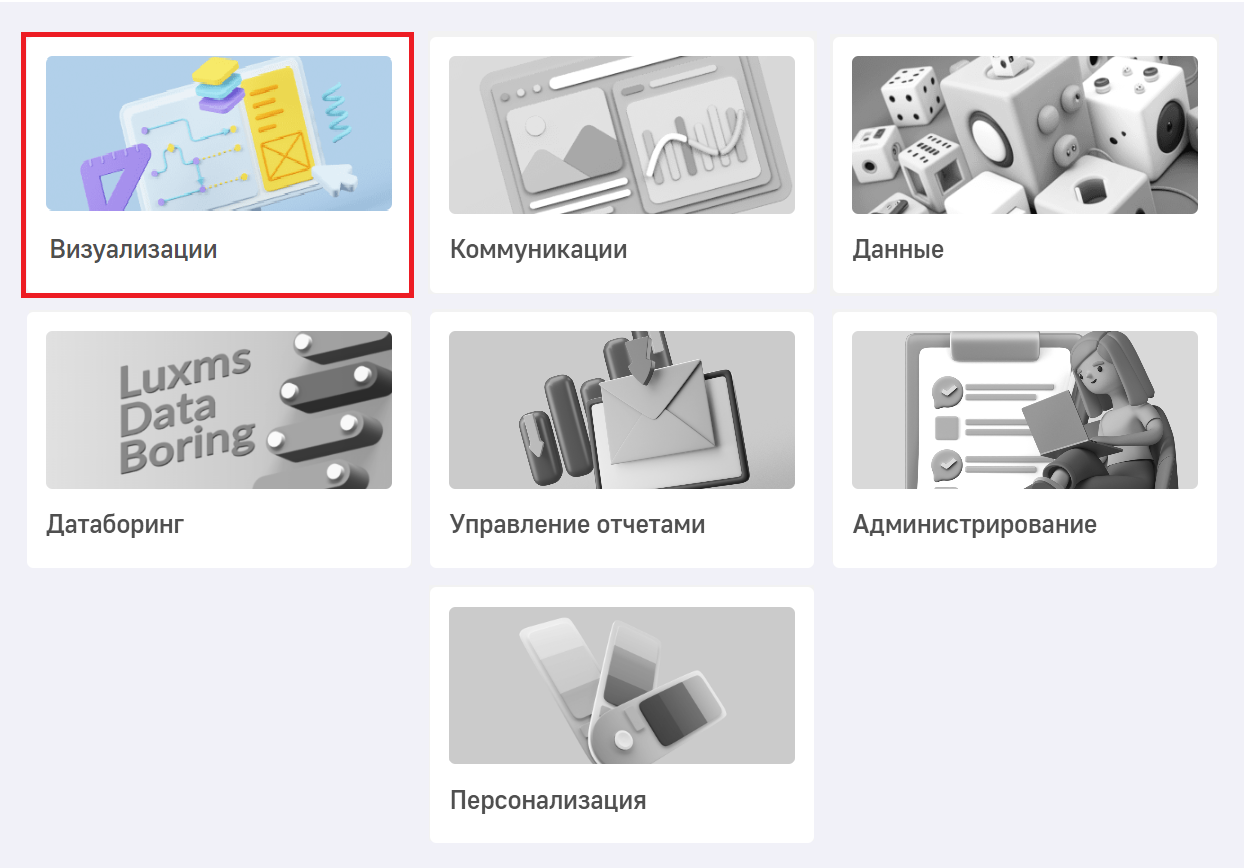
Раздел «Визуализации» содержит все атласы. На основной странице раздела доступны следующие интерактивные элементы:
- Кнопка возврата на стартовый экран в левом верхнем углу.
- Панель навигации по разделам Luxms BI.
- Кнопка «Новый атлас»
- Фильтр атласов
- Панель инструментов в правом верхнем углу.
- Строка поиска
- Список доступных пользователю атласов и их групп. В списке атласов можно выбрать все атласы, только избранные или только ещё не завершенные.
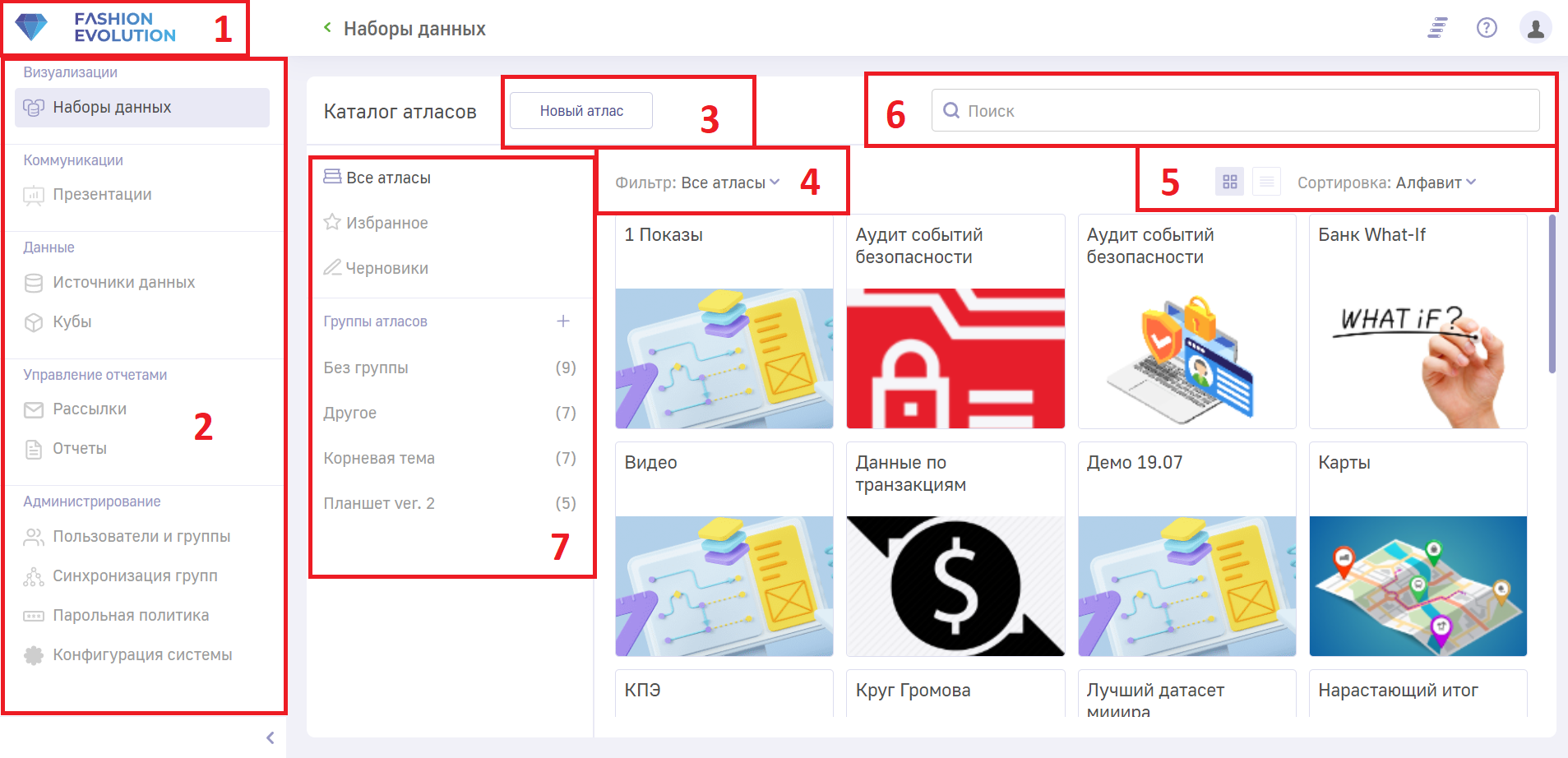
У вашего экземпляра Luxms BI кнопка возврата на стартовый экран может выглядеть иначе, но клик на неё всё так же вернёт вас на стартовую страницу.
Создание нового атласа
Создание нового атласа недоступно для пользователей с лицензионной ролью Viewer.
Для того, чтобы создать новый атлас:
- Нажмите одноимённую кнопку;
- В открывшемся окне введите название и описание атласа;
- Выберите подходящую группу, если это необходимо;
- С помощью чекбокса отметьте, хотите ли вы перейти к созданию дэшборда сразу же, как создадите атлас;
- Выберите картинку для обложки атласа. Обратите внимание, что оптимальное соотношение сторон изображения 1:1.78, а его размер не должен превышать 1 - 1.5 мб;
- Нажмите кнопку «Создать», чтобы сохранить атлас.
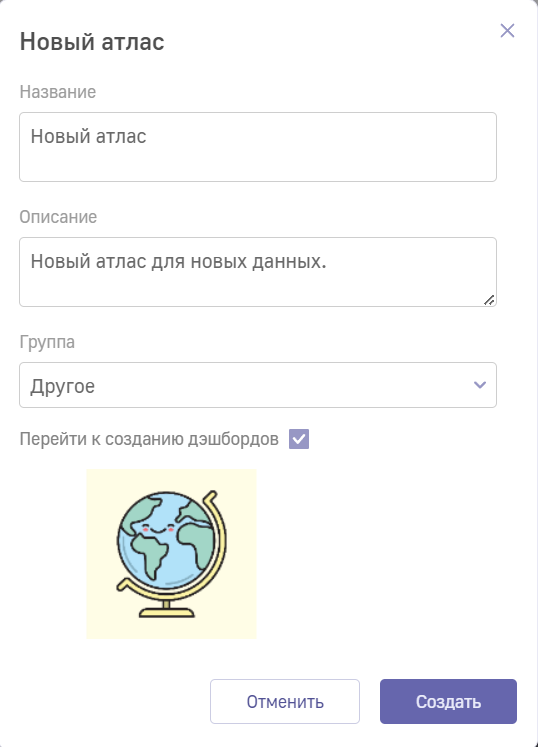
После создания атласа, в зависимости от вашего выбора в чекбоксе, вы либо начнёте создание дэшборда в новом атласе, либо вернётесь на экран «Визуализации». Там уже появится новый атлас.
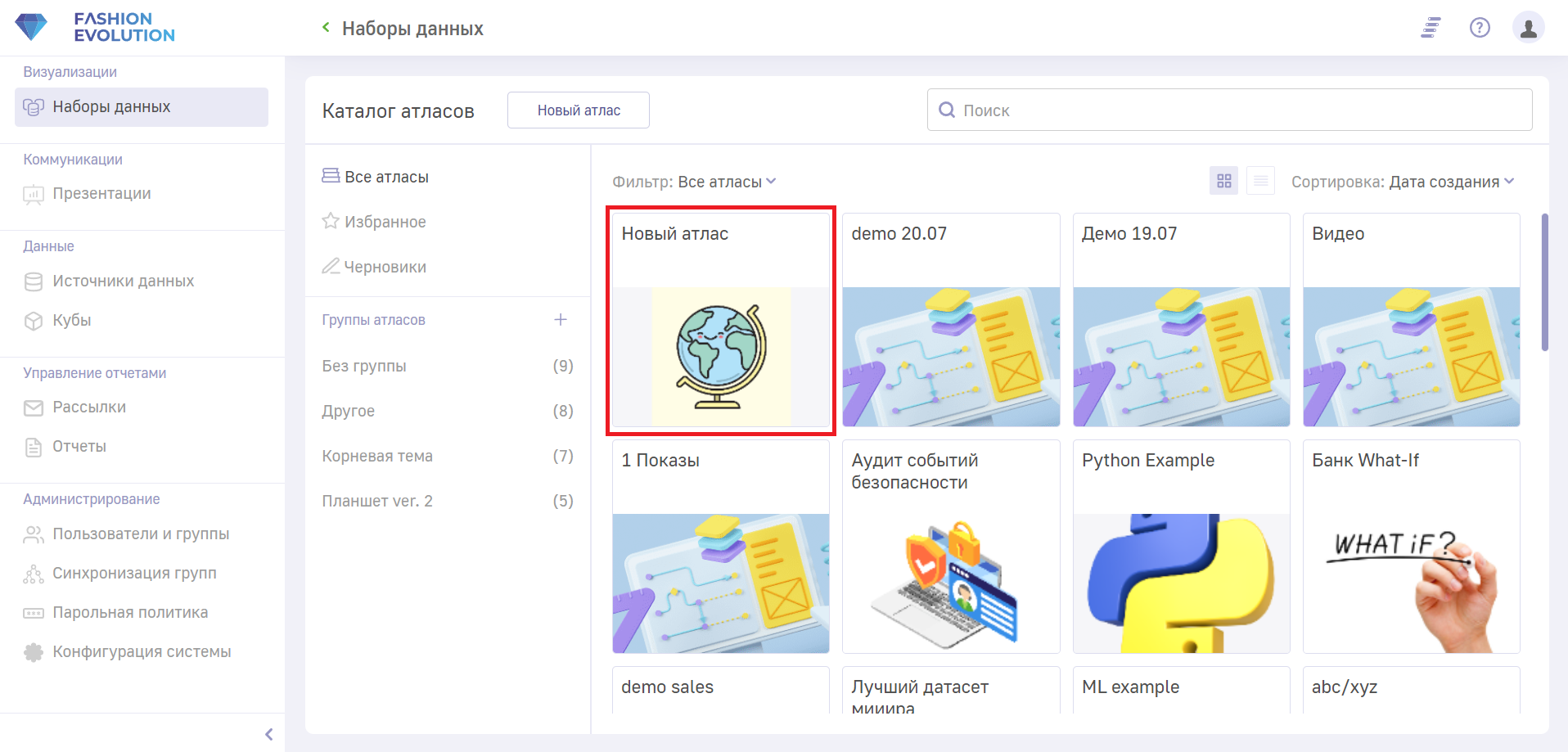
Навигация по атласам
Поиск атласа
Чтобы найти конкретный атлас, начните вводить его название в поле поиска в верхней правой части экрана. По мере написания заголовка список атласов будет автоматически фильтроваться. Удаление текста из строки поиска сбрасывает результаты поиска.
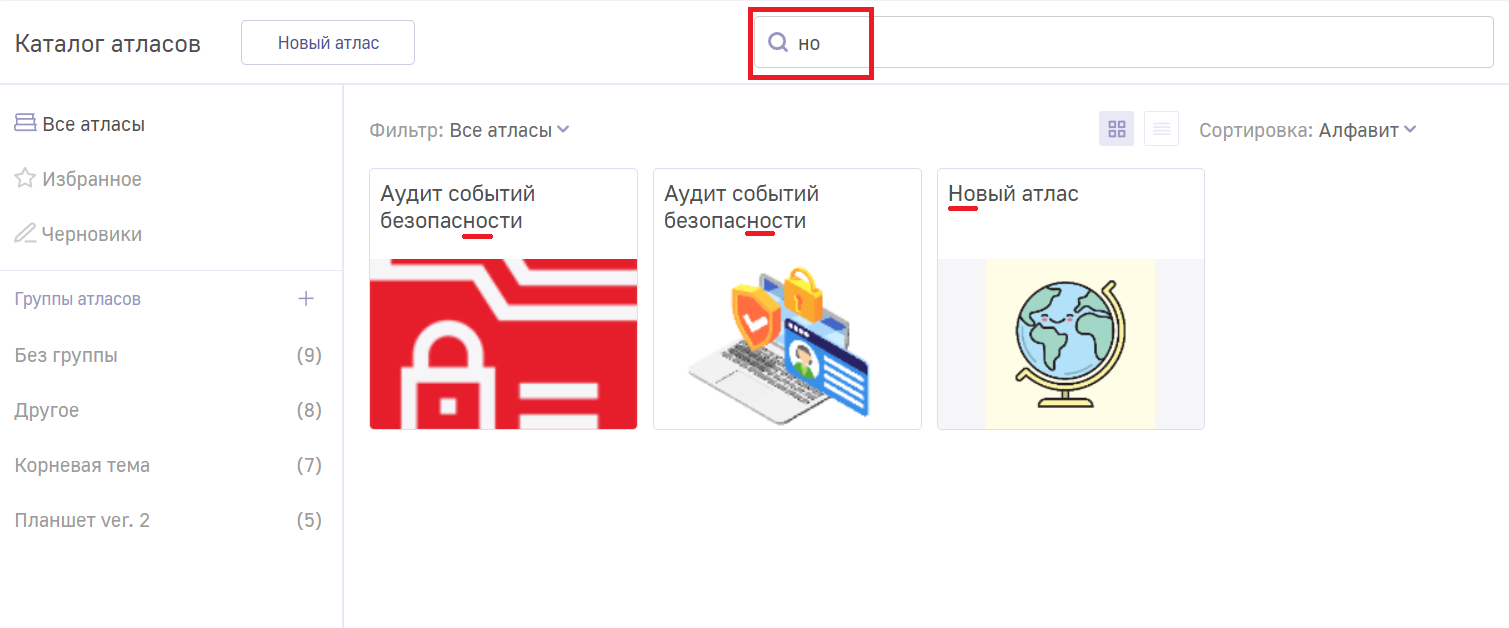
Избранные атласы
По умолчанию каталог открывается в режиме “Все атласы”. Если какие-то атласы нужны вам чаще остальных, добавьте их в “Избранное”. Для этого достаточно навести курсор на правый нижний угол обложки и щёлкнуть по появившейся кнопке в виде звезды.
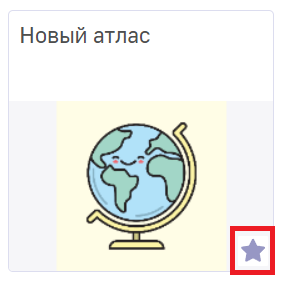
Также можно выполнить это действие, кликнув на иконке атласа правой кнопкой мыши и выбрав в контекстном меню пункт “Добавить в избранное”.
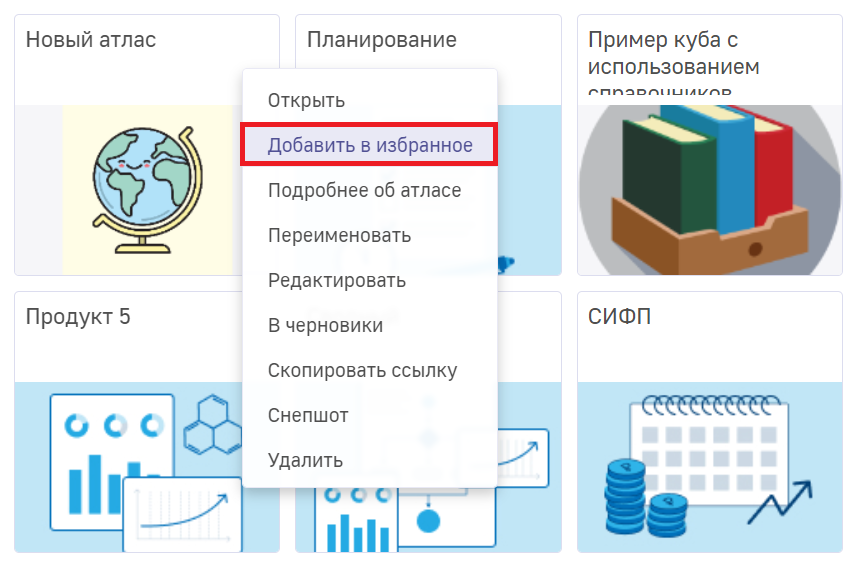
Выбранный атлас появится в Избранном, а индикатор добавления в “Избранное” изменит цвет.
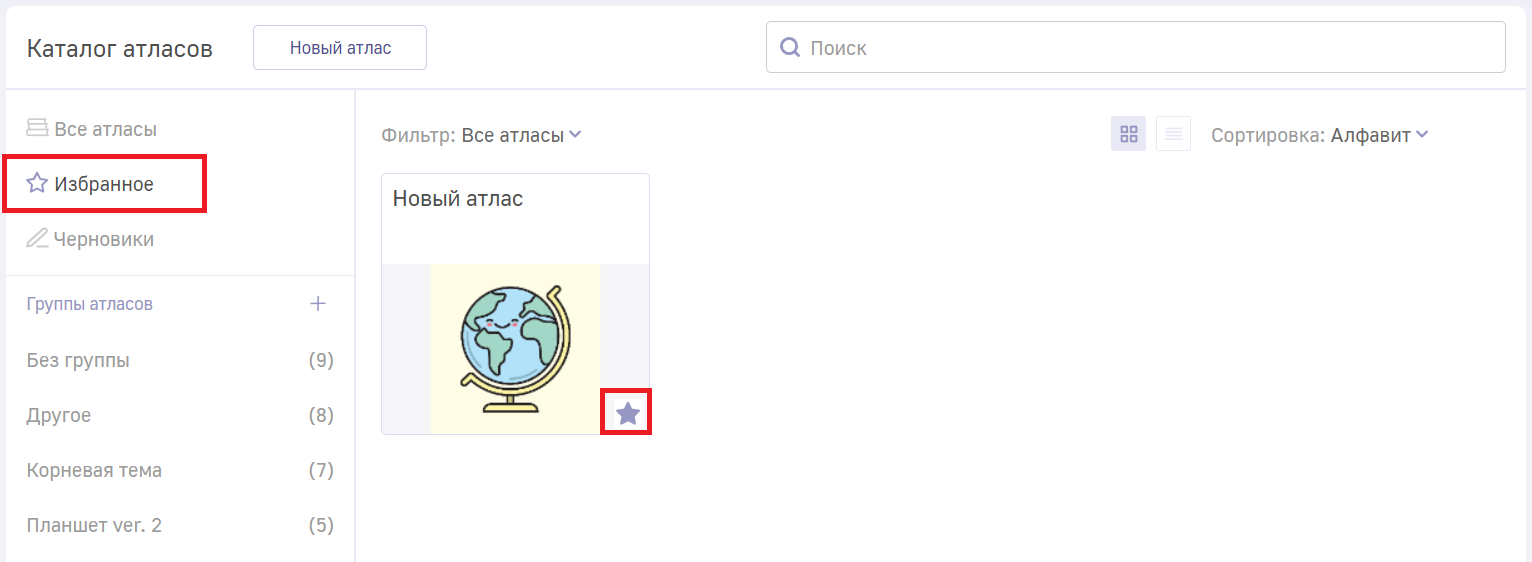
Группы атласов
Если вы не помните точное название атласа, но знаете, какой тематике он посвящён, можно сузить область поиска благодаря группам. Кликните по названию подходящей и найдите нужный атлас среди меньшего количества.
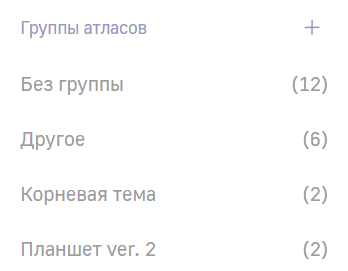
Когда подходящей группы ещё не создано, вы легко можете это исправить. Однако, это сможет сделать только пользователь с лицензионной ролью Creator или Admin. Чтобы создать новую группу:
- Кликните на кнопку
 .
. - В открывшемся окне введите название новой группы.
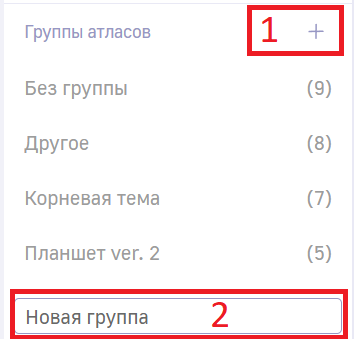
Новая группа автоматически сохранится и добавится в список групп атласов.
Отредактировать группу можно, кликнув на одноимённую кнопку в контекстном меню. В открывшееся поле введите новое название группы. Оно сохранится автоматически.
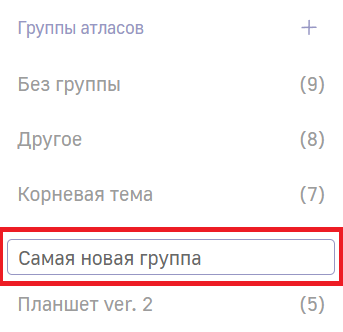
Чтобы удалить ненужную группу, кликните на опцию “Удалить” в контекстном меню группы. И подтвердите решение, нажав на красную галочку.
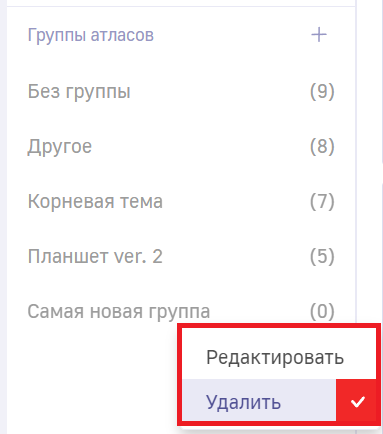
Фильтры атласов
Отобрать нужный набор атласов помогают не только группы, но и фильтры. Соответствующее меню находится выше списка атласов.
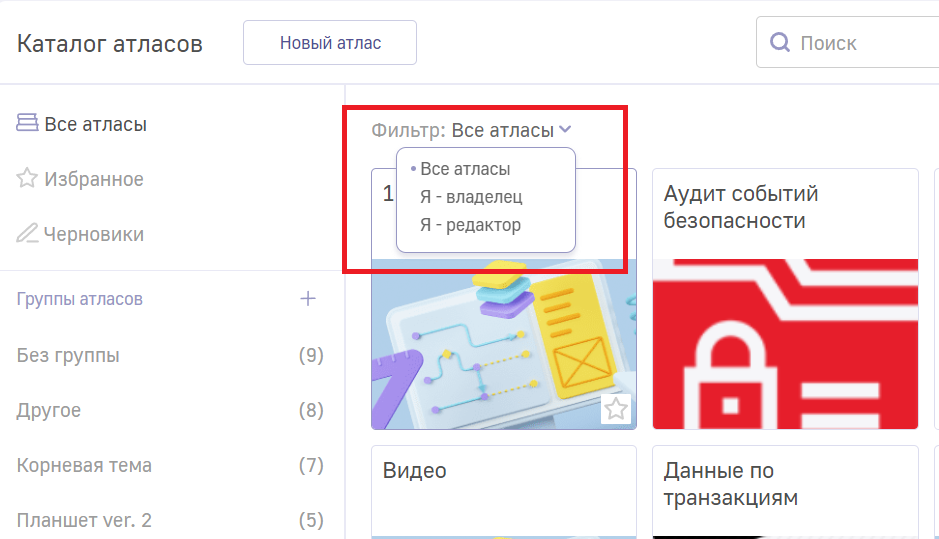
Вы можете увидеть все атласы, оставив опцию “Все атласы”. Чтобы увидеть только те атласы, которые вы сами создали, выберите вариант “Я - владедец”. Последний вариант фильтра - “Я - редактор”. Этот фильтр оставит только те атласы, которые вы можете редактировать.
Права на редактирование атласов может настроить пользователь с ролью Admin или Super.
Режим отображения атласов
Вы можете переключаться между двумя режимами отображения атласов: мозаичный и табличный список. Для этого нажмите на соответствующую кнопку под полем “Поиск”.
В одном из вариантов на экране появятся обложки с крупной иллюстрацией и названием каждого атласа.
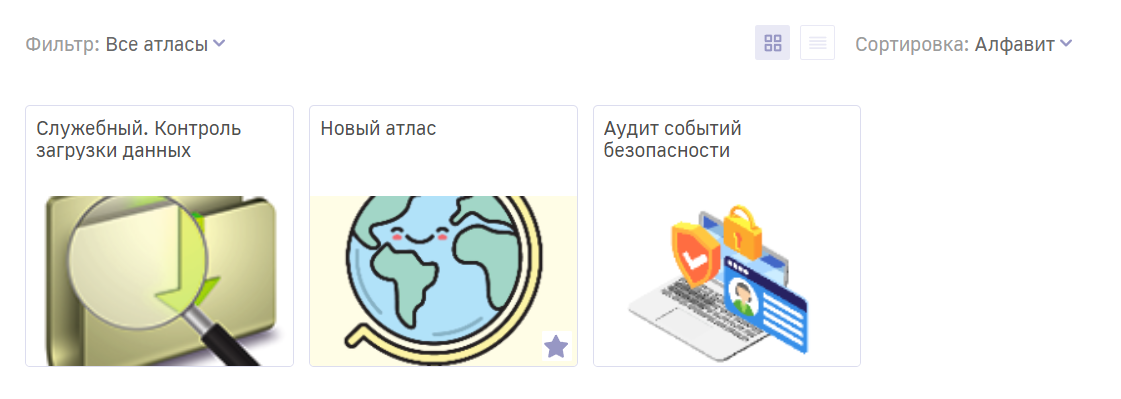
Второй вариант отображения представляет собой список. В каждой строке указано название и дата создания атласа, а также по цвету звёздочки можно понять, добавлен ли он в “Избранное”.
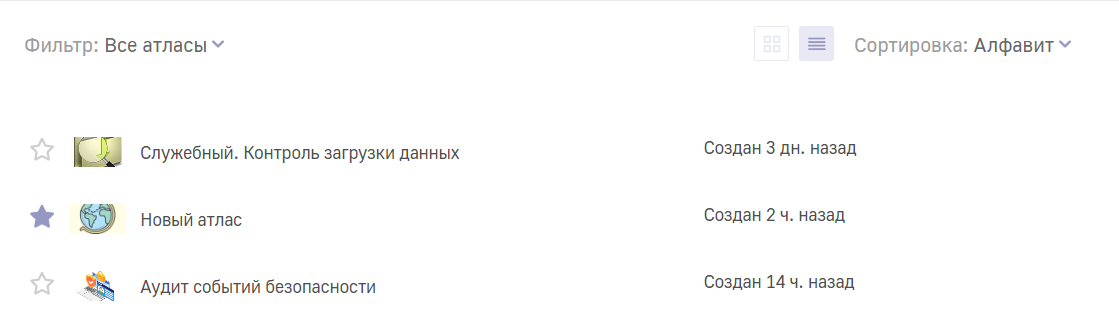
Сортировка атласов
Чтобы отсортировать список атласов, откройте выпадающее меню справа от слова “Сортировка”.
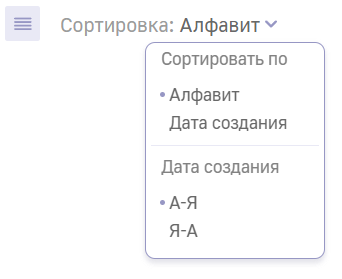
Вы можете сортировать атласы по имени либо по дате создания. Также можно распределить их по возрастанию или по убыванию.
Ниже на картинке приведён пример сортировки по убыванию даты создания.
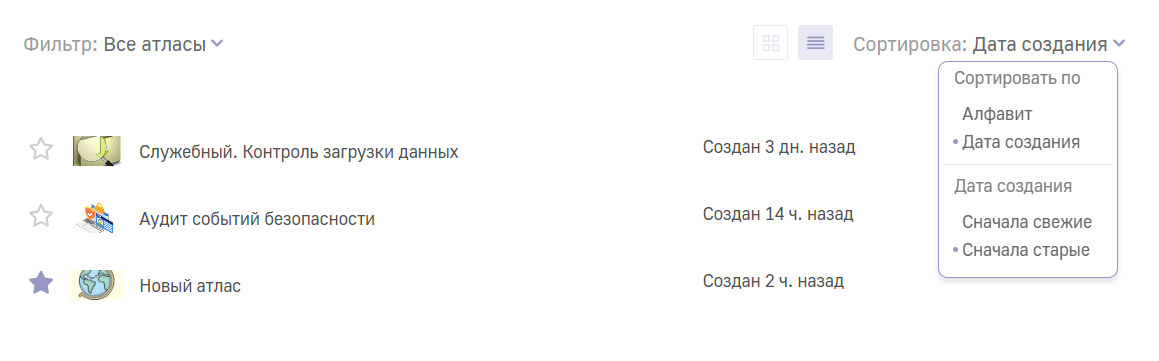
Контекстное меню атласа
Кликнув на изображение атласа правой клавишей мыши, можно открыть контекстное меню.
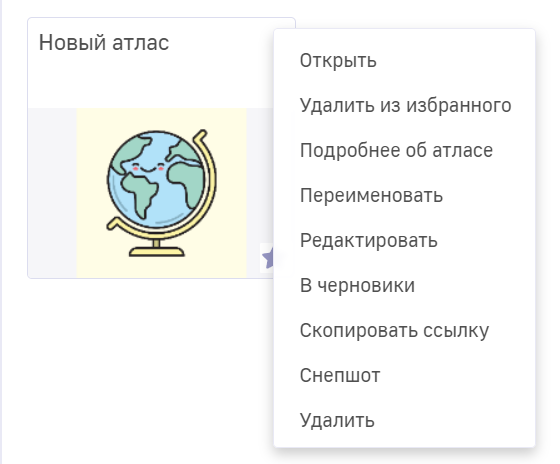
Контекстное меню позволит:
- Открыть атлас;
- Добавить его в избранное или, наоборот, удалить из него;
- Узнать подробную инфомацию об атласе: узнать его владельца, дату создания, список входящих в него дэшбордов и название схемы, на основе которой он был создан.
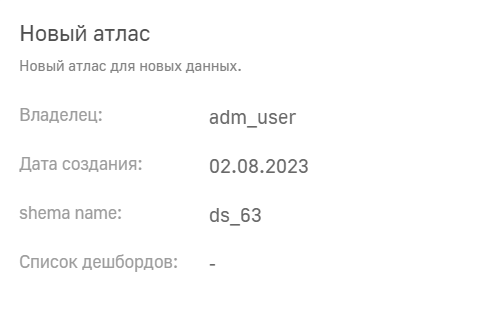
- Переименовать атлас;
- Редактировать атлас (изменить его название, описание, название схемы, переместить в другую группу, или изменить изображение). После любого из изменений кнопка “Редактировать” станет активной. Отметим, пользователь с лицензионной ролью Creator может редактировать только те атласы, которые сделал сам, а пользователь с ролью Admin - любые.
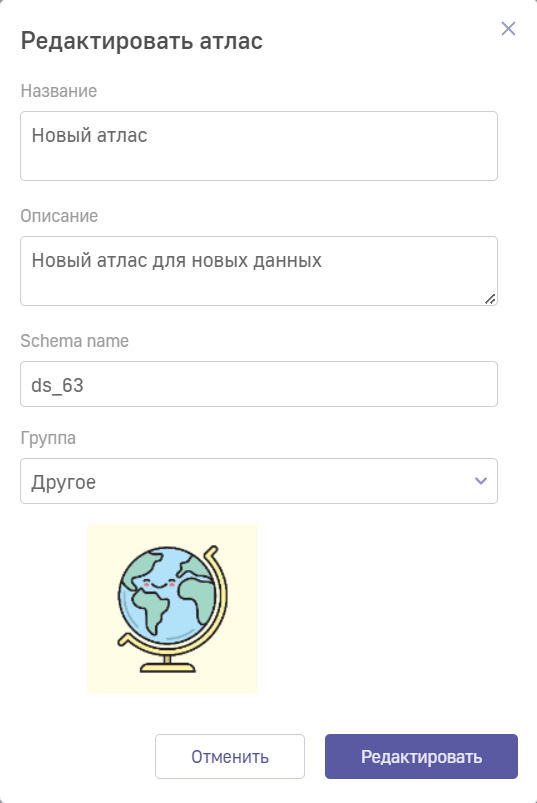
- Убрать атлас в черновики или, наоборот, вернуть его из черновиков;
- Скопировать ссылку на атлас;
- Удалить атлас
Снепшот
Снепшот это копия текущего состояния атласа, которую можно сохранить и в случае необходимости вернуть. Чтобы сделать снепшот, выберите одноимённый пункт в контекстном меню. В левой части открывшегося окна находится список уже сделанных снепшотов.
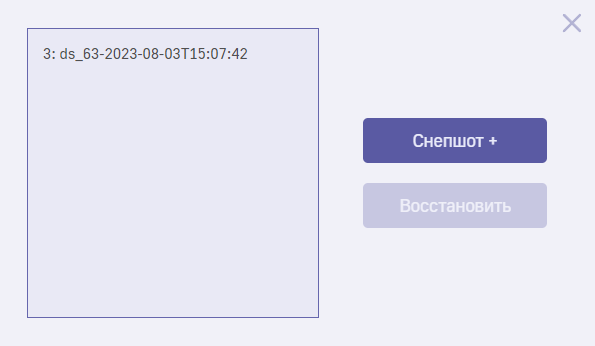
В правой части расположены две кнопки. “Снепшот+” позволяет сохранить новый снепшот и добавить запись о нём в окне, расположенном слева.
Чтобы вернуть сохранённый атлас из снепшота, выберите нужную версию и нажмите кнопку “Восстановить”.
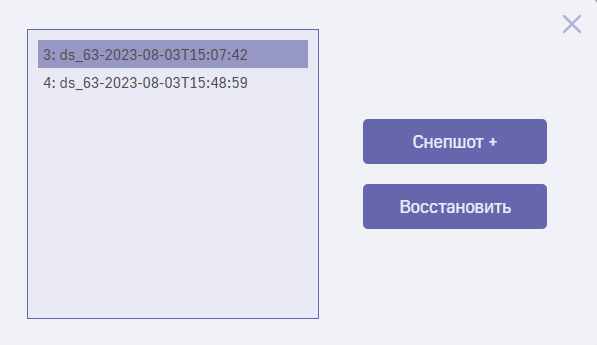
Так выглядит и работает основная страница раздела “Наборы данных”. В следующей части описано, что собой представляет и из чего состоит атлас.
Редактирование атласа
Когда мы разобрались с тем, как устроен раздел “Наборы данных” и как создавать новые атласы, рассмотрим процесс создания дэшбордов.
Экран атласа
При входе в новый атлас вы видите несколько новых зон на экране:

- Кнопка возврата к разводящей странице.
- Список дэшбордов. Он пока пуст, но любой созданный в открытом атласе дэшборд попадёт в этот список.
- Список атласов. Обратите внимание, в нём есть как отдельные атласы
 , так и папки
, так и папки  , которые можно раскрыть, кликнув по
, которые можно раскрыть, кликнув по  . Внутри папки расположены атласы. Чтобы вернуться к списку атласов, нажмите кнопку “Назад”.
. Внутри папки расположены атласы. Чтобы вернуться к списку атласов, нажмите кнопку “Назад”. - Путь от текущего дэшборда или атласа к основному разделу (дэшборд, атлас, группа атласов, корень). В данном случае к Набору данных.
- На панели с кнопками управления появились две новые кнопки: “Сохранить закладку”
(описана в разделе “Коммуникации”) и “Режим редактирования”
 .
.
Автоматическое создание дэшборда
Создание дэшборда и дэша недоступно для пользователей с лицензионной ролью Viewer или с сайтовой ролью Data-engineer.
Luxms BI обновил функционал Self Service. Теперь пользователь может создавать дэшборды автоматически. Новая функция доступна в новом атласе. При входе в атлас на экране появится котик-помощник, который предложит выбрать источник для создания куба.
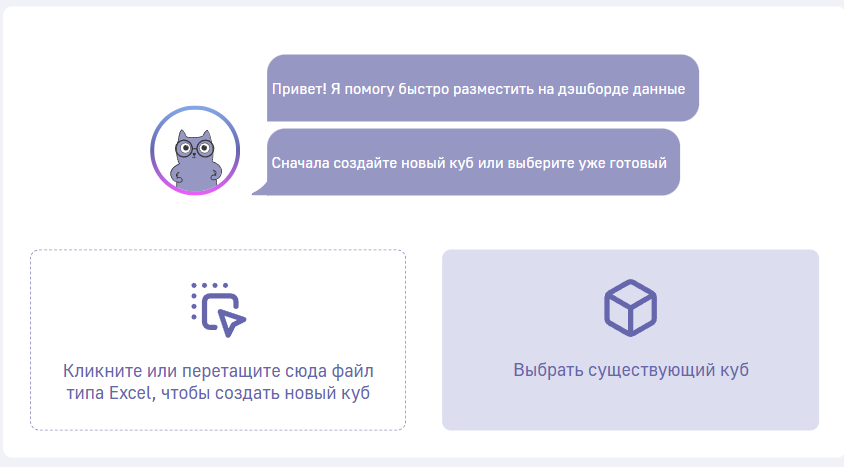
Пользователь может выбрать существующий куб, или создать новый куб из excel-файла. Пока данные для создания нового куба загружаются, на экране появляется сообщение.

После загрузки файла откроется окно создания куба. Кнопка “Автоматически” позволяет в один клик настроить верные типы данных для каждого столбца и перенести первую строку таблицы в заголовок.
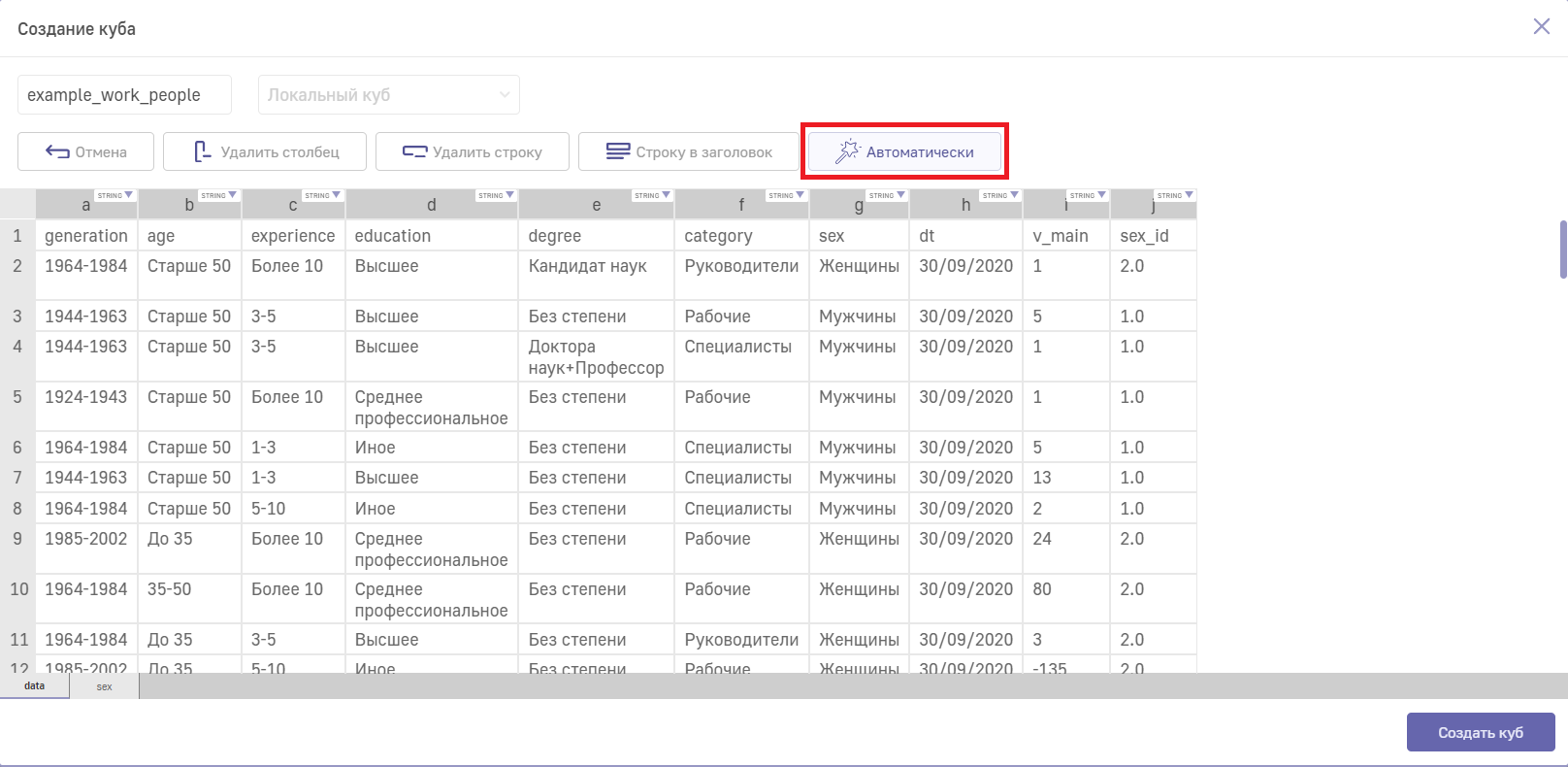
После всех настроек необходимо нажать кнопку “Создать куб”. Откроется окно выбора визуализаций для дэша.
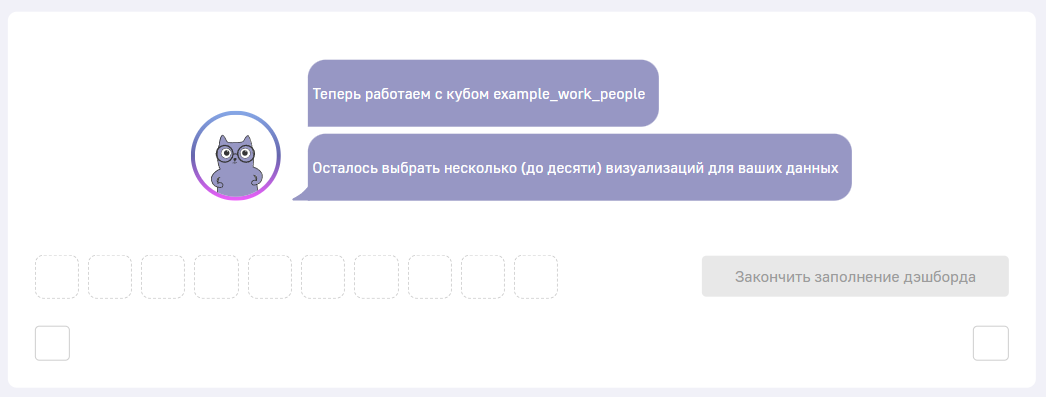
Пользователь может выбрать до 10 визуализаций. Возможные визуализации можно увидеть в режиме предпросмотра. Первым всегда предлагается управляющий дэш, остальное – в зависимости от данных. Чтобы добавить их на будущий дэшборд достаточно кликнуть по чекбоксу в верхнем правом углу. Иконки выбранных типов появятся в средней части окна.
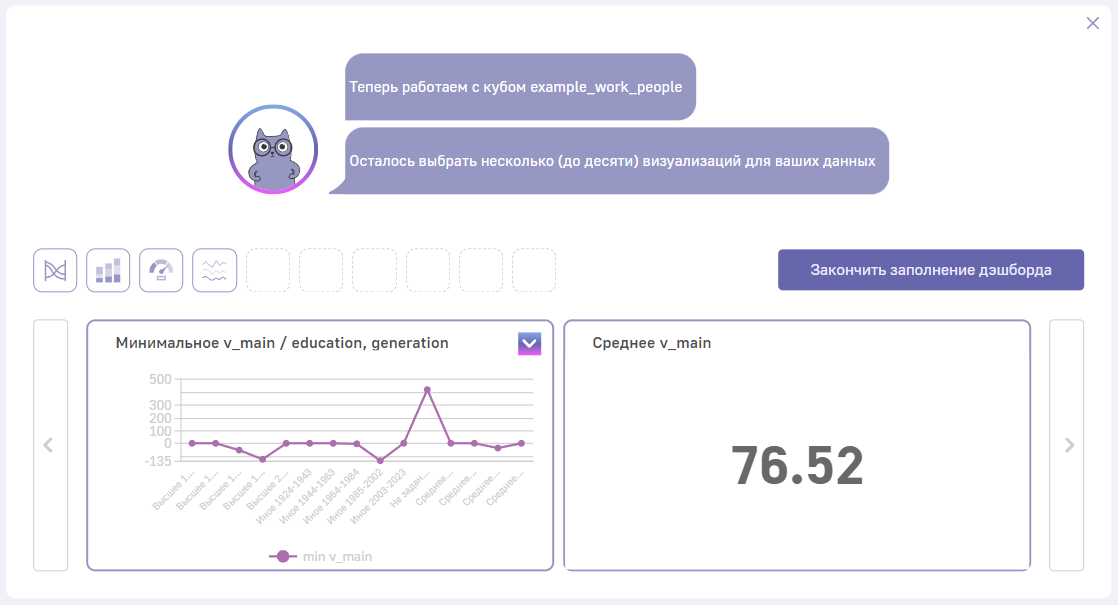
Когда все необходимые визуализации выбраны, достаточно кликнуть по ссылке “Закончить заполнение дэшборда”. На экране появится финальный результат.

Самостоятельное создание дэшборда
Создание дэшборда и дэша недоступно для пользователей с лицензионной ролью Viewer или с сайтовой ролью Data-engineer.
Чтобы создать новый дэшборд:
Кликните по кнопке “Режим редактирования”
 ;
;Если это первый дэшборд на экране создания появится подсказка;
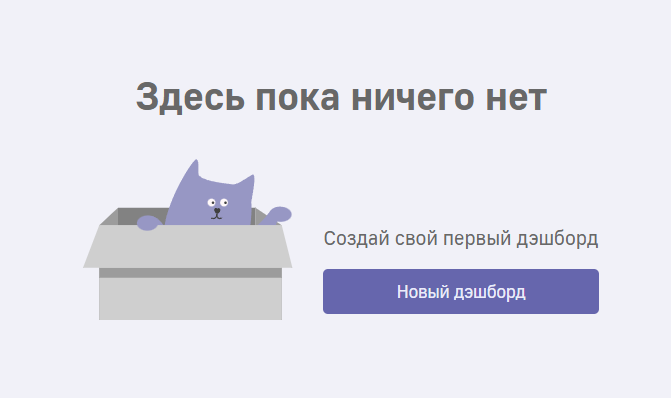
- Введите название нового дэшборда в поле в левой части экрана.
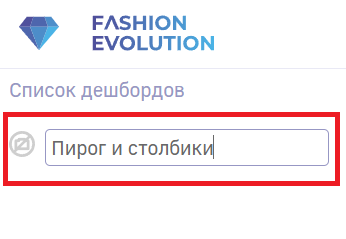
Если это ваш первый дэшборд, в атласе автоматически откроется он. На основном экране отобразится сетка, а иконка выбранного дэшборда будет выделена красным цветом. На последующие дэшборды можно перейти только после нажатия на кнопку “Сохранить”.
- Для смены иконки дэшборда перейдите в режим редактирования, дважды нажав на его иконку. В открывшемся списке доступных для выбора иконок нажмите на необходимую.
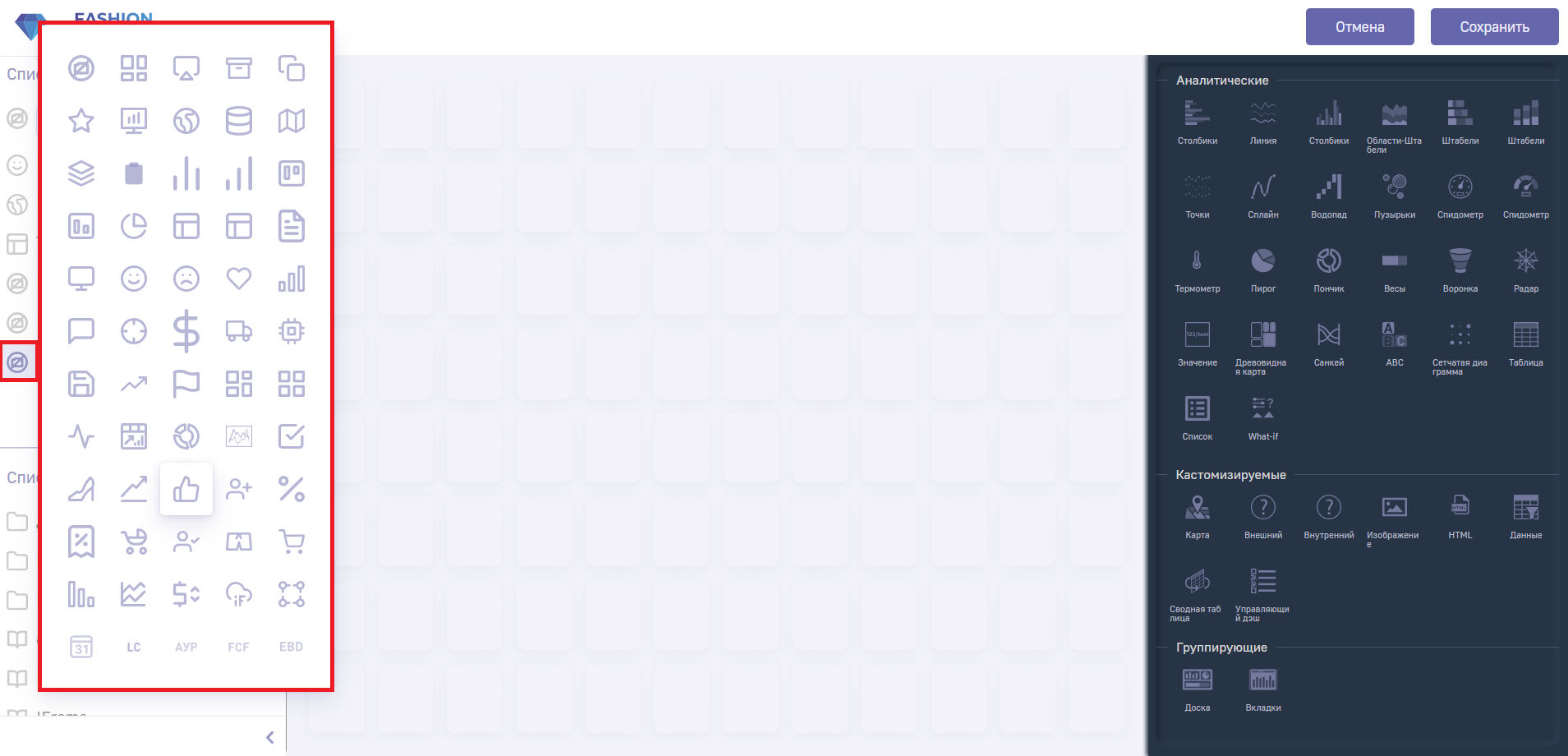
Обратите внимание, что два разработчика могут одновременно работать над одним дэшбордом, и изменения сохранятся. Однако, если несколько человек работают над одним дэшем, то сохранится то изменение, которое было внесено последним.
Подробнее о создании дэша мы написали в отдельном разделе “Конструктор дэша”.
Управляющий дэш
Управляющий дэш позволяет:
- Осуществлять фильтрацию с помощью поля для поиска;
- Выбирать несколько значений одновременно для фильтрации с помощью чекбоксов;
- Управлять периодом;
- Возвращать все фильтры к значению по умолчанию;
- Регулировать ширину отображения.
Управляющий дэш – отдельный тип дэша, который позволяет изменять объём информации и набор данных, отображаемых на всех остальных дэшах атласа. Его возможности настраиваются при создании атласа. Этот инструмент оказывает воздействие на все дэши в атласе с учётом их настройки.
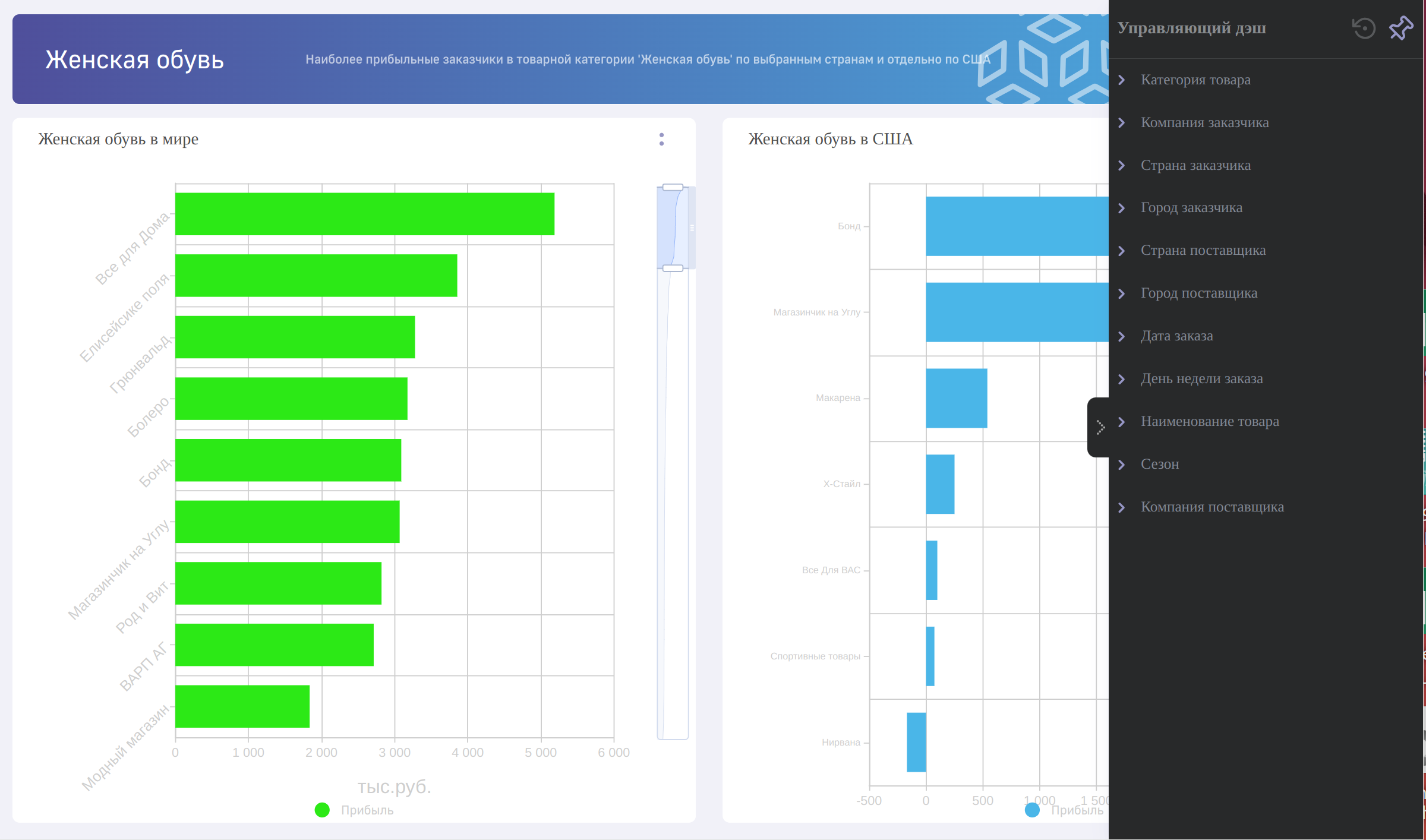
Часто управляющий дэш скрыт, чтобы его развернуть, нажмите на стрелку в правой части экрана. В открывшейся панели перечислены факты и размерности, информацию по которым можно отфильтровать. Если их достаточно много, то списки в каждой из групп будут свёрнуты. Вы можете исключать из анализируемых данных как целые размерности, так и отдельные пункты. Для этого просто уберите галочку из чекбокса напротив лишней опции.
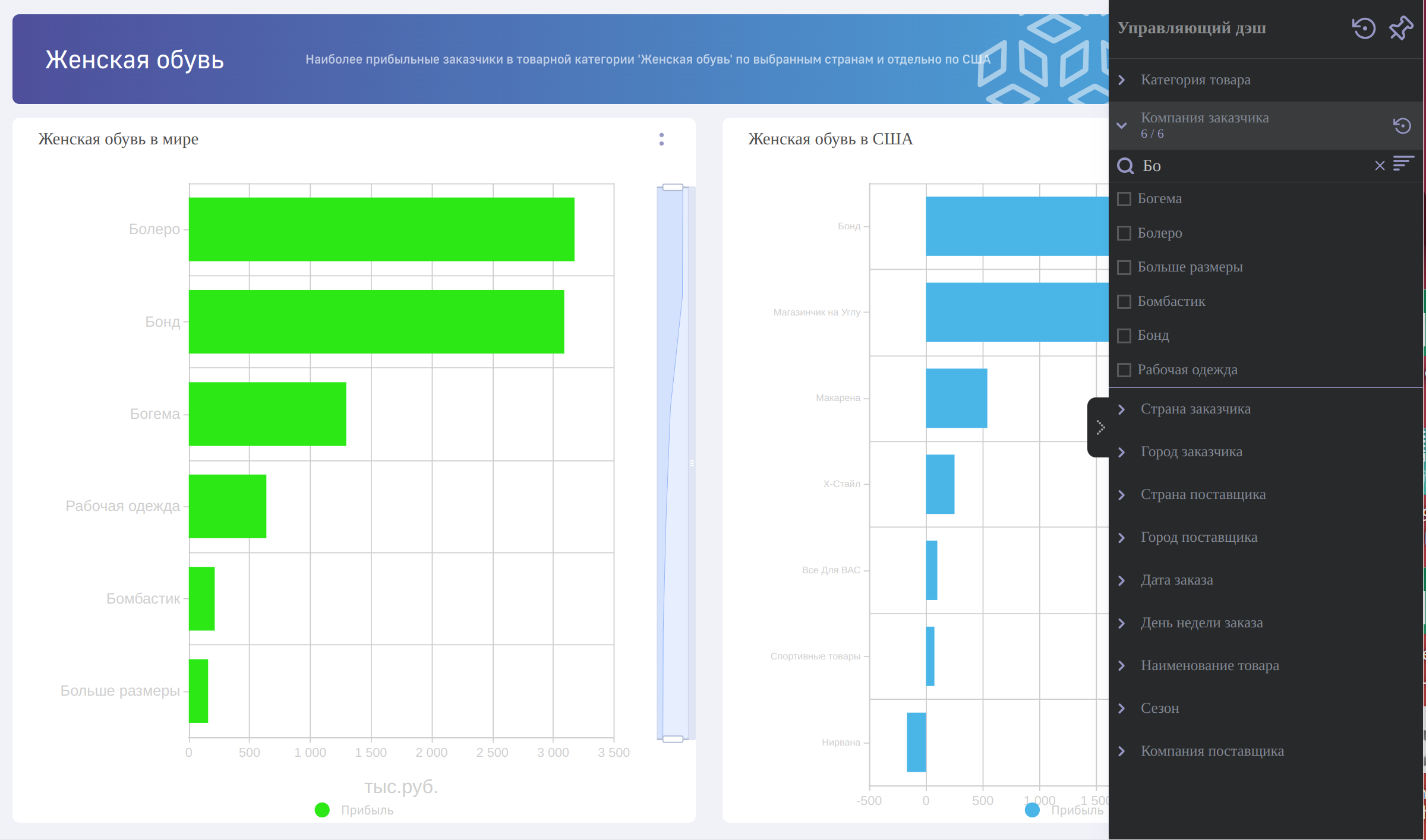
Чтобы развернуть размерность, кликните по заголовку. Все факты и размерности, кроме тех, что связаны с датами, содержат списки. С помощью кнопки  его можно отсортировать в алфавитном порядке или наоборот.
его можно отсортировать в алфавитном порядке или наоборот.
Необходимый пункт можно найти c помощью поиска, для этого необходимо ввести его название в соответствующую строку и подтвердить выбор. Старое поведение можно вернуть, указав опцию “SearchAsFilter”.
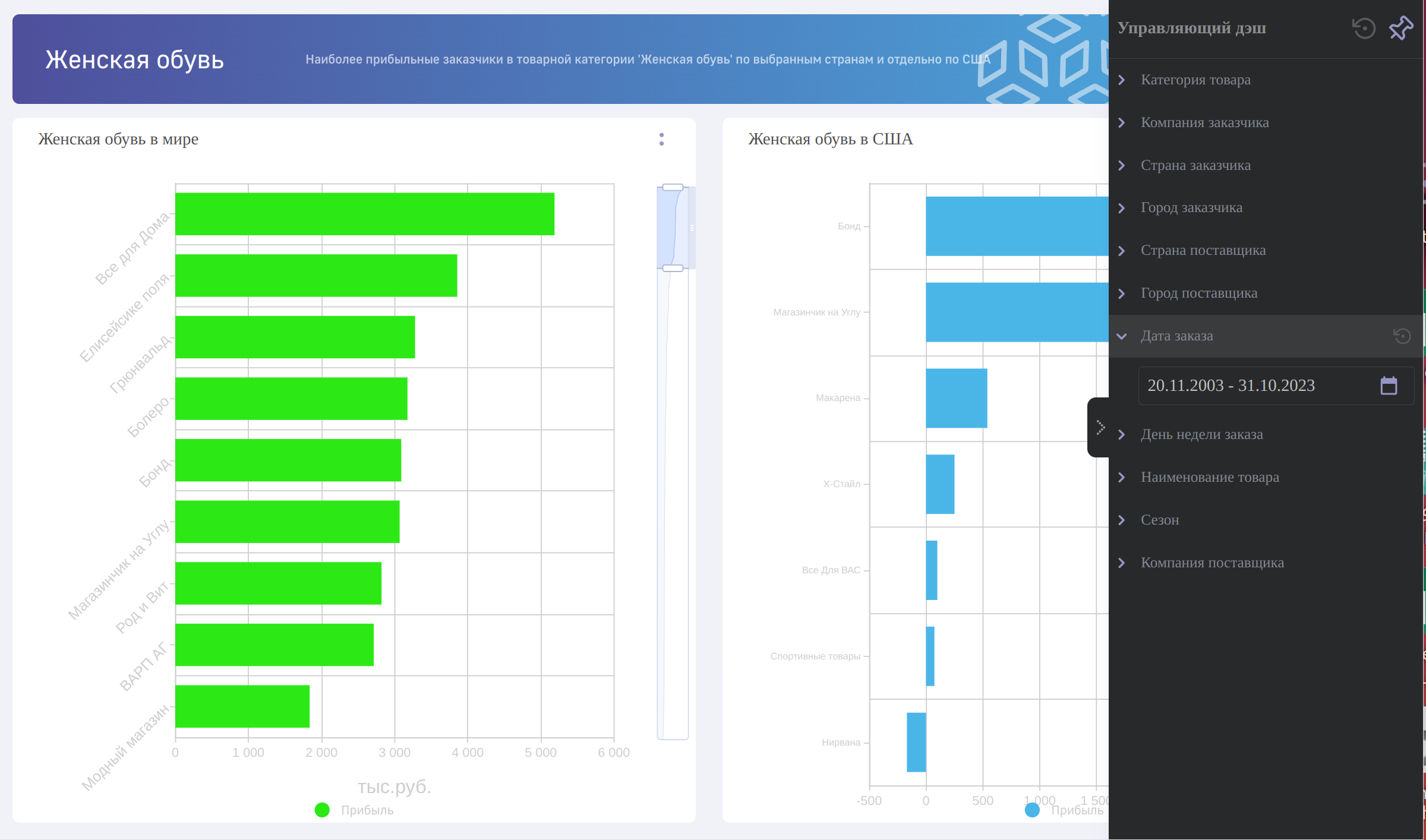
Для поиска в управляющем дэше можно использовать регулярные выражения. Для этого в массив options следует добавить опцию RegexSearch. Подробнее об использовании регулярных выражений можно прочитать в “Описании технологии LPE” в разделе “Регулярные выражения. Операторы для поиска подстрок в SQL”.
Исключение составляют даты и числовые размерности. Для фильтрации данных по периоду создана особая форма. В ней можно установить режим отображения (временной промежуток, конкретную дату, временной промежуток до или после выбранной даты). Выпадающее меню ниже даёт возможность выбрать единицу времени (год, квартал, месяц, неделя или день). Это удобно, если нужно посмотреть статистику за определённый отчётный период. Для выбора периода нажмите на выбранный диапазон значений для открытия календаря:
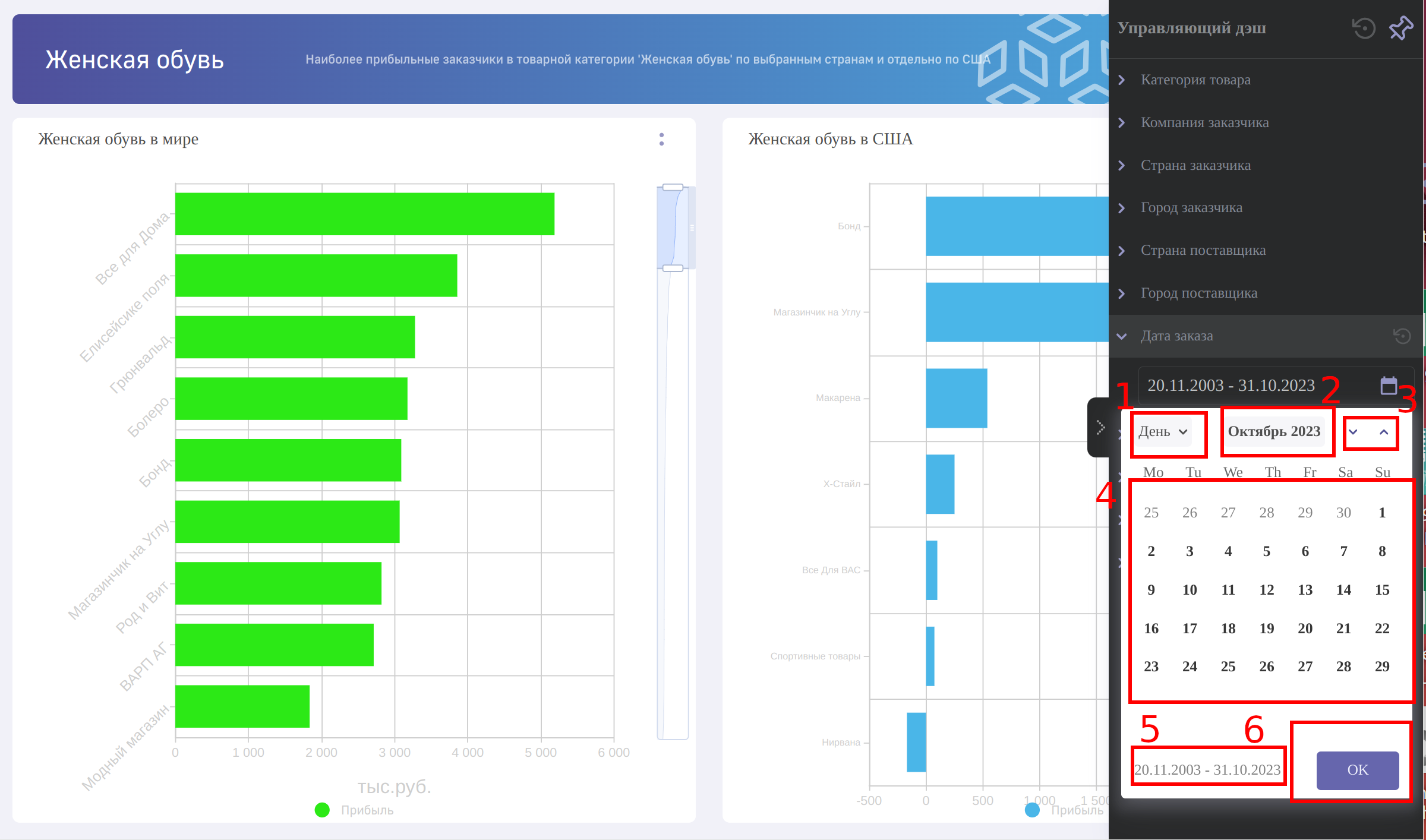
где
Выбор типа периода. Доступные варианты для выбора: день, месяц, квартал, год. (Количество доступных вариантов может быть меньше, зависит от настройки управляющего дэша. Подробности в Руководстве по конфигурации дэшлетов
При выбранном типе периода “день” данная кнопка дает возможность быстрой навигации между месяцами. При выборе типа периода “месяц” - быстрой навигации между годами.
Стрелки прокручивания списка доступного периода
Календарь для выбора диапазона значений. Первый клик по дате в календаре выбирает от какой даты будет выбран диапазон, второй клик до какой даты включительно.
Отображение выбранного диапазона на календаре
Подтверждение выбранного диапазона
Для сброса фильтров к состоянию “по умолчанию” нажмите  . После выбора фильтров можно сбросить фильтры как только у одной размерности, так и у всех сразу, нажав на
. После выбора фильтров можно сбросить фильтры как только у одной размерности, так и у всех сразу, нажав на  в шапке управляющего дэша.
в шапке управляющего дэша.
Для закрепления управляющего дэша на дэшборде нажмите кнопку  . Все дэши уменьшат свои размеры пропорционально размеру управляющего дэша:
. Все дэши уменьшат свои размеры пропорционально размеру управляющего дэша:
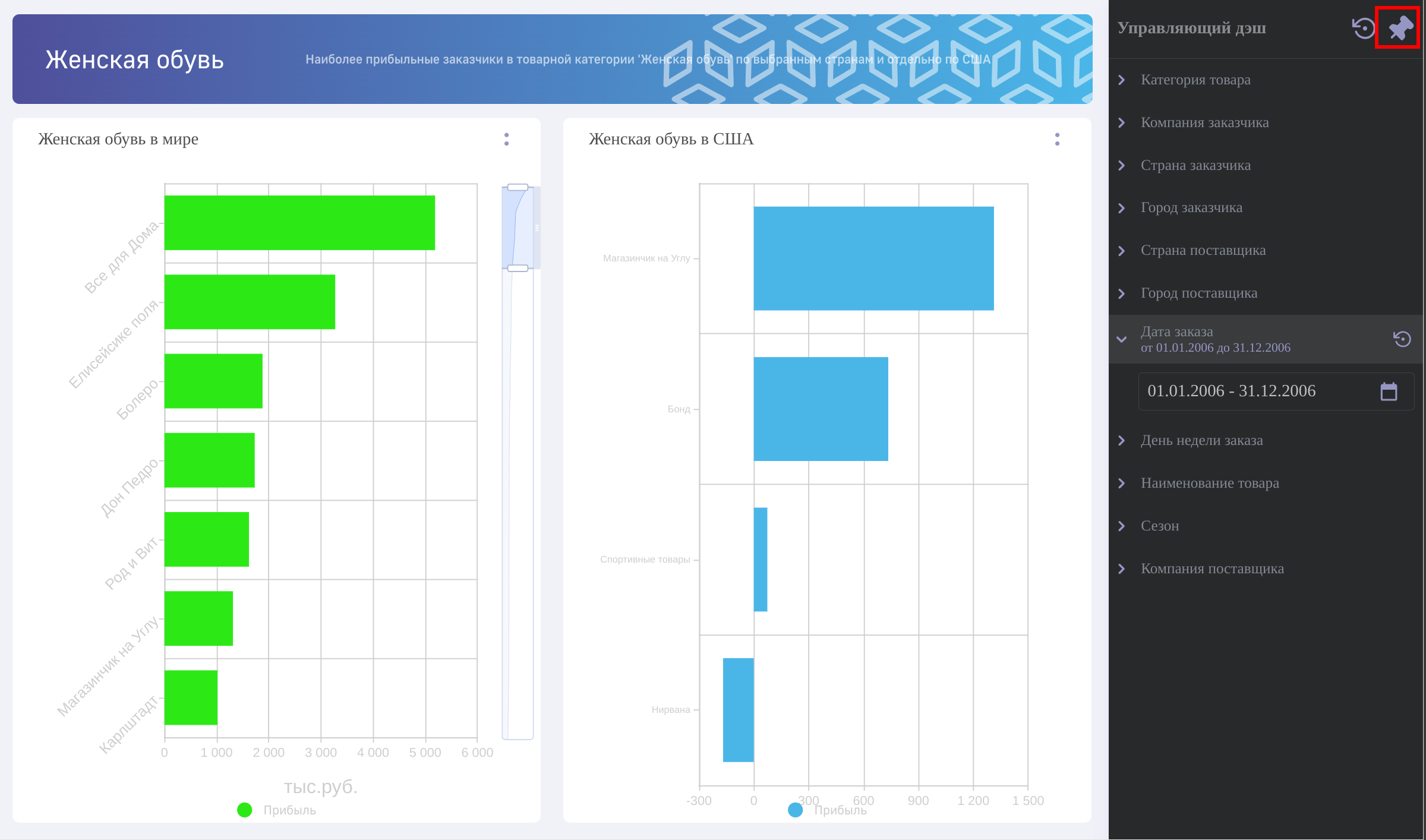
Работа с дэшбордами и дэшами
Атлас всегда открывается с первого входящего в него дэшборда. После этого изменяются окружающие дэшборд поля. Так в левой части появится список дэшбордов и список атласов. Их можно растягивать с помощью двусторонней стрелки на границе двух областей. Кроме того, пользователь может менять порядок отображения дэшбордов в атласе, перетягивая их мышкой прямо в списке.
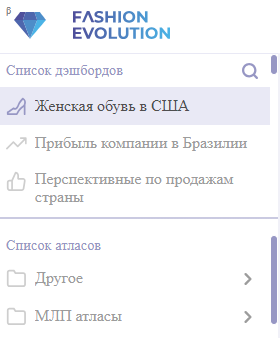
Над списком дэшбордов появится строка поиска дэшборда. Достаточно кликнуть по символу лупы и ввести в неё часть названия. Список сократится до перечня подходящих под запрос вариантов.
На одном уровне с кнопкой Luxms также появится несколько новых элементов:
- Путь от текущего дэшборда к стартовой странице раздела. Клик на название атласа вернёт вас к его первому дэшборду, а клик на название раздела - к стартовой странице Luxms;
- Кнопка “Сохранить закладку” помогает добавить скриншот дэшборда в презентацию. Для этого нужно ввести в открывшемся окне название и описание закладки, и указать, в какую презентацию её нужно добавить. Чтобы найти презентацию, воспользуйтесь поиском. Если нужной презентации пока не существует, её можно создать, кликнув на одноимённую кнопку и указав название. Не забудьте сохранить новую закладку и презентацию.
Меню редактирования списка дэшбордов
Для перехода в меню редактирования нужно перейти в режим редактирования дэша. После этого достаточно кликнуть правой кнопкой мыши по любому дэшу в списке дэшей.
В меню редактирования списка дэшбордов входят следующие пункты:
1) Переименовать. Позволяет переименовать дэшборд. Для сохранения нового названия необходимо кликнуть по галочке справа от строки ввода.
2) Скрыть. Дэшборд пропадет из списка для пользователей, у которых нет прав редактирования. Чтобы сделать дэшборд снова видимым нужно войти в меню редактирования и кликнуть по кнопке “Показать”.
3) Скопировать ссылку.
4) Поделиться ссылкой. Позволяет сформировать ссылку на дэшборд с учётом прав доступа получателя. Или ссылку, подходящую для встраивания в сайт. Подробнее описано в разделе “Поделиться ссылкой на дэшборд или дэш”.
5) Клонировать дэшборд. Подробнее описано в пункте “Клонирование дэшборда и дэша”.
6) Выбрать. Позволяет выбирать дэши, которые потом можно будет объединить в группу. Подробнее о группах дэшей в разделе “Группировка дэшей”.
7) Удалить. Чтобы удалить дэшборд, нужно кликнуть по этой опции и подтвердить свое решение, нажав на красную кнопку.
Поделиться ссылкой на дэшборд или дэш
Luxms BI позволяет сгенерировать ссылку, которую можно отправить другому человеку или встроить в сайт. Для этого необходимо:
1) Кликнуть правой кнопкой мыши в списке дэшбордов по названию дэшборда, ссылку на который надо создать.
2) В контекстном меню открыть пункт “Поделиться ссылкой”.
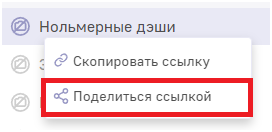
3) Откроется окно “Поделиться дэшбордом”.
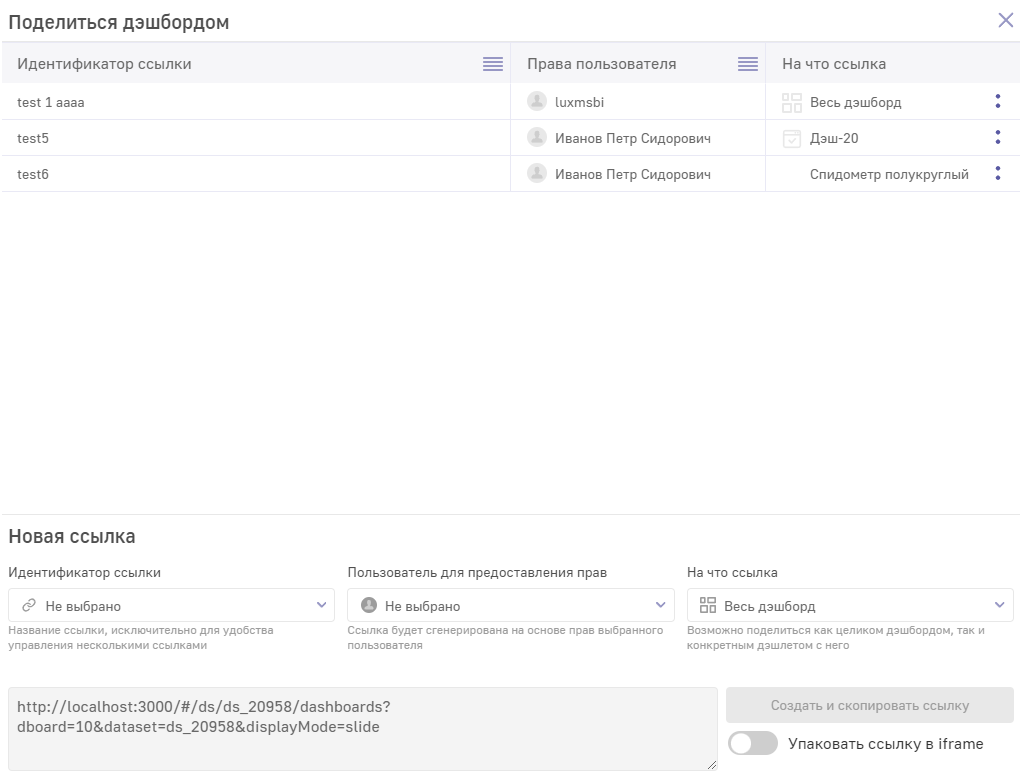
В верхней части окна отображается таблица со списком уже созданных ссылок. В столбцах содержится информация:
- об идентификаторе ссылки (1);
- о пользователе, чьи права доступа учитывались при формировании ссылки (2);
- указание, какой объект откроется при переходе по ссылке (весь дэшборд или конкретный дэш) (3).

В нижней части окна расположены поля, позволяющие создать новую ссылку.
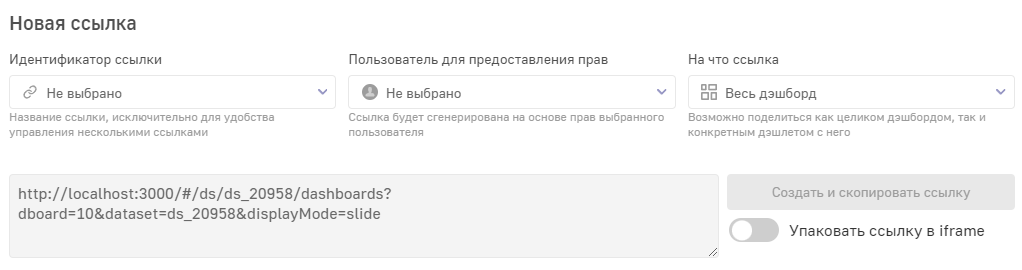
4) Откройте выпадающий список “Идентификатор ссылки” и с помощью поиска выберите из списка существующий идентификатор.
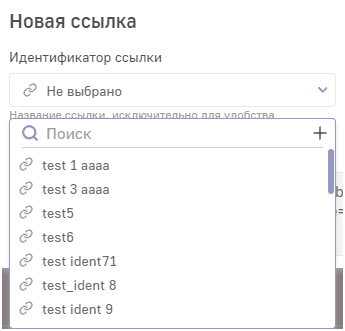
5) Вы можете создать и новый. Для этого кликните по кнопке  рядом со строкой поиска. В открывшемся окне укажите имя нового идентификатора и адрес целевого сайта. После этого кнопка сохранения станет активной.
рядом со строкой поиска. В открывшемся окне укажите имя нового идентификатора и адрес целевого сайта. После этого кнопка сохранения станет активной.
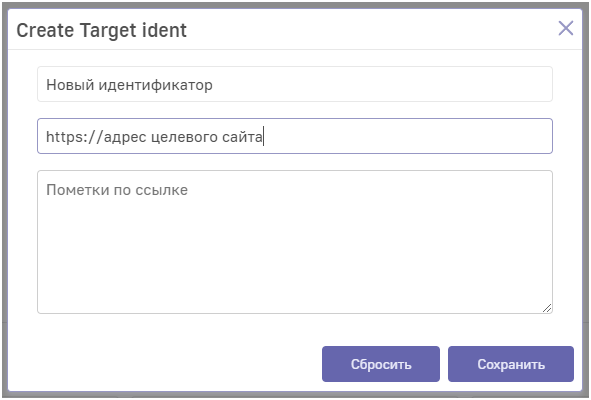
Идентификатор может состоять только из латинских букв, цифр и нижних подчеркиваний.
6) После выбора идентификатора укажите пользователя, который должен получить ссылку. Это необходимо для того, чтобы дэшборд был обработан в соответствии с правами доступа, настроенными для этого пользователя.
В списке для выбора пользователя отображаются пользователи с сайтовой ролью Viewer.
> Для того, чтобы дешборд/дешлет корректно отображался необходимо назначить права на Источник данных, на Куб и на Дешборд/Деш (см. ниже)
{.is-warning}
7) В выпадающем списке “На что ссылка” можно выбрать весь дэшборд или отдельный дэш, которым можно будет поделиться по созданной ссылке.
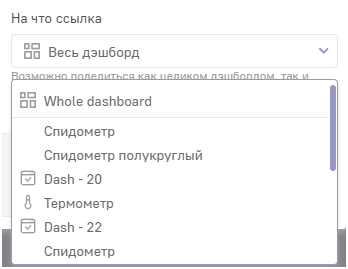
8) Если дэшборд нужно встроить в сайт, то ссылку можно упаковать в iframe с помощью одноимённого чек-бокса в правом нижнем углу окна.
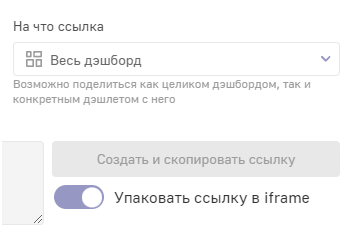
По мере создания ссылка с учетом всех изменений будет отображаться в поле в нижней части окна.
9) Чтобы завершить создание ссылки, кликни по кнопке “Создать и копировать ссылку”.
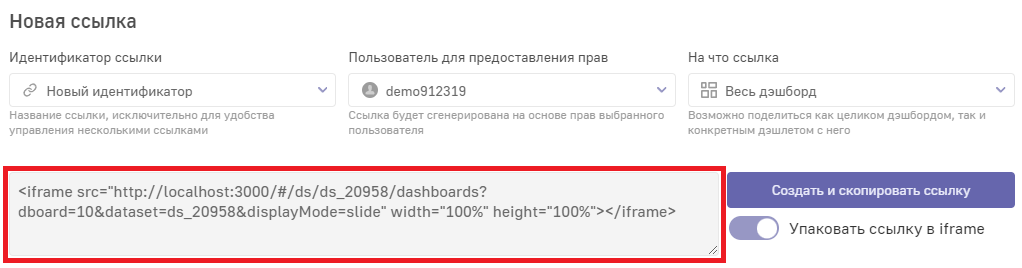
Готовая ссылка появляется в верхней части окна “Поделиться дэшбордом”.
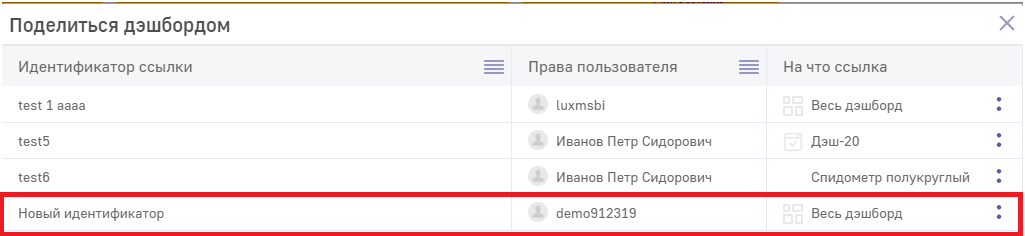
Если нужная ссылка уже создана, то ей можно поделиться с помощью контекстного меню. Можно выбрать, какую ссылку вы хотите отправить: простую или для встраивания в сайт. Кроме того, в этом меню содержится пункт “Удалить ссылку”.
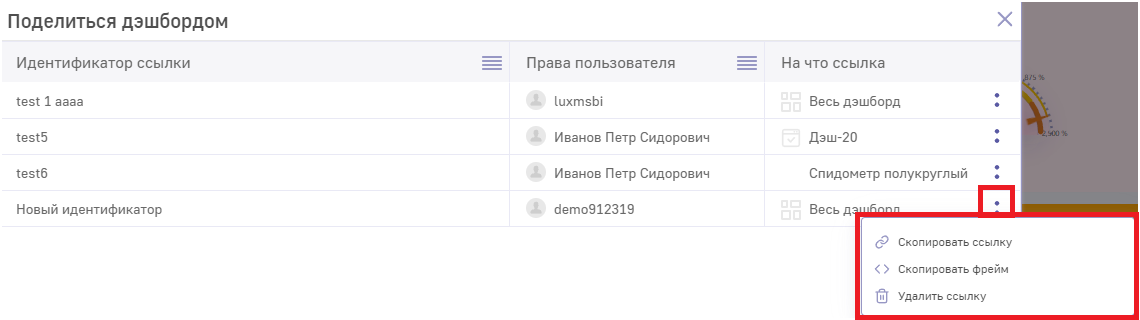
Открывать полученные ссылки можно только в режиме инкогнито, чтобы сохранить корректные cookie.
Необходимые права, которые требуется назначить для работы Дэшборда в iFrame:
- На Атласе необходимо разрешить права на Read и Open
- На блоке “Все дэшборды атласа” заблокировать права на Read и Open
- На необходимом Дэшборде необходимо разрешить право на Read
- На блоке “Все источники атласа” необходимо заблокировать Read
- На тех Источниках данных, которые используются на открываемом Дэшборде разрешить право Read
- На блоке “Все кубы атласа” необходимо заблокировать Read
- На тех Кубах, которые используются на открываемом Дэшборде необходимо разрешить право Read и Run/Use
Права на дэшборд:
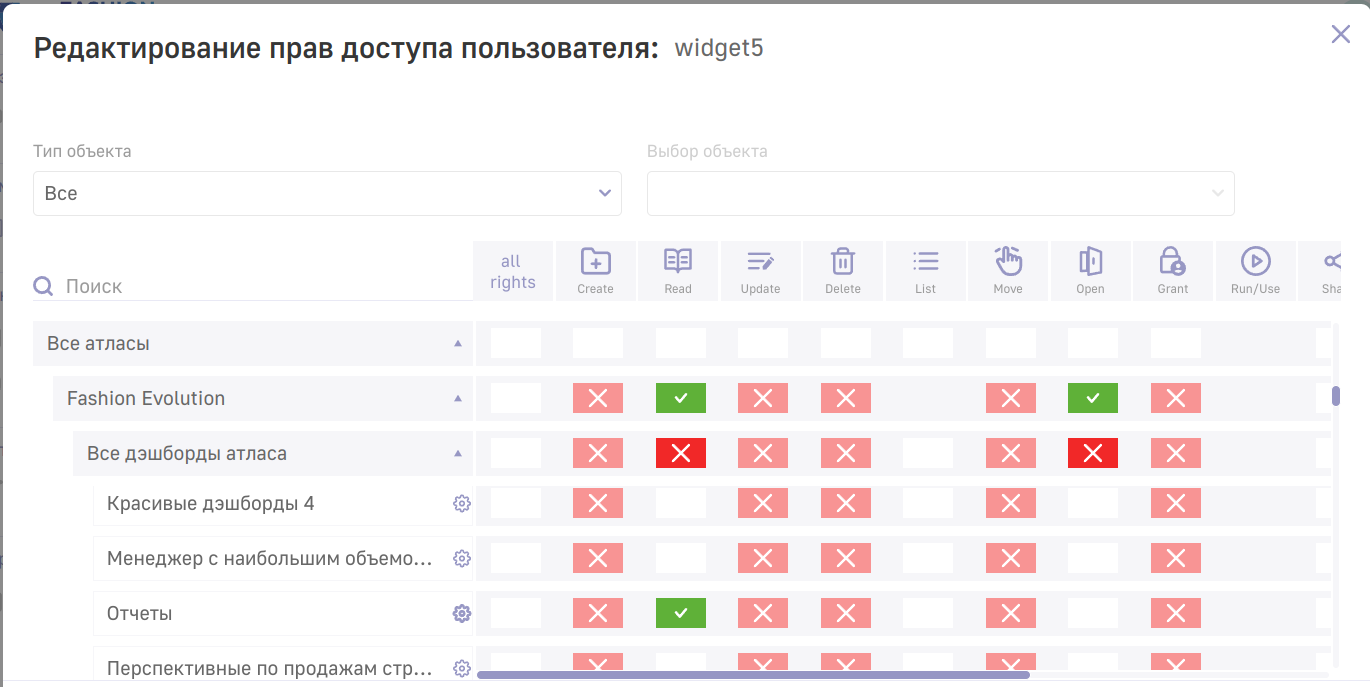 Права на Источники даннных:
Права на Источники даннных: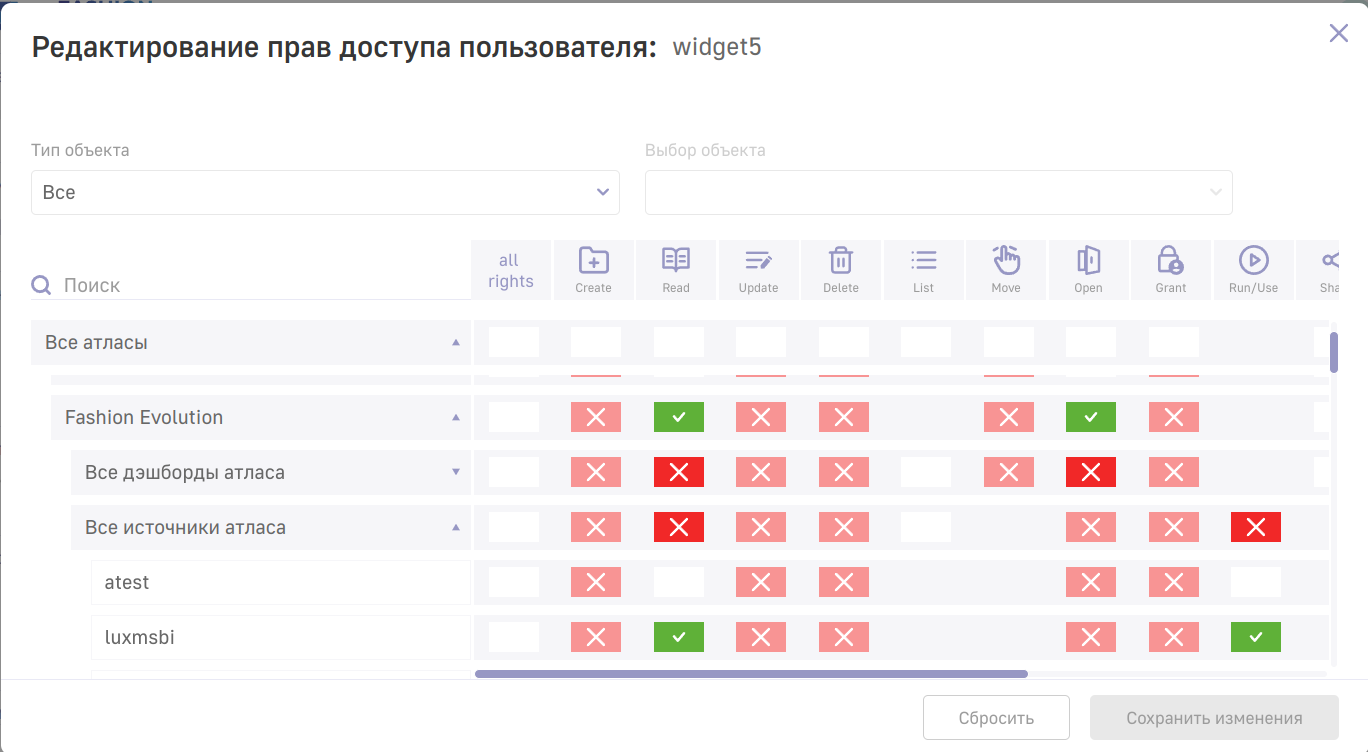 Права на Кубы:
Права на Кубы: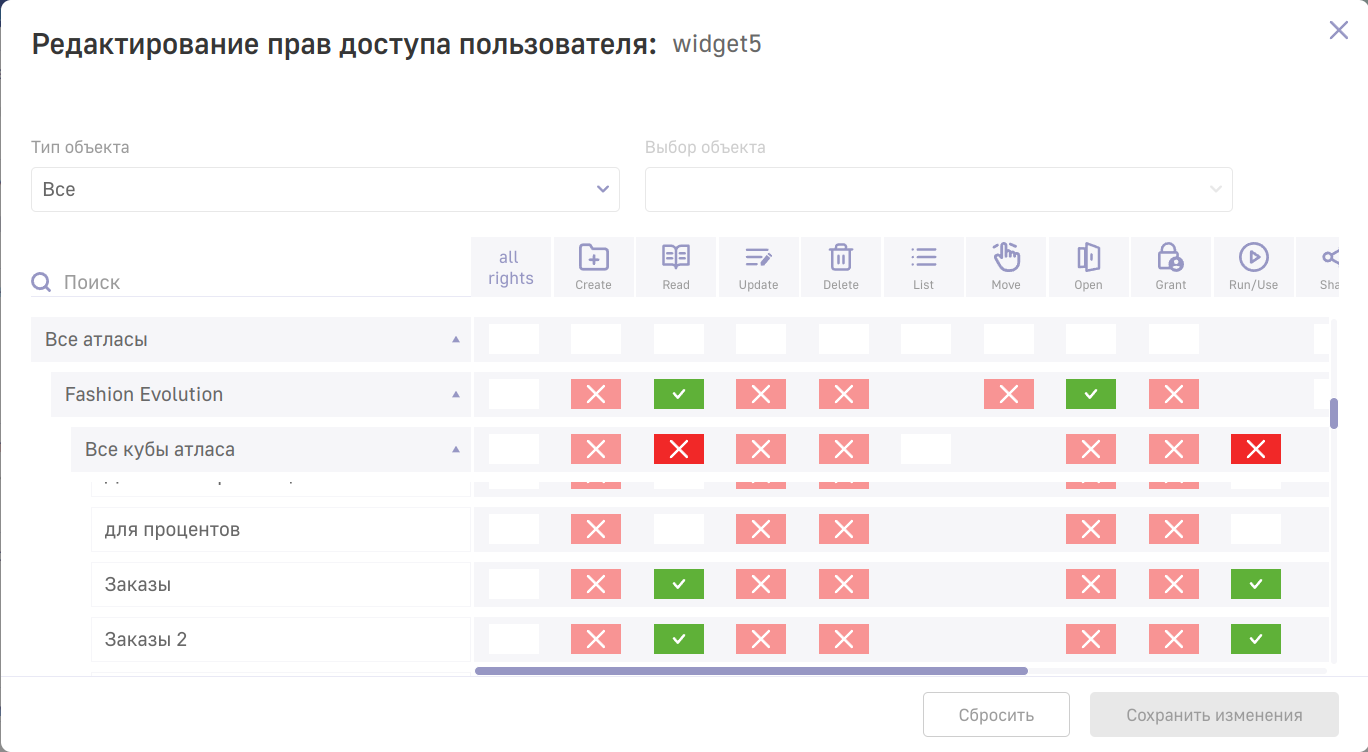
В случае, если необходимо включить возможность экспорта файлов в Excel или отчетов на Дешах, это можно сделать разрешив Export на используемых Кубах, на Дешах или на всем Дэшборде
В случае, если необходимо отключить возможность экспорта файлов в Excel или отчетов на Дешах, это можно сделать запретив право Export на используемых Кубах, на Дешах или на всем Дэшборде.
Группировка дэшбордов
Luxms BI позволяет группировать дэшборды в атласах. Создавать группы дэшбордов могут пользователи с правами на редактирование.
Для того, чтобы создать группу дэшбордов, необходимо:
Открыть нужный атлас и перейти в режим редактирования;
Кликнуть по дэшборду, который нужно добавить в группу, правой кнопкой мыши и нажажть на пункт “Выбрать”;
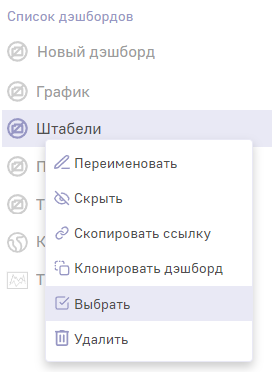
- Выбрать другие дэшборды, которые необходимо включить в группу;
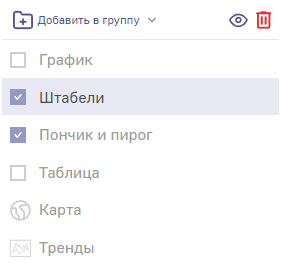
- Нажать на кнопку “Добавить в группу”;
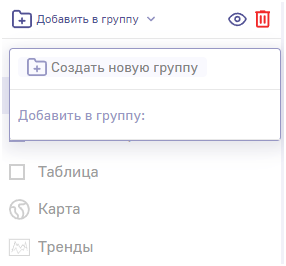
- Выбрать из открывшегося списка существующую группу или создать новую. После этого все выбранные дэши попадут в одну папку.
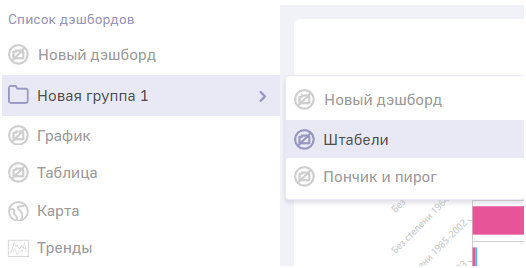
Новую группу можно:
1) Переименовать. Для этого кликните по ней правой кнопкой мыши и выберите соответствующий пункт в контекстном меню. В открывшейся строке введите название группы и подтвердите выбор щелчком по галочке.
2) Скрыть. Эта функция работает точно так же, как и для отдельного дэшборда.
3) Разгруппировать. После этого все дэшборды вернутся в общий список дэшбордов атласа, а папка пропадет.
4) Удалить.
Устройство дэша
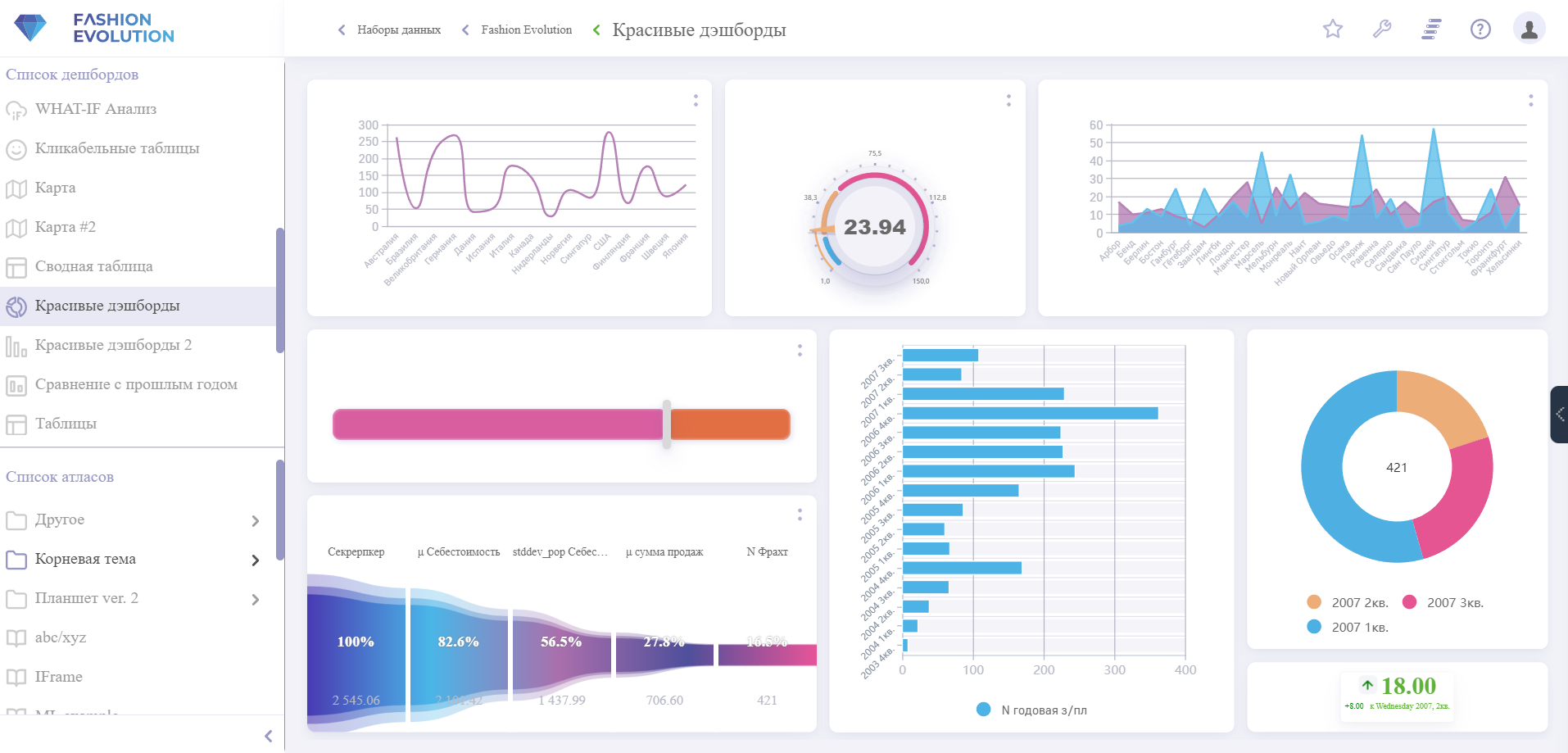
На дэшборде содержатся данные по наиболее важным для контроля показателям. Показатели представлены с помощью различных типов дэшей: графиков, таблиц, круговых диаграмм, спидометров, термометров, текстовых меток и других.
Контекстное меню дэша
Если в опции дэша включен параметр “Показать меню дэша”, то в правом верхнем углу дэша появится кнопка  . Пункты меню могут отличаться в зависимости от типа дэша, но некоторые общие присутствуют во всех дэшах.
. Пункты меню могут отличаться в зависимости от типа дэша, но некоторые общие присутствуют во всех дэшах.
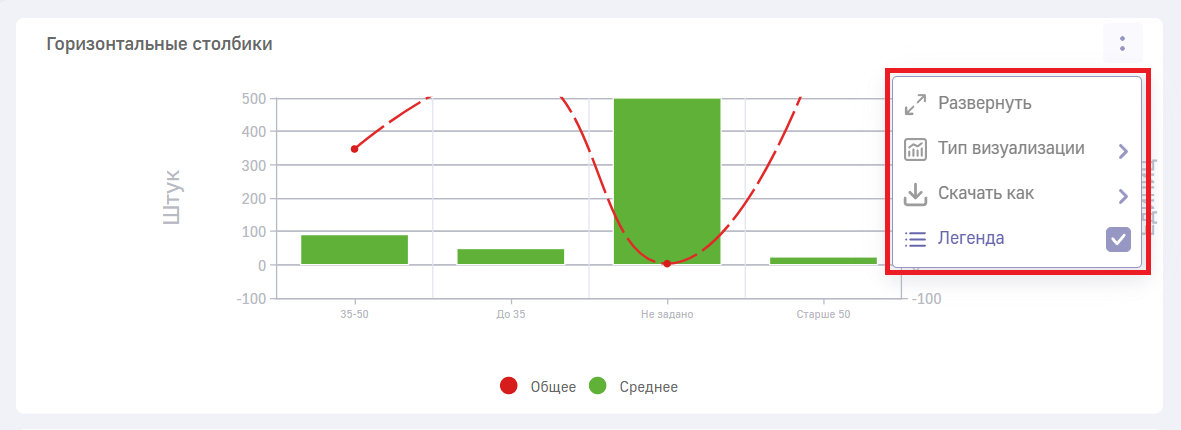
- Кнопка “Развернуть” открывает дэш на весь экран. Свернуть его можно, кликнув по крестику в верхней правой части дэша
 ;
;
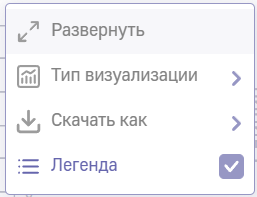
- Тип визуализации. Цветом выделен тот тип, к которому дэш относится сейчас. В остальные типы исходый дэш можно преобразовать.
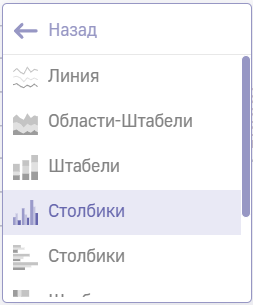
Для каждого вида дэшей набор возможных вариантов отличается. Так, например, пончик может превратиться в столбики, а столбики в пончик - нет. Нужно отметить, что дэш вернётся к исходному виду как только вы выйдете из атласа;

- Пункт “Скачать как” позволяет скачать изображение дэша в форматах
.pngили.pdf, а также данные из дэша в форматах.xlsx,.csv,.json.
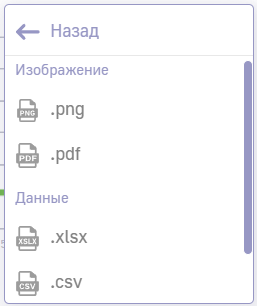
- Легенду дэша открывает, а при повторном нажатии скрывает, клик по одноимённому чек-боксу “Легенда”;
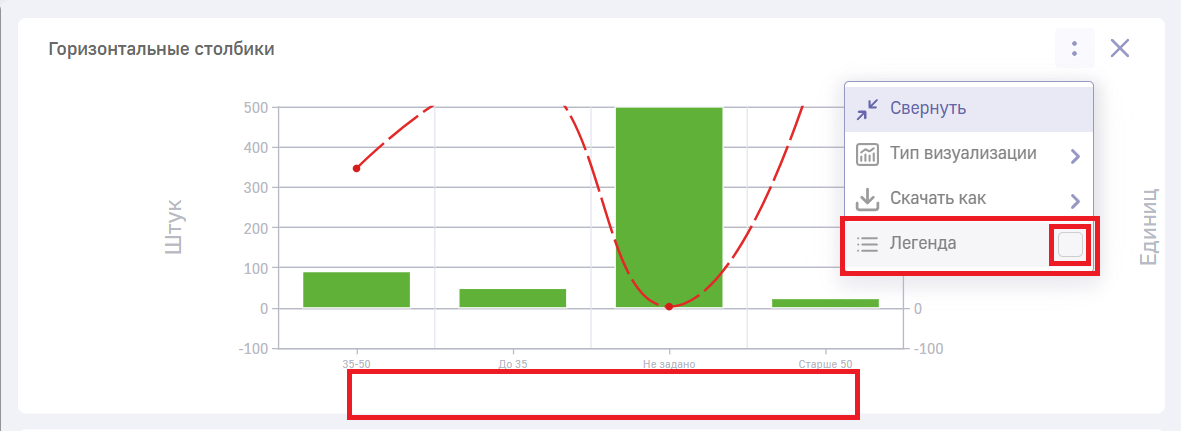
- Итого. Этот пункт доступен для таблиц. Он позволяет показать или скрыть строку с общим результатом показателей.
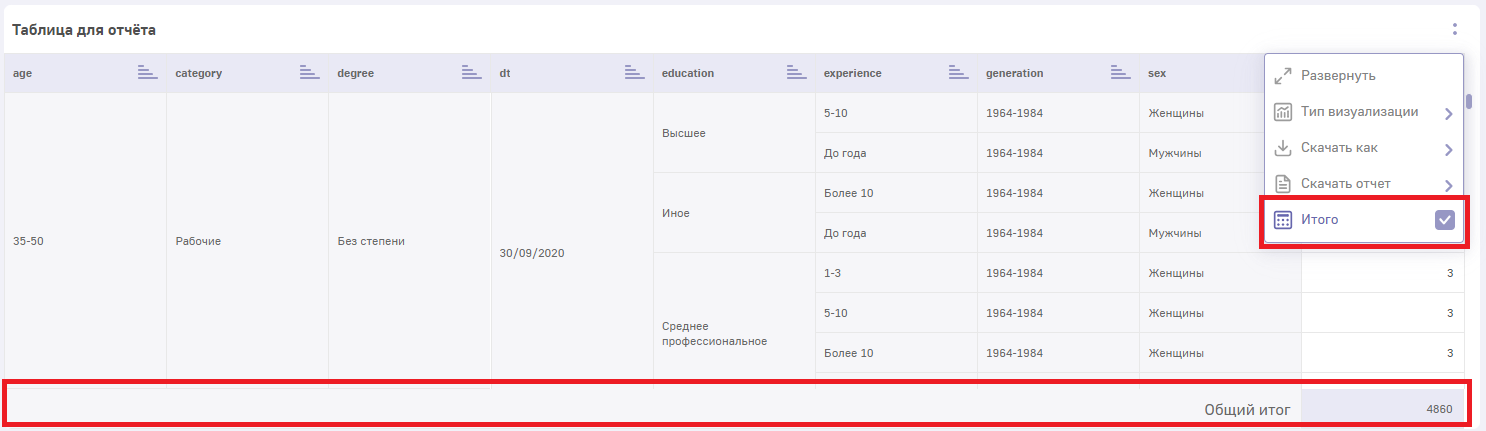
- Прогнозы. В Luxms BI для дэшей типа “Линии”, “Сплайн” и “Точки” доступно дополненение графиков прогнозом. Пользователь с ролью Админ может настроить его как в конструкторе дэша, так и с помощью контекстного меню. Особенности настройки описаны выше.
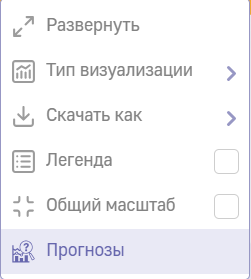
Детализация дэша
Насыщенный информацией дэш может быть сложно рассмотреть. Чтобы разобраться в деталях, можно навести курсор на интересующий вас сектор или столбец. Тогда рядом появится подсказка с более подробными сведениями.
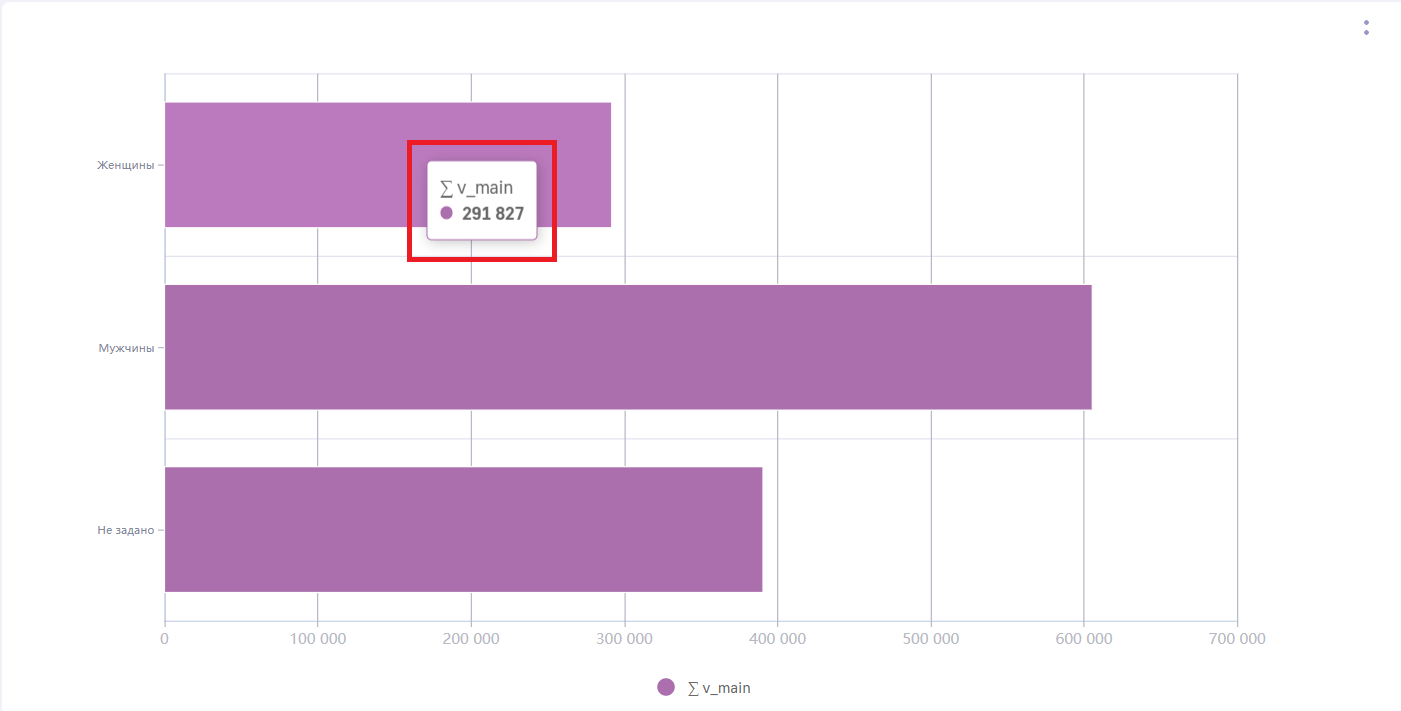
Ещё один эффективный способ для детализации данных называется DrillDown.
DrillDown доступен в том случае, если при создании дэша была настроена иерархия.
Если эта опция на дэше доступна, то при клике по одному из его столбиков или сегментов откроется контекстное меню с показателями, в разрезе которых может пройти детализация.
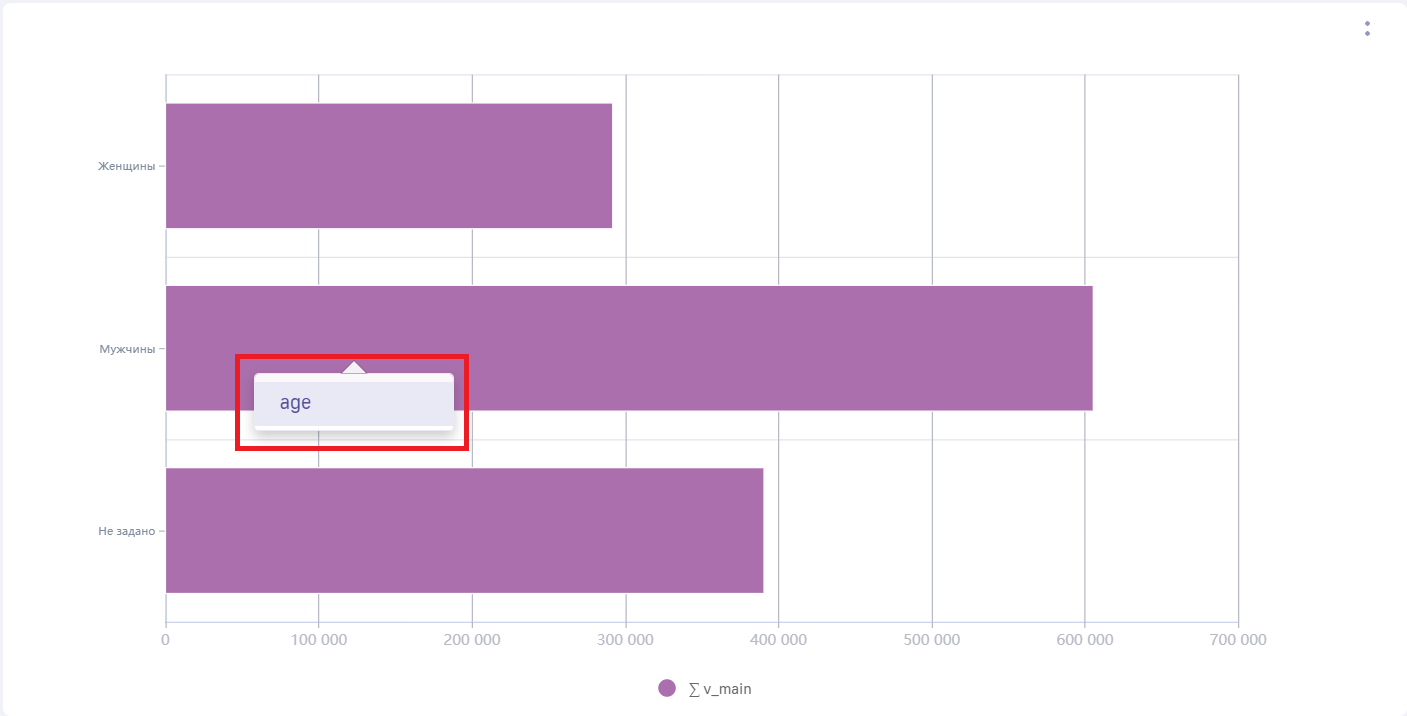
После выбора одного из показателей график преобразуется в соответствии с выбранным показателем.
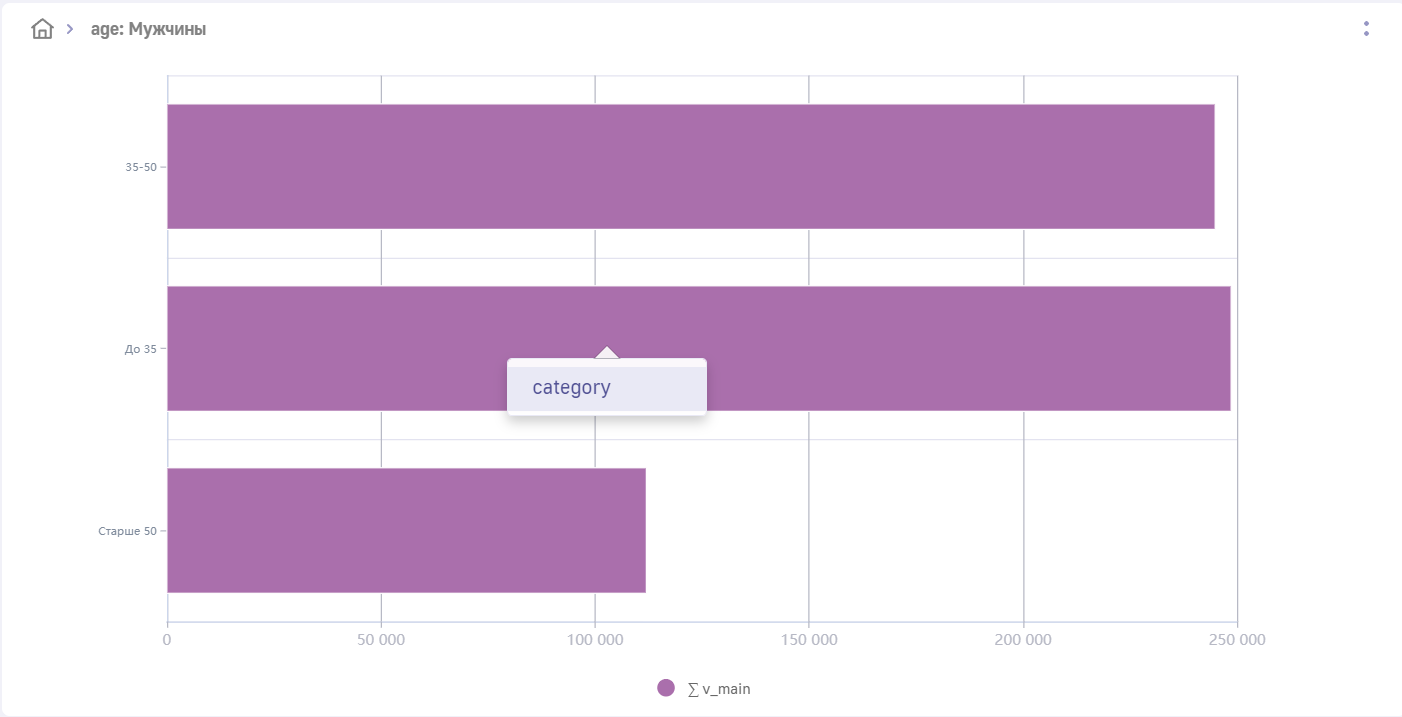
Максимальная глубина детализации зависит только от настройки иерархии при создании дэша.
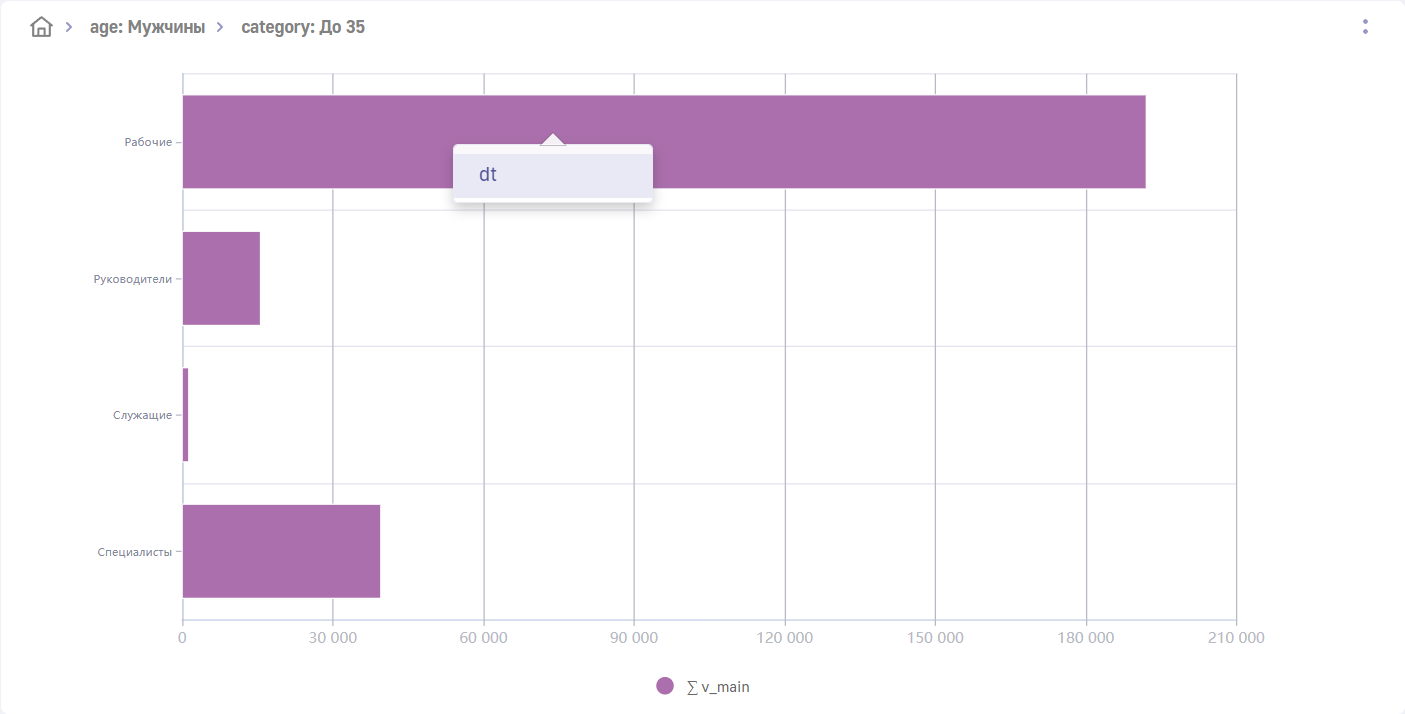
При переходе на каждый новый уровень детализации в верхнем левом углу дэша будет добавляться его обозначение.
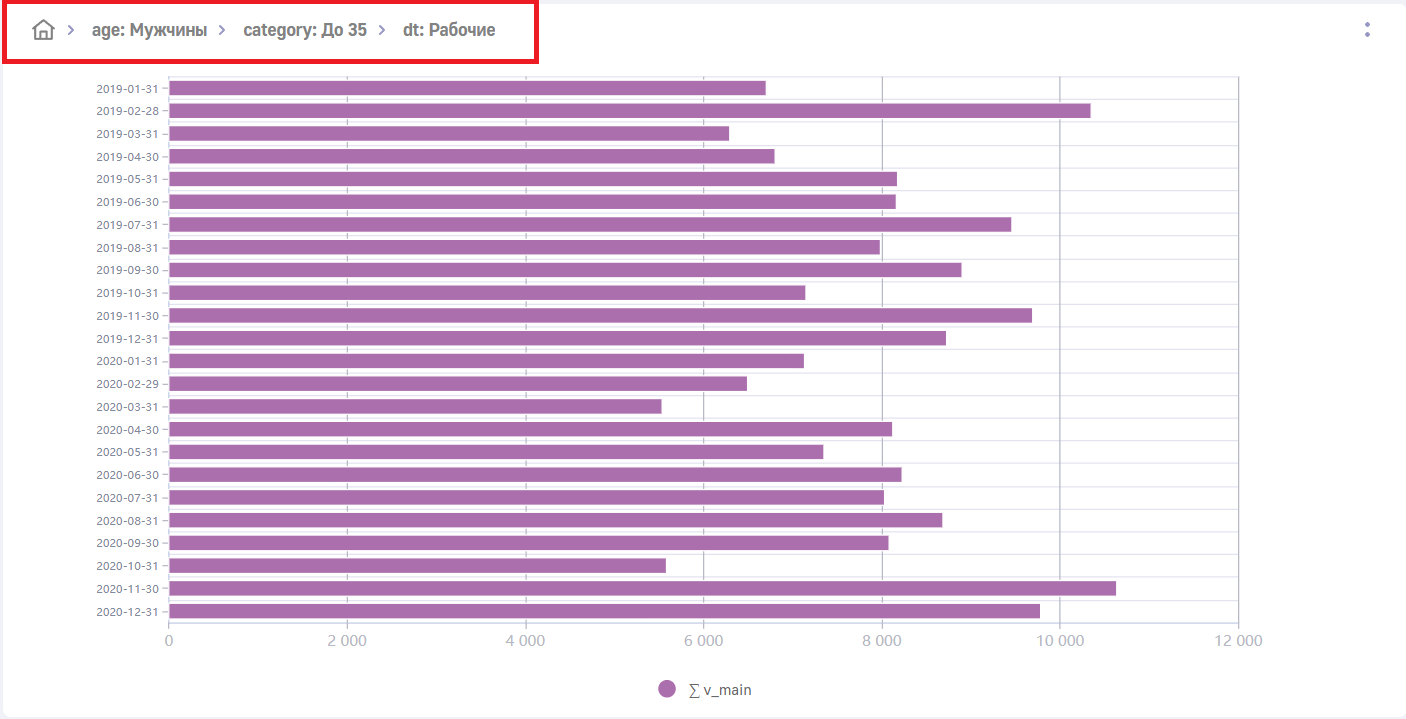
Чтобы вернуться к предыдущему уровню нужно нажать на название предыдущего уровня в верхнем правом углу дэша.
Копирование дэша
Копирование недоступно для пользователя с сайтовой ролью Viewer, поскольку для начала копирования необходимо войти в режим редактирования дэша.
Скопировать дэш можно двумя способами.
Для копирования дэша первым способом необходимо:
Открыть дэшборд и перейти в режим редактирования выбранного дэша;
Кликнуть по дэшу правой кнопкой мыши и в открывшемся меню выбрать пункт “Скопировать дэшлет”;
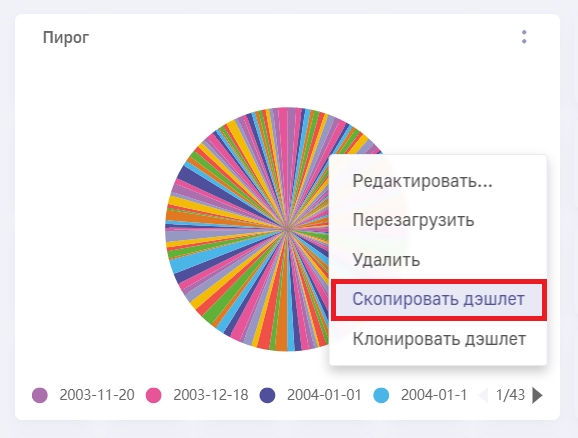
- После этого кликните правой кнопкой мыши по полю того дэшборда, в который вы хотите вставить копию дэша. И кликните по кнопке “Вставить дэшлет”;
Важно, что левый верхний угол дэша расположится именно в той ячейке, по которой вы щелкнете, чтобы вставить дэш. Если места для вставки полноразмерного дэша не хватает, он ужмётся до оставшейся площади.
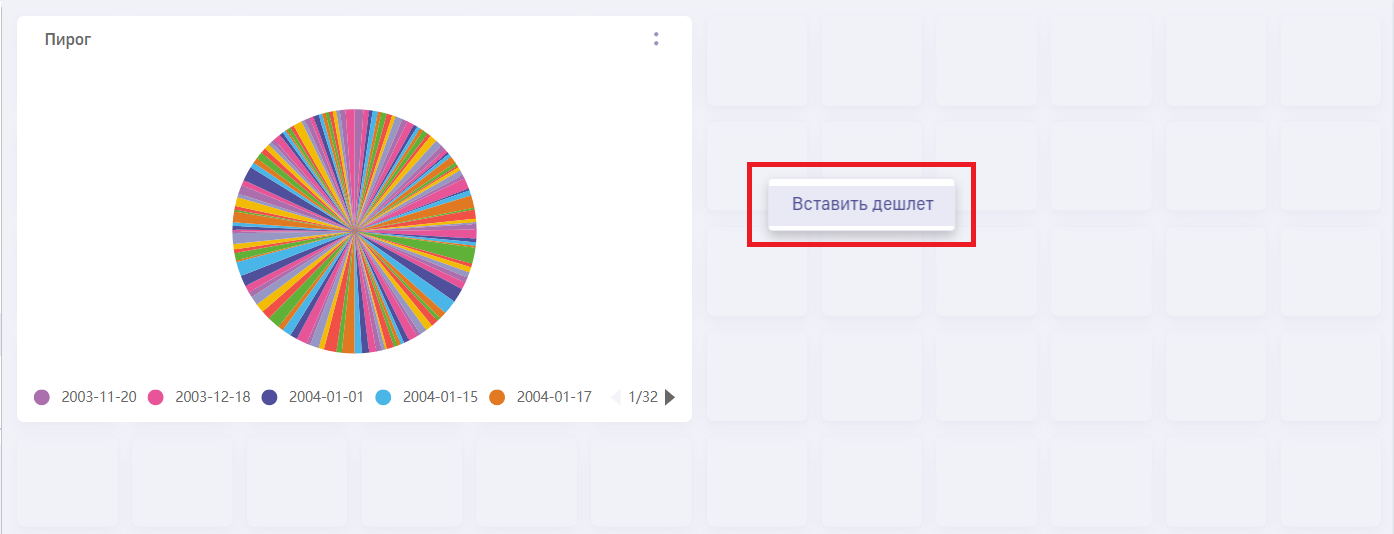
- Вставленный дэш появится на свободном месте в выбранном дэшборде.
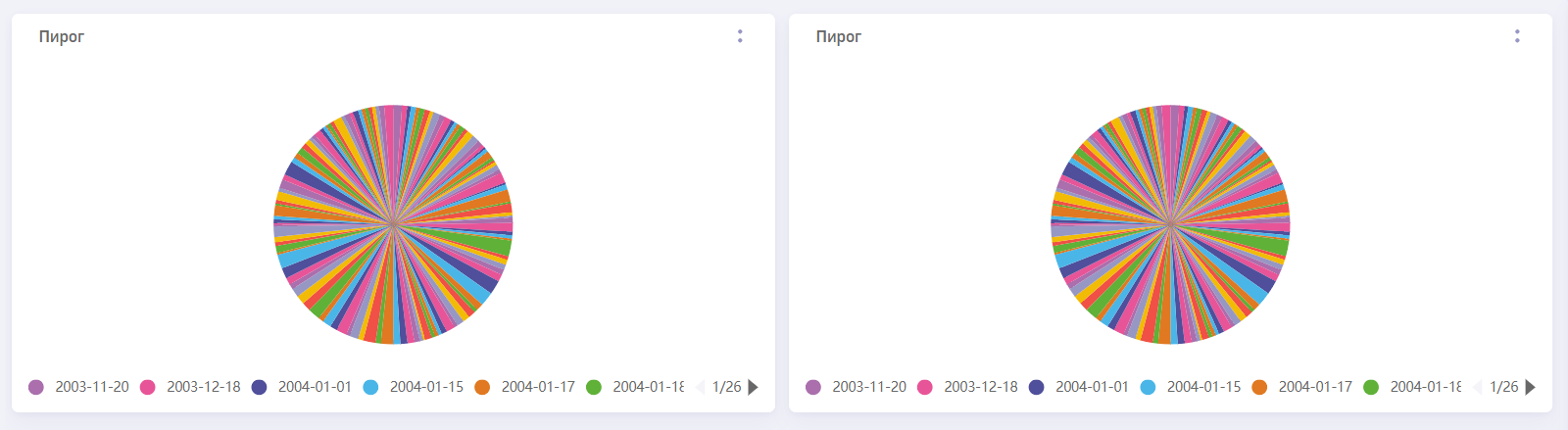
Чтобы скопировать дэш в другой дэшборд, необходимо воспользоваться вторым способом.
- Открыть дэш в режиме редактирования;
- В контекстном меню выбрать пункт “Скопировать дэш”;
- Открыть дэшборд, в который вы хотите вставить дэш, или остаться на том же дэшборде;
- Комбинацией клавиш Ctrl + V вставить дэш в новый дэшборд. Дэш вставится в любое доступное свободное мместо. Если места не осталось совсем, полноразмерный дэш появится в правом верхнем углу дэшборда, при этом появится скролл.
После копирования дэша вы можете менять оригинал и копию независимо друг от друга.
Клонирование дэшборда и дэша
Иногда бывает нужно добавить в один атлас два похожих дэшборда. Вместо того, чтобы создавать оба с нуля и лишний раз не дублировать действия, можно воспользоваться функцией клонирования.
Клонирование недоступно для пользователя с сайтовой ролью Viewer, поскольку для начала клонирования необходимо войти в режим редактирования дэша.
Для клонирования дэшборда необходимо:
Открыть дэшборд в режиме редактирования, кликнув по кнопке
 ;
;Кликнуть правой кнопкой мыши по названию дэшборда, который вы хотите скопировать. И в открывшемся контекстном меню кликнуть по кнопке Клонировать дэшборд.
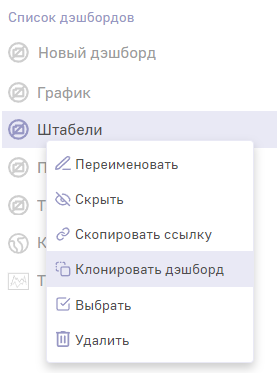
Клонированный дэшборд появится ниже в Списке дэшбодов с припиской “-копия”.
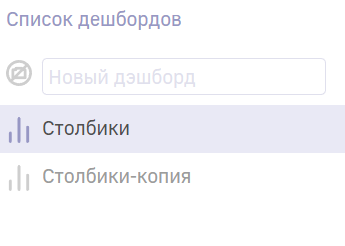
Клонировать можно не только дэшборд, но и дэш. Для этого нужно:
Открыть дэшборд в режиме редактирования, кликнув по кнопке
 ;
;Кликнуть правой кнопкой мыши по дэшу, который вы хотите скопировать. И в открывшемся контекстном меню кликнуть по кнопке Клонировать дэшлет.
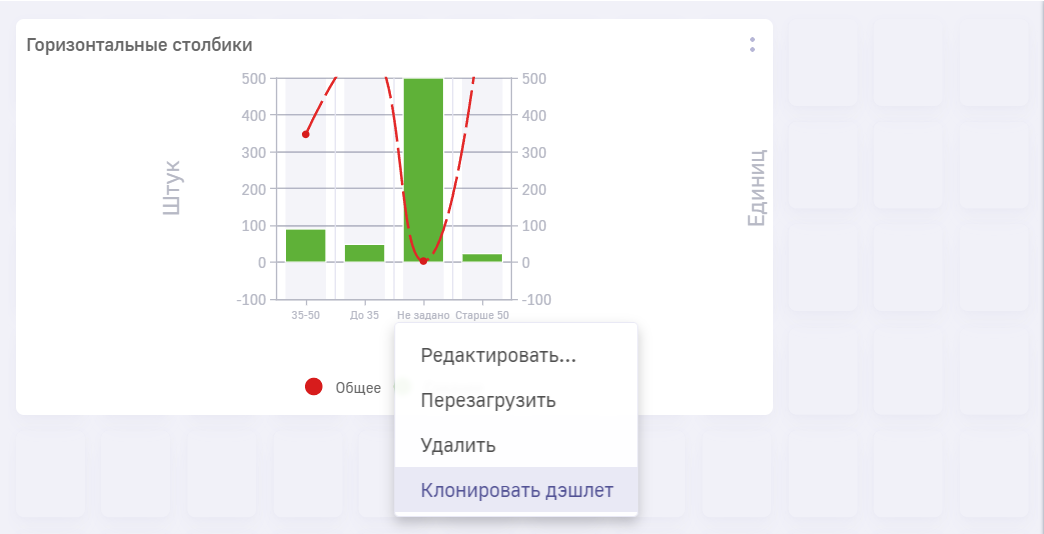
Клон дэшлета появится рядом на дэшборде.
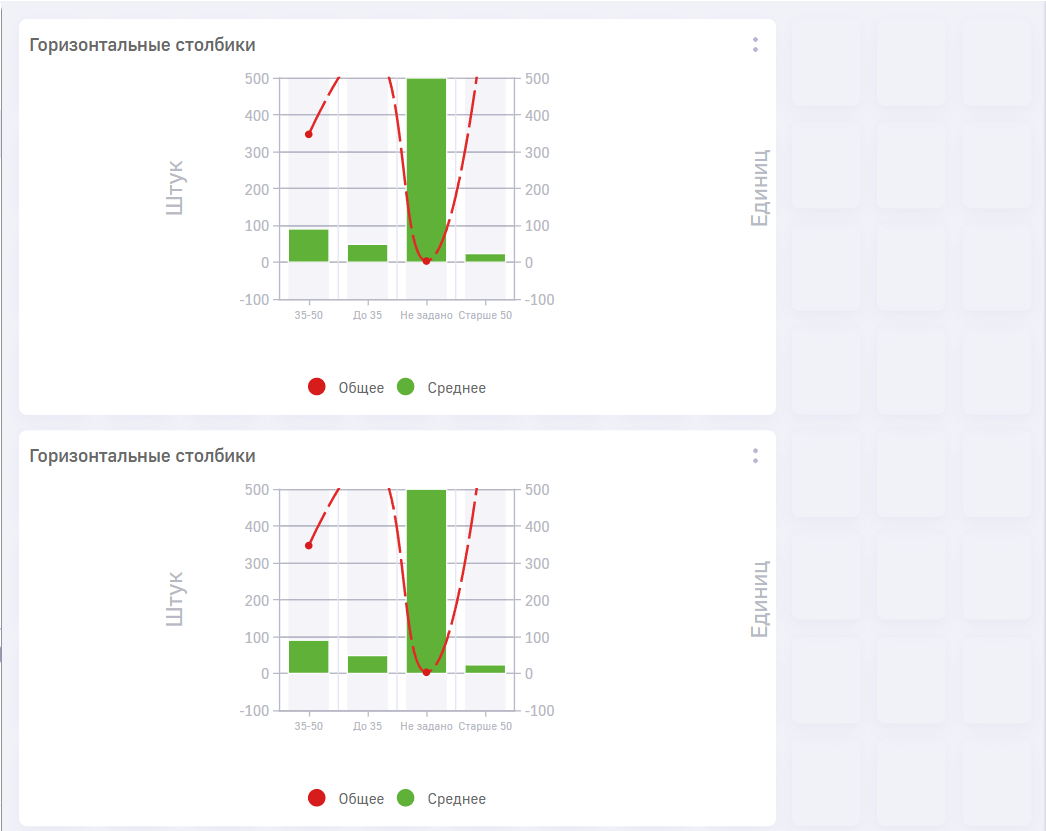
После клонирования дэшборда или дэша вы можете менять оригинал и копию независимо друг от друга.
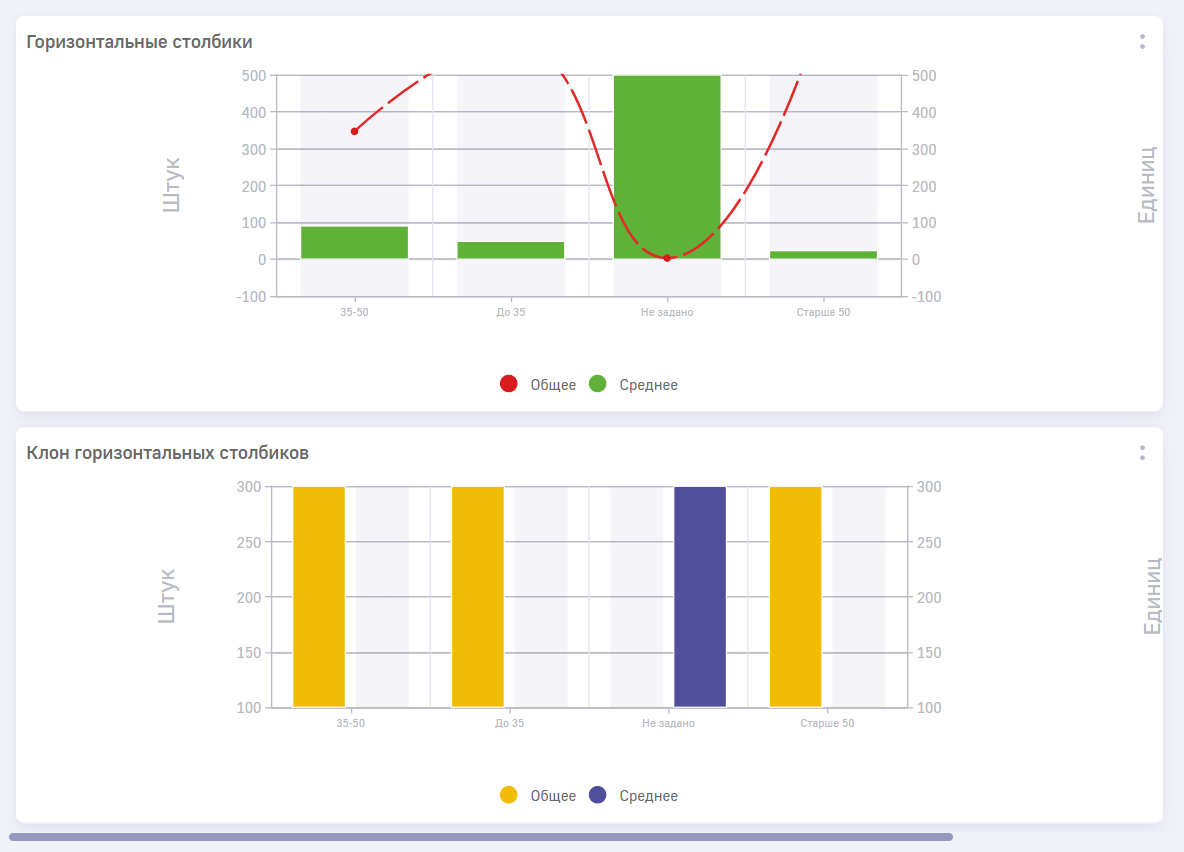
Клонирование атласа
Атласы тоже можно клонировать. Для этого достаточно кликнуть правой кнопкой мыши по обложке атласа и выбрать пункт “Клонировать атлас”.
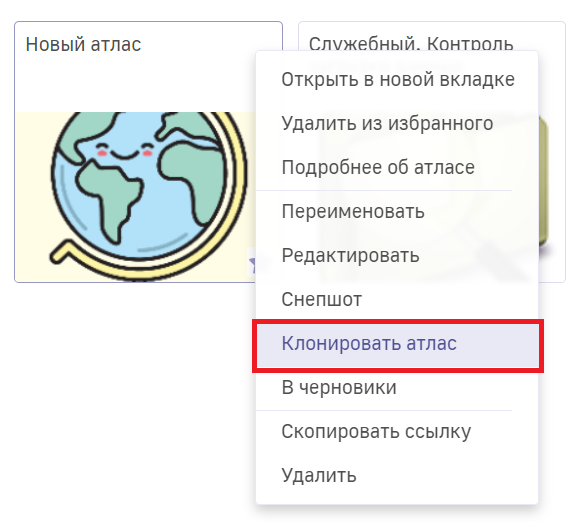
Появится сообщение о клонировании атласа (1). Клон атласа (3) появится рядом с оригинальной версией (2).