08 Коммуникации
Для того, чтобы перейти в раздел “Презентации”, кликните на его обложку на стартовой странице либо выберите этот раздел в панели навигации.
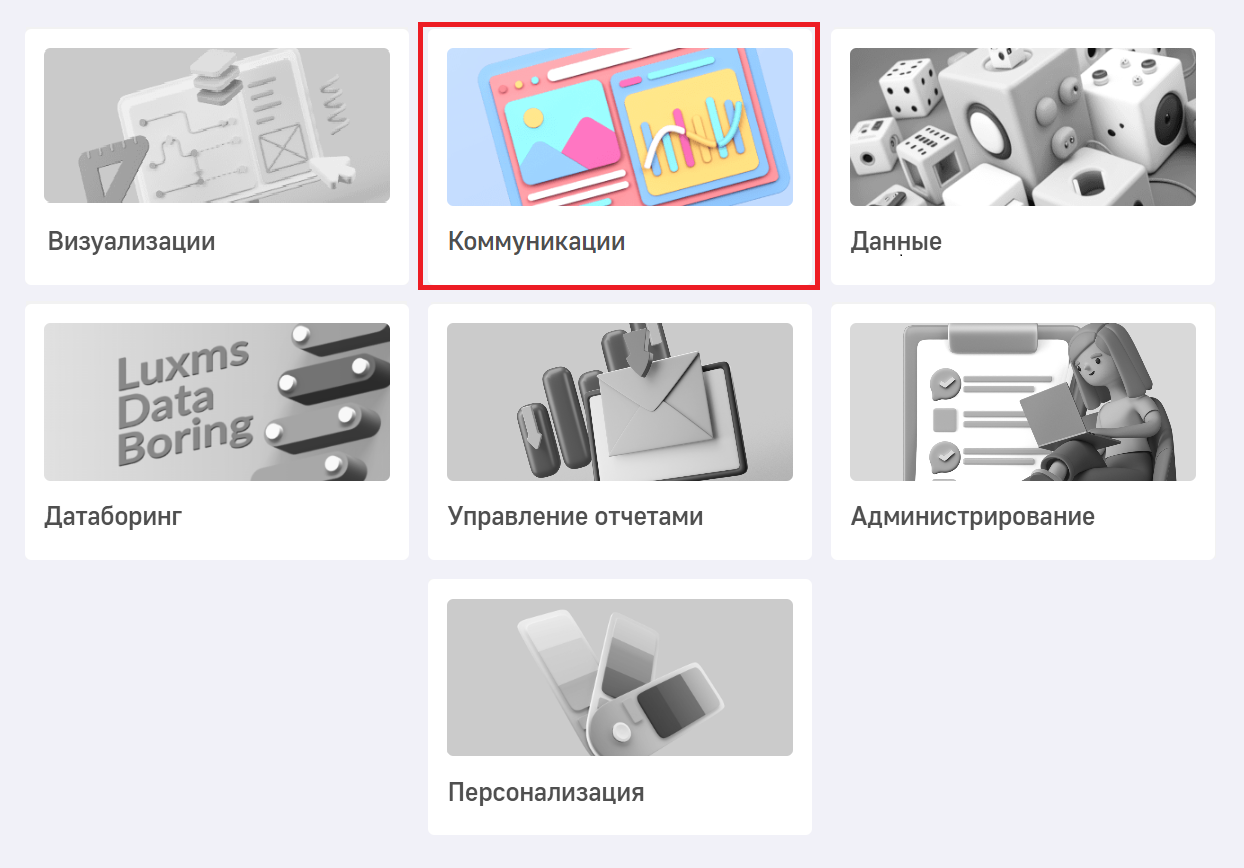
В разделе “Презентации” доступны следующие интерактивные элементы:
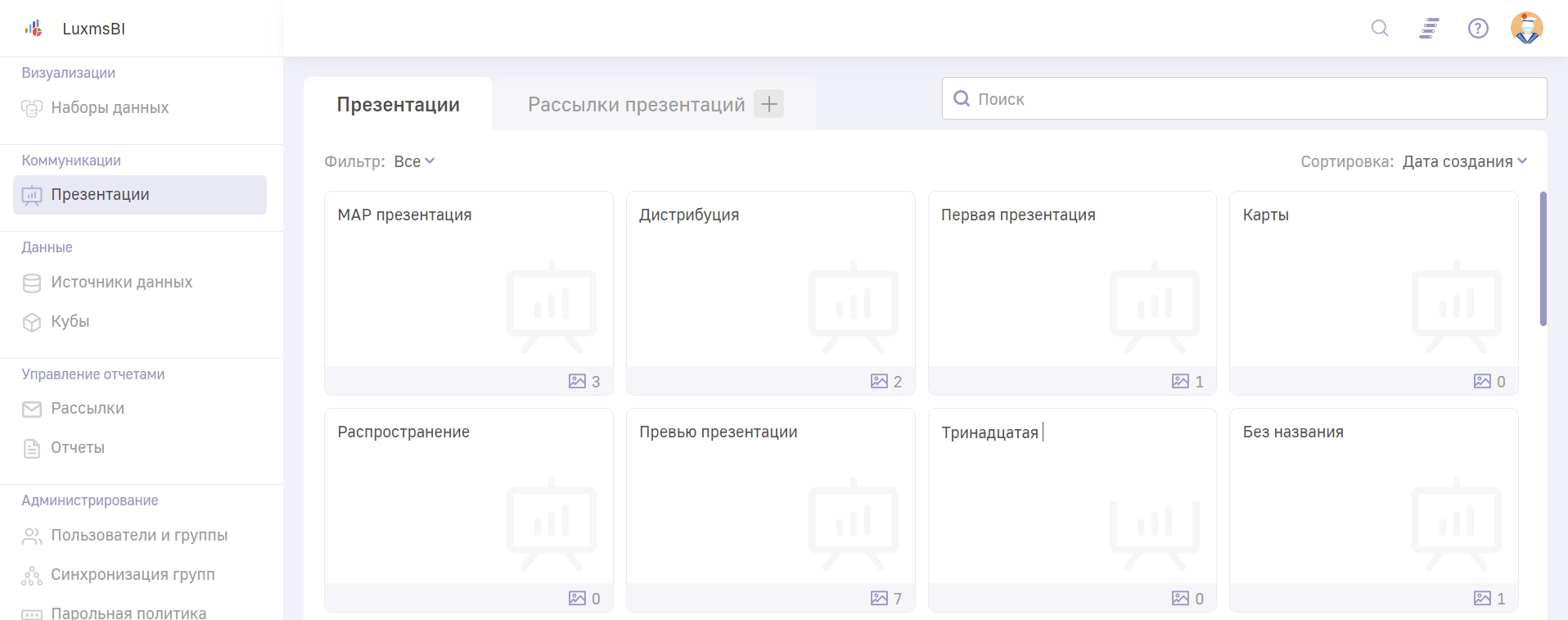
- Кнопка возврата на стартовый экран в левом верхнем углу;
У вашего экземпляра Luxms BI кнопка может выглядеть иначе, но клик на нее все так же вернет вас на стартовую страницу.
- Панель навигации по разделам Luxms BI;
- Панель инструментов в правом верхнем углу;
- Вкладка “Презентации” со списком доступных пользователю презентаций;
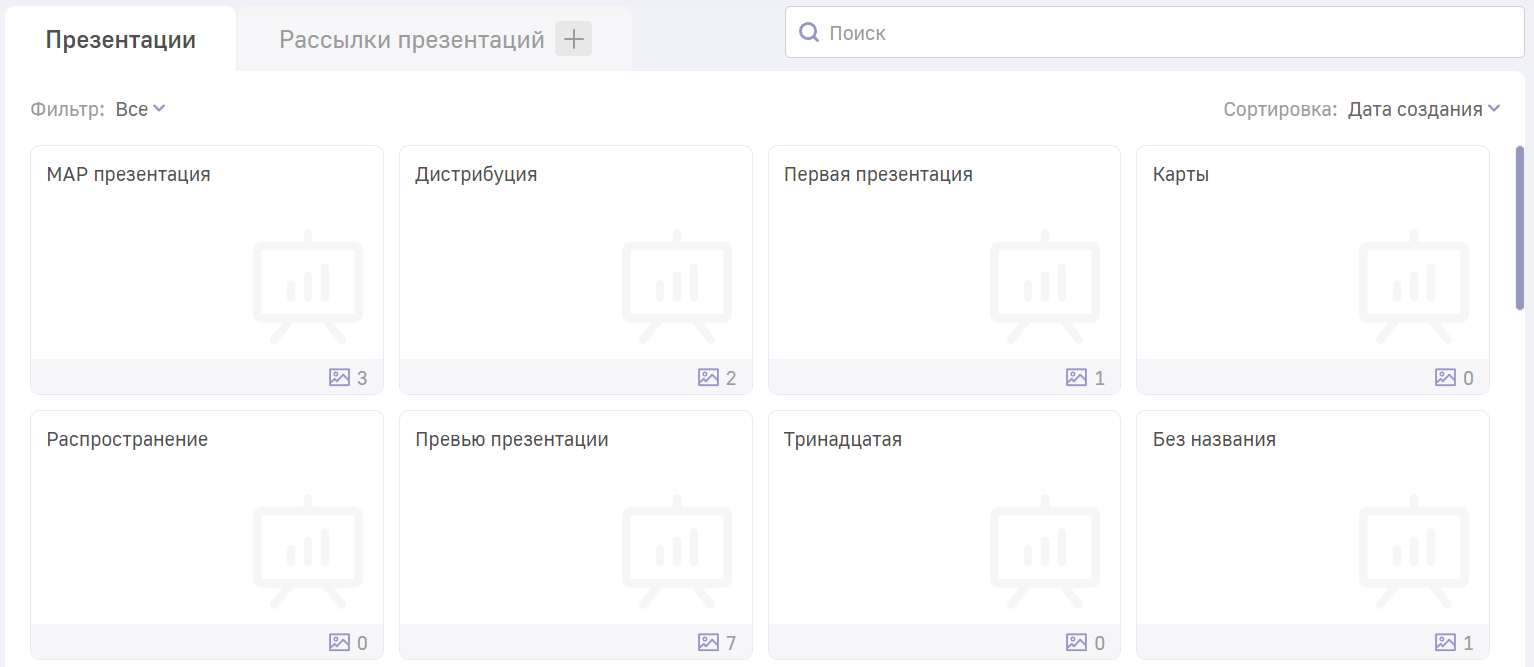
- Вкладка “Рассылки” содержит список уже созданных рассылок с презентациями и позволяет создавать новые;
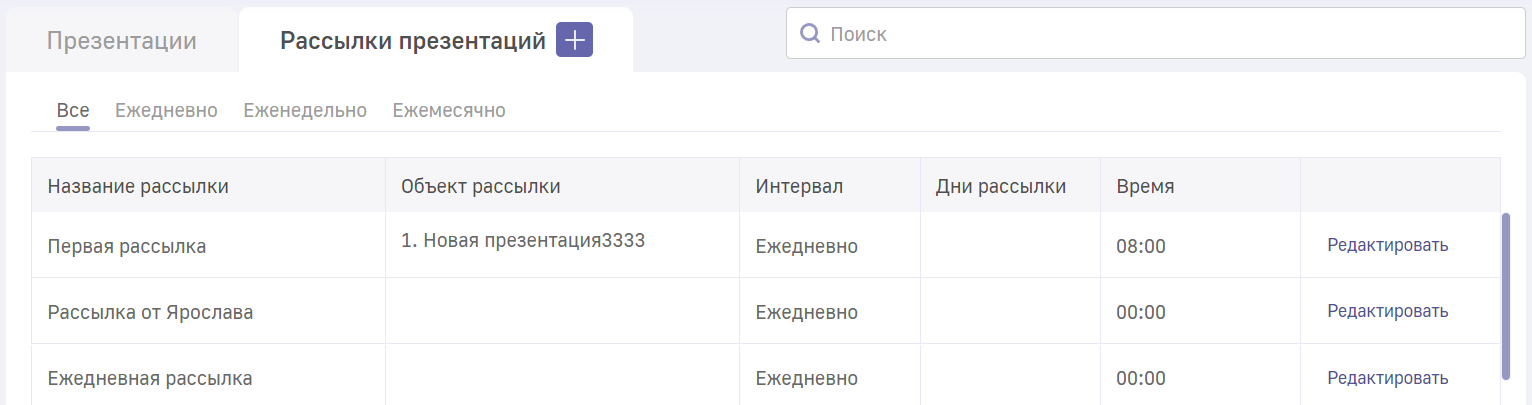
- Строка поиска.

Для поиска конкретной презентации введите её название в поисковую строку. По мере написания заголовка список подходящих презентаций на экране будет сокращаться. Чтобы очистить поиск, удалите запрос.
Обложка презентации
По обложке презентации можно понять:
- Сколько в ней слайдов. Количество соответствует числу рядом с иконкой картины в нижнем правом углу обложки;
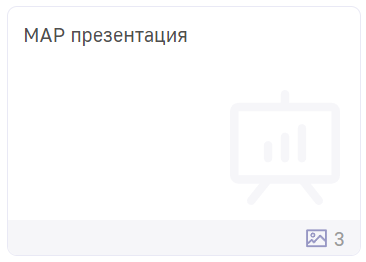
- Сколько пользователей имеют доступ к презентации. Количество соответствует числу рядом с иконкой людей в нижнем правом углу обложки;

- Создана ли презентация самим пользователем. В этом случае полоса в нижней части обложки будет голубого цвета;
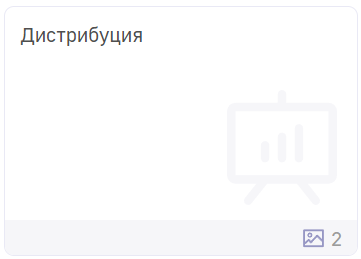
- Создана ли презентация кем-то другим. В этом случае полоса будет белой.
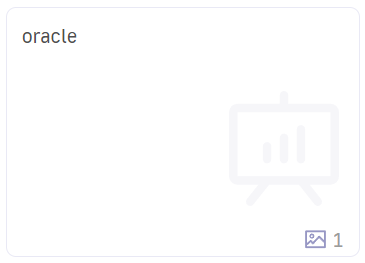
Создание презентации
Чтобы создать презентацию:
Откройте дэшборд, который хотите сохранить как первый слайд презентации, и нажмите
в верхней части экрана. Откроется окно создания закладок презентаций;
Кликните по кнопке “Новая презентация”.
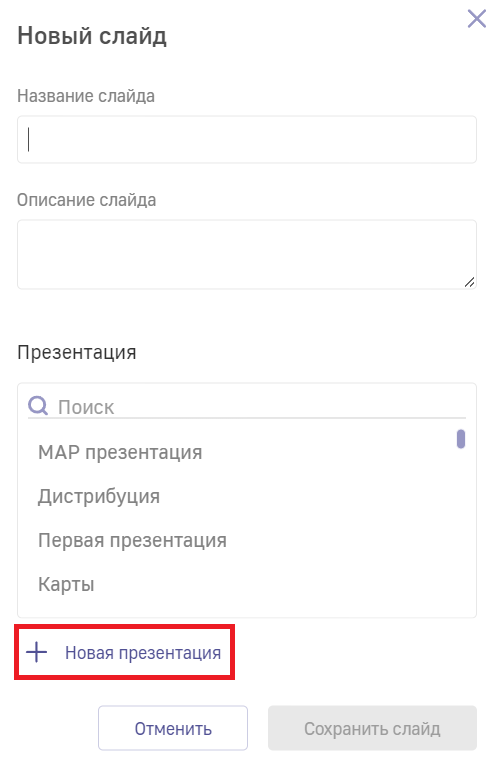
В открывшемся окне в соответствующие поля введите название (1) и описание (2) слайда;
Нажмите “Создать”.
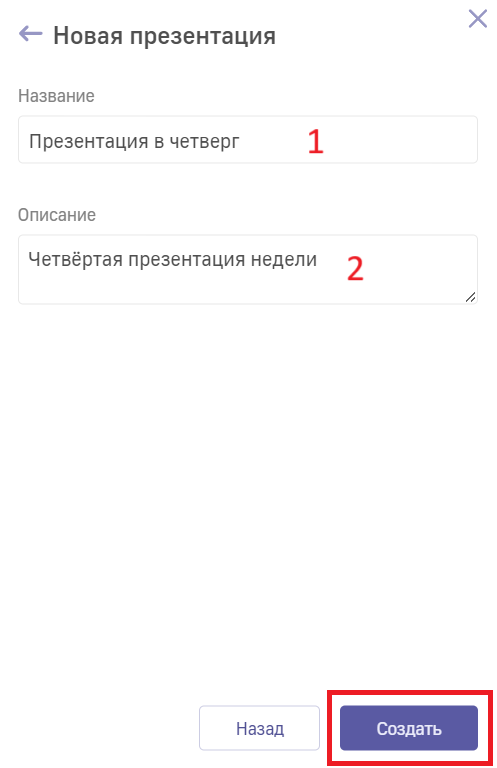
Добавление слайда
Откройте дэшборд, который хотите сохранить как первый слайд презентации, и нажмите
 в верхней части экрана. Откроется окно создания закладок презентаций;
в верхней части экрана. Откроется окно создания закладок презентаций;В открывшемся окне в соответствующие поля введите название и описание слайда;
Выберите в списке ту презентцию, в которую вы хотите сохранить слайд. Найти нужную можно вручную или с помощью поиска. Новый слайд может быть добавлен в любую из доступных презентаций. При этом слайд всегда добавляется в конец презентации;
Нажмите кнопку “Сохранить слайд”.
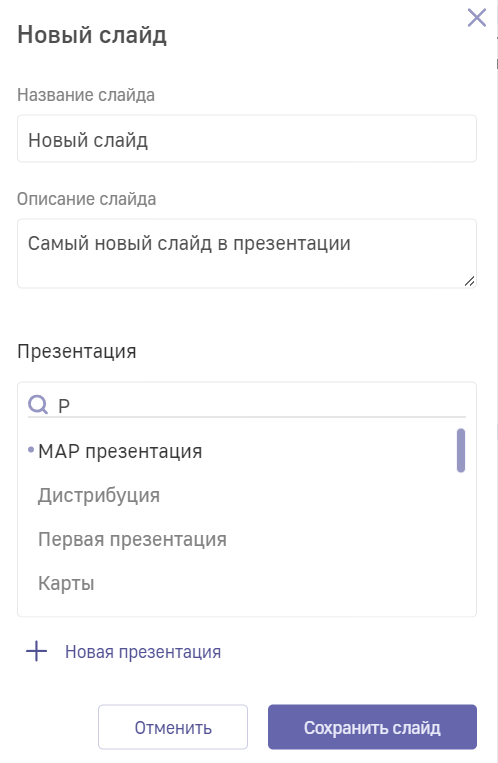
Контекстное меню презентаций
Открыть контекстное меню любой презентации можно, кликнув по её обложке правой кнопкой мыши.
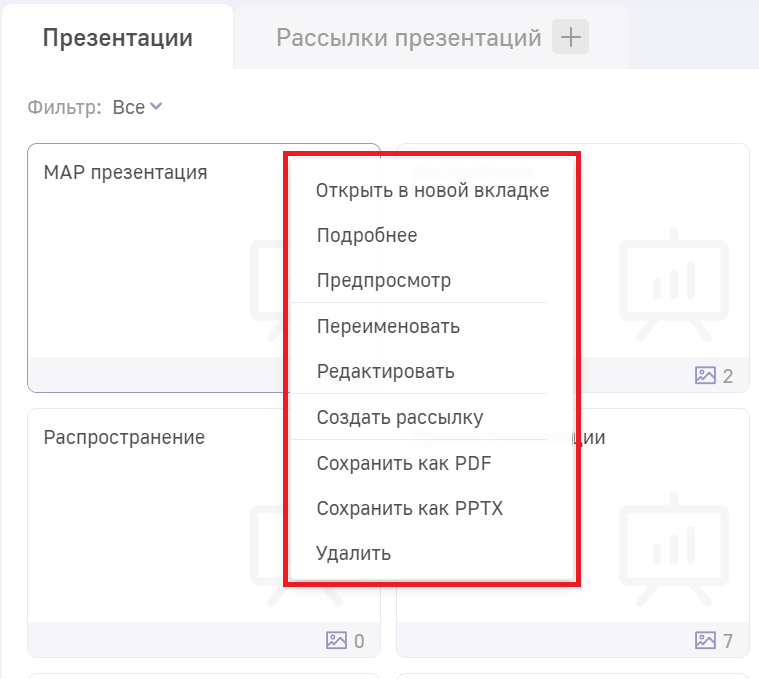
Открыть в новой вкладке. Открывает презентацию в новой вкладке вашего браузера.
Подробнее. Кликнув по этому пункту меню вы откроете окно с информацией о презентации. В разделе “О презентации” (1) указаны название, описание, владелец презентации и дата её создания. В “Содержании” (2) собраны миниатюры всех слайдов с их названиями, описаниями и источниками (атласами, дэшборды которых стали слайдами). Чтобы посмотреть все миниатюры, используйте прокрутку. Завершает подробную информацию о презентации список тех, кто видит презентацию (3). В этом разделе можно редактировать информацию о презентации, названия слайдов и права доступа, для этого нужно кликнуть по кнопке “Редактировать” (4).
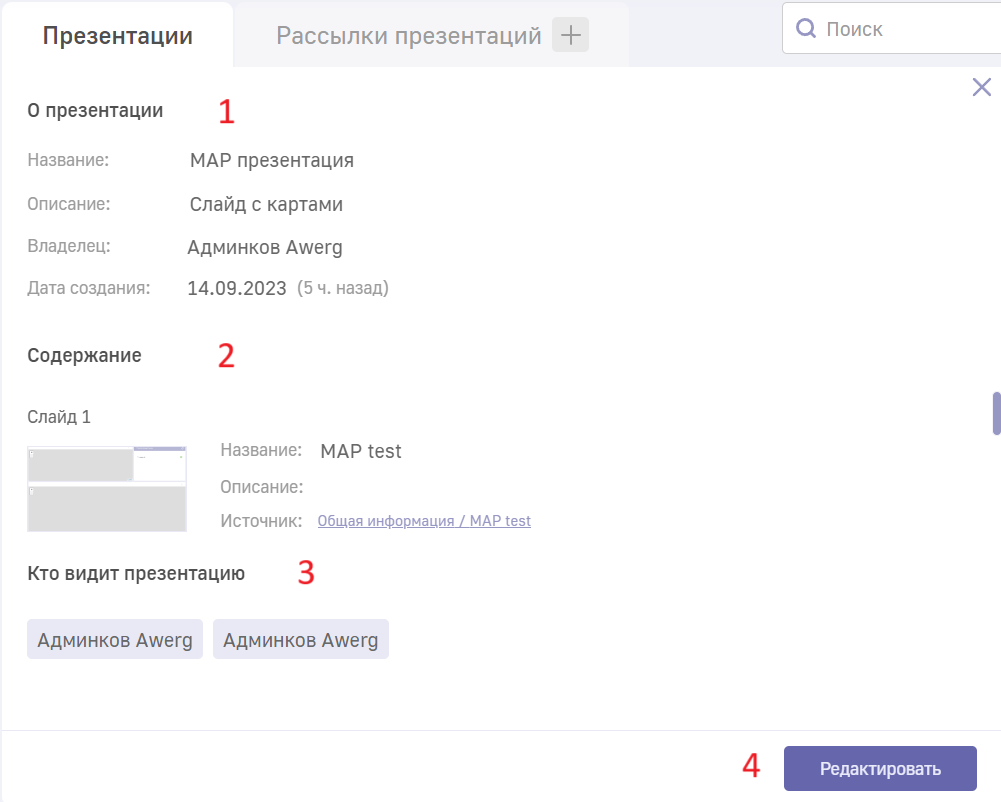
Переименовать.Доступно только автору презентации. Чтобы переименовать презентацию достаточно кликнуть по этому пункту меню и ввести нужное название. Изменения сохранятся автоматически.
Редактировать. Доступно только автору презентации. Этот пункт меню сразу открывает окно редактирования презентации. Оно совпадаеот с окном, которое открывается после клика по кнопке “Редактировать” в меню “Подробнее”.
Создать рассылку. В этом окне создаётся рассылка презентации. Для этого необходимо указать название рассылки, настроить её переодичность, выбрать объекты и их формат. Любой объет можно отправить в формате PDF, PPTX или двух форматах сразу. После этого нажмите на кнопку “Создать рассылку”.
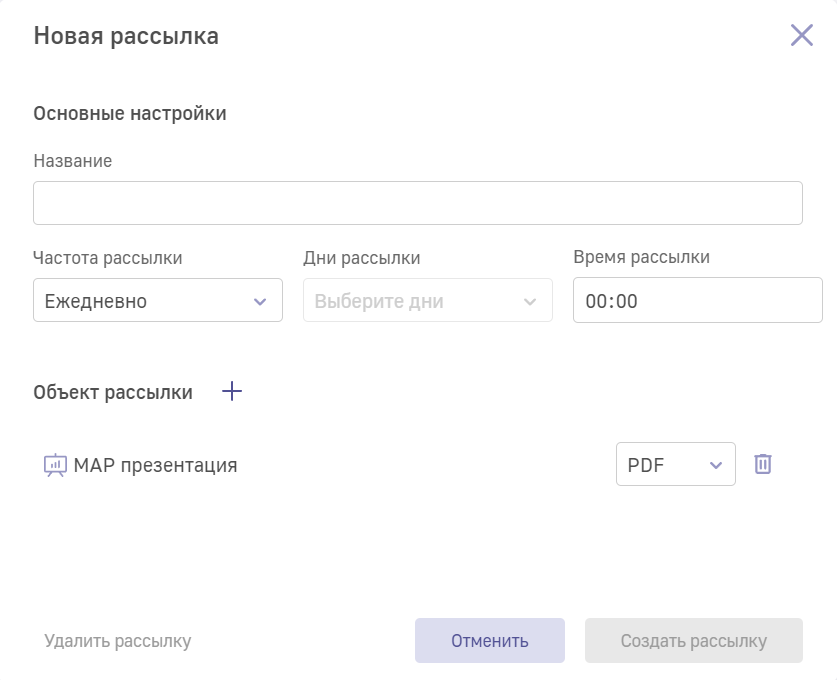
Подробнее о рассылках презентаций рассказано ниже, а о рассылках в целом - в разделе “Управление отчётами”.
Сохранить как PDF. После клика по этой кнопке презентация генерируется в формате
.pdfи открывается в соседней вкладке браузера.Сохранить как PPTX. После клика по этой кнопке презентация генерируется в формате
.pptxи сохраняется в память компьютера.Удалить. Доступно только автору презентации. Чтобы удалить презентацию, кликните по этому пункту меню и подтвердите решение во всплывающем окне.
Просмотр презентаций
Для того, чтобы открыть презентацию, достаточно щелкнуть по её обложке. После этого откроется окно просмотра презентации. В нём расположено несколько зон:
- Кнопка возврата на стартовый экран;
- Список слайдов, входящих в презентацию. Открытый слайд будет выделен цветом;
- Список доступных пользователю презентаций;
- Кнопка для возврата к списку презентаций, рядом с которой указано, название презентации, в которой сейчас находится пользователь;
- Кнопки навигации по слайдам презентации: Назад и Вперёд. Рядом указан номер и название слайда, открытого в данный момент.
- Кнопка Сохранить изменения. Каждый слайд представляет собой отдельный дэшборд, который можно изменять, не покидая режим просмотра презентации. Чтобы подтвердить корректировки используется кнопка “Сохранить изменения”.
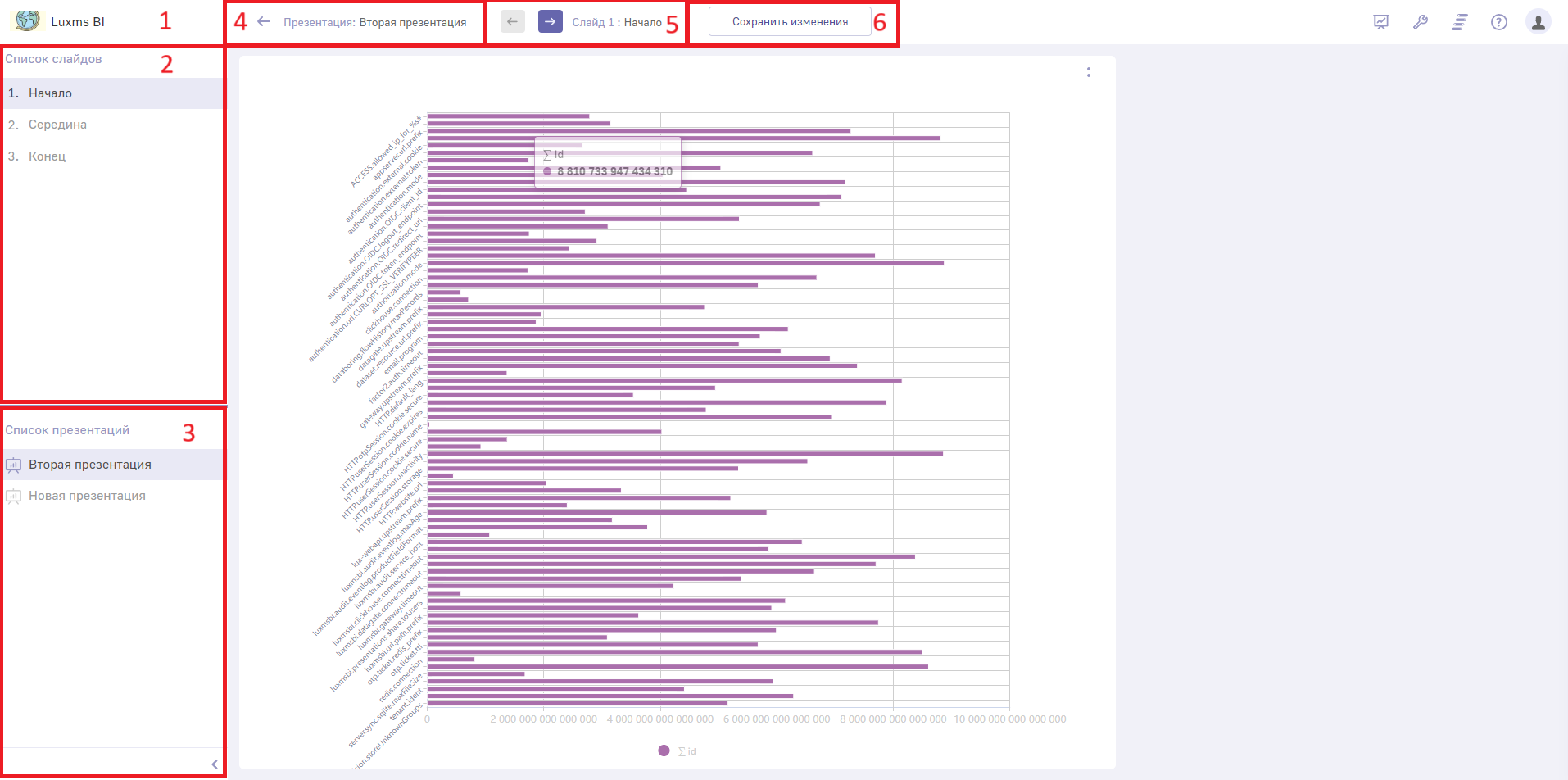
Монопрезентации
Luxms BI позволяет выбрать один из двух режимов просмотра презентаций: обычный и моно. Так в обычном режиме презентация может состоять из дэшей, относящихся к разным атласам. А видит её любой пользователь, которому администратор предоставил доступ.
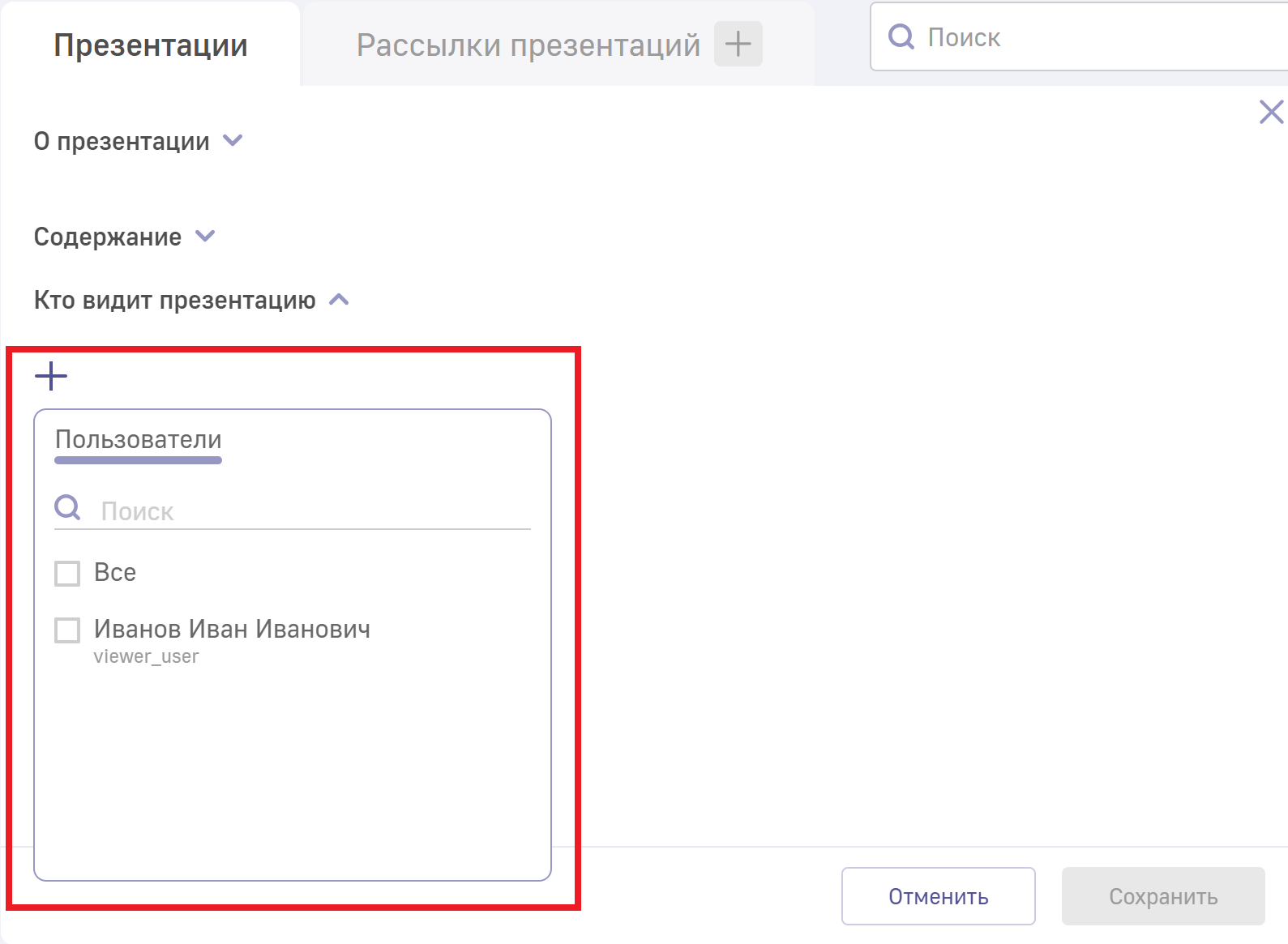
В отличие от обычной, монопрезентация может состоять только из дэшбордов одного атласа, а видеть монопрезентацию могут только те пользователи, у которых есть доступ к атласу, на котором она основана.
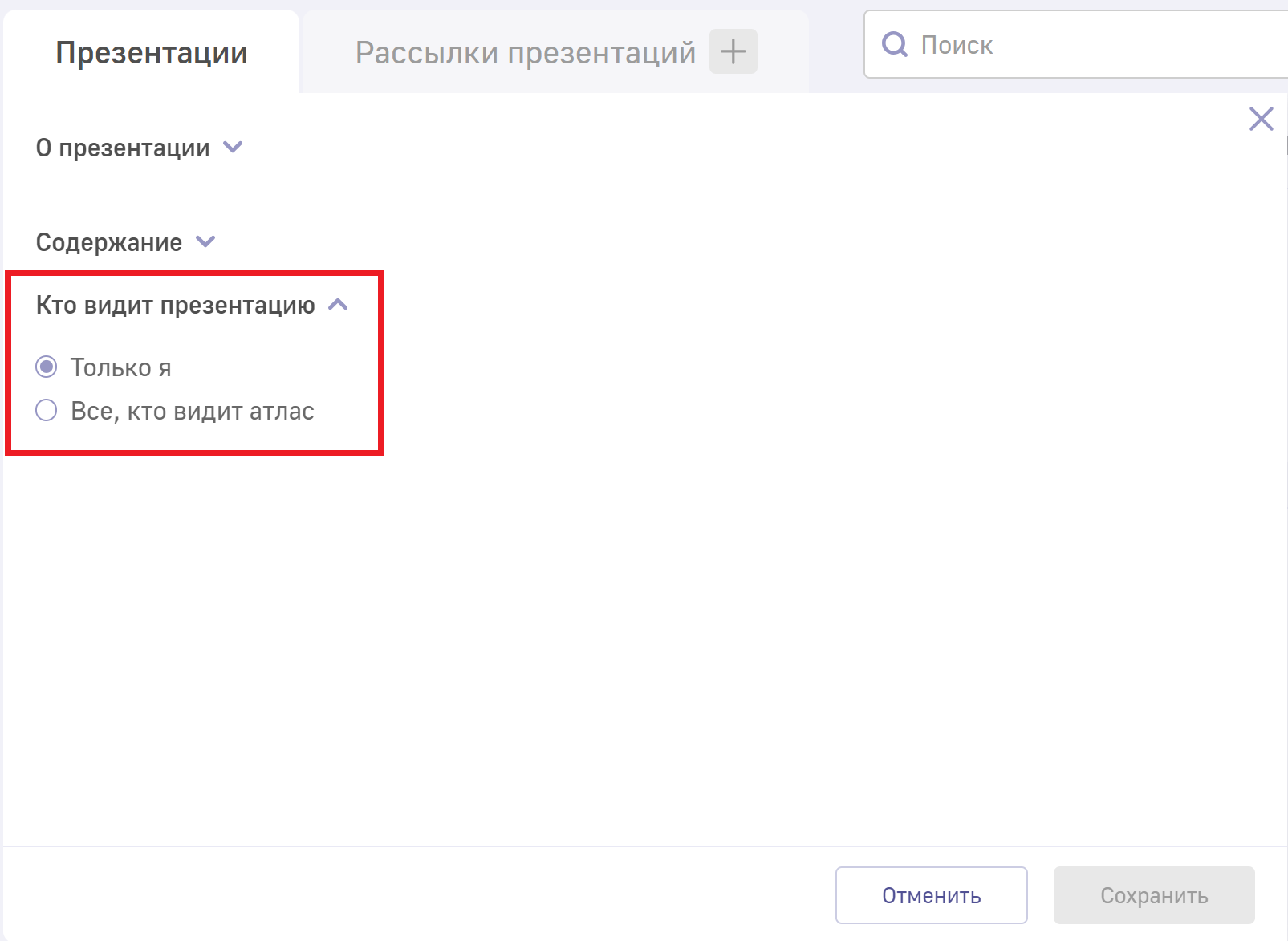
Режим доступа к презентациям устанавливается администратором и распространяется на всех пользователей системы.
Установить тот или иной режим доступа к презентациям можно с помощью конфигураций системы. Подробнее об этом написано в разделе “Администрирование”.
Рассылка презентаций
Вкладка “Рассылки” содержит список уже созданных рассылок с презентациями и позволяет создавать новые.
Создание рассылки
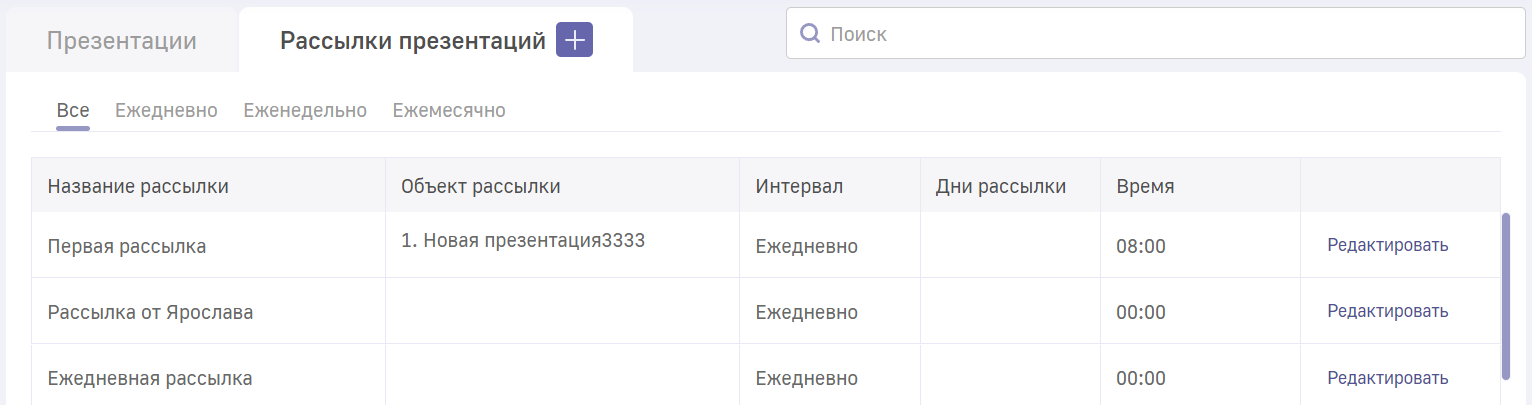
Чтобы создать новую рассылку, необходимо:
- Кликнуть по кнопке
 ;
; - В открывшемся окне укажите название рассылки (1), частоту рассылки (2), дни (3) и время отправки (4);
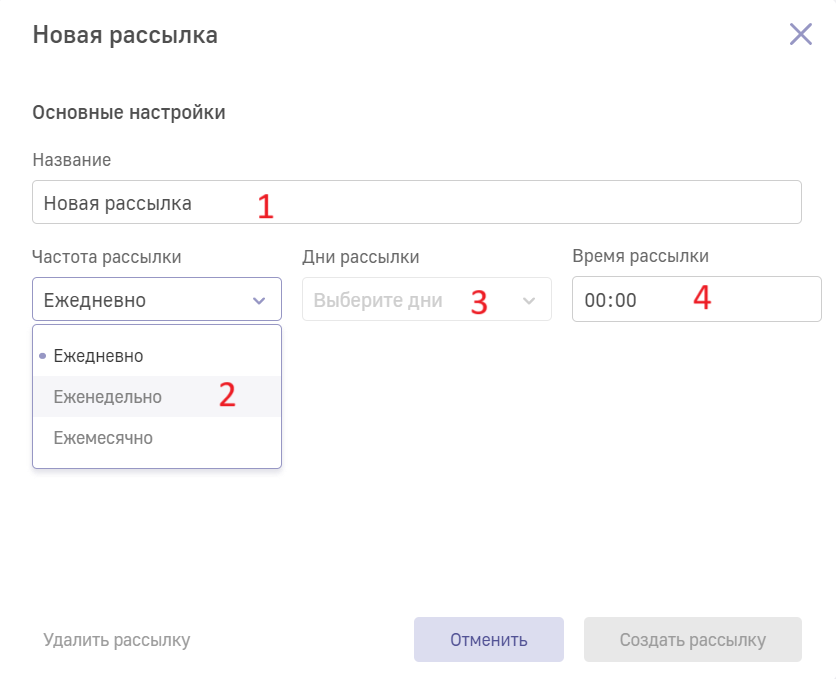
- Кликнуть по
 рядом с надписью “Объект рассылки”;
рядом с надписью “Объект рассылки”; - В открывшемся списке презентаций кликнуть по чек-боксам рядом с теми презентациями, которые необходимо отправить (5);
- Для каждой из презентаций выбрать один или несколько форматов, в которых их необходимо отправить (6);
- В случае необходимости можно установить пароль для доступа к презентации. Введите его в поле “Пароль на архив” (1). После этого пользователь, получивший презентацию в рассылке и разархивировавший её, сможет открыть её только, если ему будет известен пароль. Чтобы увидеть верно ли введён пароль, необходимо кликнуть по кнопке
 (2), чтобы скопировать пароль, нажмите на кнопку
(2), чтобы скопировать пароль, нажмите на кнопку  (3).
(3).
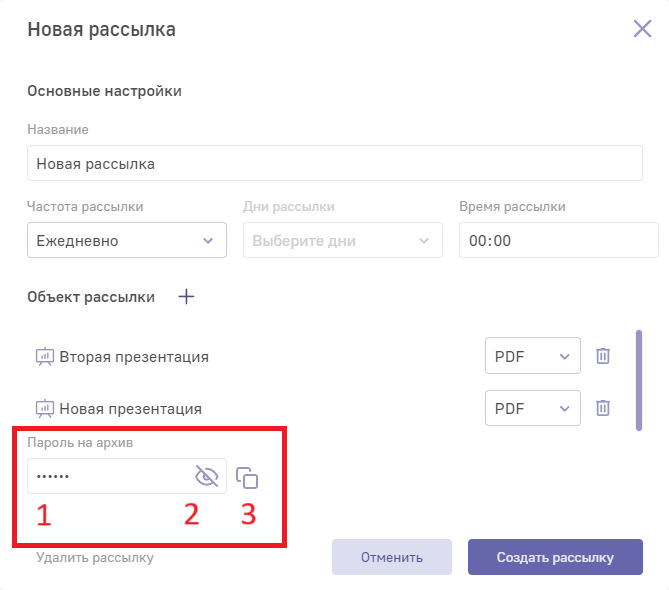
- Нажать кнопку “Создать рассылку” (7). После этого рассылка появится в списке в одноимённой вкладке.
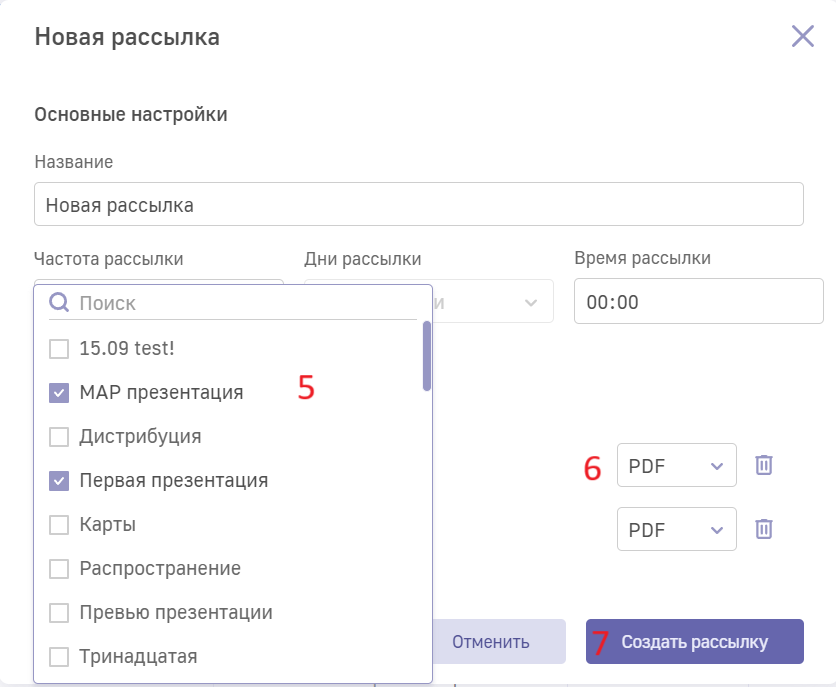
Получать рассылку смогут только те пользователи, у которых есть доступ к дэшбордам, находящимся в презентации. Причём, если в рассылке презентаций несколько, то получатель увидит только те, к дэшбордам из которых у него есть доступ.
Изменение рассылки
Чтобы изменить уже созданную рассылку:
- В списке рассылок презентаций кликнуть по кнопке Редактировать (1) напротив нужной рассылки;
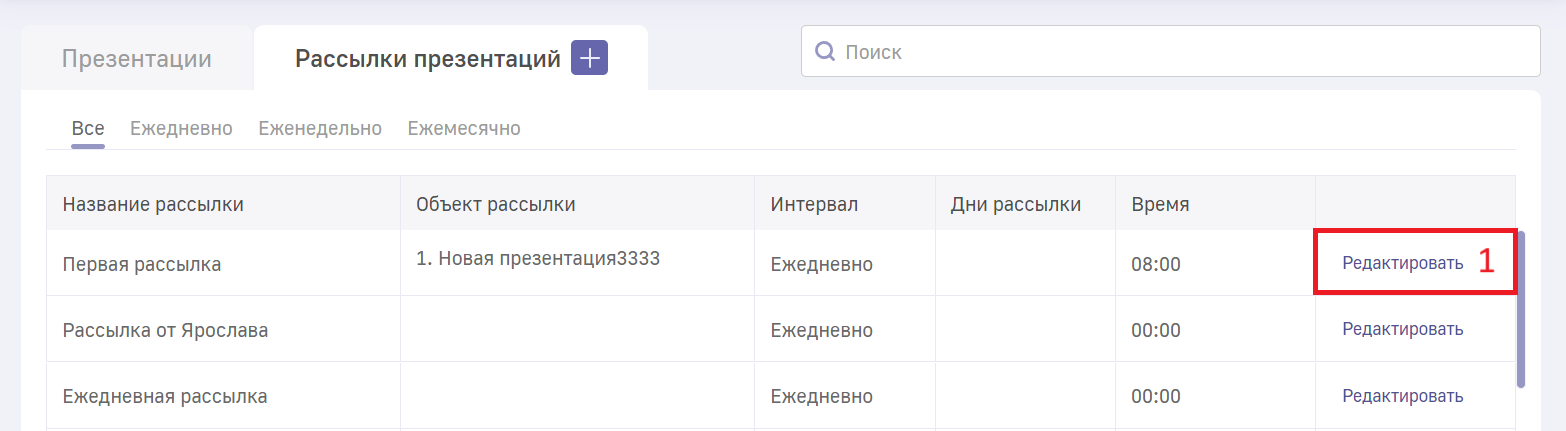
- В открывшемся окне “Редактировать рассылку” внести необходимые исправления и нажать кнопку “Сохранить изменения” (2).
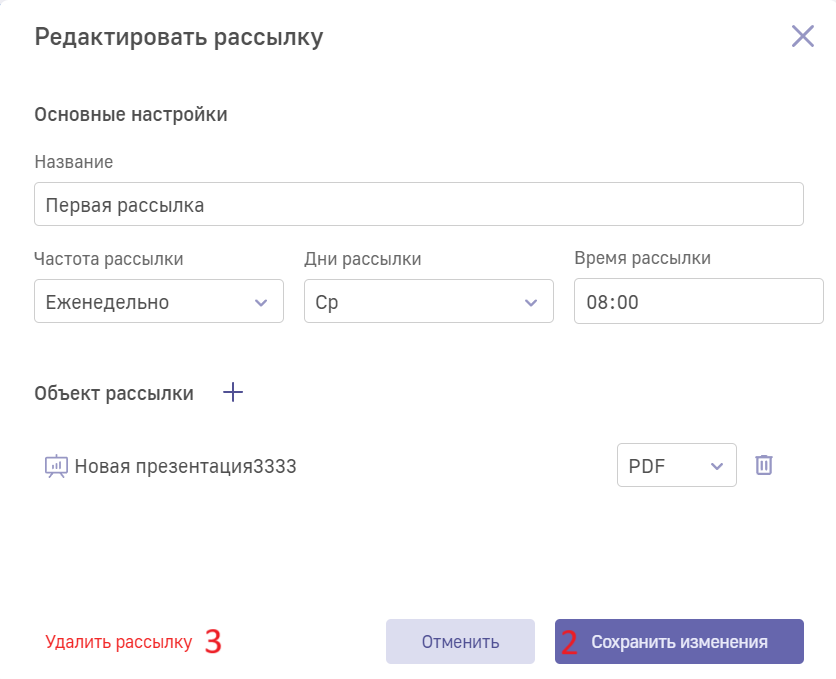
Кроме того, в окне “Редактировать рассылку” можно удалять рассылки. Для этого кликните по кнопке “Удалить рассылку” (3).