10 Управление отчётами
Для того, чтобы перейти в раздел «Управление отчётами», кликните на его обложку на стартовой странице либо выберите этот раздел в панели навигации.
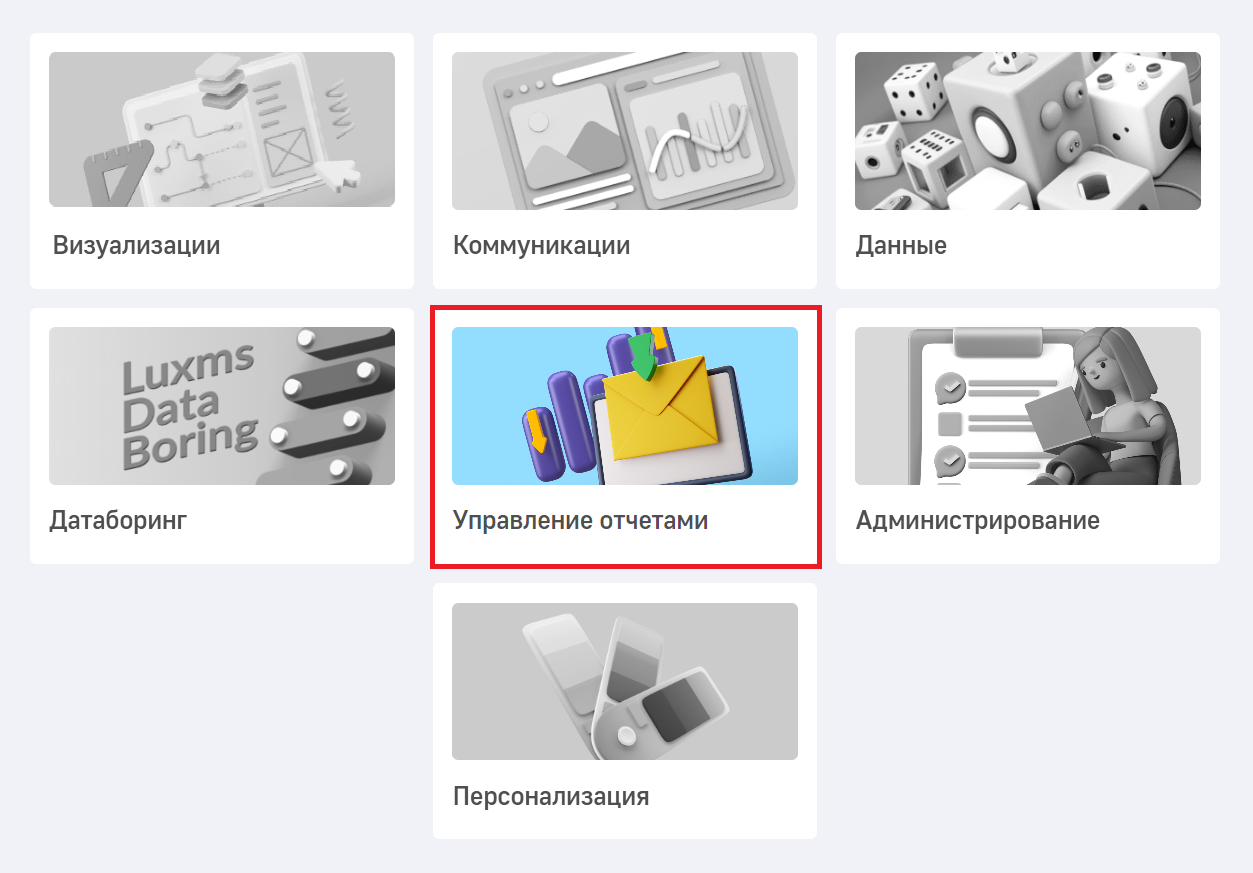
Рассылки
Подраздел “Рассылки” используется для создания регулярных рассылок отчётов данных в форматах .xlsx, .docx и .csv по электронной почте.
В данном подразделе вы можете:
- Настроить периодичность и время отправки;
- Указать пользователей для получения отчёта;
- Отфильтровать данные в отчёте.
Подраздел включает в себя четыре вкладки: “Все”, “Ежедневно”, “Еженедельно”, “Ежемесячно”. Во вкладке “Все” отображаются все созданные рассылки.
Во вкладке “Ежедневно” отображены только ежедневные рассылки и отмечено время их отправки.
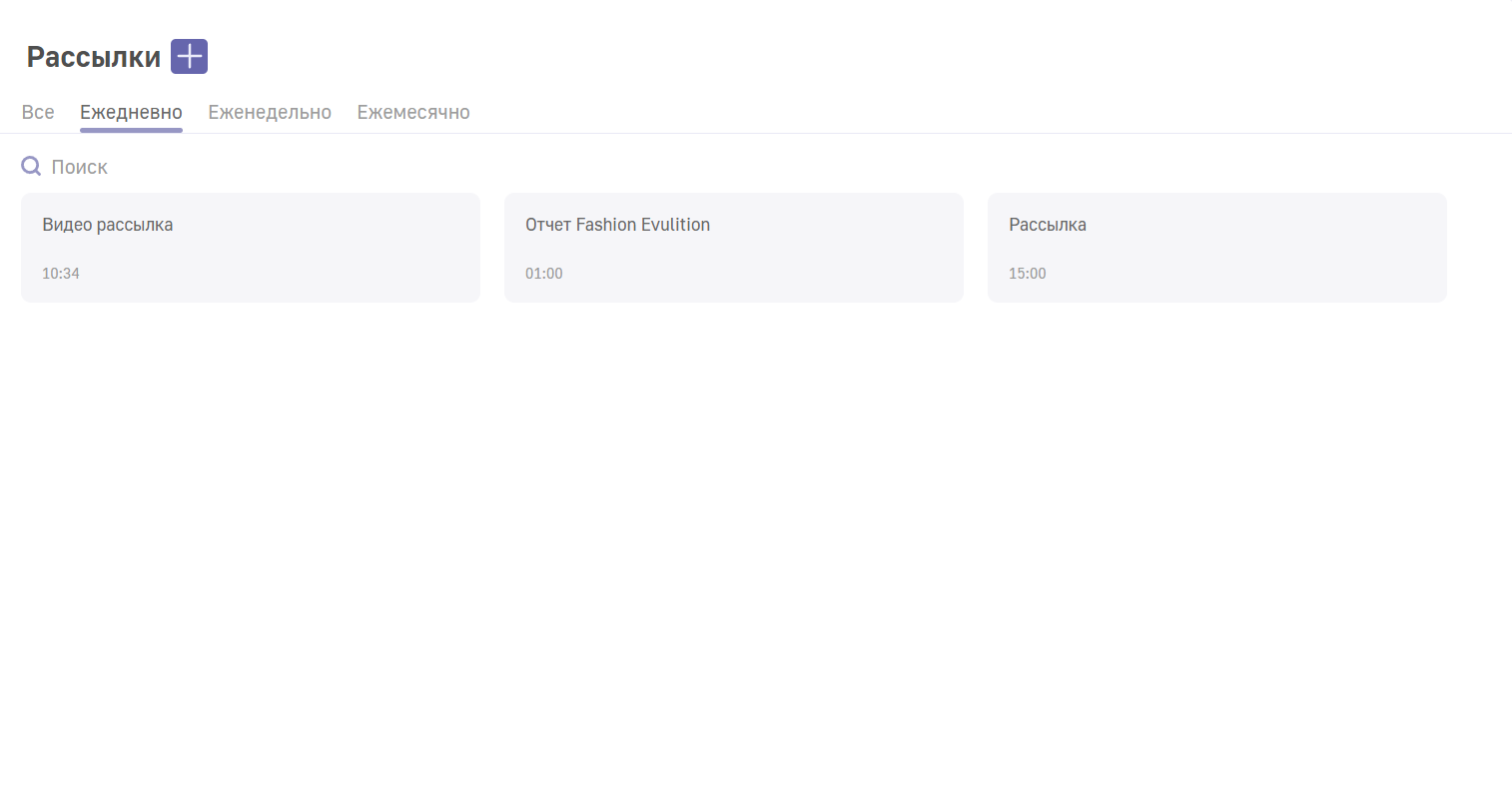
Во вкладке “Еженедельно” рассылки отображены по дням недели отправки.
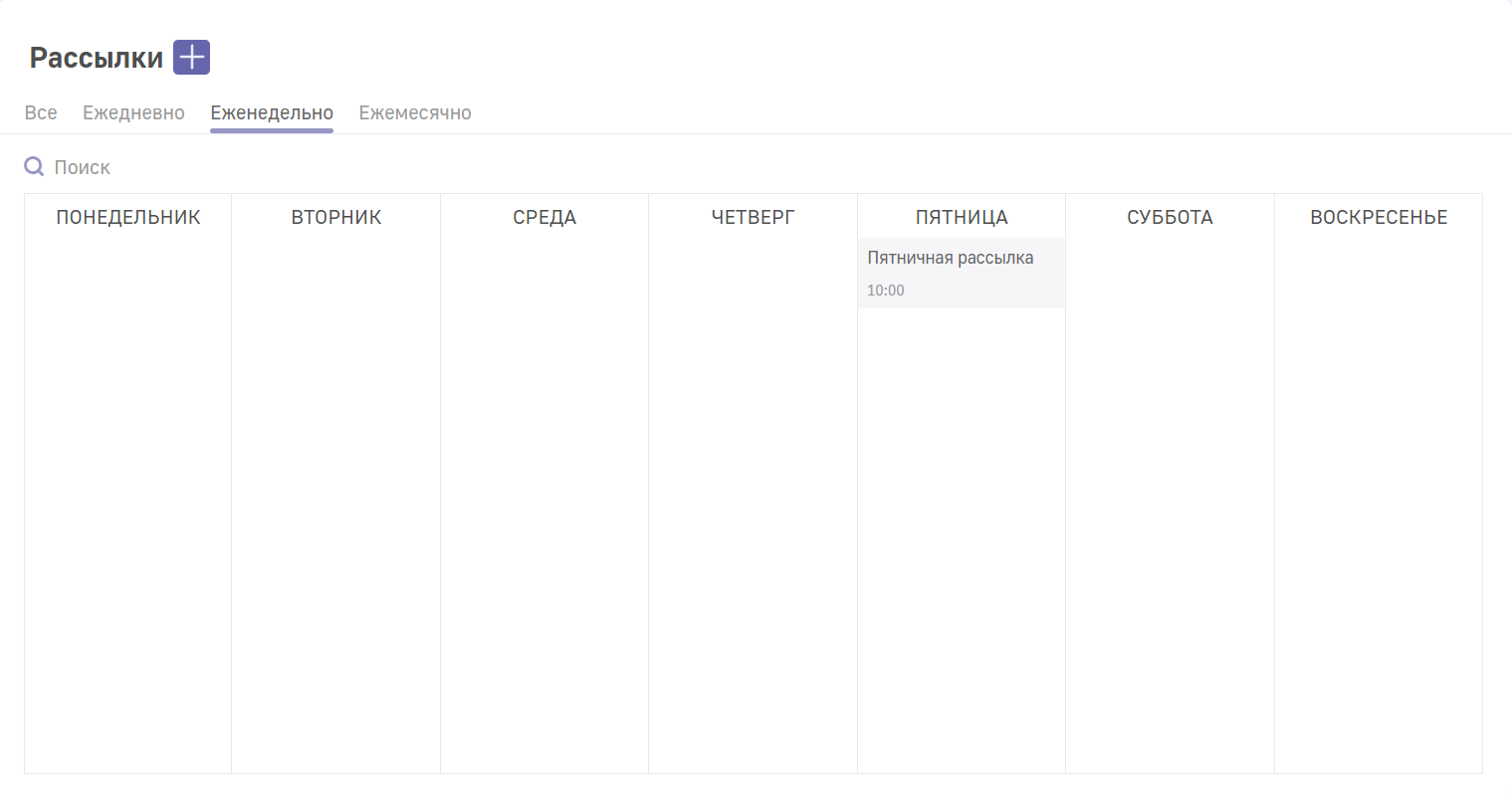
Во вкладке “Ежемесячно” отображены по дням месяца ежемесячные рассылки.
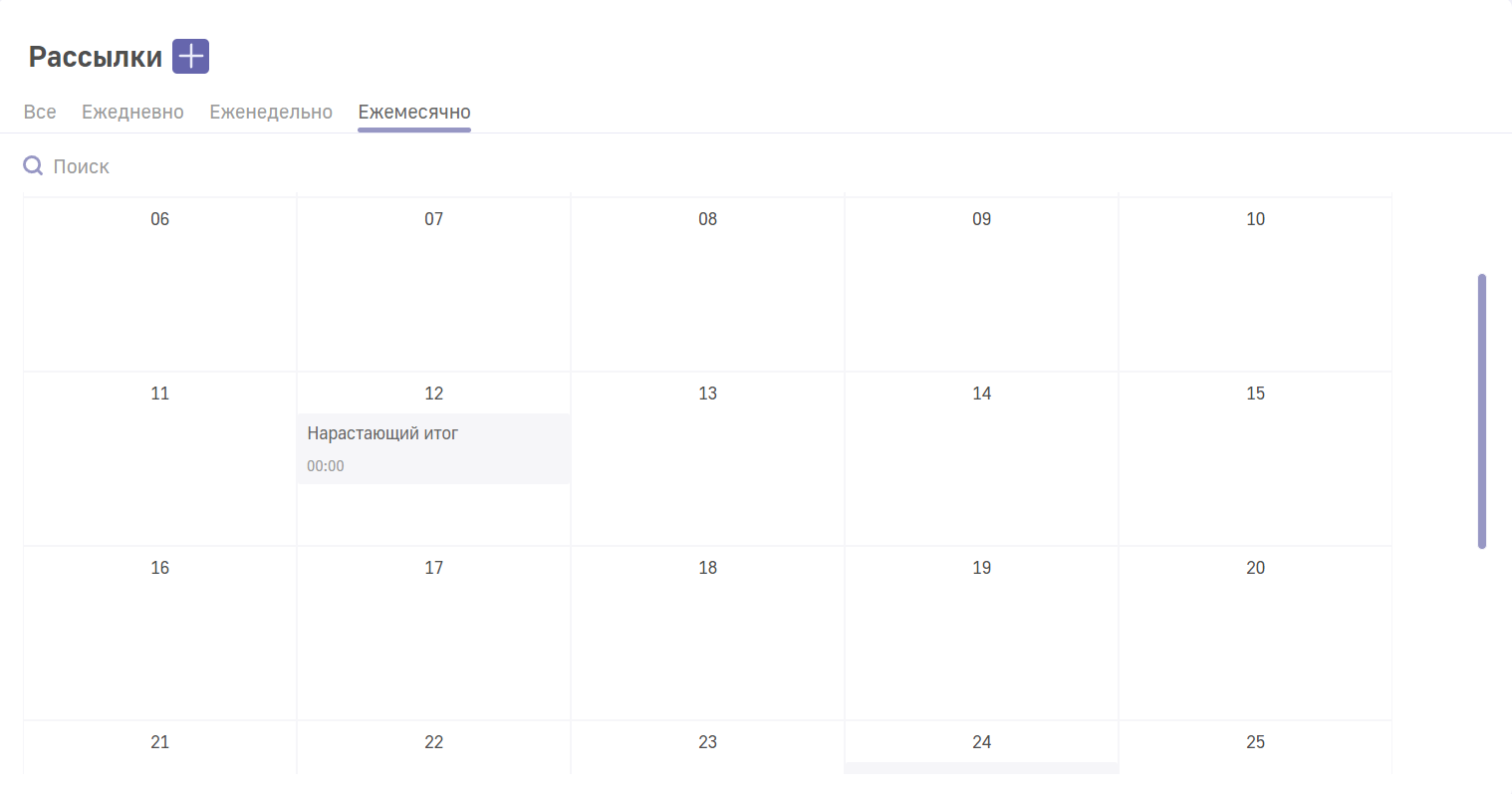
Cоздание рассылки
Для создания новой рассылки нажмите на  .
.
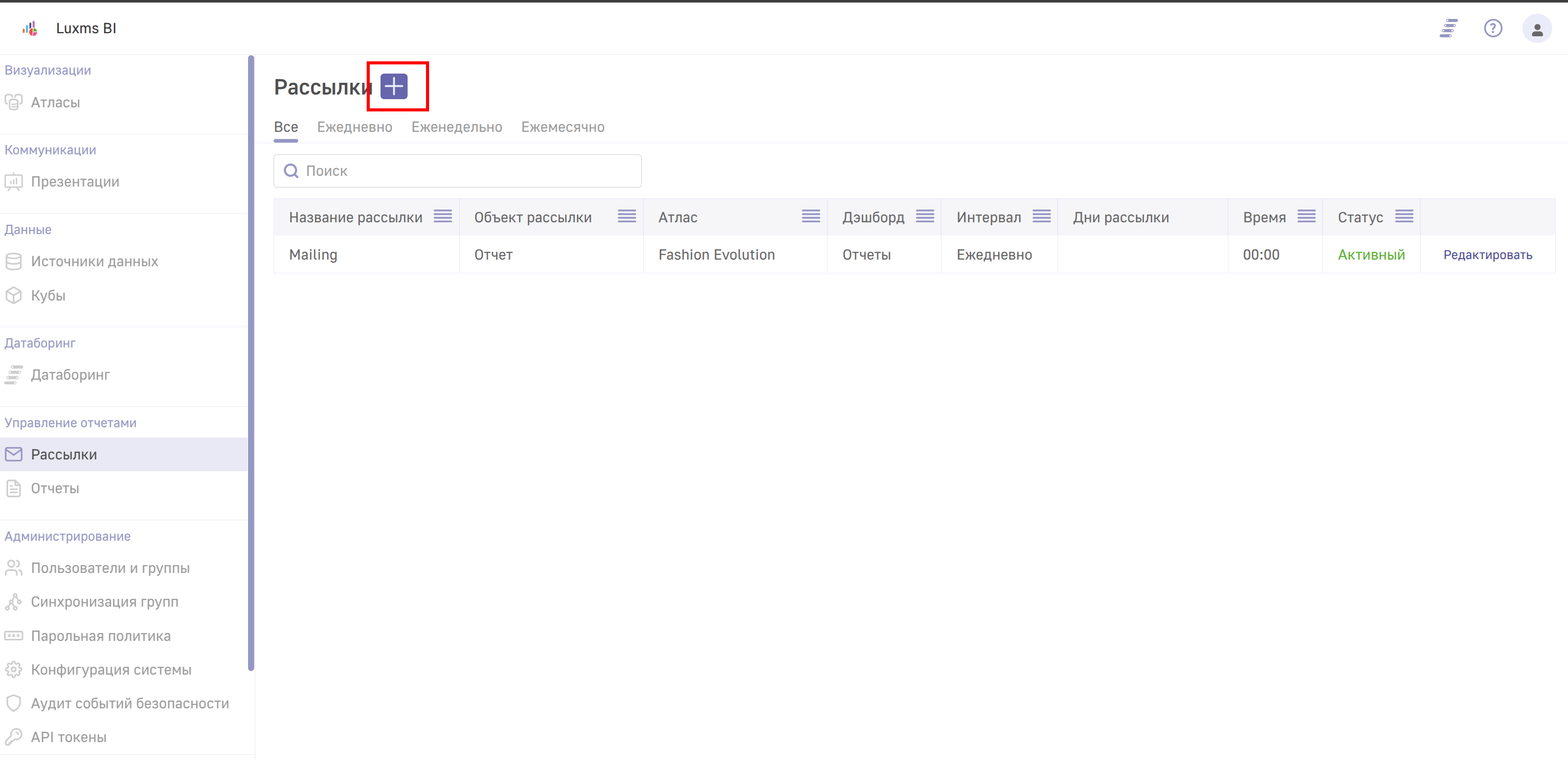
Откроется всплывающее окно создания рассылки.
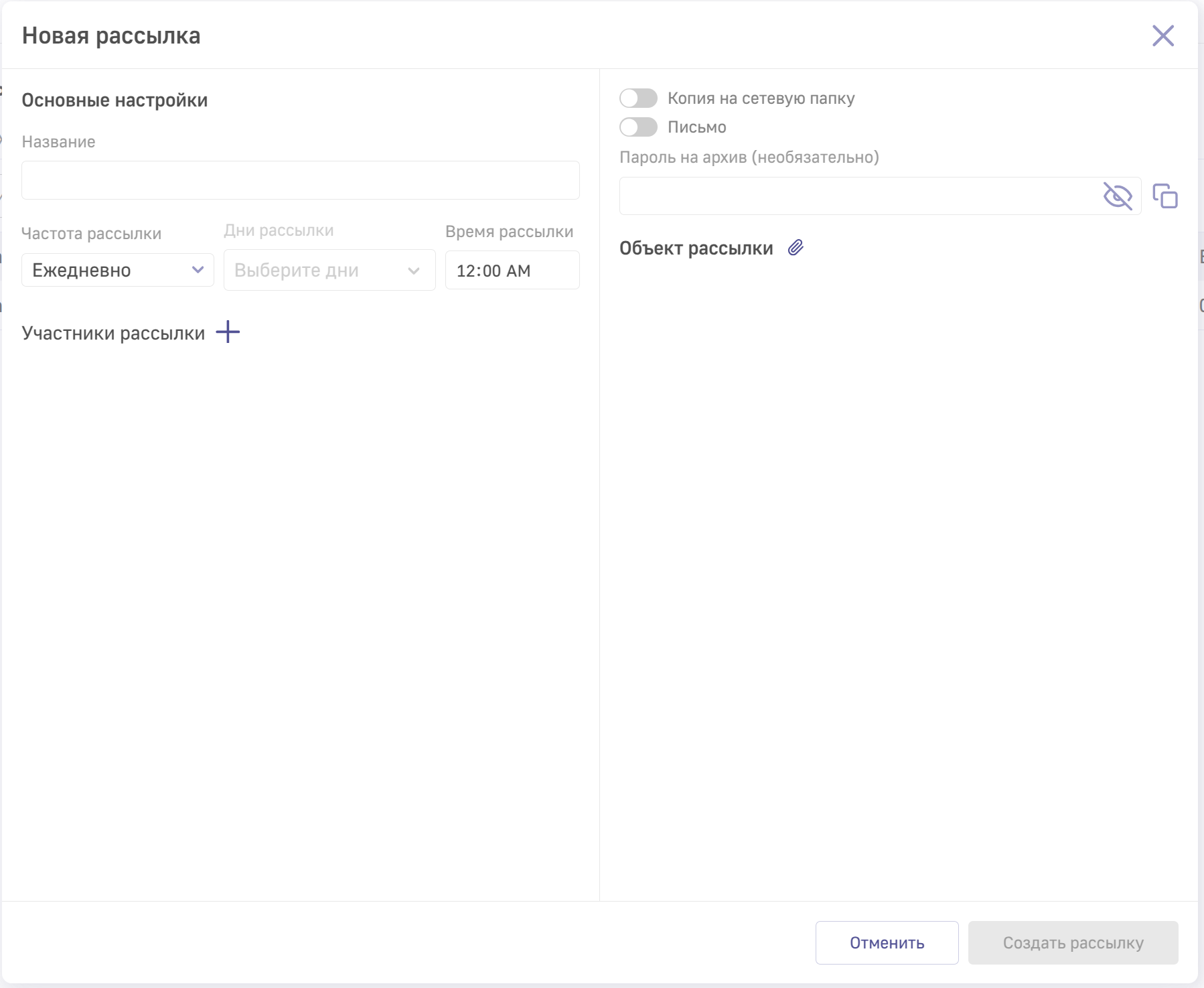
В поле ввода “Название” введите наименование рассылки.
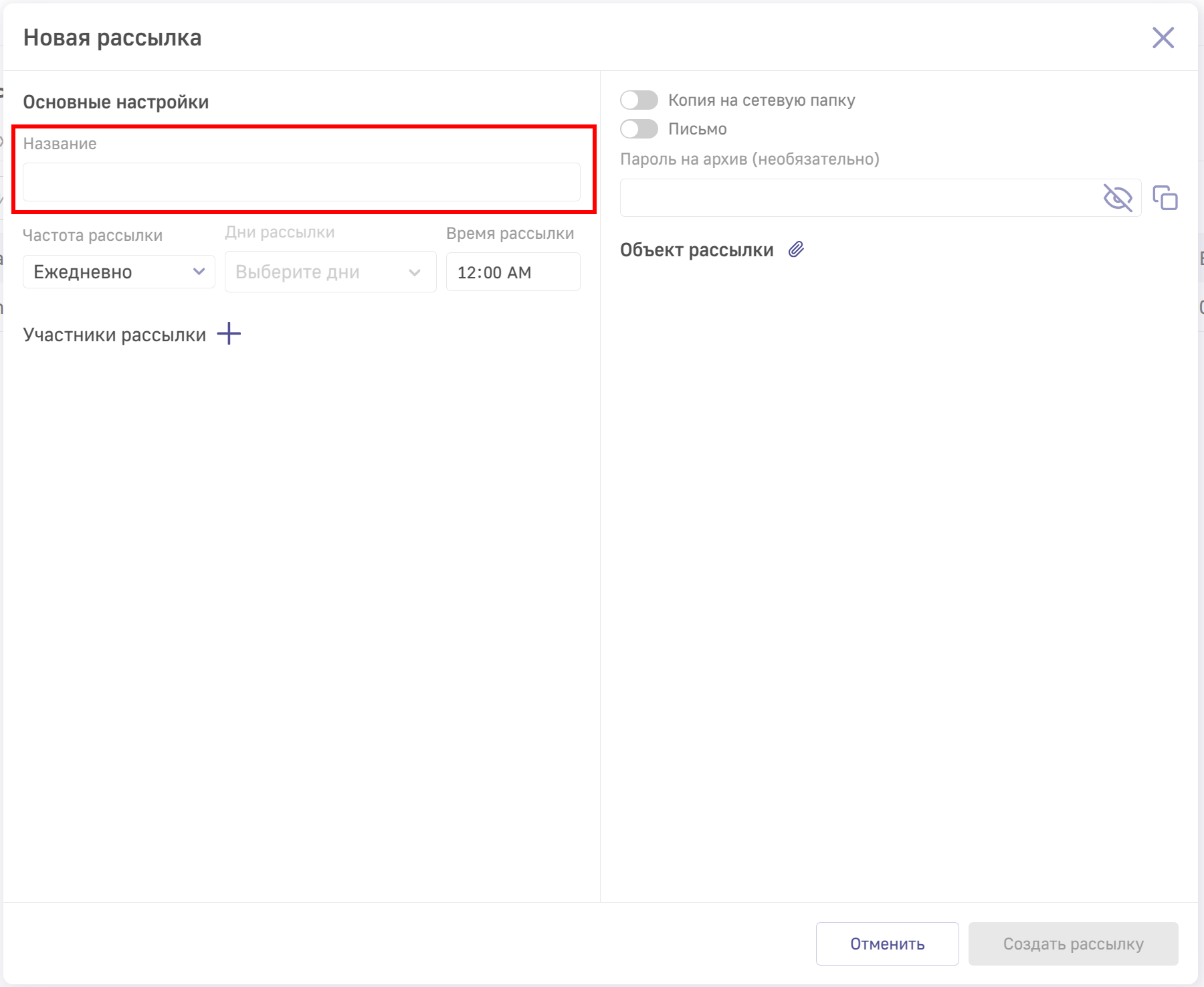
В выпадающем списке “Частота рассылки” выберите один из вариантов: ежемесячно, еженедельно, ежедневно.
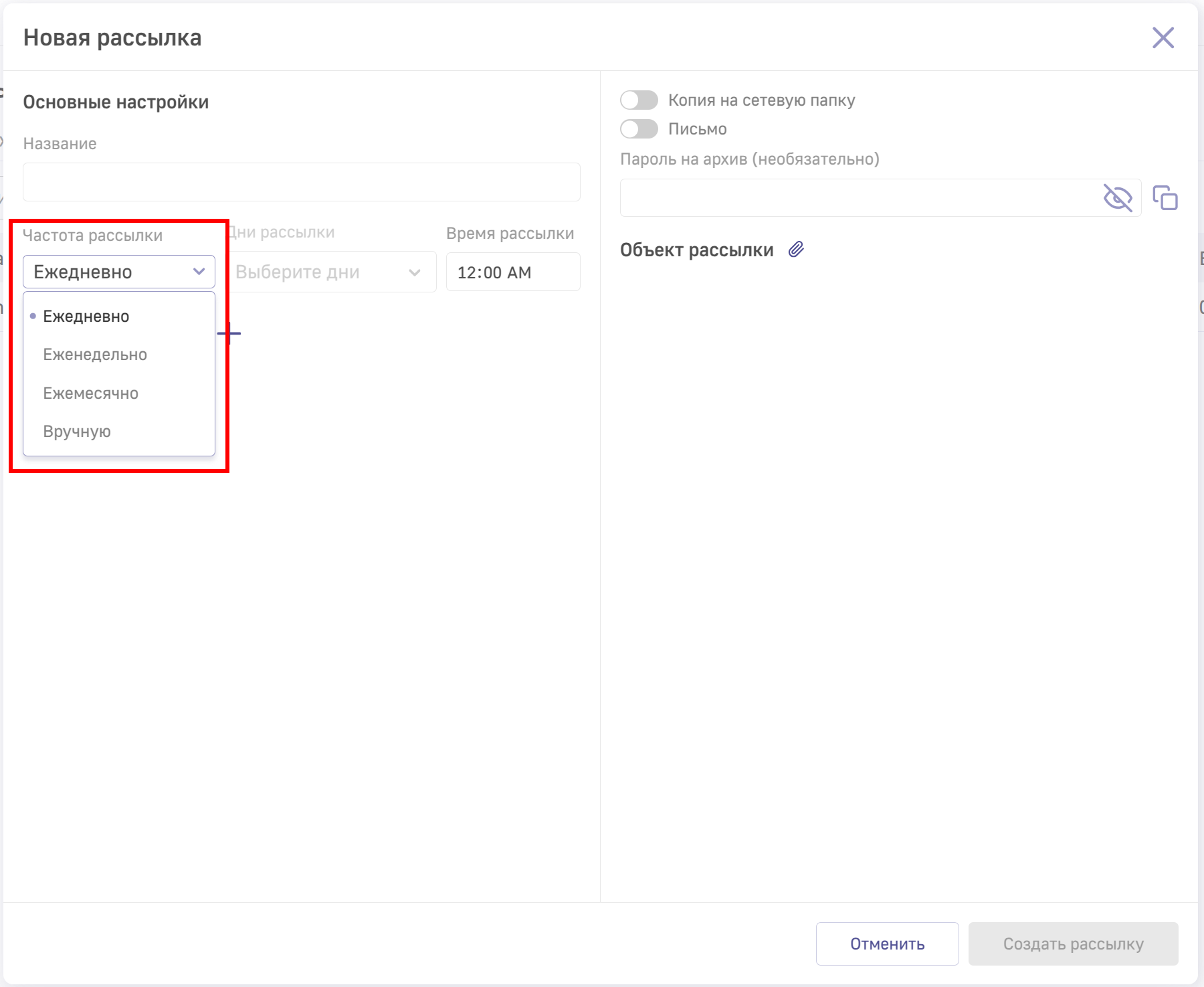
Выпадающий список “Дни рассылки” отображается по-разному в зависимости от выбранной частоты рассылки. Если выбрана частота “Ежемесячно”, то в выпадающем списке “Дни рассылки” необходимо указать, в какие числа месяца необходимо отправлять рассылку.
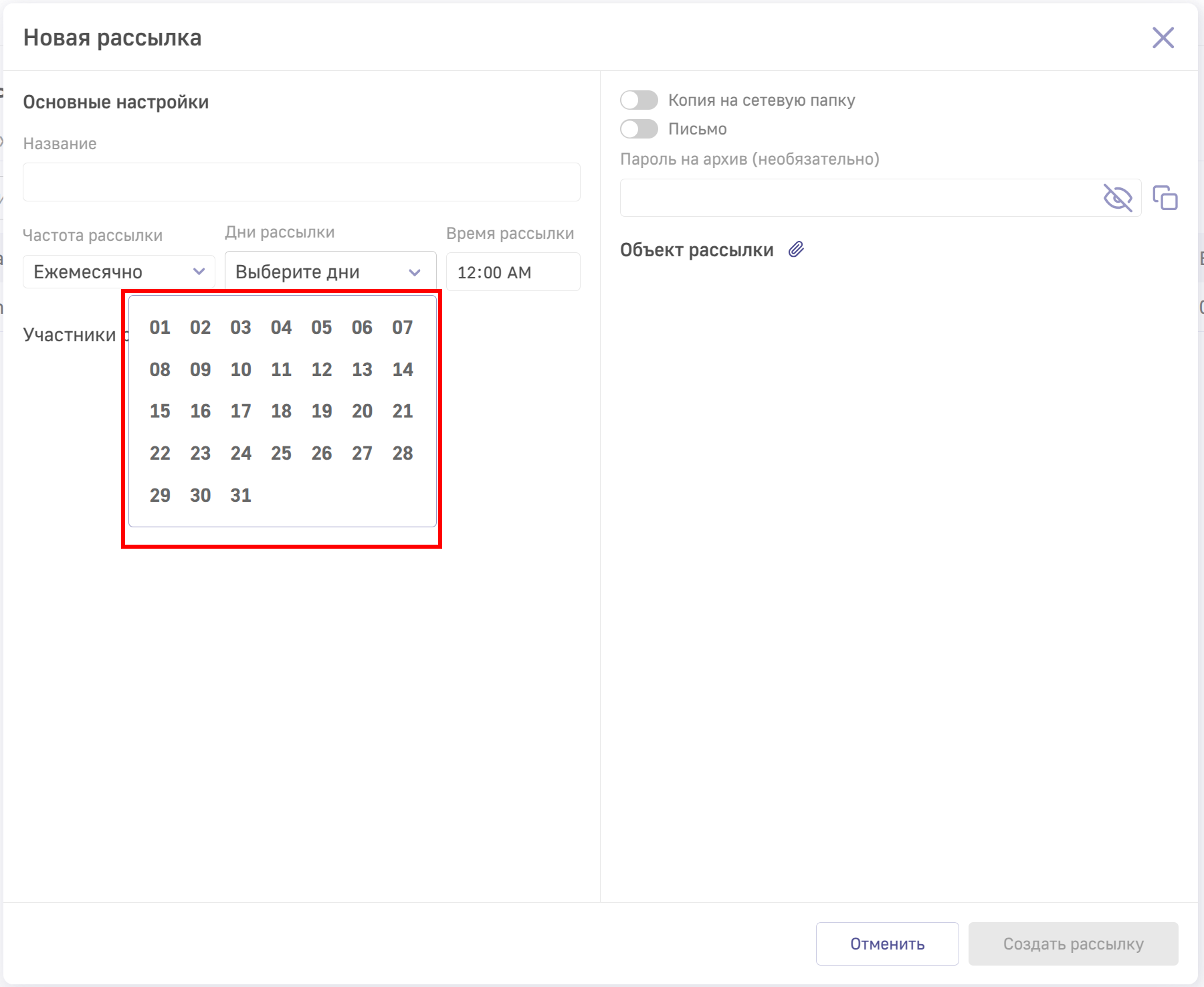
Если выбрана частота “Еженедельно”, то в выпадающем списке “Дни рассылки” укажите, в какие дни недели необходимо отправлять рассылку:
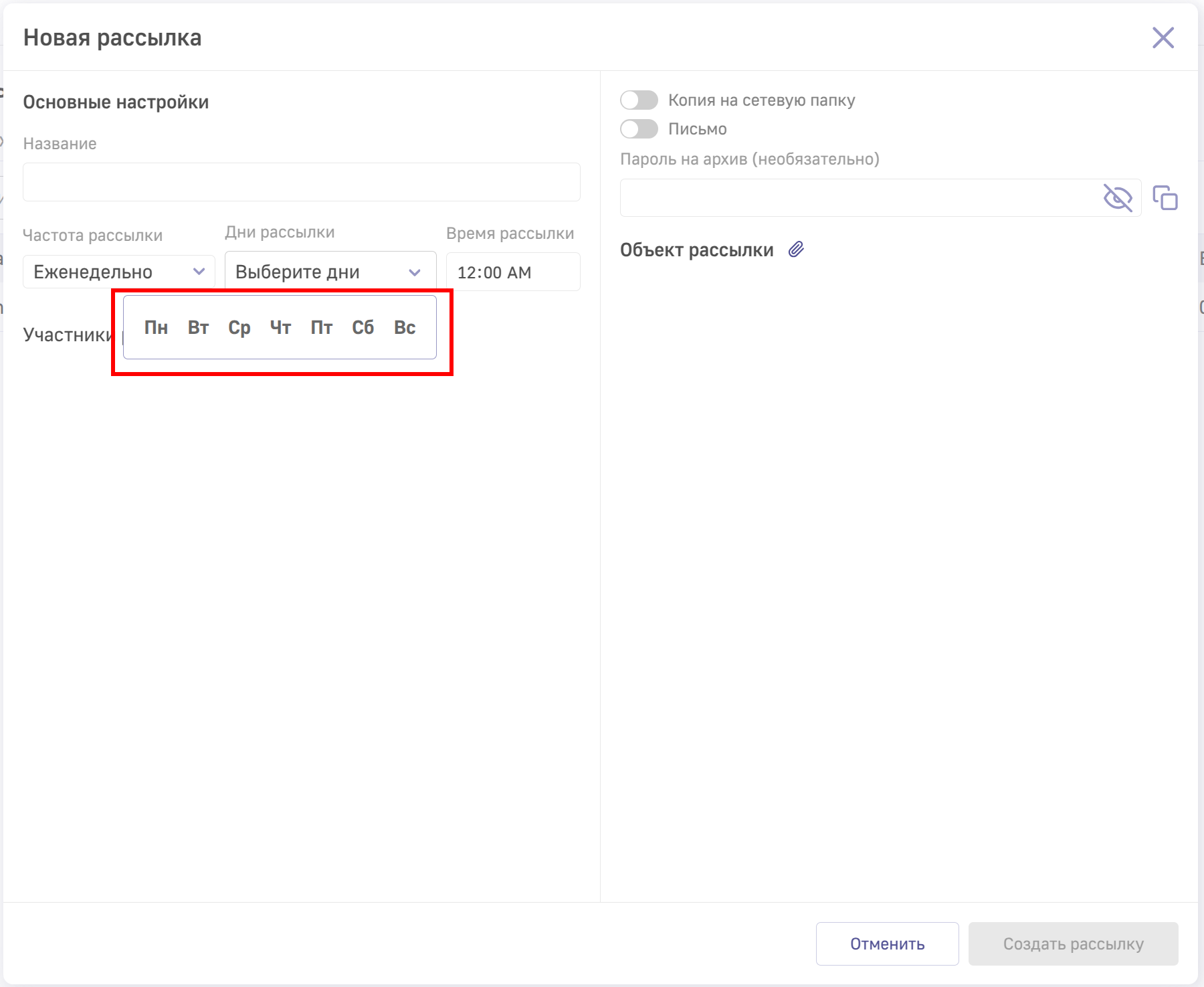
Если выбран режим “Вручную” необходимо указать CRON-выражение для расписания отправки отчета:
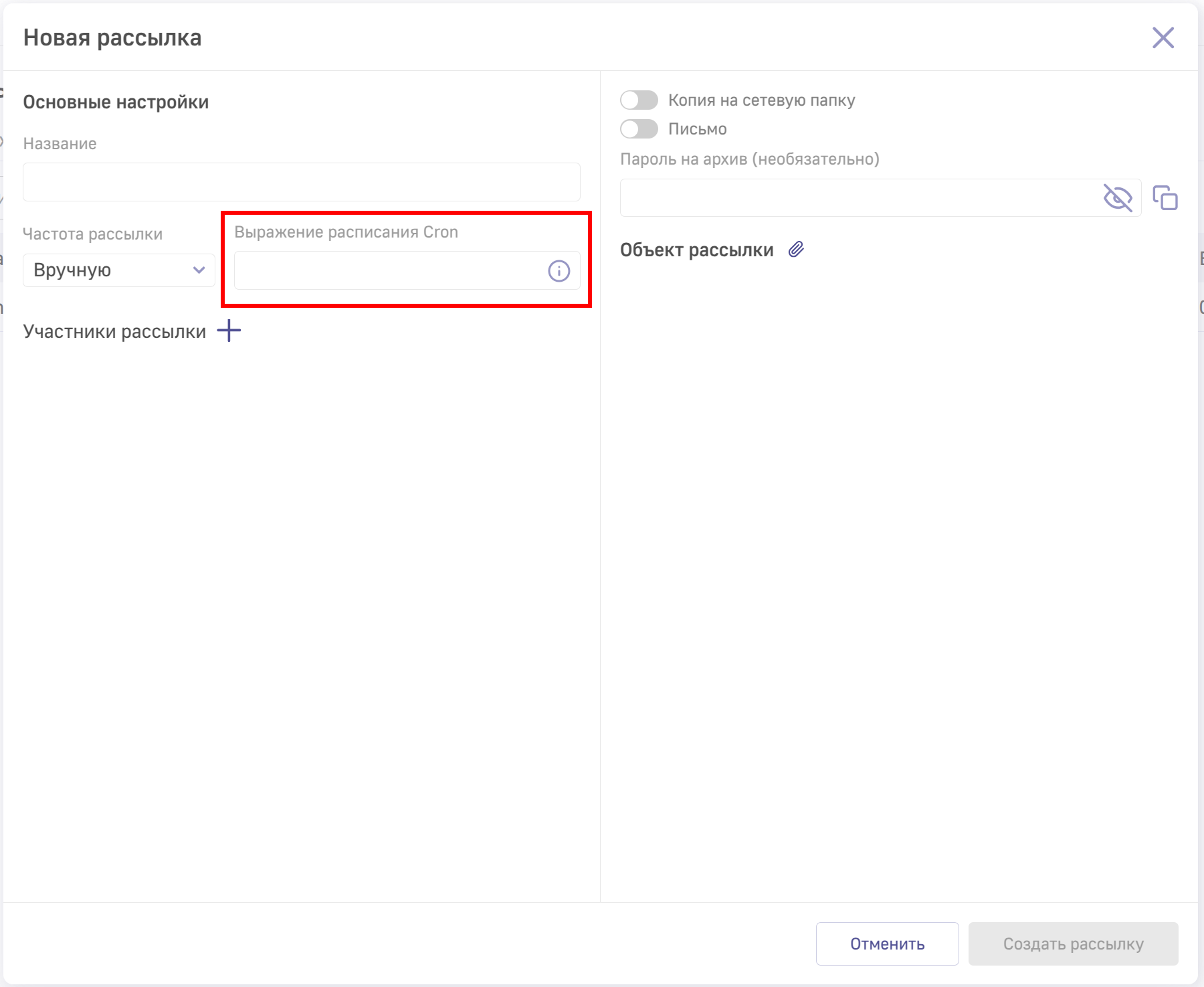
Если выбрана частота “Ежедневно”, то в выпадающий список недоступен.
В поле ввода укажите время отправки отчётов.
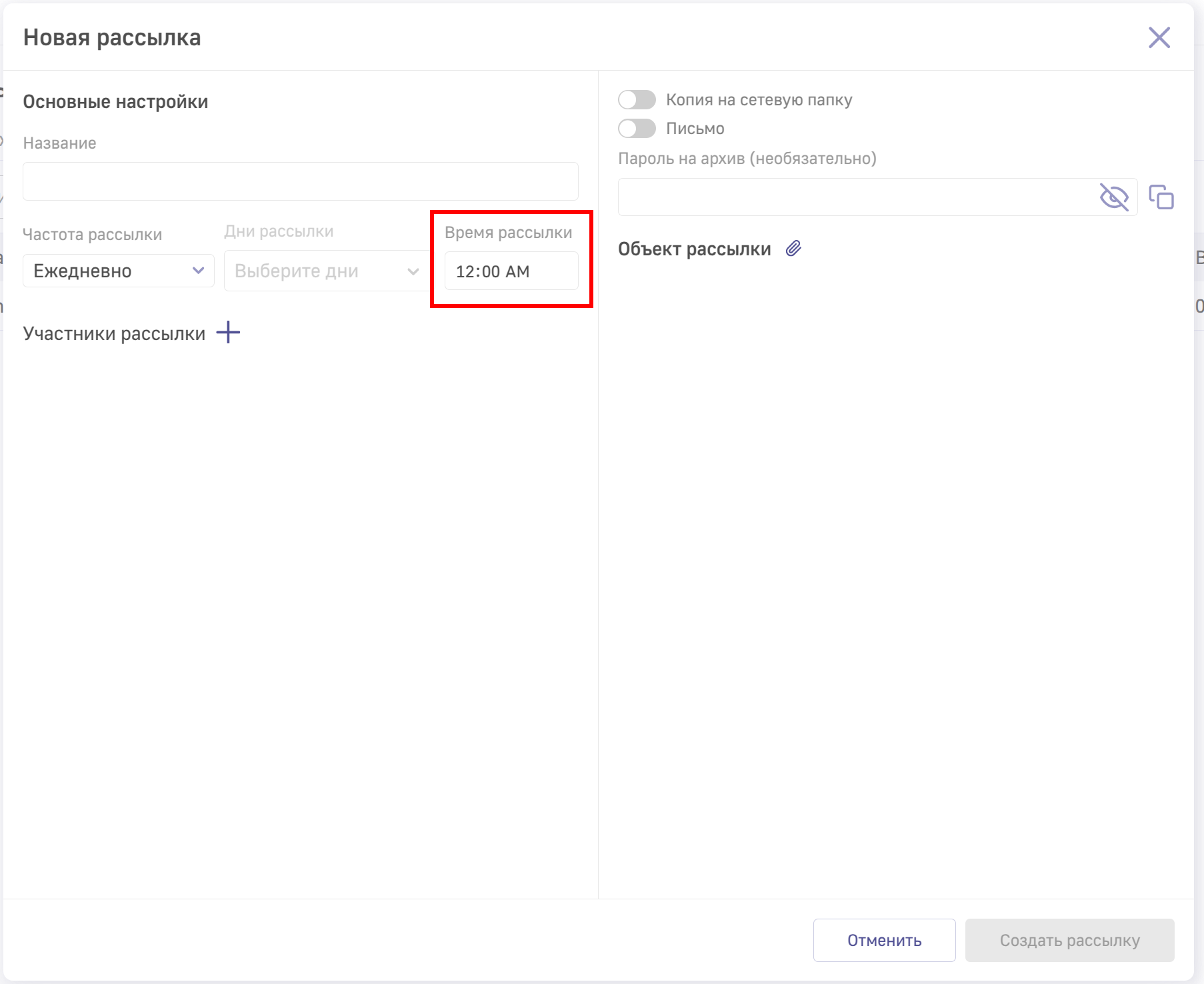
Рассылку можно защитить паролем, в этом случае презентация придет получателю на почту в виде архива, защищенного паролем. Чтобы установить пароль на архив нужно ввести пароль в соответствующее поле. Увидеть корректно ли введён пароль можно щёлкнув по символу  . Скопировать пароль можно кликом по кнопке
. Скопировать пароль можно кликом по кнопке  .
.
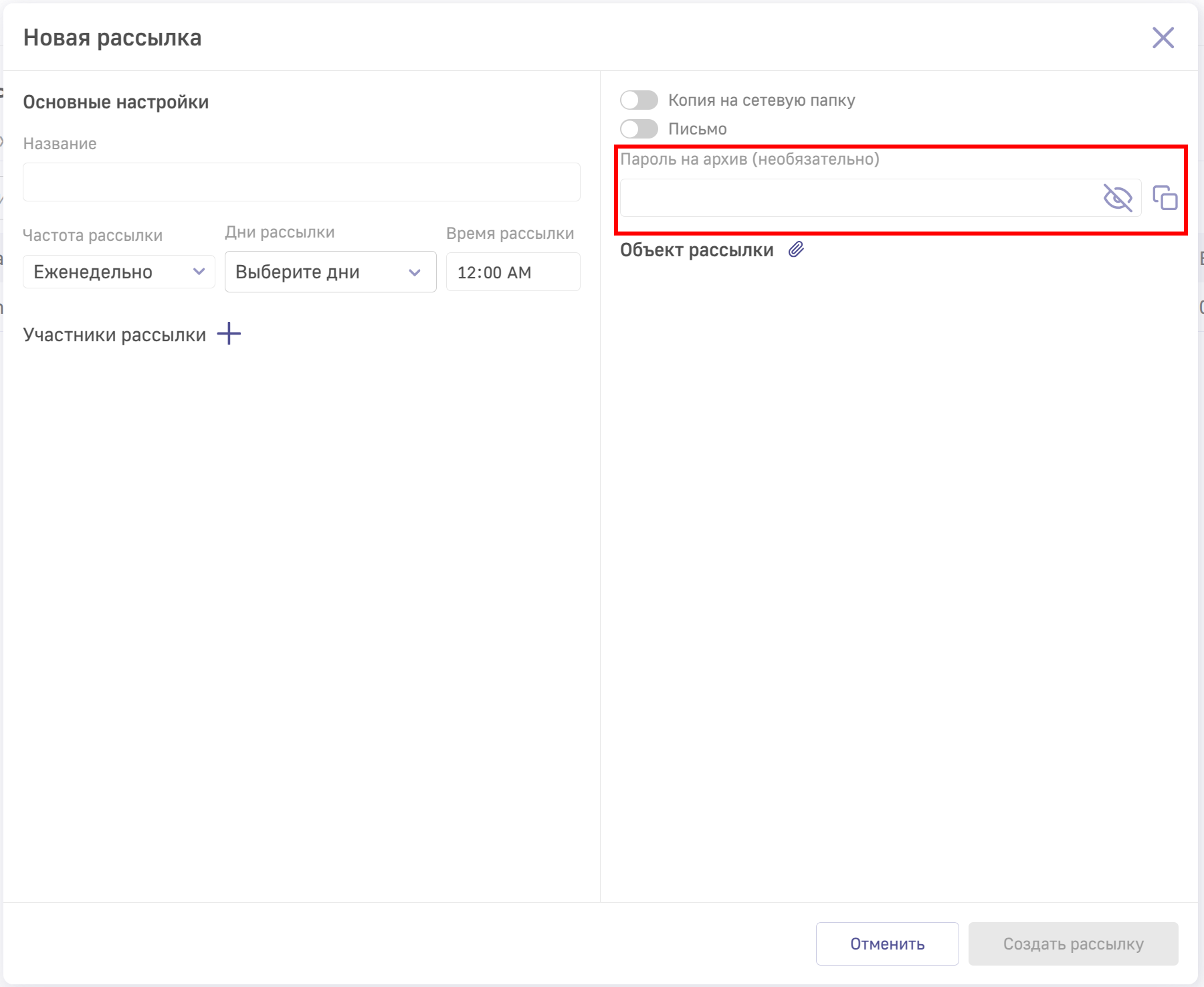
Для отправки рассылки как письма, необходимо включить режим “Письмо” нажав соответствующую кнопку и указать тему письма. Она вводится в одноимённое поле. Чуть ниже можно написать текст письма, но это для создания рассылки уже необязательно.
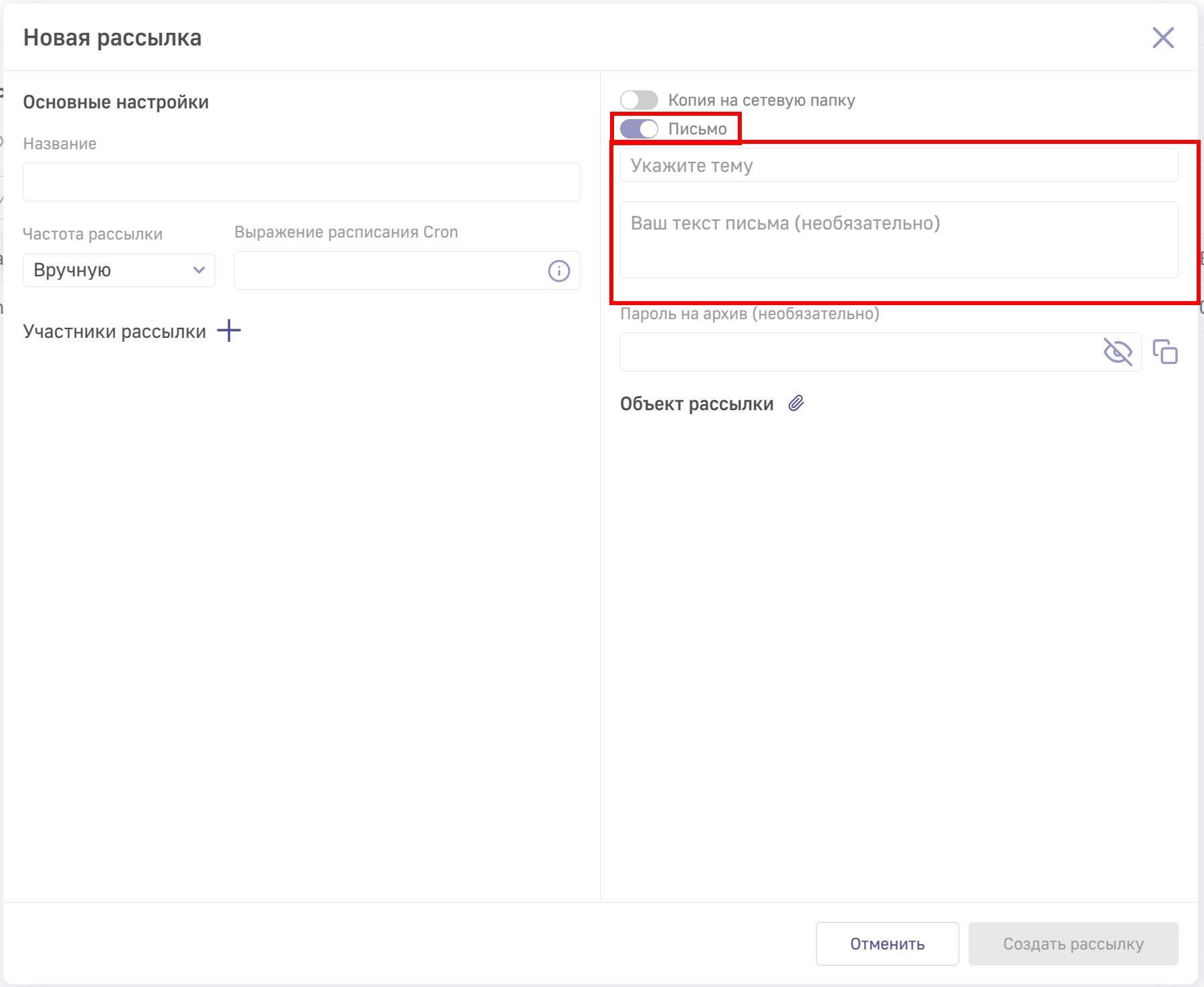
В случае включения режима “Копия в сетевую папку” необходимо в поле ввода указать путь до папки, куда необходимо выгрузить отчет. Отчет будет выгружен в папку на сервере где развернута платформа LuxmsBI.
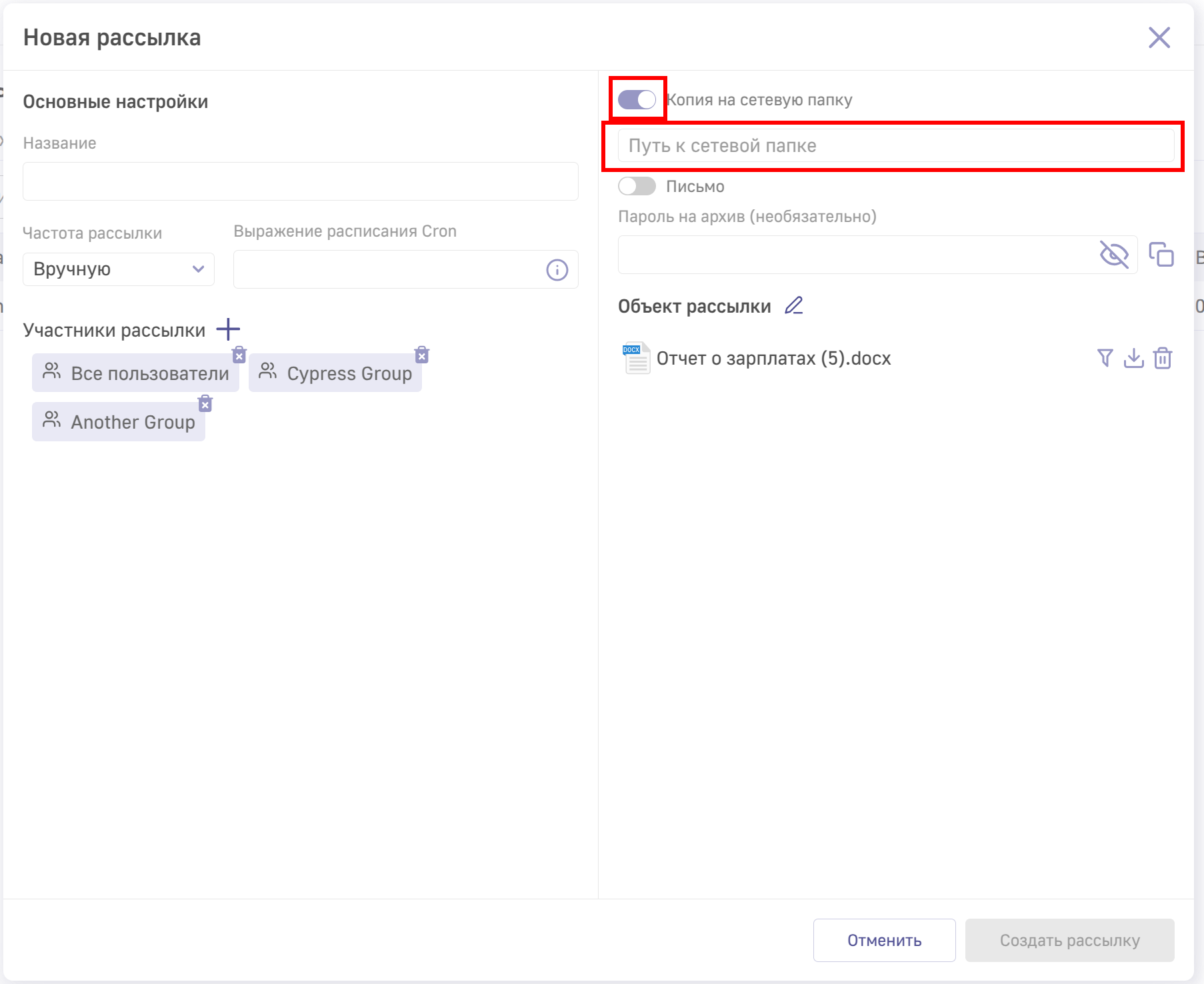
В блоке «Объект рассылки» нажмите на  чтобы открыть таблицу для выбора отчёта для отправки. Найти нужный отчёт можно с помощью поиска.
чтобы открыть таблицу для выбора отчёта для отправки. Найти нужный отчёт можно с помощью поиска.
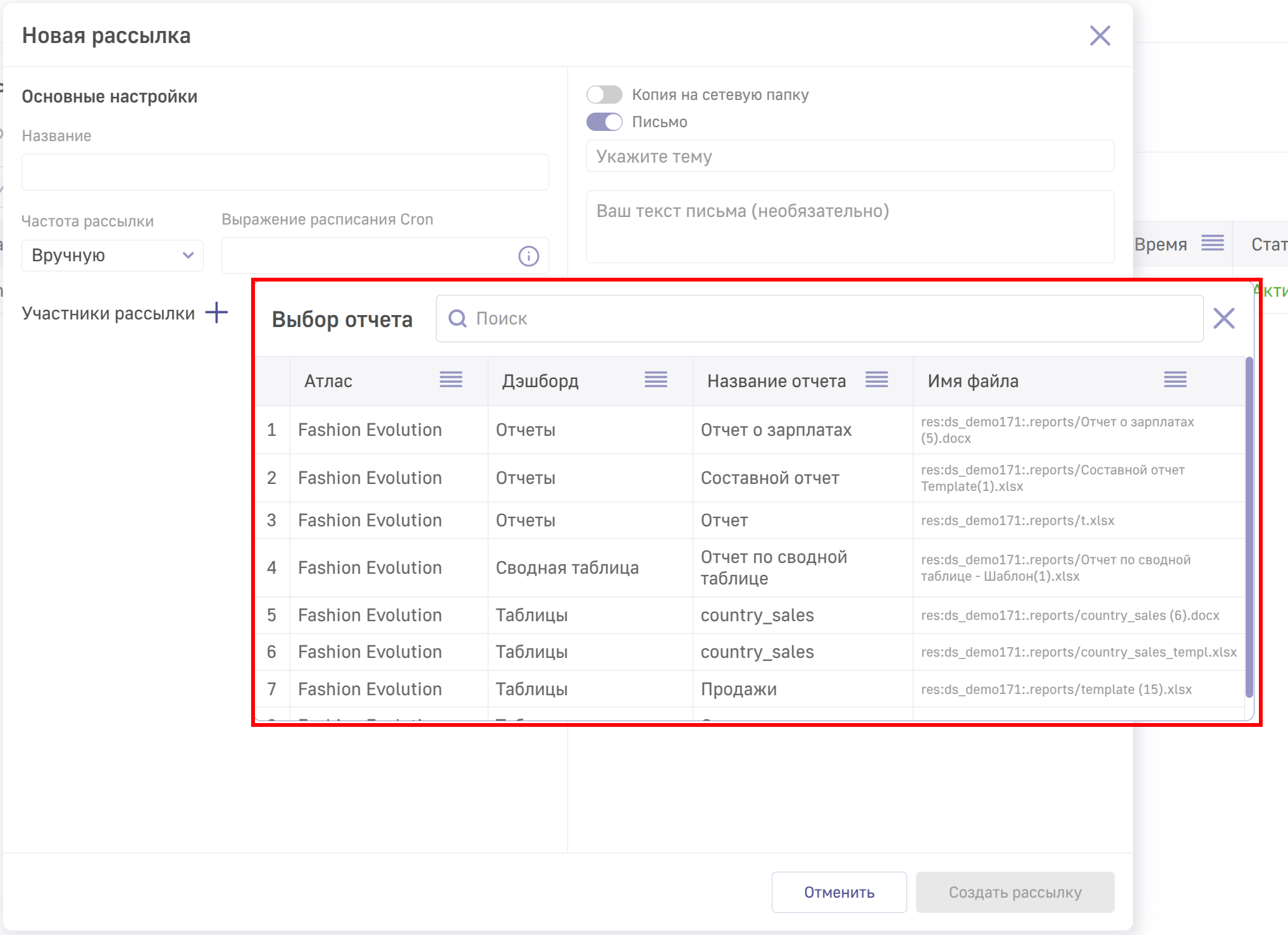
Для того, чтобы скачать выбранный шаблон, нажмите на  .
.
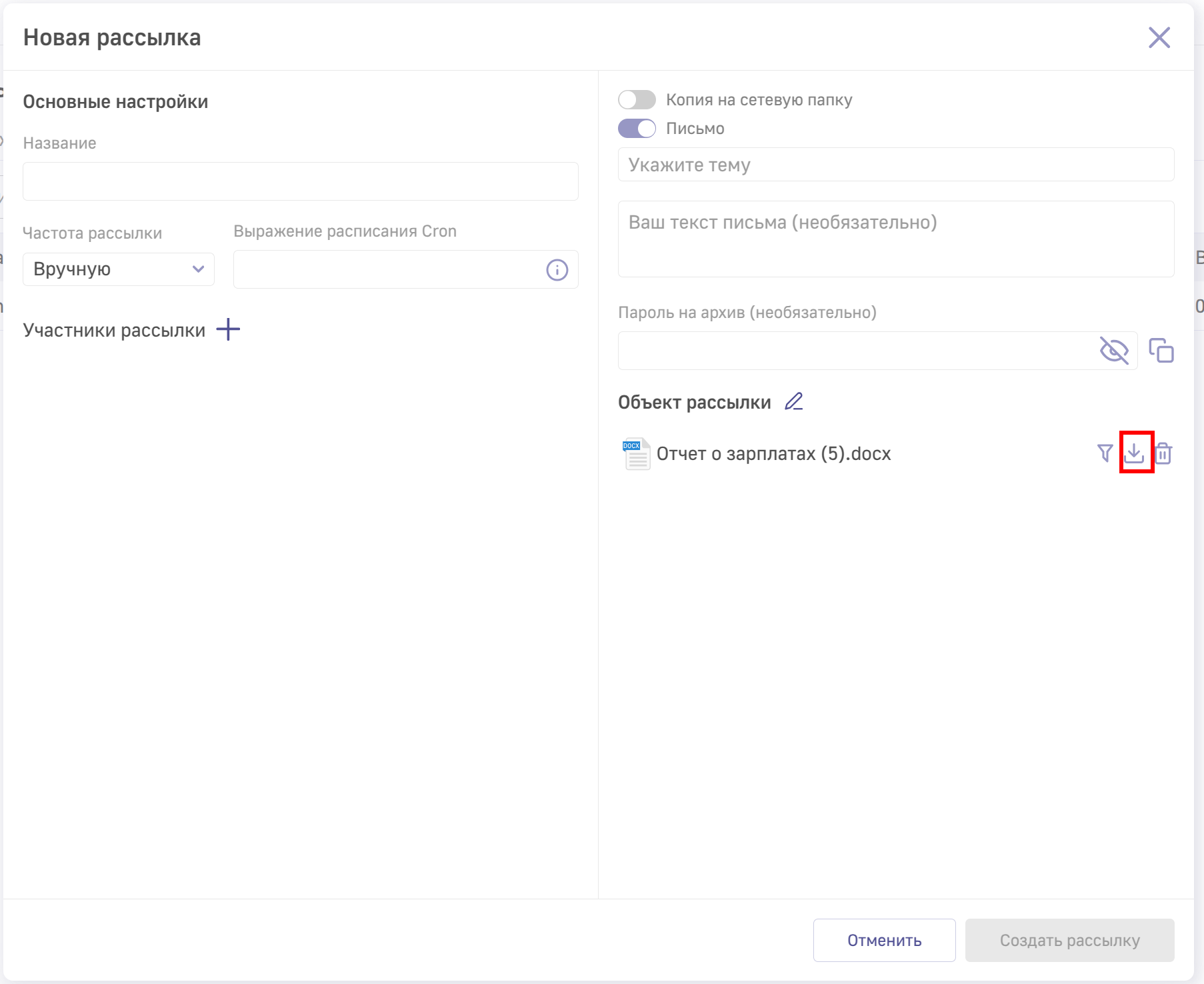
В рассылке можно указать фильтрацию данных. Для этого нажмите на  и в появившемся фильтре пропишите условие фильтрации. Ниже представлен пример ввода условия фильтрации.
и в появившемся фильтре пропишите условие фильтрации. Ниже представлен пример ввода условия фильтрации.
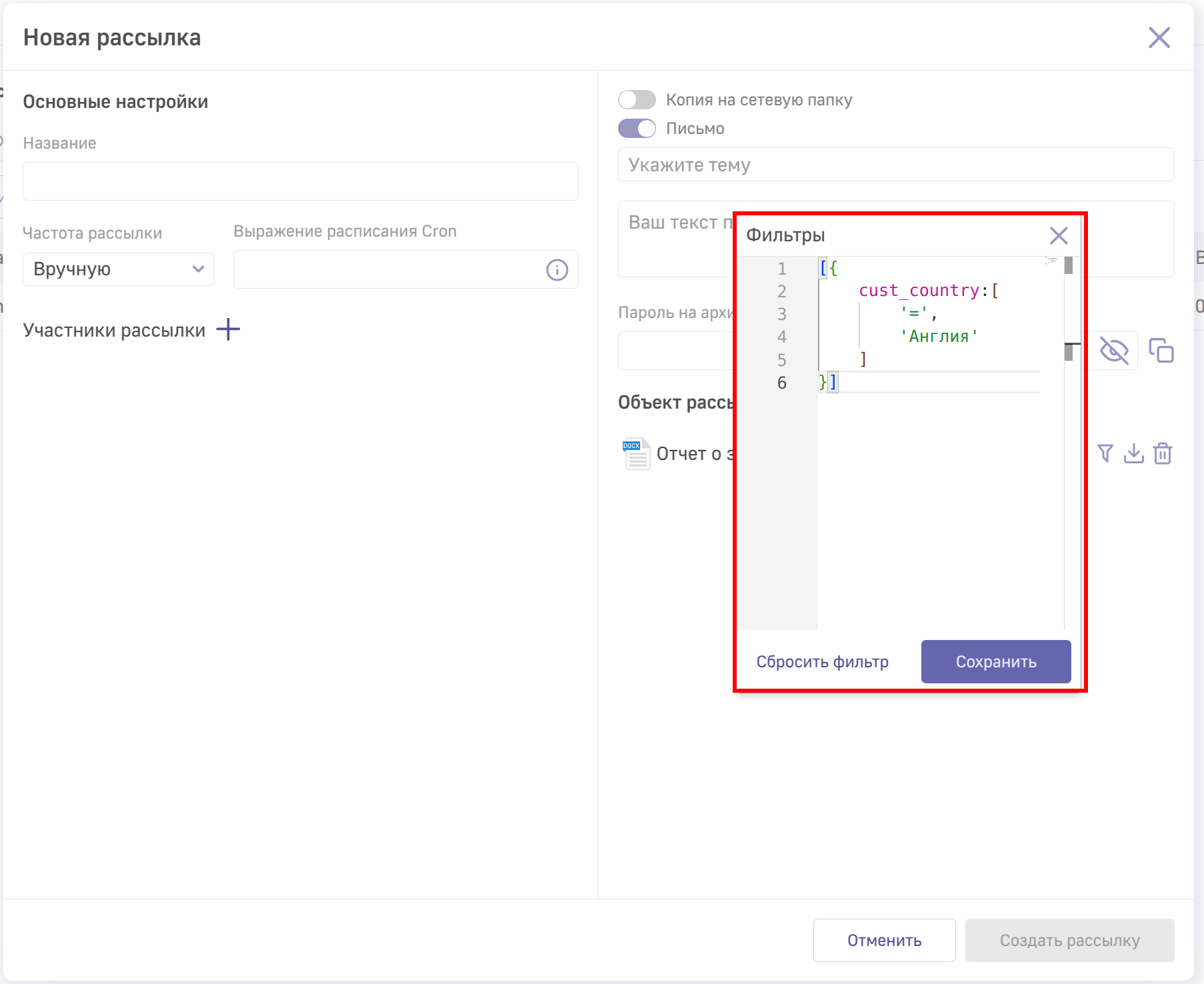
Фильтрация задается аналогично тому, как прописывается блок filters в конфигурации дэша. Для подробного изучения рекомендуем изучить данный блок в “Руководстве по конфигурации дэшлетов”.
После ввода условия нажмите на кнопку «Сохранить изменения».
Для того, чтобы добавить участников рассылки, нажмите  для выбора пользователей либо группы пользователей для рассылки.
для выбора пользователей либо группы пользователей для рассылки.
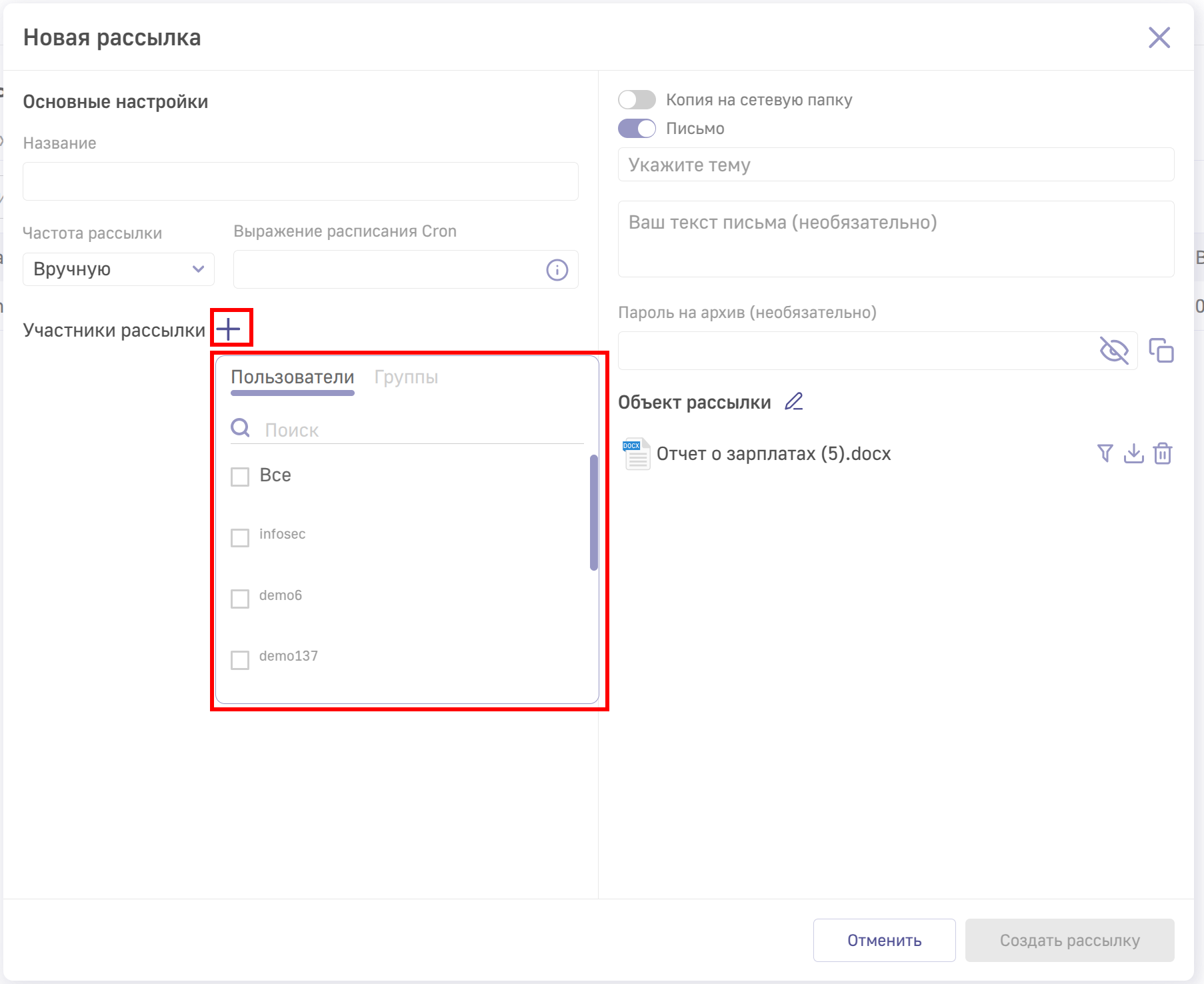
Пользователи выбираются нажатием на соответствующий чекбокс пользователя.
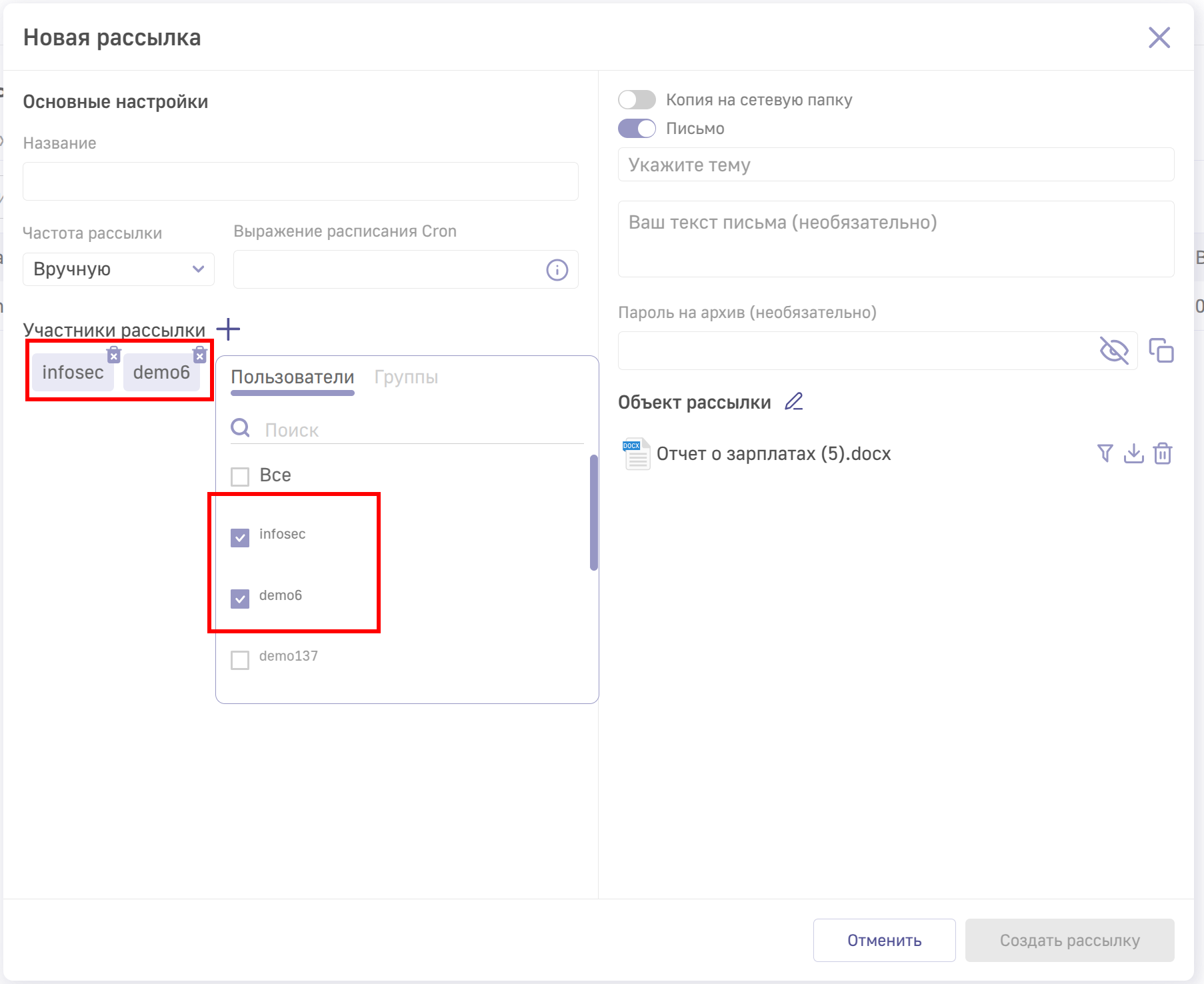
Для выбора всех пользователей, нажмите соответствующий чекбокс у пункта “Все”.
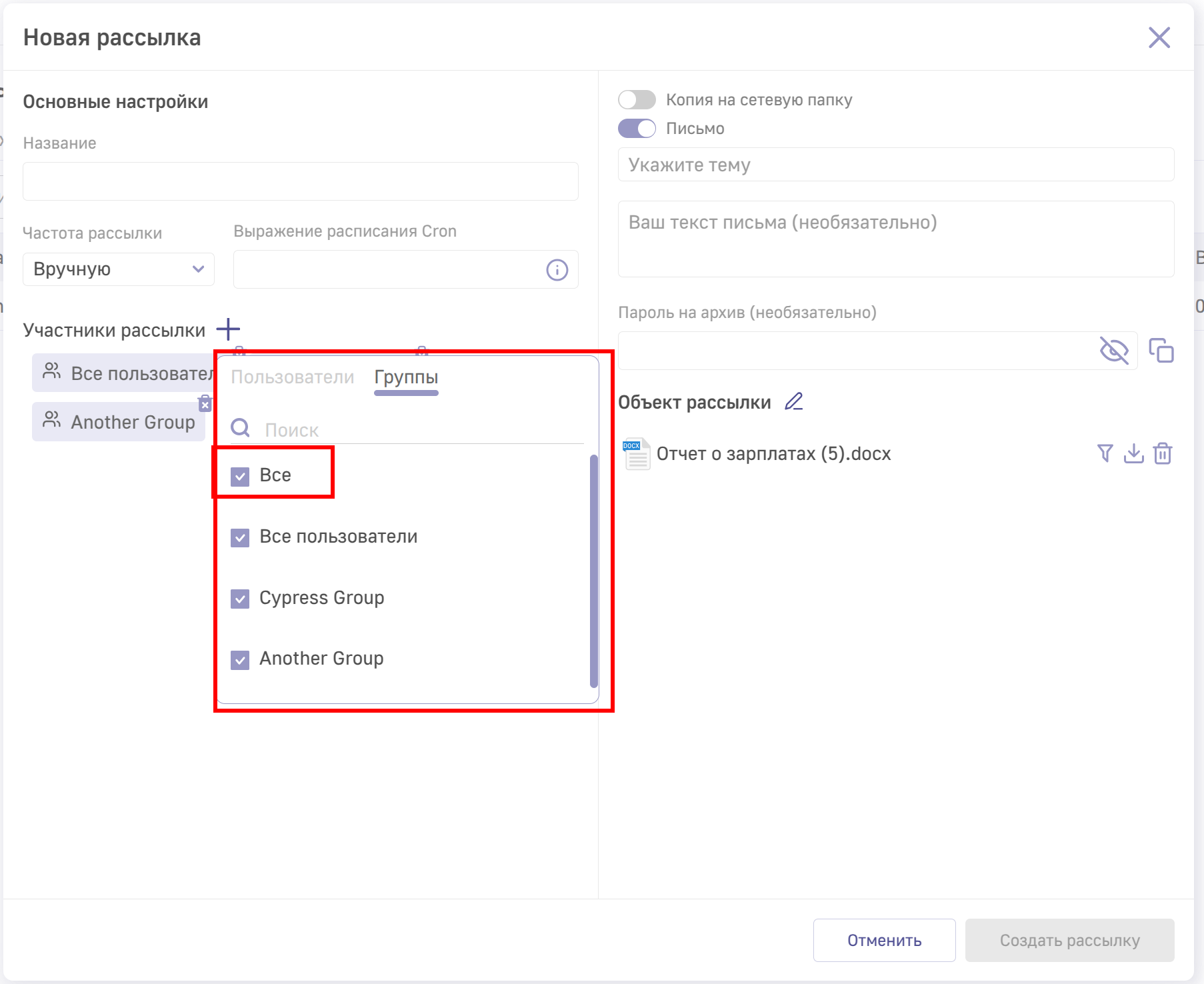
Повторное нажатие на чекбокс убирает пользователя из списка для отправки. Аналогичная логика работы для групп пользователей – нажмите на кнопку “Группы” для перехода к списку групп пользователей.
После выбора пользователей для рассылки нажмите кнопку “Сохранить изменения” для сохранения рассылки или “Отмена” для отмены действия.
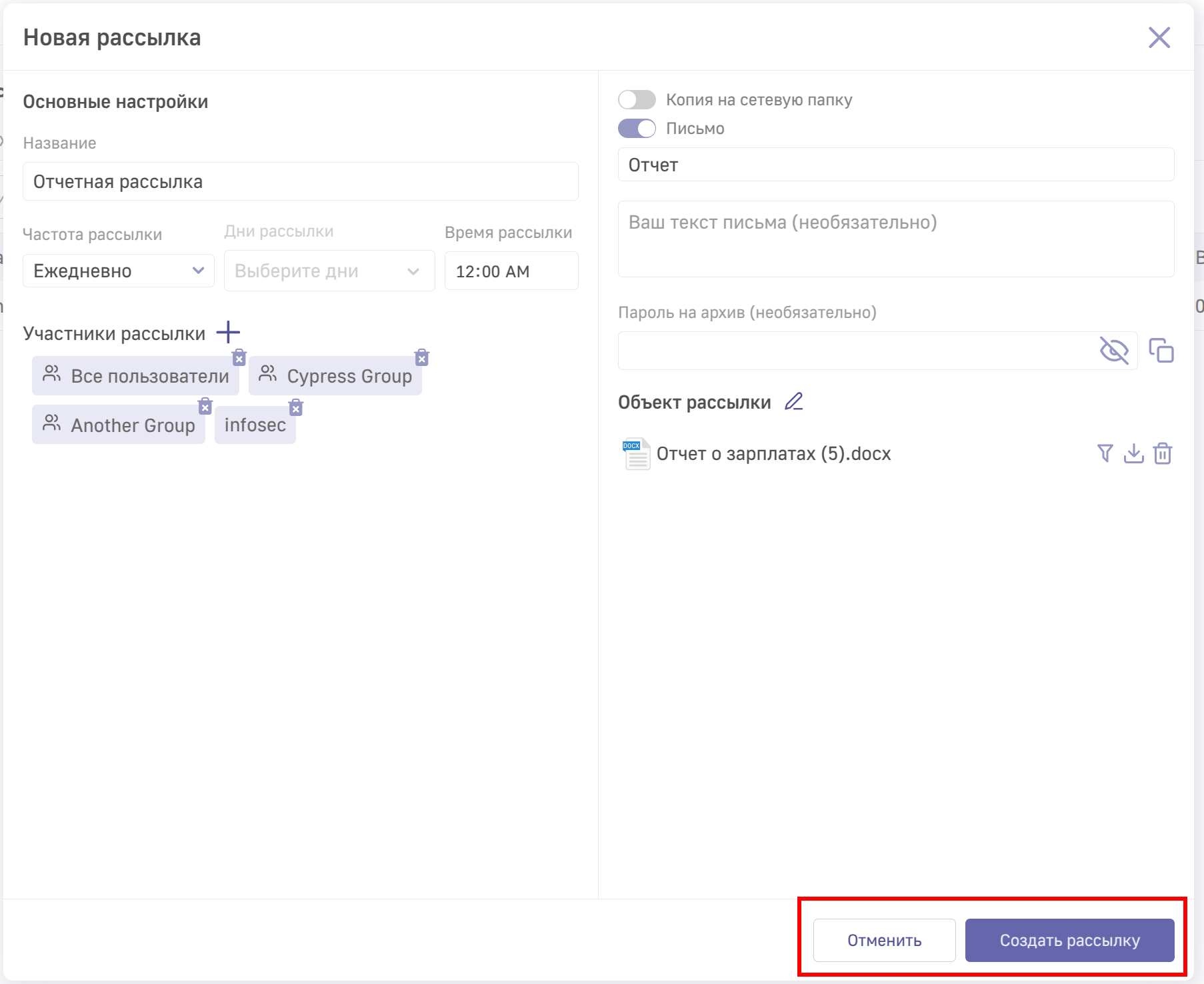
После сохранения рассылка отобразится в списке созданных рассылок.
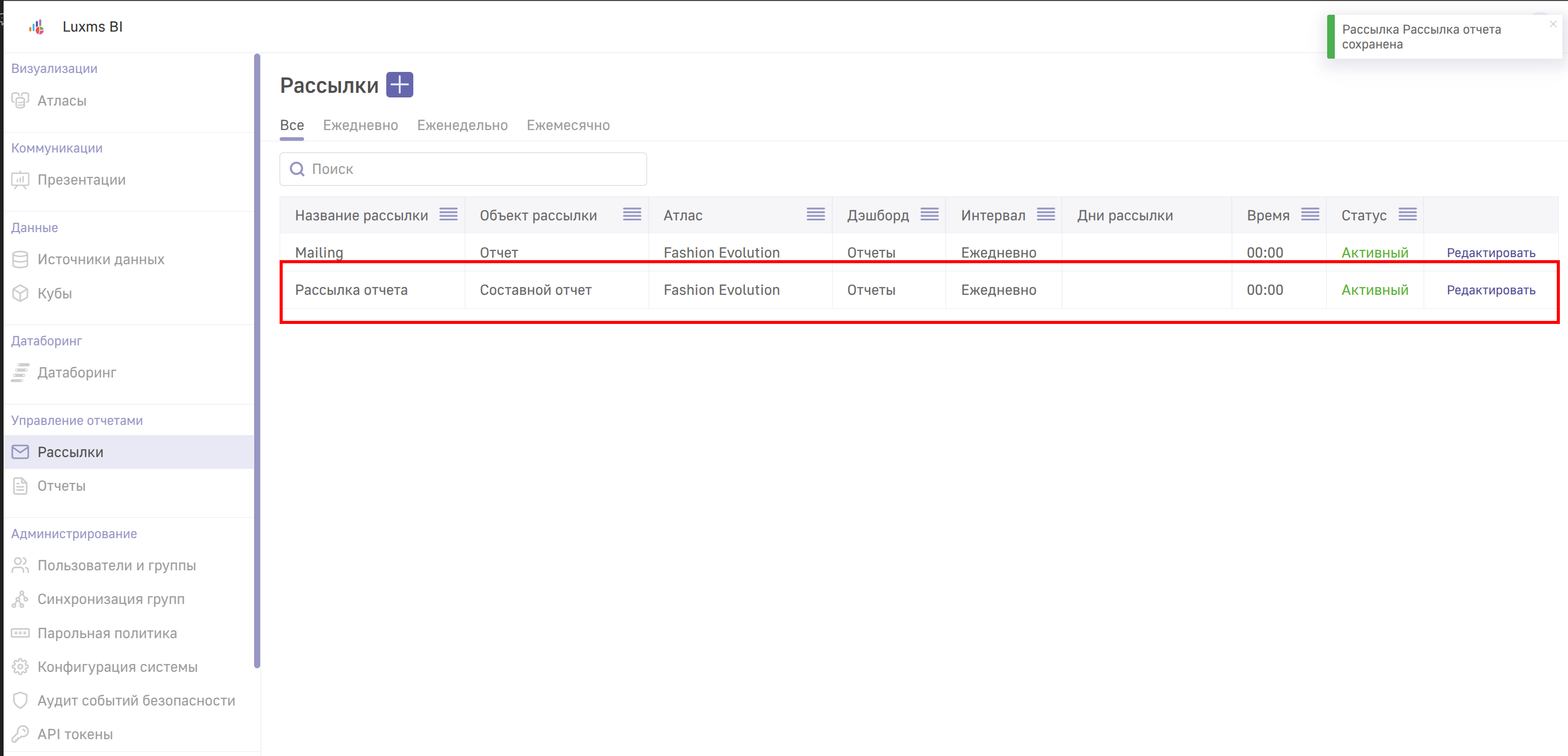
Поиск рассылки
Чтобы найти нужную презентацию из списка, необходимо кликнуть по полоске «Поиск» и начать вводить запрос. В списке останутся только те рассылки, названия которых совпадают с введённым запросом. Важно отметить, что поиск идёт не только по названиям, но и по любому столбцу (Название рассылки, Объект рассылки, Атлас, Дешборд, Интервал, Дни рассылки, Время).
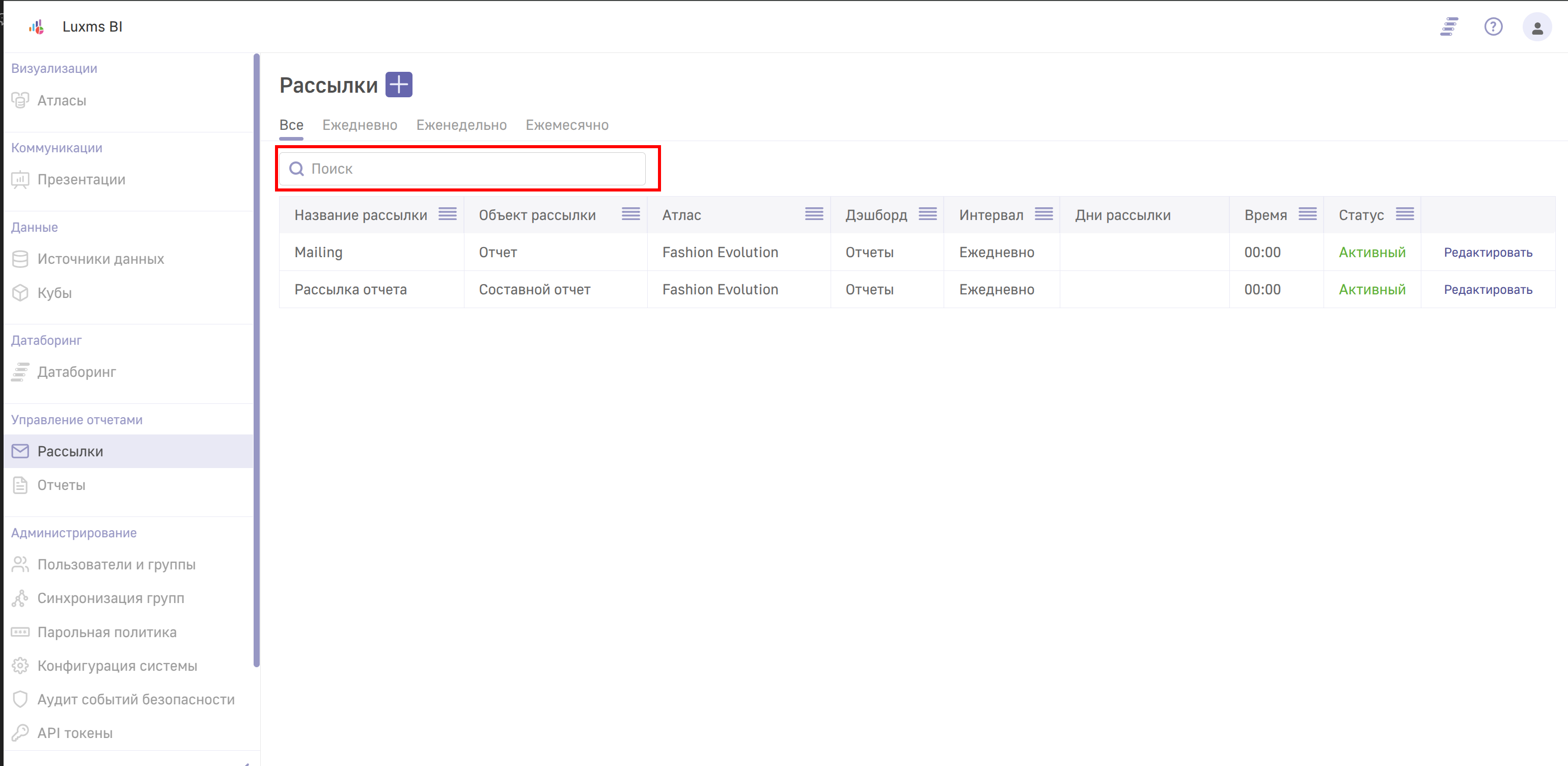
Редактирование и удаление рассылок
Для того, чтобы изменить рассылку, нажмите кнопку “Редактировать” в самой правой ячейке в строке рассылки.

Редактирование рассылки производится аналогично её созданию. Для удаления рассылки нажмите “Удалить рассылку” и подтвердите действие в всплывающем окне.
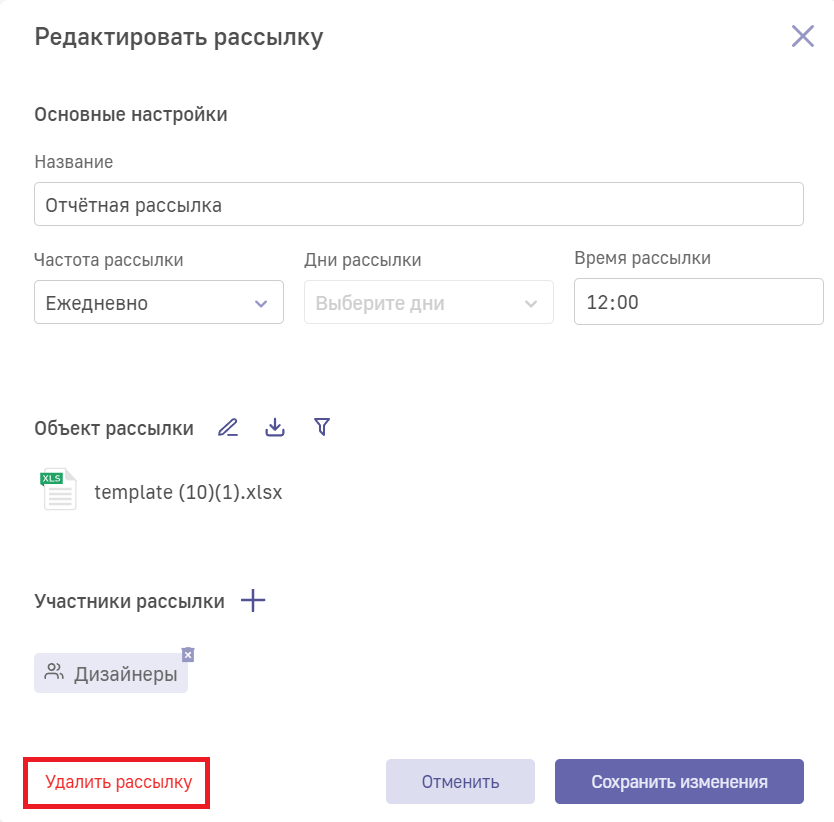
Статус рассылки
Luxms BI позволяет приостанавливать и возобновлять рассылку. Текущее состояние рассылки отображается в столбце Статус.

По умолчанию статус рассылки “Активен”. Чтобы сменить статус рассылки, необходимо перейти в режим редактирования, кликнув по кнопке “Изменить”. В верхней части открывшегося окна можно увидеть текущее состояние рассылки. Чтобы приостановить рассылку кликните по кнопке паузы  в нижнем левом углу окна редактирования. После этого станет активной кнопка “Сохранить изменения”.
в нижнем левом углу окна редактирования. После этого станет активной кнопка “Сохранить изменения”.
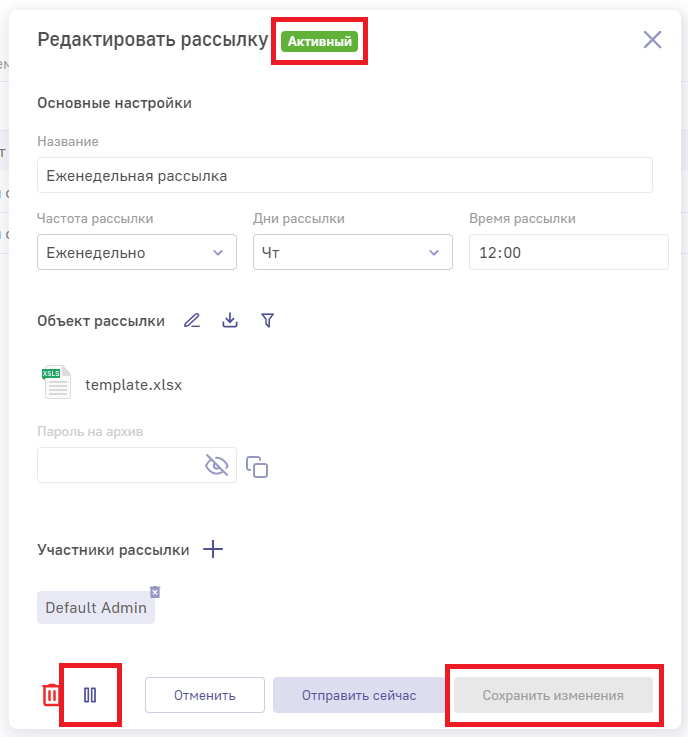
После сохранения нового статуса появится подтверждающее сообщение.

Информация об изменении статуса рассылки отобразится и в общем окне рассылок.

Отчёты
Шаблон отчёта – файл с в формате .xlsx, где в ячейках, в которых должны располагаться данные, указаны так называемые плейсхолдеры (placeholder): специальные маркеры с названиями измерений (measures), обозначающие местоположения в Excel таблице, в которые будут размещены данные после генерации отчёта.
В подразделе “Отчёты” отображены все отчёты, сгенерированные из дэшей “Таблица”, “Данные” и “Сводная таблица”. Отчёт может быть сохранён в формате .xlsx, .csv, .docs.
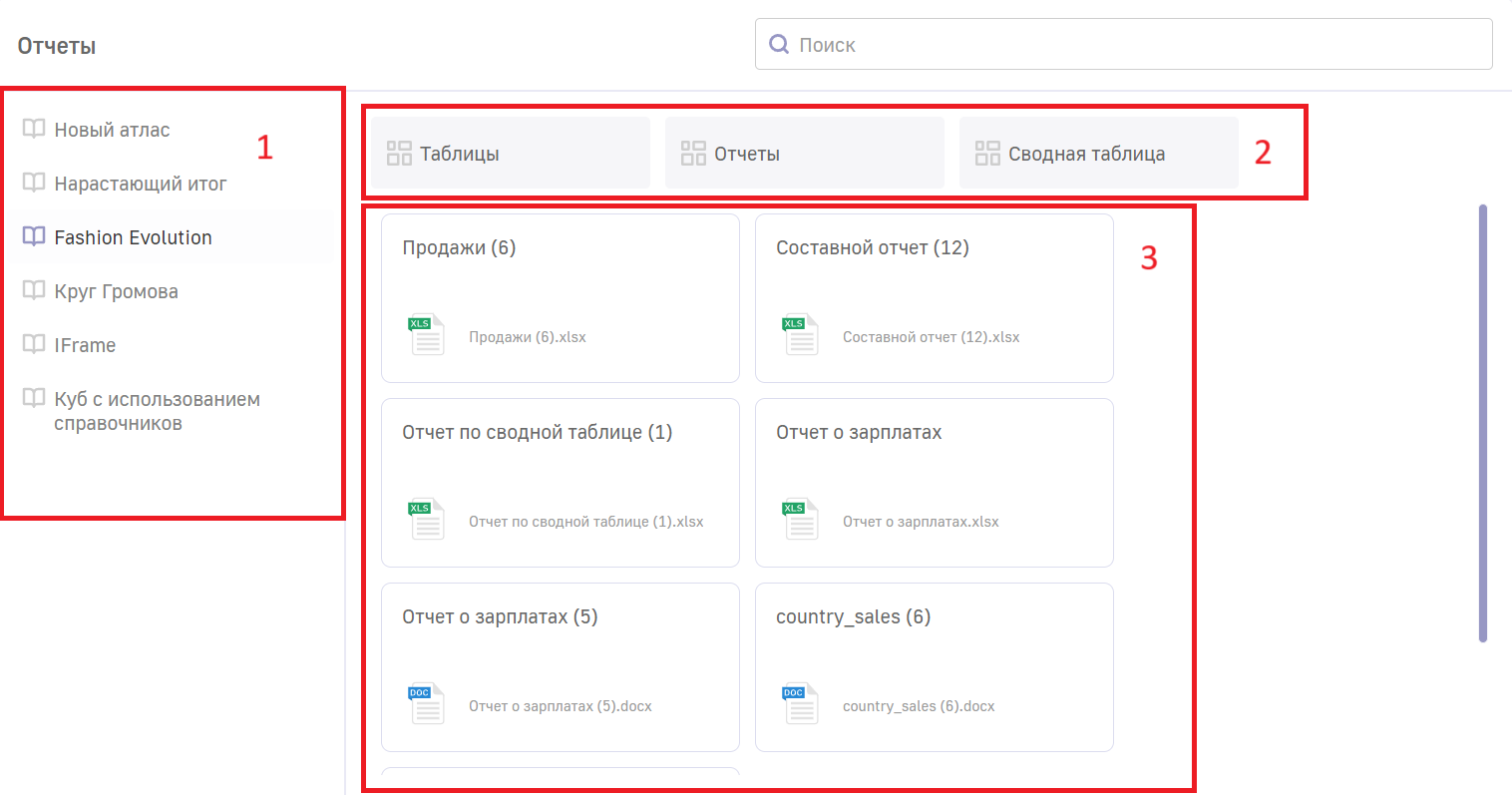
В левой части экрана отображён список атласов (1), в которых сгенерированы отчёты. При выбранном атласе сверху отображены дэшборды, в которых присутствует хотя бы один отчёт (2). Представлен список доступных отчётов атласа/дэшборда (3).
Поле поиска работает по всем элементам подраздела (атласы, дэшборды, отчёты). Поле поиск в верхнем правом углу может найти отчёт как по названию самого отчёта, так и по названию файла.
Для открытия всплывающего меню действий с отчётом, нажмите левой кнопкой мыши на отчёт.
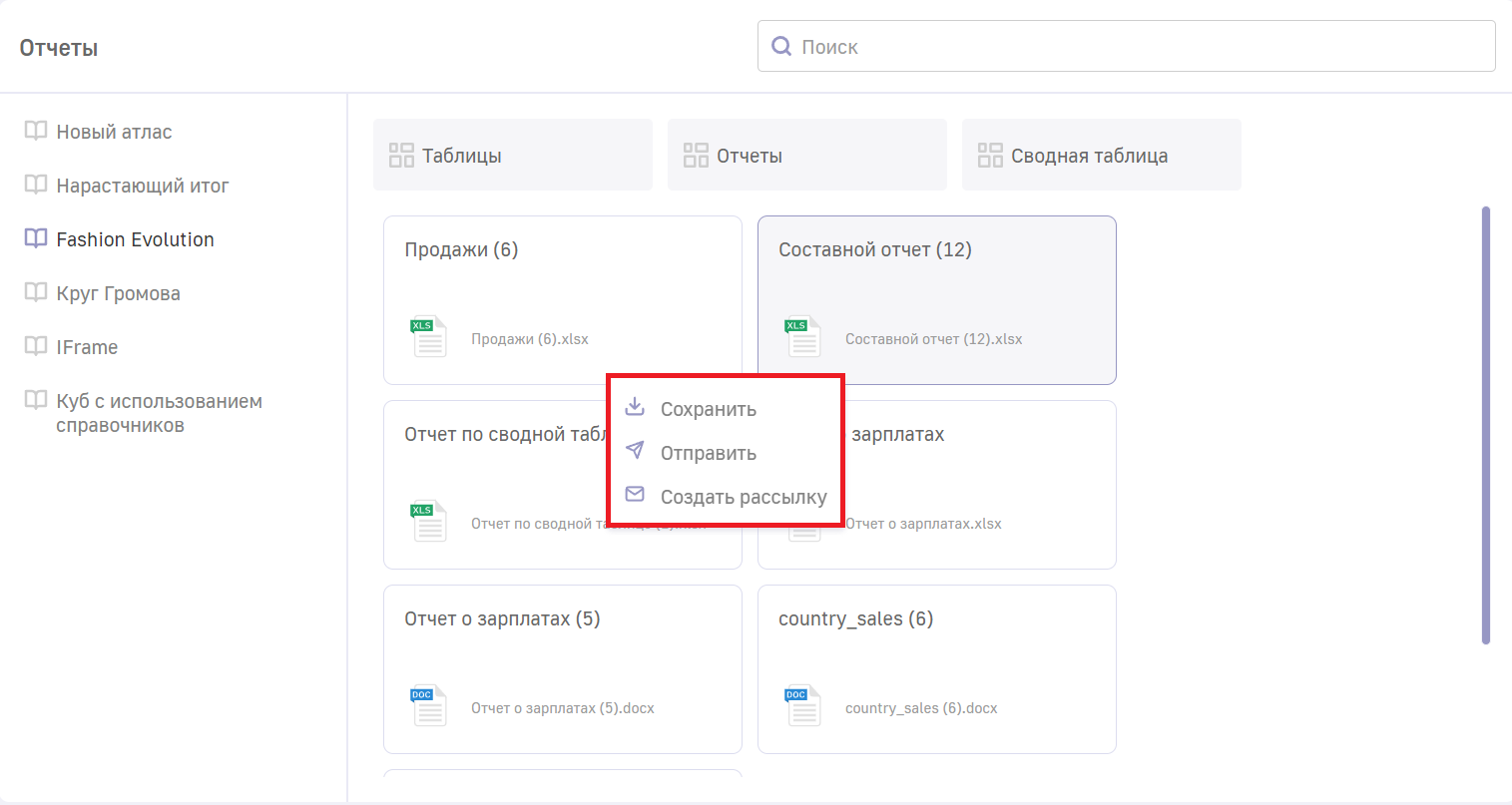
- “Сохранить” - сохранение отчёта на компьютер.
- “Отправить” - отправка пользователю отчёта по электронной почте.
- “Создать рассылку” - переход на экран “Рассылки” с открытым окном создания рассылки и выбором данного отчёта для рассылки.
Отправка отчёта
При клике на кнопку «Отправить» откроется всплывающее окно отправки отчёта. В отличие от рассылки, отправляемой с заданной периодичностью, отправка отчёта через контекстное меню происходит только один раз.
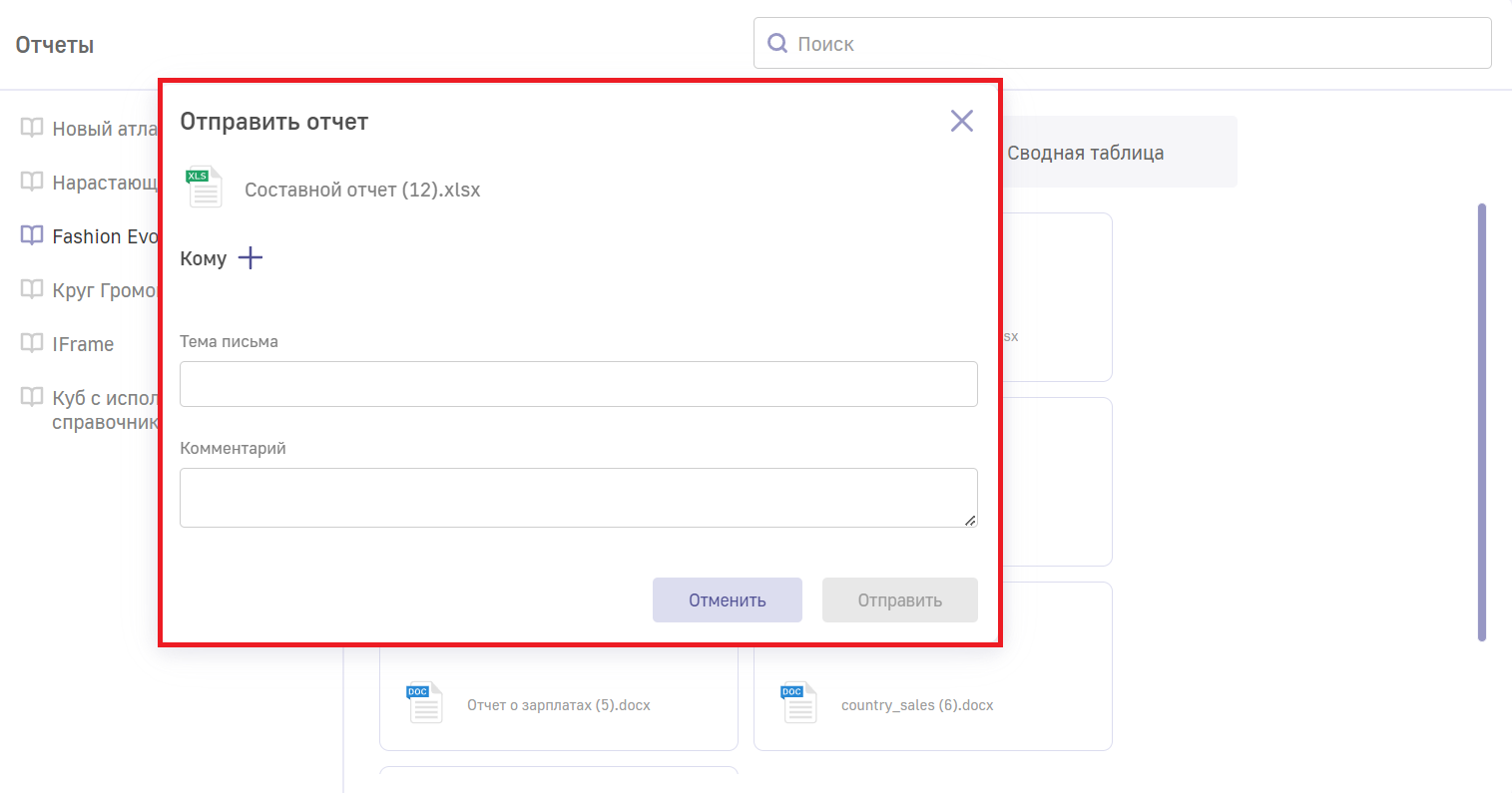
Для того, чтобы добавить пользователей либо группу для отправки отчёта, нажмите  .
.
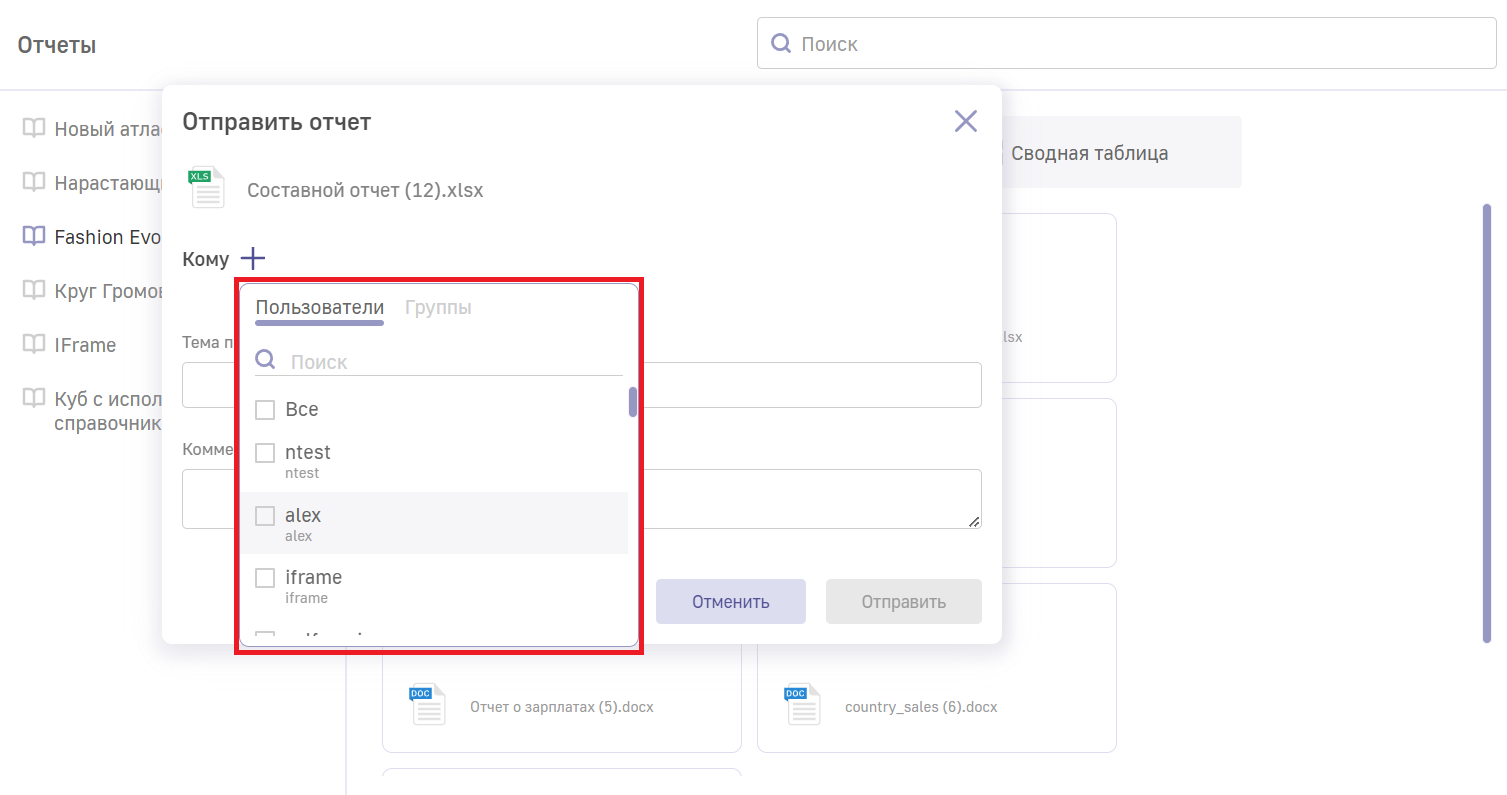
Выбор пользователей осуществляется аналогично выбору пользователей для рассылки.
Заполните поля ввода “Тема письма” и “Комментарий” и нажмите кнопку “Отправить”.
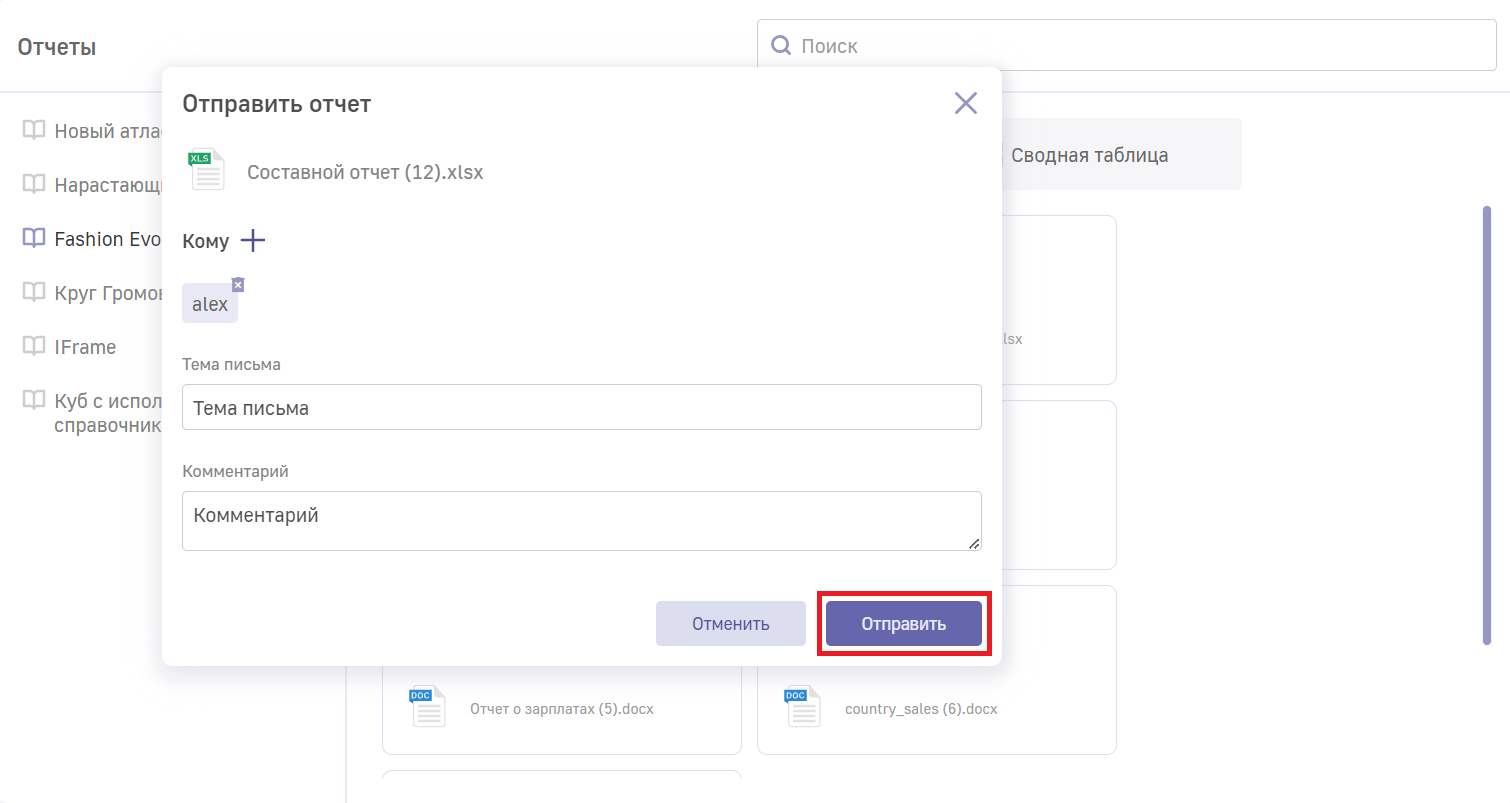
Генерация отчётов на основе шаблонов
Генерация отчёта и настройки шаблонов недоступны пользователю с сайтовой ролью Viewer.
Для создания регламентированной отчётности в платформе Luxms BI предусмотрен механизм генерации отчётов на базе шаблонов в формате Excel файлов. Изменять шаблоны можно как с помощью продукта Microsoft Excel, так и с помощью альтернативных свободно распространяемых табличных процессоров: LibreOffice Calc, OpenOffice Calc, ONLYOFFICE Spreadsheet Editor и т.д.
Генерация отчета возможна для дешей с типом «Таблица» или дешей с типом «Данные».
Для создания нового отчёта необходимо:
- Настроить деш в том виде и с теми данными, которые требуется отобразить в отчете.
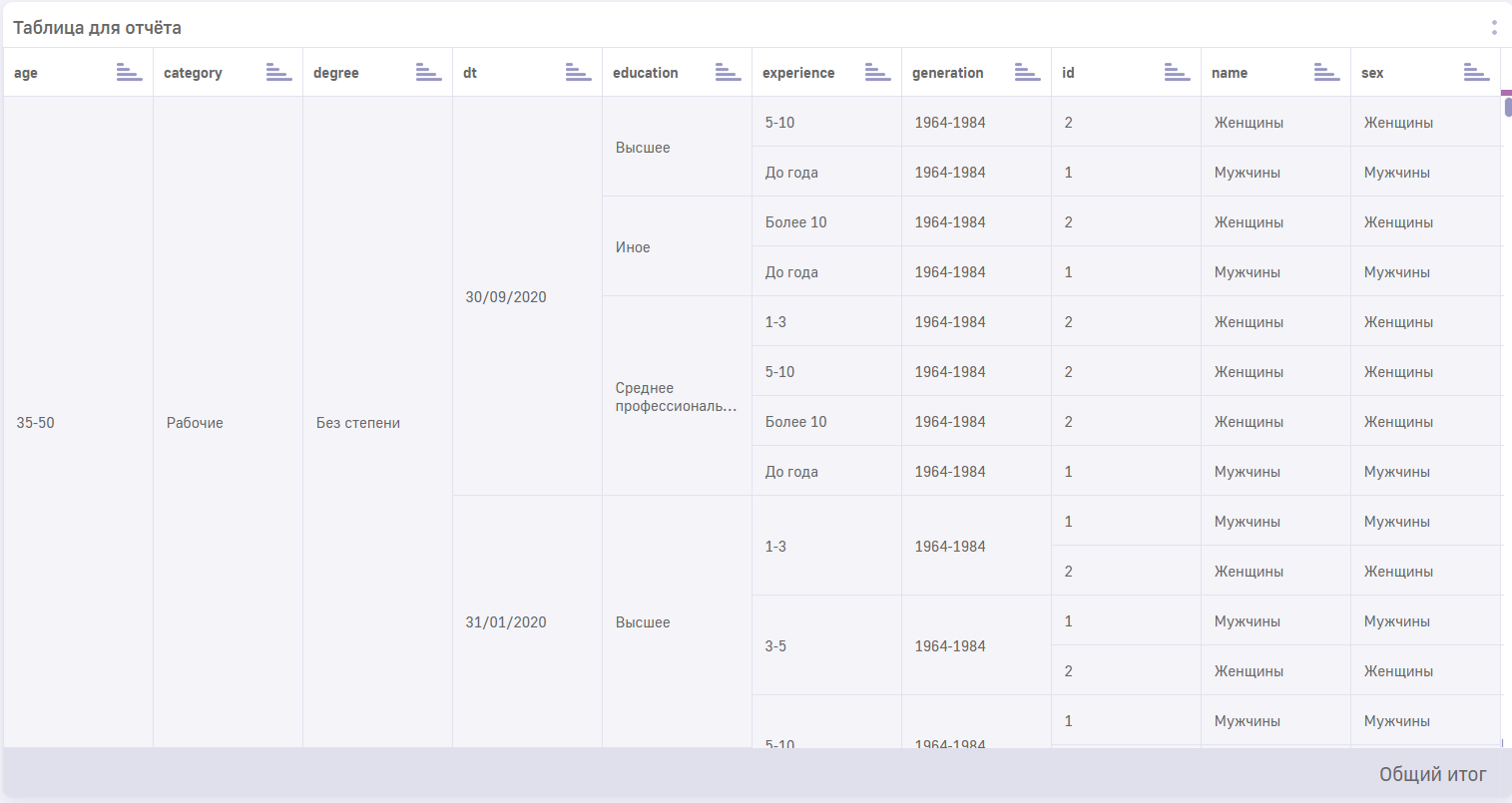
- Кликнуть по кнопке
 и дэшу, для которого хотите собрать отчёт. Откроется режим редактирования дэша.
и дэшу, для которого хотите собрать отчёт. Откроется режим редактирования дэша.
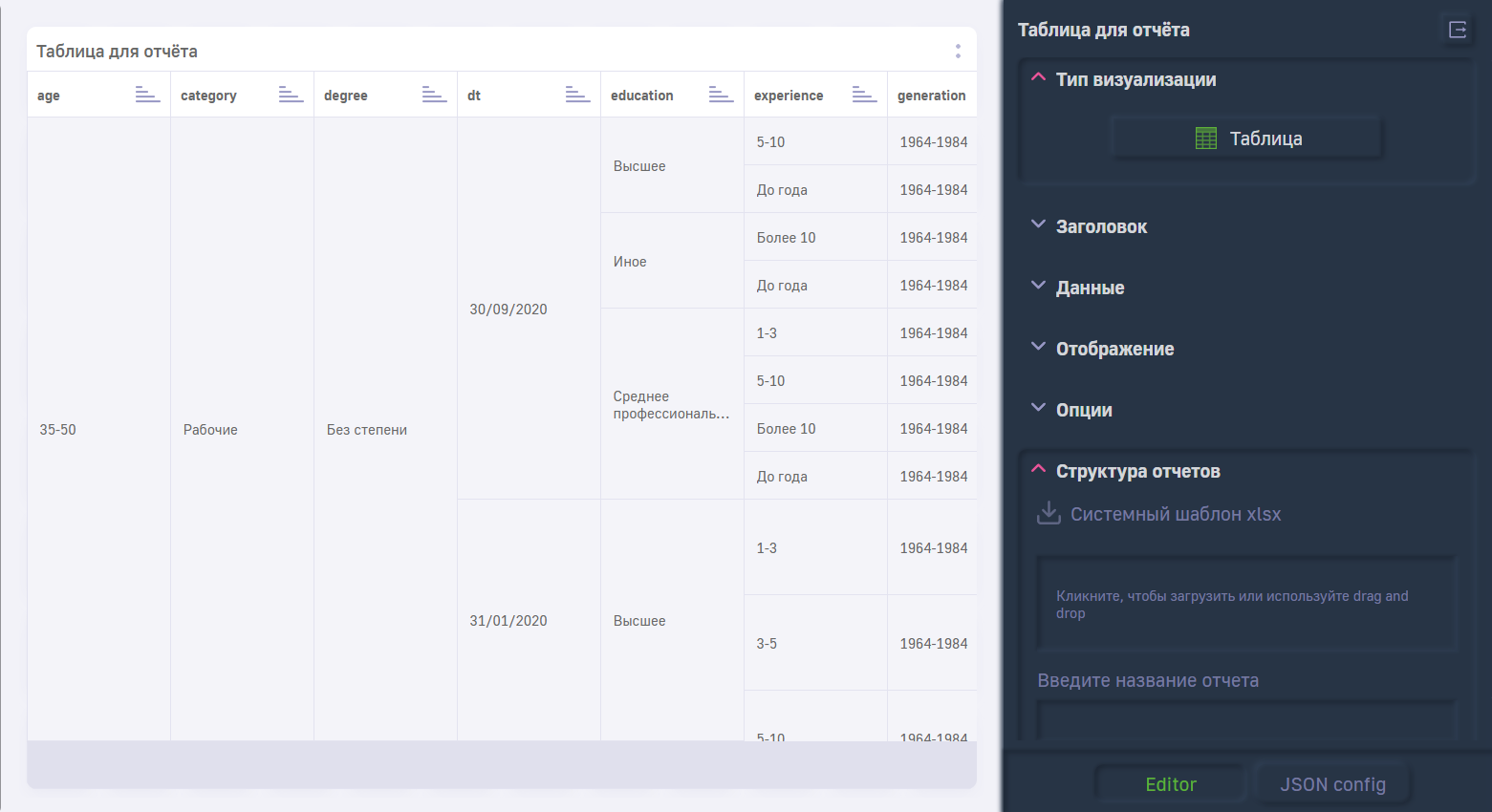
- Нажать на кнопку
 в разделе “Структура отчётов” и выгрузить автоматически генерирующийся шаблон отчёта.
в разделе “Структура отчётов” и выгрузить автоматически генерирующийся шаблон отчёта.
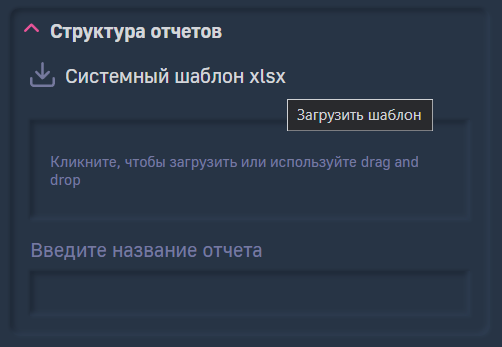
- Открыть скачанный шаблон в Excel или в любой другой подходящей программе.
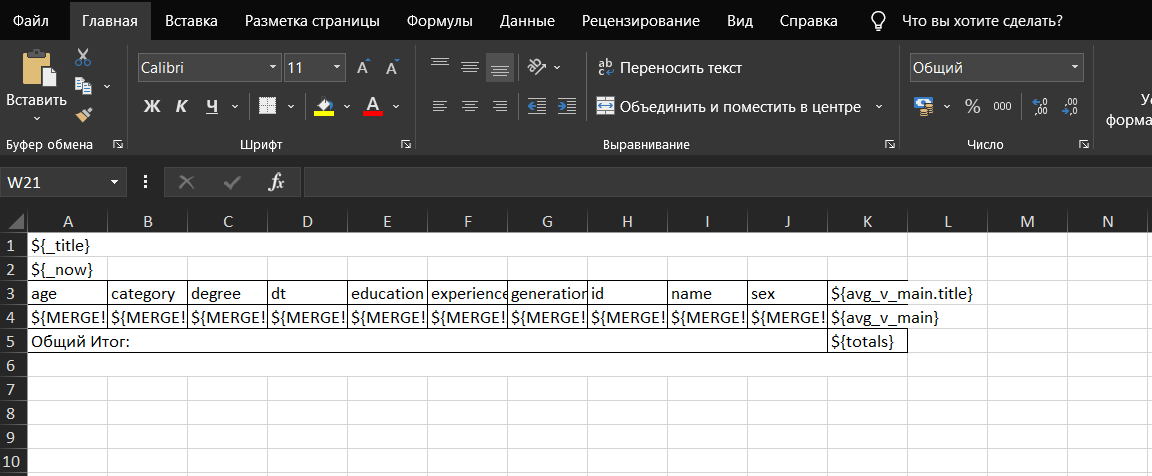
- Внести требуемые изменения в шаблон – изменить шрифт, поменять форматирование, заполнить заголовок и подвал и т.д.

- Загрузить измененный шаблон (XLSX файл) к используемому дешу с помощью специальной области в секции Структура отчётов в режиме редактирования деша. Шаблон можно перетащить с помощью drag and drop (1) или отрыть через Проводник (2).
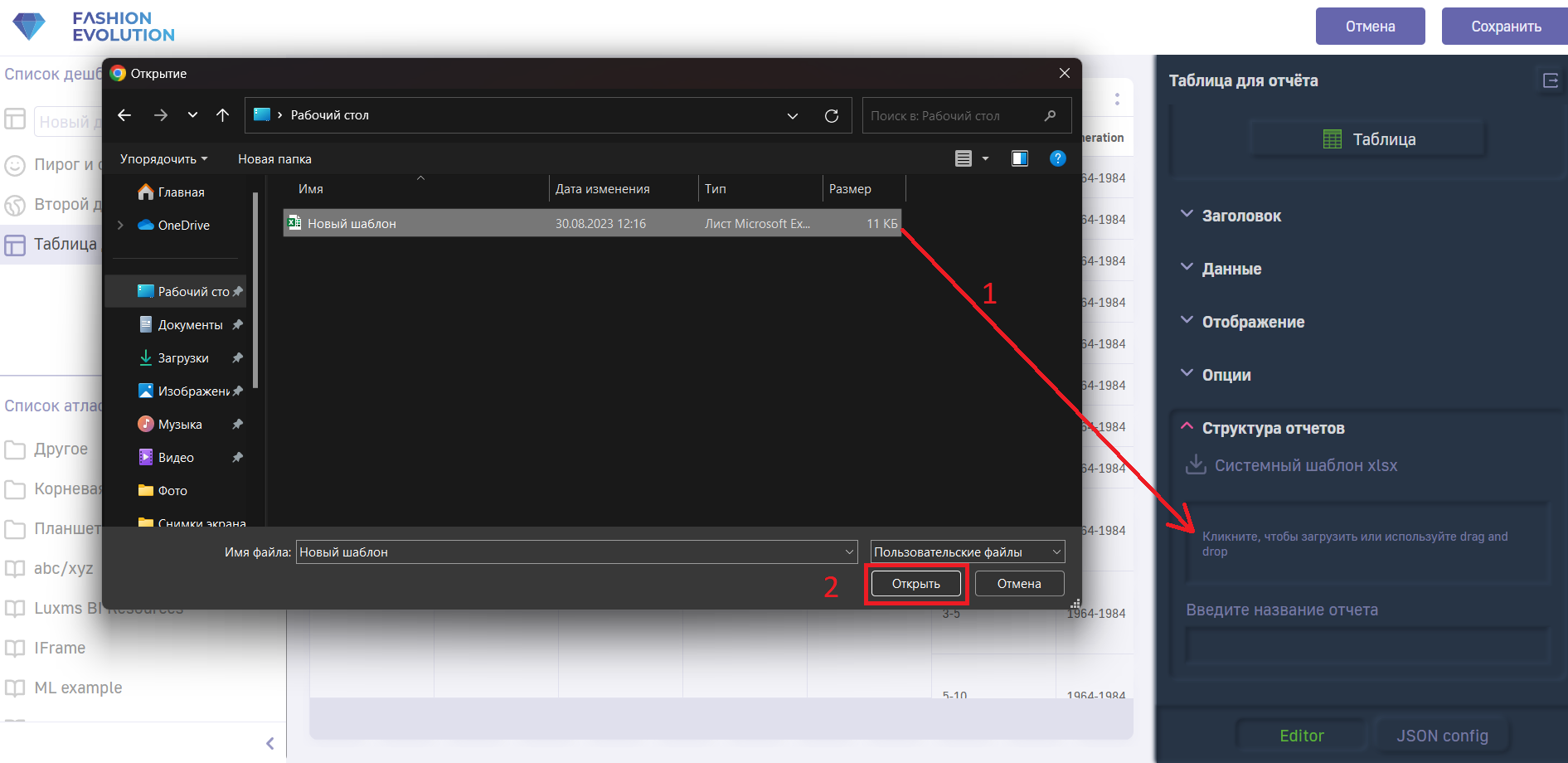
Скачать получившийся отчёт через меню деша в правом верхнем углу в режиме просмотра деша (1) с помощью пункта контекстного меню “Скачать отчёт”.
Для завершения скачивания отчёта, кликните по пункту с нужным форматом отчёта.
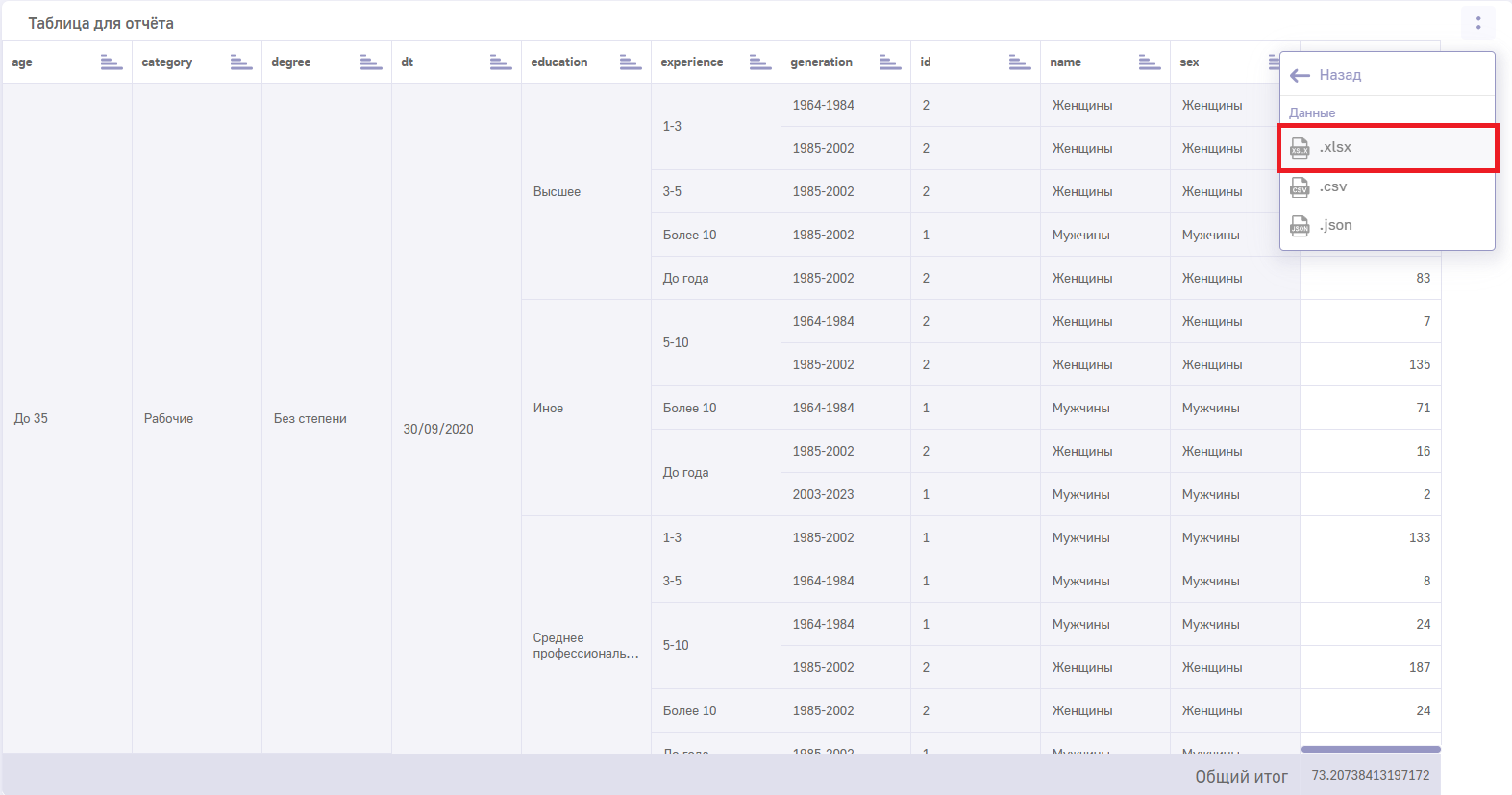
Скачанный отчёт будет оформлен с учётом всех внесённых в шаблон изменений.
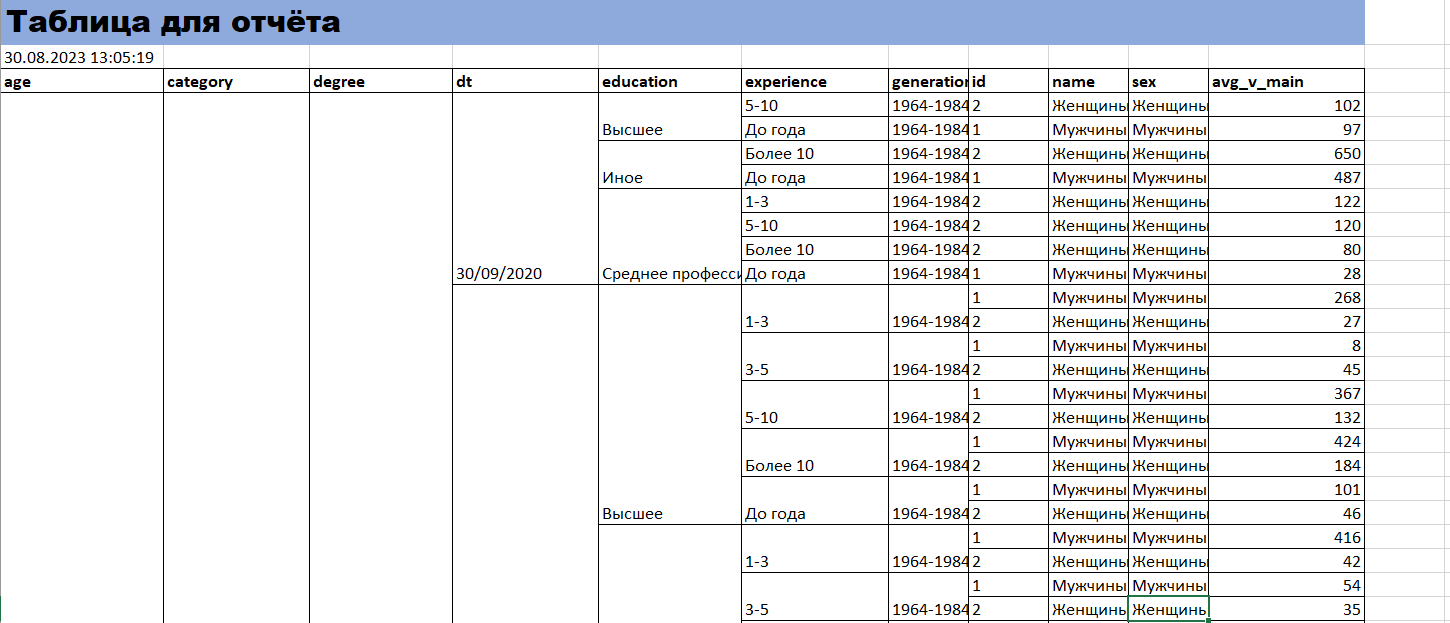
Если шаблон для деша уже был загружен, то можно его скачать по ссылке Мой шаблон в режиме редактирование деша. Затем внести требуемые изменения в шаблон, загрузить шаблон и скачать сгенерированный отчёт.
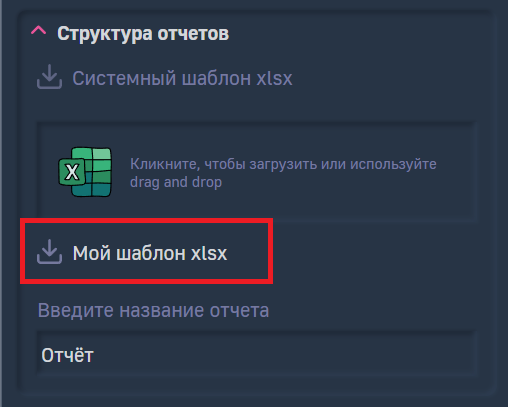
Структура шаблона отчёта
Шаблон отчета – файл с в формате .XLSX, где в ячейках, в которых должны располагаться данные, указаны, так называемые, плейсхолдеры (placeholder): специальные маркеры с названиями измерений (measures), обозначающие местоположения в Excel таблице, в которые будут размещены данные после генерации отчета.
Все плейсхолдеры в шаблоне должны располагаться в так называемых «Именованных диапазонах» / «Named range»: это области отчёта, в которых будут располагаться данные в момент генерации отчёта.
Список именованных областей для деша «Данные»:
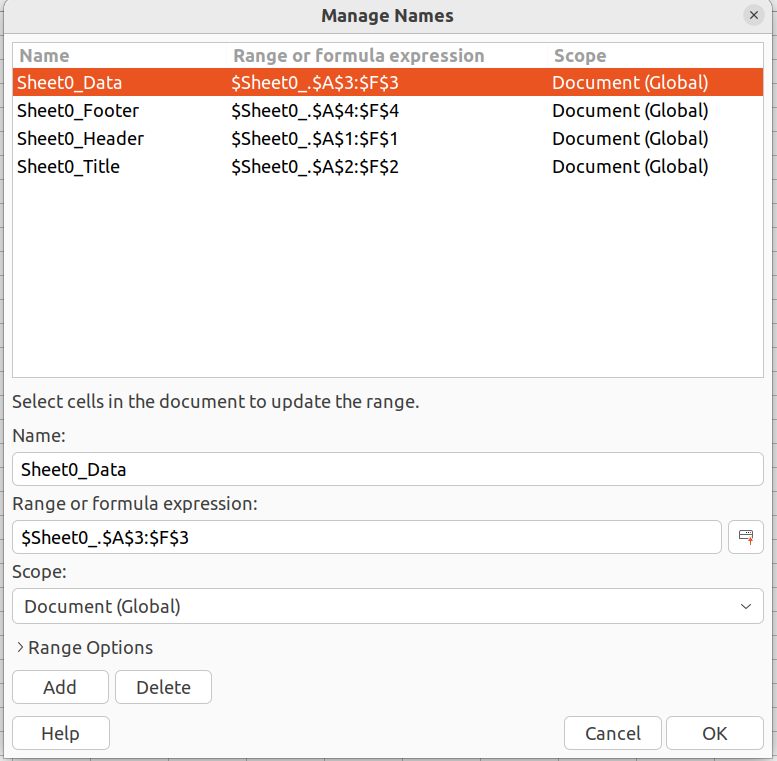
Список именованных областей для деша «Сводная таблица»:
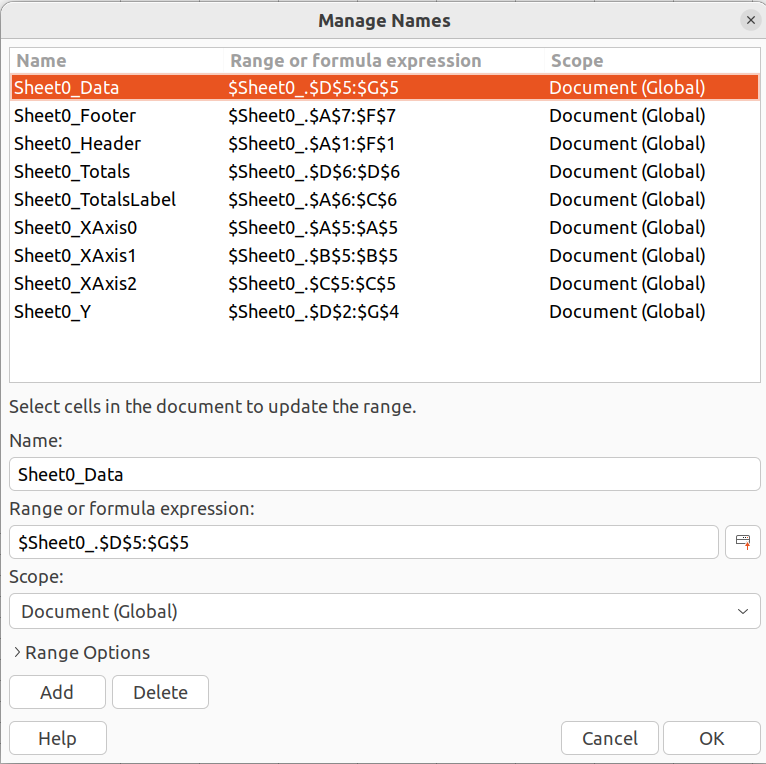
Шаблоны Luxms BI содержат как минимум 4 предопределенных именованных области, к которым принадлежат ячейки таблицы с плейсхолдерами (header, title, data, footer). В финальный отчёт попадут только те ячейки, которые находятся в этих областях. При необходимости можно менять размеры именованных областей, добавляя в них дополнительные ячейки.
В Excel шаблоне можно удалять строки или колонки. Если удаляются все ячейки, которые были выбраны в качестве Named range, то для этого диапазона будут испорчены ссылки (появятся ошибки #REF! в значении диапазона).

Шаблон с испорченными ссылками в Named range является непригодным для создания отчёта. Необходимо задать для этого Named range новый диапазон, либо полностью удалить его.
Создавать новые Named ranges не имеет смысла, так как они не будут обрабатываться в Luxms BI.
Плейсхолдеры в автоматически созданном шаблоне отчёта формируются на основании названий Измерений и Фактов используемых при настройке отчёта.
Вывод отчёта на нескольких листах в Excel
Можно разделить шаблон отчёта на несколько листов. Для этого необходимо:
- Открыть JSON config
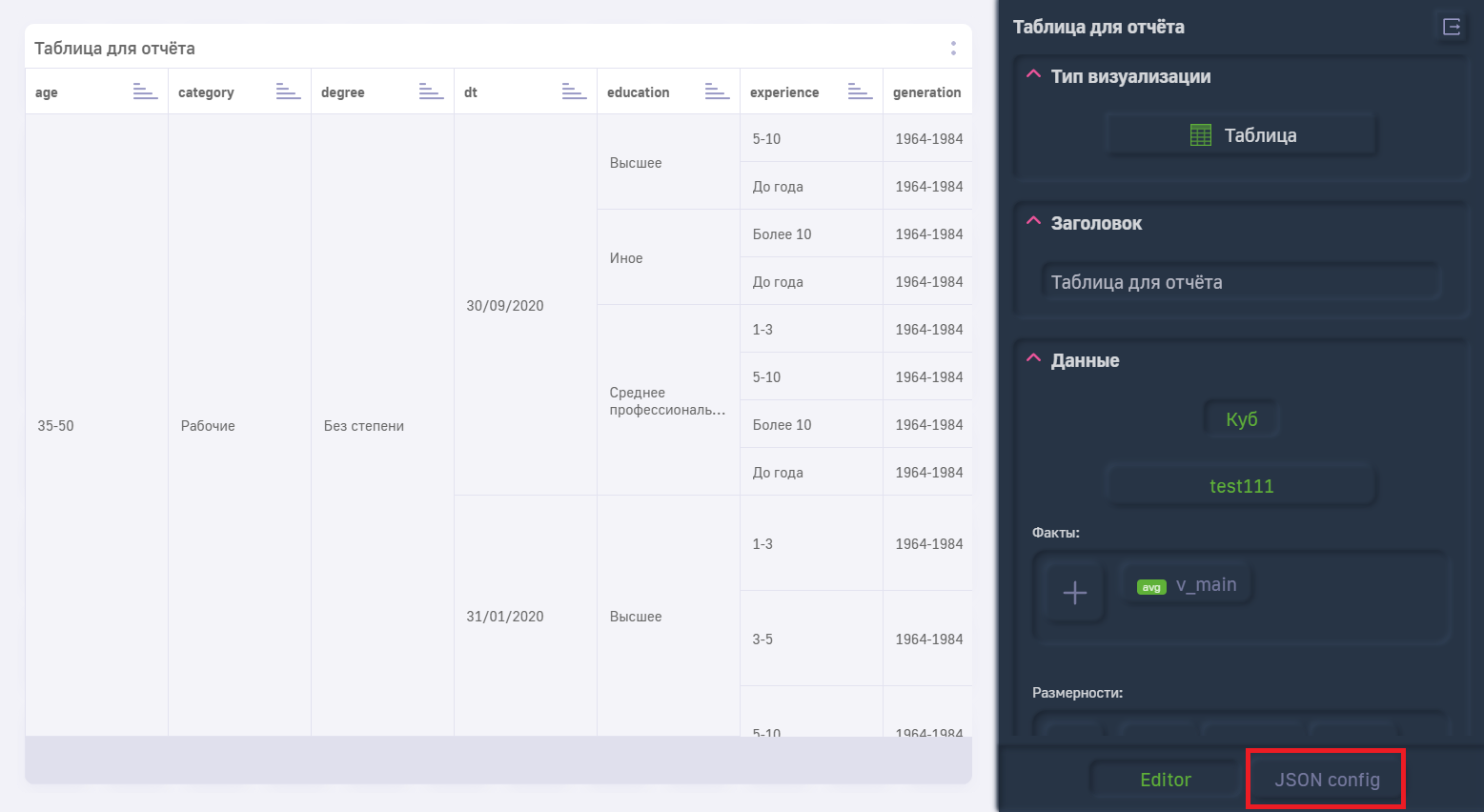
- В секцию конфигурации отчёта вставить блок paginateByDimension с указанием размерности, которая выводится на Лист Excel. в формате paginateByDimension: { ‘0’: ‘country’}. (1)
Пример кода для настройки пагинации.
report: [
{
title: 'Отчет по зарплатам',
output: 'xlsx',
template: 'c3490fe9-5eeb-4077-a1ff-9e5e87d13b14',
paginateByDimension: {
'0': 'country'
}
}
],
- Сохраните изменения (2) и дэш (3).
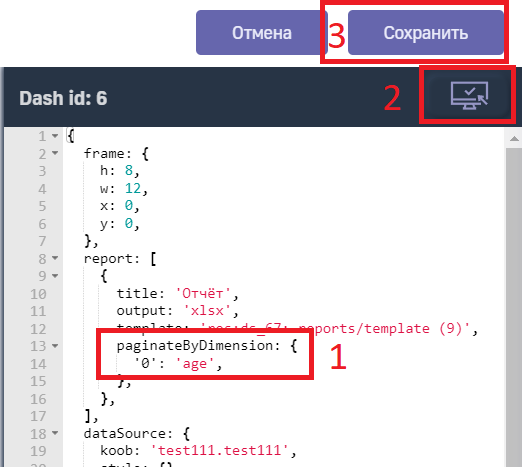
- Скачать отчёт заново после изменения json config.
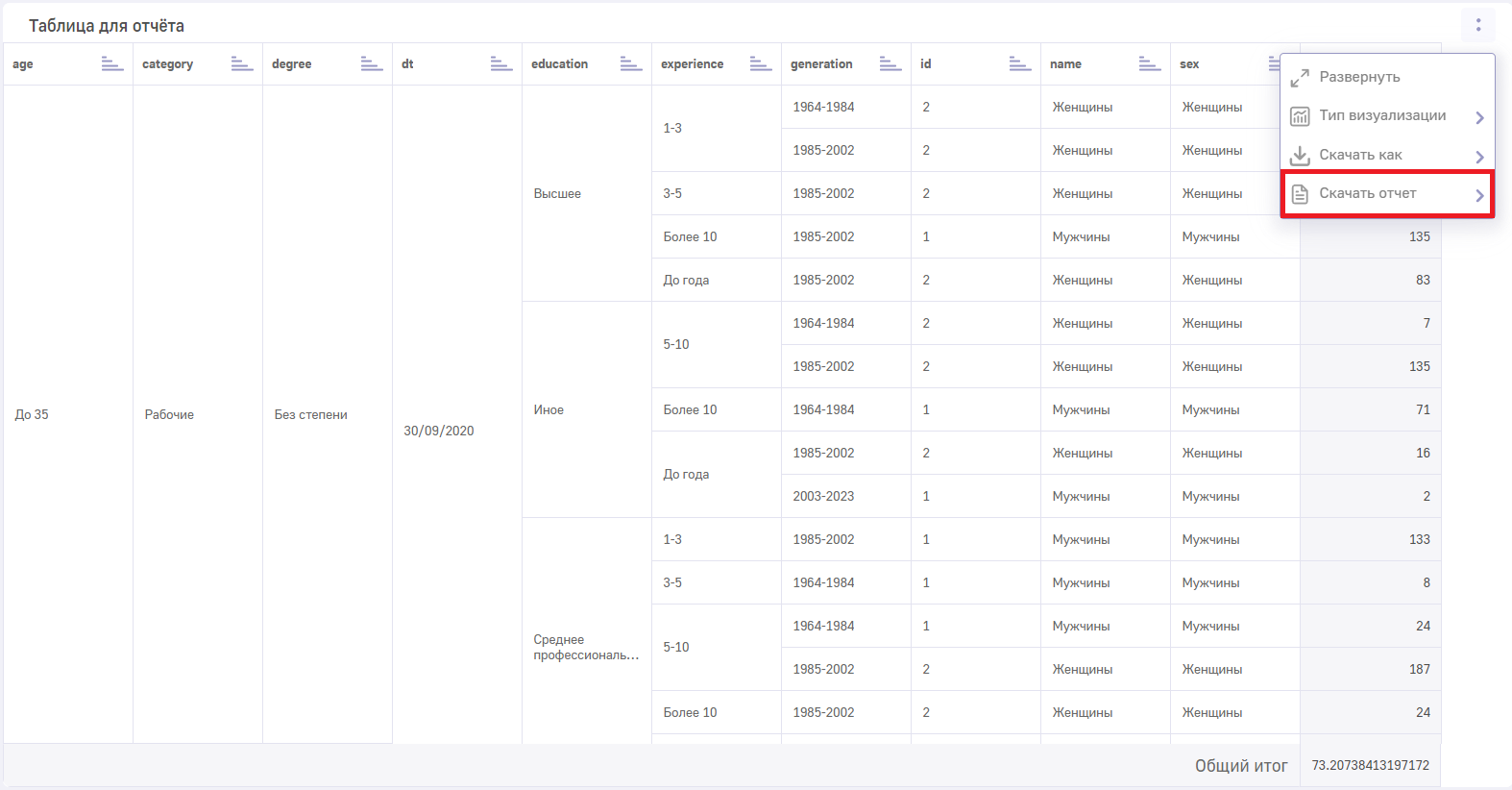
- Открыть Excel документ. В нём вы увидите несколько листов, с названиями, соответствующими размерности, прописанной в конфиге.
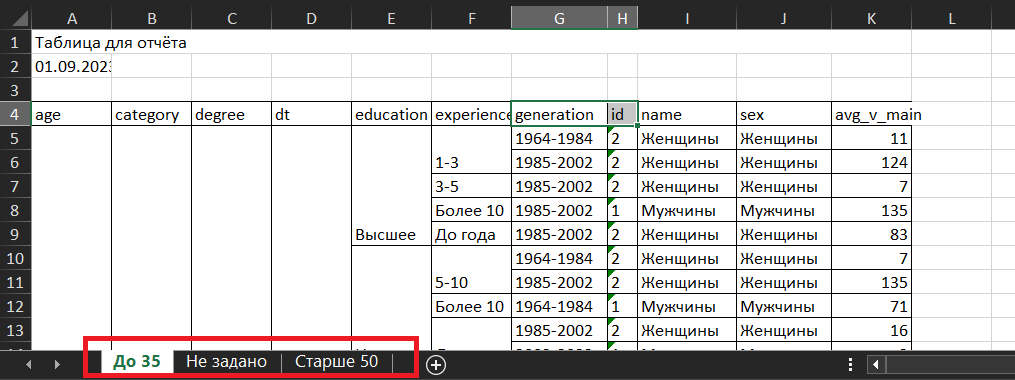
Использование формул
Для использования Excel формул в подвале шаблона отчёта необходимо через двоеточие указывать диапазон, состоящий из одной ячейки.
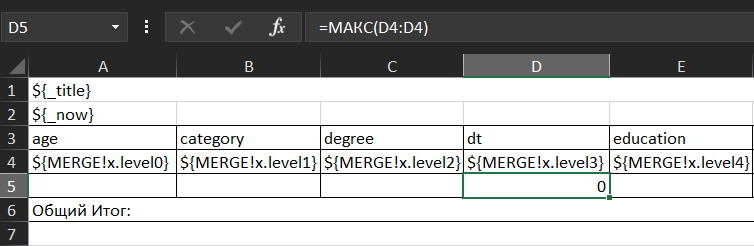
В результате, в подвале отчёта отобразится максимальное значение в колонке D.
Объединение ячеек
В шаблоне отчета возможно настроить для столбцов автоматическое объединение ячеек с данными с одинаковыми значениями. Для этого необходимо в плейсхолдер для данных в соответствующем столбце добавить команду «MERGE!».
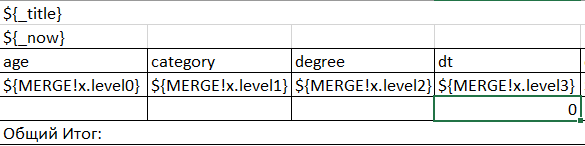
В результате все соседствующие ячейки в столбце Day, содержащие одинаковые значения, будут объединены.
Обратное поведение — разъединение ячеек, в случае, если объединение не требуется и повторяющееся значение должно присутствовать на каждой строке. Для этого необходимо в плейсхолдер для данных в соответствующем столбце добавить команду «FILL!»
Обозначение фильтров в шаблонах отчётов
Если в отчёте требуется указать какие условия фильтрации были применены к дэшу, необходимо прописать в шаблоне специальные плейсхолдеры по каждому из полей фильтрации. Условия фильтрации могут быть указаны непосредственно в конфигурации дэша, а могут быть заданы в Управляющем деше.
Условие фильтра по одному полю, на котором базируется название плейсхолдера, представляет собой массив, первым элементом которого является модификатор («=» - равно, «!=» - не равно, «between» - между). Остальные элементы – это значения для фильтрации. Например:
[“=”, “Яблоки”, “Груши”] или [“!=”, “Сливы”, “Винград”] или [“between”, “-2”, “2”]
> Определить индекс можно используя панель разработчика в браузере и посмотрев массив, который отправляется теле запроса в JSON структуре в поле filters по требуемой размерности. {.is-info}
Если в фильтре указана только одна размерность, плейсхолдер выглядит так: ${filter_<dimension>_<index>}.
- filter - кодовое слово;
- dimension - размерность, по которой выполняется фильтрация;
- index – индекс в массиве (начиная с нуля) с условием фильтра по указанной размерности.
Пример для вывода фильтра по размерности dt (размерность с типом period):
Дата с: \${filter_dt_1} по: \${filter_dt_2}
Если размерностей несколько, добавляется суффикс “N”, который позволяет вывести все указанные в условии фильтрации элементы через запятую и пробел. То есть, плейсхолдер с несколькими размерностями выглядит следующим образом ${filter_<dimension>_<index>_N}.

В случае, если модификатор фильтра имеет значение !=, то при формировании отчёта использование плейсхолдера ${filter_age_1_N} приведёт к отображению остальных элементов, кроме тех которые указаны в фильтре. Например, если размерность vegetable содержит значения диапазонов возраста: “Не задано”, “До 35”, “30-50” и “Старше 50” и условие фильтра будет указано ["!=", "35-50"], то плейсхолдер ${filter_age_1_N} отобразит: “Не задано”, “До 35”, “Старше 50”.
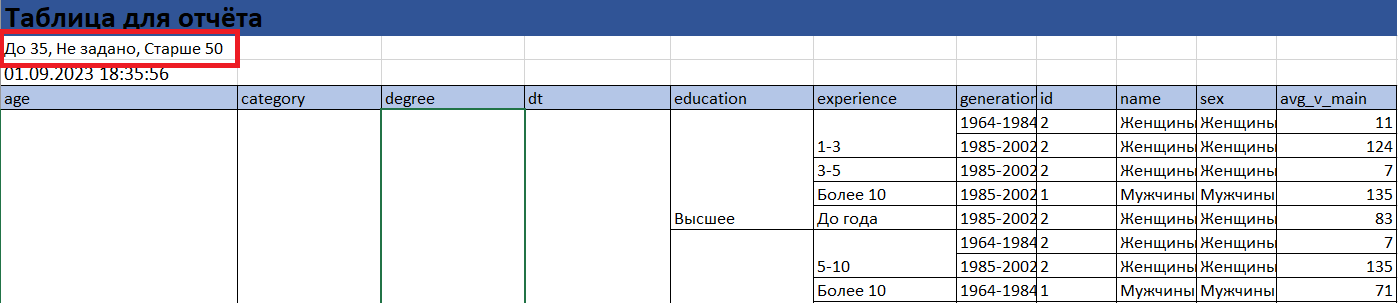
Служебный плейсхолдер ${_now}
Для указания даты формирования отчёта можно использовать специальный служебный маркер ${_now}, в момент формирования отчёта он заменится на текущую дату.
Особенности настройки отчёта для дэша “Сводная таблица”
При необходимости настроить отчёт “Сводная таблица” максимально гибко необходимо, чтобы measures были на нижнем уровне иерархии. Иначе, будет сгенерирован только один плейсхолдер \${data}, который будет наполняться данными без возможности форматирования данных по отдельным столбцам.
Для осей сводной таблицы по умолчанию применяется команда «MERGE!». Команду возможно применить также и к данным, однако ячейки с одинаковыми значениями будут объединяться по строкам.
Перенос отображения подытогов над перечнем значений
При необходимости настроить в отчёте типа «Сводная таблица» отображения подытогов по уровню иерархии над перечнем значений необходимо изменить порядок элементов шаблона.

На рисунке изображён пример шаблона, где желтым цветом обозначены элементы, отвечающие за основные данный в иерархии, а зелёным, синим и красным — элементы, отвечающие за подытоги на разных уровнях иерархии.

Для того чтобы не повредить связанные с элементами именованные диапазоны рекомендуется вырезать элементы из шаблона целиком и вставить поблизости от отчёта, после чего скомпоновать элементы по-новому.

Составной Excel отчет
В случае необходимости, можно создать составные Excel отчеты, которые бывают двух типов:
- отчет, в котором на каждом Листе будет размещена своя табличная форма
- отчет, в котором одна таблица размещена под другой на одном и том же листе.
Оба типа отчета возможно создать с помощью деша Вкладки. Для этого необходимо:
- Создать деш “Вкладки” и на каждой вкладке разместить свой вариант дешей с типом “Таблица” или “Данные”.
- Настроить отображение дэшей в части распределения размерностей и фактов.
- Скачать из деша “Вкладки” требуемый системный шаблон с требуемым вариантом размещения данных: на одном листе или на разных:
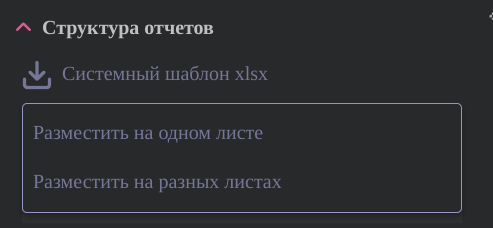
- Настроить шаблон (шаблоны на всех Листах Excel, в случае многостраничного отчета).
- Загрузить шаблон обратно в деш “Вкладки”.
В случае необходимости размещения нескольких таблиц на одном листе необходимо переформатировать шаблон и перенести требуемые таблицы с соседних Листов на первый Лист. Кроме этого, требуется обозначить новые Named ranges для второй и последующей таблиц со следующим по порядку суффиксом, например для второй простой таблицы: Sheet1_Data, Sheet1_Footer, Sheet1_Header, Sheet1_Title. Для третьей таблицы: Sheet2_Data, Sheet2_Footer, Sheet2_Header, Sheet2_Title и тд Исходные листы, с которых выполнялся перенос, следует удалить.
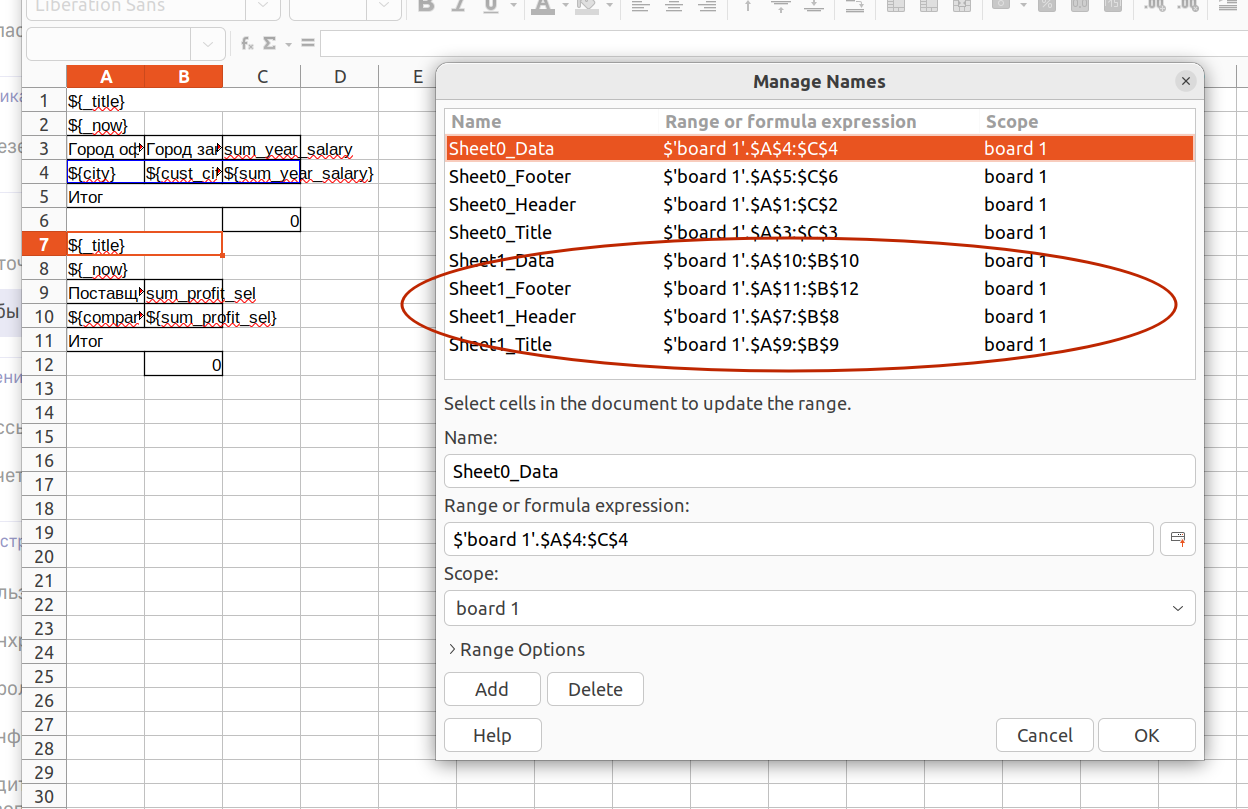
Скачивать и загружать шаблоны Excel для дочерних дешей на вкладках не требуется, они никак не повлияют на составной отчет.